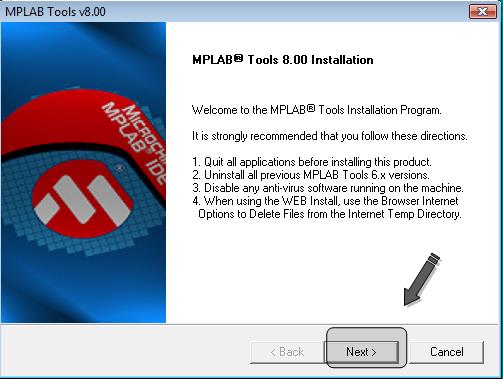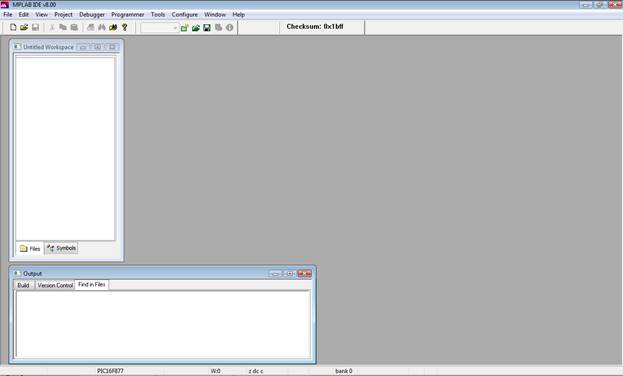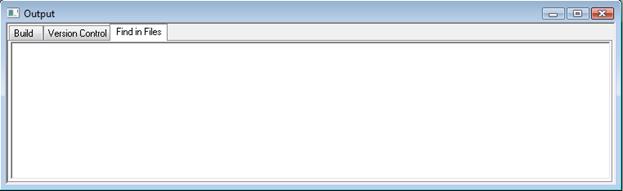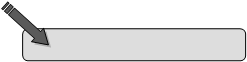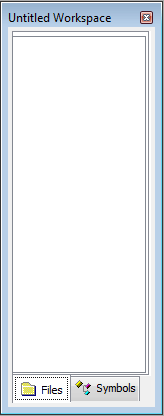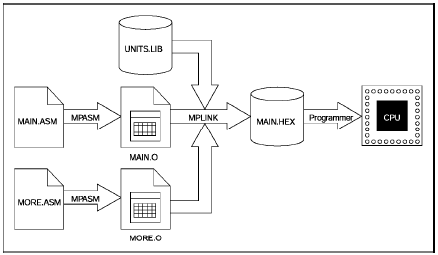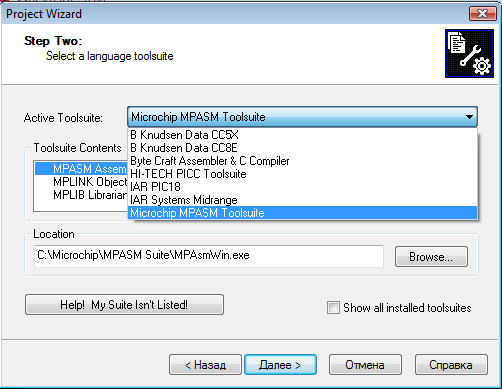·
Запустите установку программы и дождитесь, пока мастер произведёт необходимые настройки, после чего нажмите кнопку:
Рис. 1 - Начало установки приложения MPLAB IDE v.8.00.
· Далее примите лицензионное соглашение, выбрав «радиокнопку» с надписью: I accept of the terms license agreement – что значит вы согласились, и снова кликните на кнопку Next.
· В появившемся окошке, выберите «радиокнопку» с надписью Complete, что значит, вы будете производить установку приложения в стандартном режиме.


Рис. 2 – Выбор типа установки программы
· Следующим не менее важным моментов является выбор «места установки» программы – туда будут скопированы все необходимые файлы для успешной работы. По умолчанию путь задан как: C:\Program Files\Microchip\. Можно воспользоваться предложенным вариантом, а можно выбрать свой, нажав кнопку Browse, после чего откроется окно, в котором следует указать новый путь.
· Вам ещё раз придётся пройти процедуру по принятию нескольких соглашений, после чего появится окно копирования файлов программы (рис. 3)

Рис. 3 – Копирование необходимых файлов программы
· Если всё прошло успешно, то последним шагом, перед тем как погрузиться в изучение МК 1886ВЕ2У, будет ваше согласие с мастером по поводу того, что следует перезагрузить компьютер – рис. 4. Если мастер не выдал соответствующего предложения, то всё равно следует перезагрузить ПК на всякий случай (потом будет меньше проблем).


Рис. 4 – Окончание процесса установки
После перезагрузки ПК – вы увидите, что рабочий стол обзавёлся ещё одним новым ярлыком с именем MPLAB IDE v8.00 - это является свидетельством того, что процесс установки успешно завершен. Запустите программу любым привычным для вас способом и мы продолжим изучение данной среды.
Первый запуск MPLAB IDE v8.00
MPLAB IDE – это бесплатная интегрированная среда разработки для микроконтроллеров 1886ВЕ2У (рис. 5).
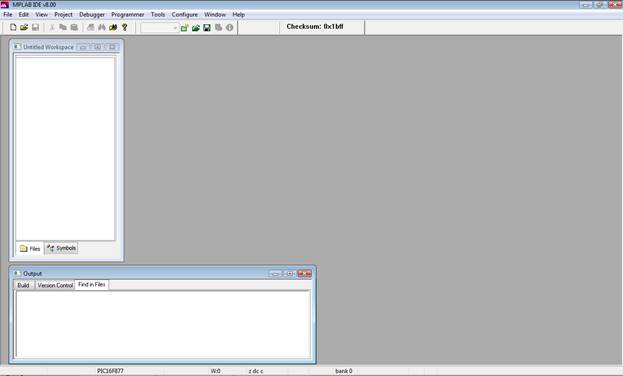
Рис. 5 – Внешний вид MPLAB IDE
Она содержит необходимый набор инструментов, которые призваны обеспечить комфортные условия для работы пользователя. Среди основных можно выделить такие как:
· Создание и редактирование текстов программы;
· Объединение файлов в проект;
· Отладка кода программы;
· Отладка кода программы с использованием симулятора и эмулятора (необходима аппаратная часть);
Как ни странно, но после первого запуска программы у вас, из-за внешнего вида, может сложиться мнение, что как то это всё не внушает доверия и совсем не похоже на мощное средство написания и отладки программ для микроконтроллеров. Не переживайте, так и есть – эту программу написали в мастерской, где собирают двигатели для истребителей, просто ребята из Microchip всё-таки разработкой МК занимаются, и не тратят время на какое-то высокоуровневое программирование. В этой компании, кажется, никто из разработчиков никогда не слышал о таких словах, как «дизайн приложения», «дружеский интерфейс» и «удобство в работе». Здесь царит иной лозунг – «Главное, чтобы было оптимизировано, а всё остальное оставим конкурентам». Но не стоит переживать – возложенные на неё обязанности: написание, компиляцию, отладку кода, а также симуляцию внешних устройств - программа выполняет всегда на отлично, почти…
Начнём знакомство программы с её интерфейса. Обратите внимание на строку меню, расположенную сверху программы. Она является основным средством доступа ко всем необходимым компонентам приложения: создания/открытия/закрытия проектов, настройки внешнего
вида и многого другого. На рис. 6 – кратко представлены характеристика каждого пункта меню.
Рис. 6 – Краткая характеристика пунктов «строки меню»

Далее, чуть ниже строки меню, расположена панель средств, которую также можно назвать панель быстрого запуска. На ней, в виде значков, вынесены те команды, из строки меню, к которым статистически, доступ происходит чаще всего и они являются наиболее используемыми. Её внешний вид можно увидеть на рис. 7, а описание она будет получать постепенно, по ходу работы.
Рис. 7 - Панель быстрого запуска
Давайте обратим внимание на окно с именем Untitled Workspace. Окно Untitled Workspace (рис. 8) будет присутствовать в каждом проекте, и является менеджером рабочей области. После того как вы создадите проект, оно изменит своё название – согласно имени проекта. У проекта также есть управляющий, называемый менеджером проекта, с помощью которого, в процессе кодирования, можно быстро и легко получить доступ ко всем его каталогам и файлам.

Рис. 8 – Окно «Рабочей области» проекта
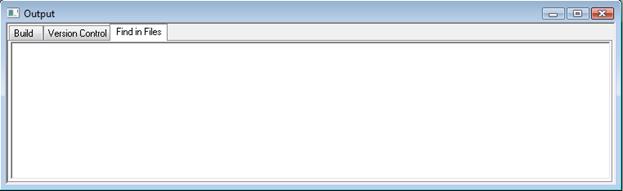
Окно Output (Вывод)– служит для вывода информации, которую MPLAB IDE хочет довести до сведения пользователя. Всю необходимую информацию об ошибках и предупреждениях компилятор выводит в это окно. Особенно оно становится полезным при отладке, и вскоре вы в этом убедитесь самостоятельно. Обычно его располагают в нижней части приложения (рис. 9), а в центре располагается редактор кода.
Рис. 9 – Окно «Вывода» проекта
Каждое дочернее окно среды MPLAB IDE может существовать отдельно от других, выступая при этом как самостоятельный элемент. По-видимому, такой подход должен был обеспечить гибкость интерфейса, однако на практике это выглядит совсем иначе. В MPLAB IDE стандартный внешний вид отсутствует, как таковой, и поэтому на начальных этапах нельзя сразу понять, какое из информационных окон следует оставить навсегда – выделив ему место на экране приложения, а какое следует включить на время, а позже избавиться. Ещё одним минусом является то, что после того, как пользователь определил свой арсенал инструментальных средств и поработав – закрыл программу, а через некоторое время – открыл её вновь – окна иногда оказываются сдвинуты, что часто создает неудобства потому что приходится выстраивать заново необходимые компоненты.
К счастью есть способ решения этой проблемы – нужно активировать свойство быть стыкуемыми или стыковки, что даст возможность жёстко привязать требуемое окно, к месту в приложении, которое покажется наиболее удобным для него.Также положение окон на рабочем месте можно сохранить, но обо всем по порядку.
Чтобы придать окну возможность стыковки, требуется навести курсор мыши в левый верхний угол желаемого окна, и нажать правую клавишу мыши (!), заметьте не левую, а правую – вследствие чего появится диалоговое меню, где нужно выбрать пункт Dockable (быть стыкуемым) – рис. 10А) - окно приобретет слегка иной вид, и станет стыкуемым – рис. 10Б).
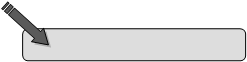

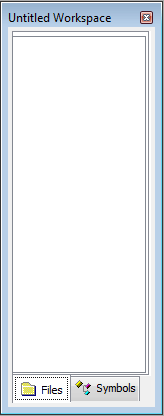
Рис. 10А Не «стыкуемое окно» Рис.10Б «Стыкуемое окно»
После того как вы придали окнам свойства стыковки следует воспользоваться этим методом и «пристыковать» их к желаемому месту экрана. Для этого наведите на заголовок окна курсором мыши, зажмите левой клавишей и тащите его в то место, где хотите «застолбить», до появления серой окантовки, которая схематически изобразит будущие размеры вашего окна и его новое местоположение – рис. 11. Автор решил «пристыковать» окно менеджера проектов в левой части экрана приложения. Такая практика работы кажется ему наиболее удобной и привычной.

Рис. 11 – Стыковка окна «Рабочей области»
Когда дело будет сделано, и окна окажутся на своих местах, а вы получите удобный интерфейс для работы – следует это сохранить, чтобы труды не пропали даром. Воспользуемся пунктом меню Window, в котором выберем подпункт Create Window Set, и в появившемся окне введите имя новой настройки местоположения окон, например: work_set. Чтобы подтвердить сохранение, нажмите кнопку Ok (рис. 12).





Рис. 12 – Сохранение «настройки местоположения» окон на рабочей области
После того как вам понадобится воспользоваться уже настроенной рабочей областью в пункте меню Window наведите на подпункт Window Sets – появится меню, в котором можно произвести выбор сохранённых настроек местоположения окон, и подтвердите. В дальнейшем вы могли бы использоваться это как обычную практику – выбирая нужную настройку для конкретного случая – кодирования программы, отладки или чего-то общего.
Краткая история создания компилятора .
Совсем недавно, ещё лет 20 назад, стать программистом означало почти тоже, что стать шаманом или магом, и войти в племя «особых». Мало кто понимал, что происходило в действительности, при написании программы. Некоторым этот процесс напоминал что-то похожее на долгую медитацию, перед терминалом ПК, а некоторые «программисты» старались верить в это сами. В те времена находилось немного смельчаков, способных бросить вызов судьбе и написать программу «калькулятор» либо же примитивную «базу данных» (всегда хранившую не больше 100 сотрудников). Тому было несколько причин:
1. Кодирование являлось низкоуровневым и требовало от программиста высокой квалификации.
2. Отсутствовали удобные средства отладки.
3. В целом процесс можно было разбить на 3 этапа:
4. Набор программного кода, в любом доступном совместимом со стандартом ANSI редакторе.
5. Трансляция исходного текста – перевод команд языка Ассемблера в машинный код, и получение на выходе файла с расширением.obj
6. Линковка (компоновка) объектных модулей с необходимыми библиотеками, с целью получения на выходе – исполняемого файла.
Можно только представить, чего стоило написать что-то стоящее. Со временем трансляторы становились лучше, и могли уже указывать строку с ошибкой, давая о ней больше информации, чтобы программисту было проще разобраться, что он сделал не так, но всё равно это не приносило желаемого результата.
Как известно повторяя одни и те же действия, человек начинает задумываться, и приходит к такому выводу, что однообразный процесс возможно автоматизировать.
Одним из таковых является - создание языка С, в основе которого были успешно совмещены низкоуровневое программирование с удобным языковым интерфейсом.
Язык С – можно отнести к первому высокоуровневому языку. Интерфейс должным образом отделили от реализации, что сделало этот язык больше человеческим, чем машинным. То есть произошёл своеобразный переворот сознания. Программист теперь имел возможность оперировать не командами, а целыми языковыми инструкциями и операторами.
Конечно же, компьютеру было абсолютно всё равно, что там себе придумали люди, он понимал как и прежде, только машинные команды. И чтобы вся эта идея с высокоуровневым языком сработала – изобрели компилятор.
Компилятор – это программа, способная распознать и осуществить перевод высокоуровневых инструкций и операторов на машинный язык, с получением в конце процесса - исполняемого файла. Также компилятором можно назвать программу осуществляющую процесс трансляции и компоновки в автоматическом режиме.
Появление языка С, и соответствующего компилятора под него, послужило толчком для рождения новой эры технологий. Запросы человека быстро возросли, когда он понял, что компьютер способен сделать намного больше, чем это казалось раньше. Колдуны и шаманы сбросили чёрную мантию и стали похожи на обычных людей, способных сделать что-то похожее на Windows.
Компилятор MPASM! Как это работает?!
MPASM – это бесплатная, универсальная программа компиляции исходного текста, для 1886ВЕ2Уmicro. Самое приятное то, что MPASM может работать как с DOS, так и с Windows. MPASM обычно используется в двух случаях:
1.
Для генерации абсолютного кода, который может быть загружён непосредственно в МК.
Абсолютный код – это такой вид компиляции, после выполнения которого создаётся файл с расширением.hex, загружаемый непосредственно в МК (рис. 13)
Рис. 13 – Создание «Абсолютного кода»
2. Для генерации объектных файлов, которые связываются с другими компилированными модулями (рис. 14). MPASM так же имеет возможность генерировать объектные модули, которые могут быть связаны друг с другом с использованием линкера MPLINK для окончательного формирования исполняемого (абсолютного) кода (рис. 14). Данный метод позволяет многократно использовать отлаженные модули программы. Объектные файлы могут быть сгруппированы в библиотечные файлы с помощью программы MPLIB (рис. 15). Библиотеки могут указываться в качестве параметра во время линковки и, таким образом, в исполняемый код будет включены только необходимые процедуры.
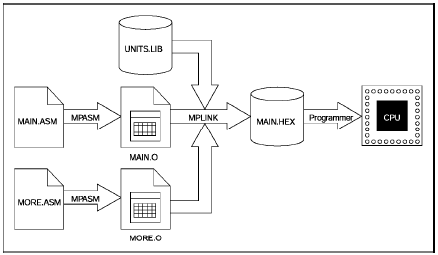
Рис. 14 – Компиляция проекта из нескольких файлов

Рис. 15 – Группировка объектных файлов в библиотеку
Компилятор MPASM работает со следующими типами файлов:
.ASM – это исходные файлы программы, которые могут быть созданы в любом текстовом редакторе, а также внутри среды MPLAB IDE. Написание таких файлов требует соблюдения определённого формата – правил, которые использует компилятор, чтобы корректно распознать код. С ним вы познакомитесь чуть позже, а пока запомните, что каждый файл с кодом должен иметь такое расширение, чтобы компилятор смог обращаться к нему должным образом. Именно эти файлы подвергаются процессам трансляции. Например:
mysource.asm
.LST – файл листинга программы, создаваемые компилятором самостоятельно, имеющего определённый формат.
Первая колонка цифр указывает базовый адрес кода в памяти.
Вторая колонка указывает 32-разрядное значение переменных созданных директивами: SET, EQU, VARIABLE, CONSTANT, CBLOCK, с которым вы познакомитесь чуть позже.
Третья колонка предназначена для машинного кода, выполняемого микроконтроллера.
Четвёртая колонка содержит номер строки соответствующего исходного файла. Остаток строки зарезервирован для исходного текста, который породил машинный код. Ошибки, предупреждения и сообщения вставляются между строк исходного текста, и относятся к следующей по тексту строке. Создаётся также таблица символов (SYMBOL TABLE), в которой отражены все символьные переменные, определённые в программе.
Карта использования памяти MEMORY USAGE MAP даёт представление об использовании памяти в графическом виде. Символ X – показывает используемый участок памяти, а «-» отмечает участок памяти не используемый данным объектом.
.EER – файл содержащий отчёт об ошибках, после компиляции.
.HEX,HXL,HXH – форматы кода программ, загружаемых непосредственно в память микроконтроллера.
.COD – для отладки кода средствами MPLAB IDE, создаётся файл с таким форматом.
.O – формат объектных файлов, созданный из исходных текстов, путём компиляции.
Создание первого проекта под МК 1886ВЕ2У
Проект - является контейнером для всех составляющих его вида. Это своего рода файл, который необходим компилятору, для успешной трансляции и компоновки кода, чтобы получить на выходе.hex файл. Если вы будете самостоятельно производить весь этап преобразования исходного файл в файл с расширением.hex, тогда файл проекта не понадобится, но это значительно сложнее и утомительнее, поэтому лучше воспользоваться предоставленным методом и избавить себя от ненужной работы – поручив дело компилятору.
Проект можно создать двумя способами: с помощью мастера Project Wizard, что удобно, но долго, а также вручную, что не так удобно, но быстро. Рассмотрим оба способа, а вы выберите тот, который покажется наиболее практичным.
1. 
Чтобы создать проект с помощью мастера Project Wizard, нужно обратиться к пункту меню Project и выбрать подпункт Project Wizard, после чего появится диалоговое окно мастера создания проектов показанное на рис. 16. Нажмите кнопку Далее для продолжения.
Рис. 16 – Создание проекта с помощью мастера «Project Wizard»
2. Шаг 1 – выбор требуемого устройства. Обратитесь к окну Device, с выпадающим списком, в котором выберите необходимую модель МК – в нашем случае это 1886ВЕ2У (PIC17с756а). После чего вновь нажмите кнопку Далее (рис. 17А).


Рис. 17А Выбор требуемого МК
3. Следующим шагом необходимо выбрать требуемый компилятор. Обратитесь к окну Active Toolsuite и в выпадающем списке выберите Microchip MPASM Toolsuite (рис. 17Б).


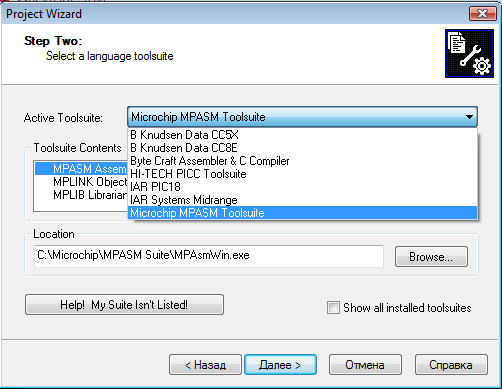
Рис. 17Б Выбор необходимого компилятора
4. Третьим шагом в окне с именем Create New Project File задайте местоположение, где будет сохранён сам проект, а также его имя (рис. 18).



Рис. 18 – Установка пути и имени файла нового проекта
5. Последний шаг – это предложение мастера – добавить файлы в текущий проект, если таковые имеются. У нас пока нету ни одного файла с исходным текстом, так что мы ничего не будем добавлять, и просто нажмём Далее.
6. Вот и всё! Проект успешно создан, о чём нам сообщает мастер. Также в окне Project parameters выводится информация о типе МК, и компиляторе, который будет использован – рис. 19. Чтобы завершить работу мастера, нажмите кнопку Готово.



Рис. 19 – Информация об успешном завершении создания проекта
После того как мастер завершит свою работу – некоторые окна изменятся:
1. Старое имя окна Untitled Workspace заменится новым lab_1.mcw и станет соответствовать названию имени проекта;
2. В окне lab_1.mcw появится список необходимых каталогов, о чём упоминалось ранее.
3. На панели быстрого запуска в пустовавшем окошке Build configuration высветится строка Release. Это означает, что включён процесс создания исполняемого файла для МК. Данный режим следует использовать на конечно этапе, когда программа полностью работоспособна и отлажена. Более подробно данный пункт мы рассмотрим в лабораторной работе № 2, а пока оставим всё как есть.
Для полноты действия прикрепим пустой файл к проекту. На строке меню обратимся к пункту File, выберем подпункт New, после чего появится новое окно. Для того, чтобы прикрепить файл к проекту его нужно сохранить на любом из дисков вашего компьютера. Вновь обратитесь к пункту меню File,где в появившемся диалоговом окне выберите команду Save As, после чего откроется новое окно, в котором нужно произвести установку необходимых атрибутов:
1. В поле Имя файла -укажите его новое имя, например: lab_1
2. В поле Тип файла - можно задать требуемый тип, пока что нас будут интересовать только имена файлов с расширением.asm. После чего должно получиться: lab_1.asm
3. В окне Jump to -по умолчанию установлен параметр Project Directory, что означает сохранение файла в текущую директорию проекта. При желании можно проигнорировать этот пункт и указать путь самостоятельно.
4. Предпоследним полем является Encoding –выбор типа кодировки. По умолчанию установлена ANSI, но можно выбрать и Unicode, если планируется поддержка других языков.
5.
Последний пункт предлагает сразу прикрепить файл к проекту, если
установить галочку, в противном случае – файл не будет прикреплён, а просто сохранится на диске (рис. 20).
Рис. 20 – Сохранение нового файла
Каталог Source окна lab_1.mcw изменит свой вид, как показано на рис. 21.



Рис. 21 – Окно Project после прикрепления файла
На этом процесс создания проекта с помощью мастера завершен.
Теперь рассмотрим создание проекта вручную – это займёт немного времени, потому как половина того, что вы проделали, в равной степени относиться и к этой части.
Для того, чтобы вручную создать проект в пункте меню Project выберите подпункт New (рис. 22), после чего на появившемся диалоговом окне самостоятельно укажите такие необходимые атрибуты, как Имя проекта в поле Project Name, и Директорию проекта в поле Project Directory (рис. 23), после чего нажмите кнопку Ok.

Рис. 22 – Создание проекта вручную
Рис. 23 – Установка атрибутов
На этом всё! Проект успешно создан. Быстро, но не очень удобно (хотя если путь к директории с проектами не очень длинный, тогда использование этого метода даёт преимущества перед предыдущим). Можно было бы возразить, что здесь не был выбран тип МК, и требуемый компилятор, но это не страшно. Тип МК можно указать в исходном тексте программы - подключением заголовочного файла, а требуемый компилятор Ассемблера назначается автоматически по умолчанию. Процесс добавления файлов такой же, как было описано выше. Также уже созданные и сохранённые файлы на диске можно прикреплять к проектам иным способом, не таким как показано ниже. Попытайтесь разобраться в этом самостоятельно. Если ничего не вышло – не стоит переживать, пример с альтернативным прикреплением файлов к проекту, будет описан в последующих лабораторных работах.
Вручную созданные проекты можно настроить с помощью элемента меню Configure ->Select Device, где выбрать соответствующую модель МК компании Microchip. А требуемый компилятор можно выбрать с помощью элемента меню Project ->Select Language Toolsuite.