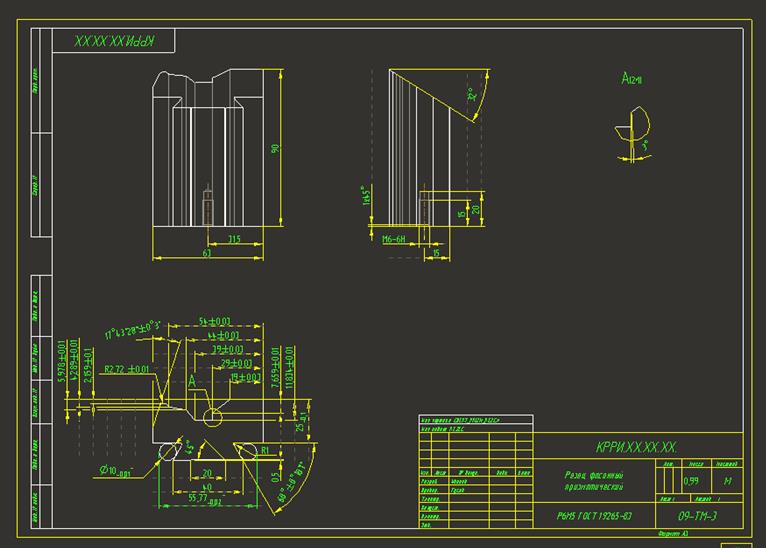Далее на заготовке резца необходимо создать элементы крепления. Для призматического резца – это хвостовик в виде «ласточкина хвоста» и резьбовое отверстие.

Рис. 1.28. Вытягивание поднутрения на призматическом фасонном резце.
Построение эскиза профиля хвостовика производим на нижней плоскости, как и при построении профиля задней поверхности. В привязки включаем верхнюю, нижнюю, а также боковые плоскости заготовки. Так как профиль симметричен, сразу же строим вертикальную осевую линию. Эскизируем половину сечения, как показано на рис. 1.29. Для задания размера паза «ласточкин хвост» строим вспомогатульную конструктивную окружность, касающуюся двух граней хвостовика. Так же строим половину профиля занижения на нижней плоскости.

Рис. 1.29. Половина симметричного профиля
хвостовика призматического резца.
Построенную геометрию зеркально отражаем относительно оси и создаем закрепление  , совмещающее границу профиля справа с правой боковой плоскостью
, совмещающее границу профиля справа с правой боковой плоскостью  (рис. 1.30).
(рис. 1.30).

Рис. 1.30. Геометрия профиля хвостовика призматического резца после
зеркального отражения.
Далее наносим размеры, правим их величину согласно рассчитанным ранее размерам и завершаем эскиз.
Контроль размеров «ласточкиного хвоста» производится с помощью роликов диаметром dp, которые показаны на рис. 1.13. Размер М по роликам dр характеризует точность изготовления размера А и угла 60˚.

Рис. 1.32. Готовый эскиз профиля хвостовика
На рис. 1.32 показан готовый эскиз профиля хвостовика призматического фасонного резца.
После вытягивания профиля с удалением материала заготовка призматического резца будет выглядеть следующим образом (рис. 1.33).

Рис. 1.33. Заготовка призматического резца с построенным хвостовиком
Построение крепежного отверстия, фасок и скруглений
Далее на нижней плоскости заготовки с помощью инструмента «Отверстие»  строим резьбовое отверстие М6 (М8, М10 – в зависимости от габаритных размеров резца, (таблица 1.2) под регулировочный винт(рис.1.13). В качестве привязок с помощью зеленых маркеров выбираем заднюю плоскость хвостовика и боковую плоскость заготовки. Задаем размеры смещения оси 15 и 31,5 мм соответственно. Выбираем размер резьбы М6×1, глубину отверстия под резьбу задаем равной 20 мм, глубину резьбы – 15 мм. Также включаем создание зенковки
строим резьбовое отверстие М6 (М8, М10 – в зависимости от габаритных размеров резца, (таблица 1.2) под регулировочный винт(рис.1.13). В качестве привязок с помощью зеленых маркеров выбираем заднюю плоскость хвостовика и боковую плоскость заготовки. Задаем размеры смещения оси 15 и 31,5 мм соответственно. Выбираем размер резьбы М6×1, глубину отверстия под резьбу задаем равной 20 мм, глубину резьбы – 15 мм. Также включаем создание зенковки  с углом 90ᴑ диаметром Ø7 мм (рис. 1.34). Созданное отверстие показано на рис. 1.35.
с углом 90ᴑ диаметром Ø7 мм (рис. 1.34). Созданное отверстие показано на рис. 1.35.
Далее создаем два скругления радиусом 1 мм в углах хвостовика (рис.1.36). После создания скруглений модель будет окончательно создана и будет выглядеть, как показано на рис. 1.37.

Рис. 1.34. Создание отверстия под регулировочный винт
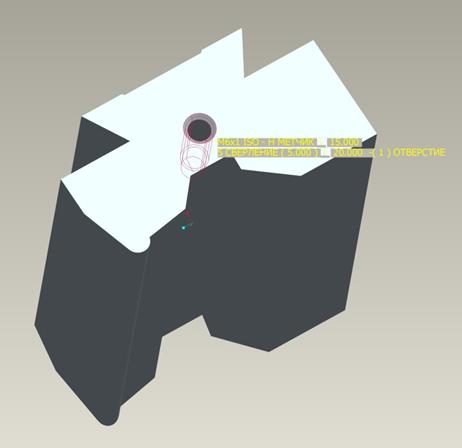
Рис. 1.35. Модель с созданным отверстием

Рис. 1.36. Создание скруглений

Рис. 1.37. Окончательный вид модели фасонного призматического резца
Оформление чертежа призматического фасонного резца
В Pro/Engineer
После построения трехмерной модели призматического резца переходим к созданию и оформлению его рабочего чертежа. Чертеж строится на базе трехмерной модели резца. Предварительно необходимо выполнить некоторые вспомогательные действия на трехмерной модели. Для призматического резца необходимо создать дополнительный вид, т. к. построение чертежа с использованием стандартных видов нецелесообразно.
Открываем трехмерную модель призматического резца. Создадим новый вид с названием «Гл._вид» со стороны хвостовика. Нажимаем кнопку  ˗ «Переориентировать» на главной панели инструментов. Появляется окно «Ориентация» (рис. 1.38). В качестве привязки 1 для направления «Спереди» выбираем заднюю плоскость хвостовика, нажимаем «ОК» в меню «Выбрать». Направление для привязки 2 меняем на «Снизу» и выбираем на модели нижнюю плоскость резца (рис. 1.39). Далее разворачиваем в окне «Ориентация» панель «Сохраненные виды» и вводим имя нового вида. Нажимаем кнопку «Сохранить». Теперь новый вид добавлен в список сохраненных видов (рис. 1.40).
˗ «Переориентировать» на главной панели инструментов. Появляется окно «Ориентация» (рис. 1.38). В качестве привязки 1 для направления «Спереди» выбираем заднюю плоскость хвостовика, нажимаем «ОК» в меню «Выбрать». Направление для привязки 2 меняем на «Снизу» и выбираем на модели нижнюю плоскость резца (рис. 1.39). Далее разворачиваем в окне «Ориентация» панель «Сохраненные виды» и вводим имя нового вида. Нажимаем кнопку «Сохранить». Теперь новый вид добавлен в список сохраненных видов (рис. 1.40).

Рис. 1.38. Выбор первой привязки для создания вида

Рис. 1.39. Выбор второй привязки для создания вида

Рис. 1.40. Сохранение нового вида
Теперь создаем новый документ типа «Чертеж» под именем chert_prizm_rezca.
Чертежный модуль Pro/Drawings используется для создания чертежей деталей и сборок. Обычно чертеж содержит плоские (двухмерные) виды, аксонометрические (трехмерные) виды, размеры, примечания и спецификации. Чертеж поддерживает двунаправленную ассоциативность с моделью. Это значит, что изменение размера в чертеже повлечет за собой изменение модели в 3D. И наоборот, изменение модели в 3D приведет к изменению чертежа.
Процедура создания чертежей подробно описана в Разделе 10 вводного курса Pro/Engineer [1].
Создаем новый чертеж с именем chert_prizm_rezca, который будет использовать стандартный формат А3 и ссылаться на деталь rezec.prizm.prt.
Щелкните File > New > Drawing (Файл > Новый > Чертеж).
В строчке Name (Имя) диалогового окна New (Новый) введите название файла chert_prizm_rezca.
Следующее окно New Drawing (Новый чертеж) дает Вам возможность убедиться, на какую именно деталь будет ссылаться чертеж и какой формат он будет использовать. В случае необходимости с помощью команды Browse (Просмотр) откройте деталь rezec.prizm.prt.
Выбираем для чертежа формат а3.frm (рис. 1.4).

Рис. 1.41. Создание чертежа
Внизу появится надпись «Введите номер листа форматки для применения (1 - 2) 1», нажимаем ENTER.
Заполняем основную надпись. Для этого выбираем ячейки и, нажав правую кнопку мыши и выбрав из контекстного меню пункт «Свойства» (рис. 1.42), открываем окно «Свойства заметки». В окне вводим текст (рис.1.43). Окончательный вид основной надписи показан на рис. 1.44.

Рис. 1.42. Выбор ячейки для ввода текста

Рис. 1.43. Окно «Свойства заметки»

Рис. 1.44. Заполненная основная надпись чертежа фасонного
призматического резца
Для определения массы резца необходимо перейти в окно с трехмерной моделью, используя пункт главного меню «Окно» и выбрать трехмерную модель резца (рис. 1.45).

Рис. 1.45. Переход от чертежа к модели
Далее нужно выбрать пункт главного меню «Анализ» ˗ «Модель» ˗ «Массовые свойства». Откроется окно «Массовые свойства» (рис. 1.46.).
В окне нажимаем кнопку  для отображения свойств модели, в том числе массы.
для отображения свойств модели, в том числе массы.

Рис. 1.46. Окно «Массовые свойства»
Далее возвращаемся в окно чертежа с помощью пункта в меню
«Окно» ˗ «chert_prizm_rezca» и вводим значение массы в основную надпись.
Далее вставляем первый вид чертежа, выбираем из списка видов «Гл._вид» (рис. 1.47).

Рис. 1.47. Оформление чертежа: добавление главного вида
К главному виду добавляем проекционные виды сверху и слева, а также выносной вид поперечной режущей кромки (рис.1.48, 1.49).

Рис. 1.48. Создание дополнительных видов

Рис. 1.49. Создание выносного вида поперечной режущей кромки
Для главного вида и вида справа выбираем отображение со скрытыми линиями (категория «Показ вида» в свойствах вида). Также для всех видов выбираем стиль показа касательных кромок – «Нет». Чертеж после создания видов показан на рис. 1.50.

Рис. 1.50. Чертеж после создания видов
Далее начинаем расставлять размеры. Сначала показываем все размеры на виде сверху, нажимаем правой кнопкой на вид детали и из меню выбираем пункт «Показать размеры» (рис. 1.51). При этом будут показаны размеры вспомогательного построения, их нужно стереть.

Рис. 1.51. Вид сверху со всеми размерами
Также некоторые размеры необходимо перенести в другие виды. Это размеры резьбового отверстия 31,5; 15; Ø6. Их нужно перенести в виды «Главный вид» и «Вид справа». Также это размер угла 3ᴑ, его нужно перенести в «Выносной вид». Размер толщины резца 35 нужно перенести на вид справа. Некоторые размеры являются лишними. Их нужно стереть. Это размеры 61, 2, а также все осевые размеры, определяющие профиль задней поверхности. Их нужно задавать от правой боковой стороны, а не от плоскости ФРОНТ, создаем их как размеры чертежа. При создании размеров (пункту в меню «Вставить» ˗ «Размер» ˗ «Новая привязка») при выборе правой боковой стороны в менеджере меню устанавливаем тип выбора «К объекту» (рис. 1.52), а при выборе точек профиля устанавливаем тип выбора «Пересечение» (рис. 1.53) и при нажатой клавише < CTRL> выбираем кромки, которым принадлежит точка пересечения. После этого на пересечении кромок появится точка, которую можно выбрать. Также создаем размеры угла левого наклонного участка и радиусы. Вид сверху со всеми созданными размерами показан на рис. 1.54.

Рис. 1.52. Выбор первой привязки типа «К объекту» при создании размера чертежа

Рис. 1.53. Выбор второй привязки типа «Пересечение» при создании чертежа

Рис. 1.54. Вид сверху с размерами, созданными в чертеже
Далее упорядочиваем размеры на виде сверху. При этом не все размеры займут оптимальное положение, их нужно переместить вручную, как показано на рис. 1.54.
На виде справа показываем размеры резьбового отверстия, оставляя только размеры 20 и 15, остальные размеры в ходе диалога выбираем для удаления (Рис. 1.55.). Также необходимо создать размер угла заточки резца. Создаем этот размер, как чертежный. В качестве одной из привязок выбираем участок передней поверхности (тип выбора «Объект»). В качестве второй привязки выбираем горизонтальное направление, для этого нужно установить тип выбора «Сделать линию» и выбрать из меню «Горизонталь», далее выбрать вершину резца (рис. 1.55). Также на виде слева нужно создать размер фаски в резьбовом отверстии.
Далее на главном виде показываем размер высоты резца – 90. На виде сверху необходимо создать две вспомогательные окружности для задания размера хвостовика. Диаметр окружности – 10 мм, они должны касаться двух плоскостей на хвостовике. Создаем окружности с использованием инструмента чертежа ˗  («Окружность»). Он работает несколько иначе, чем инструмент рисования окружностей, используемый при создании эскизов в моделях. Вначале нужно выбрать привязки рисования. Привязки выбираем два наклонных и два горизонтальных участка с двух сторон (рис. 1.56).
(«Окружность»). Он работает несколько иначе, чем инструмент рисования окружностей, используемый при создании эскизов в моделях. Вначале нужно выбрать привязки рисования. Привязки выбираем два наклонных и два горизонтальных участка с двух сторон (рис. 1.56).


Рис. 1.55. Создание углового чертежного размера с использованием привязки «Сделать линию» ˗ «Горизонталь»
Далее в окне «Выбрать» нажимаем «ОК» и в графическом окне нажимаем правую кнопку мыши. В контекстном меню выбираем пункт «Радиус» (рис. 1.57). В окне ввода вводим радиус окружности – 5 мм, нажимаем
< ENTER> и перетаскиваем появившуюся под курсором окружность до касания выбранных привязок, нажимаем левую кнопку мыши, таким же образом размещаем вторую окружность (рис. 1.58). Для выхода из режима рисования нажимаем среднюю кнопку мыши.

Рис. 1.56. Выбор ссылок для построения вспомогательных окружностей

Рис. 1.57. Контекстное меню инструмента рисования чертежных окружностей
Созданнные с использованием инструментов чертежа линии по умолчанию не привязываются к геометрии, поэтому при перетаскивании вида они останутся на месте. Чтобы этого не происходило, построенную геометрию нужно связать с видом. Для этого выбираем обе окружности в графическом окне, в главном меню выбираем «Править» ˗ «Группа чертежа» ˗ «Связать с видом» и выбираем вид сверху (рис. 1.59).

Рис. 1.58. Созданные вспомогательные окружности

Рис. 1.59. Связывание вспомогательных окружностей с видом
Далее переходим к простановке допусков размеров и правке обозначений размеров. Допуски проставляются в свойствах размера. Ссылочные размеры обозначаем символом * путем правки текста в свойствах размера – «Текст размера». Если необходимо, производим поворот стрелок размера. Для размеров радиусов и Ø10 мм выбираем ориентацию – «Над изломом с подчерком». В местах пересечения размерных и выносных линий создаем разрывы выносных линий. Обозначение вспомогательного вида переносим наверх и правим текст обозначения так, чтобы обозначение масштаба находилось на одной строке с обозначением вида (рис. 1.60). Обозначение места выносного вида также изменяем в соответствии с ГОСТ (убираем стрелку, поднимаем букву на полку). После всех этих действий чертеж должен выглядеть, как показано на рис. 1.60.
Далее переходим к простановке шероховатостей поверхностей. Шероховатость в чертежах Pro/Engineer можно проставлять различными способами с использованием пользовательских символов. Рассмотрим 3 способа.
1. Простановка неуказанной шероховатости в верхнем правом углу чертежа.
Нажимаем кнопку  на главной панели инструментов. Справа появляется «Менеджер меню». Выбираем пункт «Загрузить». В открывшемся окне выбираем символ surffin.sym и нажимаем кнопку «Открыть». В следующем окне «Менеджера меню» выбираем тип символа шероховатости «MACHINED» (с обработкой), в следующем окне «Менеджера меню» выбираем пункт «GALKA» и нажимаем «Сделано» (рис. 1.61). Затем переводим курсор в поле чертежа и, нажав левую кнопку мыши, помещаем выбранный символ в правом верхнем углу (рис. 1.62). После этого внизу экрана появляется первая строка ввода, в которой нужно ввести обозначение шероховатости – Ra. Далее, нажав < ENTER>, во второй строке ввода указываем значение неуказанной шероховатости – (1) (рис. 1.63). После нажатия кнопки < ENTER> символ неуказанной шероховатости появляется на чертеже (рис.1.64).
на главной панели инструментов. Справа появляется «Менеджер меню». Выбираем пункт «Загрузить». В открывшемся окне выбираем символ surffin.sym и нажимаем кнопку «Открыть». В следующем окне «Менеджера меню» выбираем тип символа шероховатости «MACHINED» (с обработкой), в следующем окне «Менеджера меню» выбираем пункт «GALKA» и нажимаем «Сделано» (рис. 1.61). Затем переводим курсор в поле чертежа и, нажав левую кнопку мыши, помещаем выбранный символ в правом верхнем углу (рис. 1.62). После этого внизу экрана появляется первая строка ввода, в которой нужно ввести обозначение шероховатости – Ra. Далее, нажав < ENTER>, во второй строке ввода указываем значение неуказанной шероховатости – (1) (рис. 1.63). После нажатия кнопки < ENTER> символ неуказанной шероховатости появляется на чертеже (рис.1.64).
2. Простановка шероховатости передней поверхности на виде слева.
В главном меню выбираем пункт «Править» ˗ «Символ чертежа» ˗ «Палитра». Открывается окно палитры символов, наиболее часто встречающихся в чертежах, в том числе символов, обозначающих шероховатость (рис. 1.65). Выбираем символ обозначения шероховатости Ra (рис. 1.66). Далее курсором указываем один из участков передней поверхности. Открывается окно настройки пользовательского символа.
В окне переходим на вкладку «Группирование» и ставим точку напротив пункта «MACHINED» (с обработкой) (рис. 1.67). Далее переходим на вкладку «Переменный текст» и вводим численное значение шероховатости– 0,25, нажимаем кнопку «ОК».
Далее из палитры символов выбираем символ обозначения шероховатости Ra на выноске (рис. 1.68) и присоединяем его к выносной линии размера резьбового отверстия. В окне «Пользовательский символ» на вкладке «Группирование» помечаем пункт «MACHINED» (с обработкой) и «LEADER» (на выноске). Величину шероховатости задаем равной Ra 3,2. Таким же образом ставим символ шероховатости Ra 6.3 на нижнюю плоскость резца на главном виде (рис. 1.69).
3. Простановка шероховатости с помощью пользовательских символов Pro/Engineer.
На виде сверху необходимо поставить знак шероховатости обработки задней поверхности по контуру. Описанные выше способы не позволяют добавить символ шероховатости обработки контура.
В главном меню выбираем «Вставить» ˗ «Символ чертежа» ˗ «Пользовательский», открывается окно «Пользовательский символ» (рис. 1.70).
Нажав кнопку «Просмотр», открываем окно просмотра содержимого папки «Пользовательские символы» Pro/Engineer (рис. 1.71). В папке выбираем символ sherohovatost.sym и нажимаем кнопку «Открыть».
В окне настройки символа выбираем тип размещения – «На объекте» (рис. 1.72).
Далее перемещаемся на вкладку «Группирование», выбираем настройки, как показано на рис. 1.73. и выбираем в графическом окне верхнюю выносную линию размера 25-0,1.
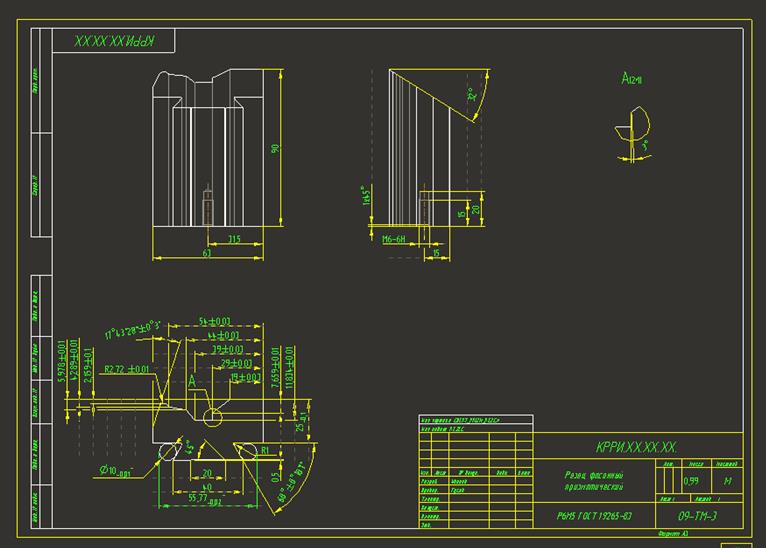
Рис. 1.60. Чертеж резца после расстановки и правки размеров




Рис. 1.61. Простановка шероховатости с помощью инструмента 

Рис. 1.62. Выбор места размещения символа

Рис. 1.63. Ввод данных о шероховатости.

Рис. 1.64. Созданный символ неуказанной шероховатости

Рис. 1.65. Палитра символов чертежа.

Рис. 1.66. Выбор символа для обозначения шероховатости Ra и выбор места его размещения.

Рис. 1.67. Настройка пользовательского символа

Рис. 1.68. Выбор символа обозначения шероховатости с выноской и его
настройка

Рис. 1.69. Простановка шероховатости на главном виде.

Рис. 1.70. Окно настройки пользовательского символа.

Рис. 1.71. Папка «Пользовательские символы» ProEngineer.

Рис. 1.72. Выбор типа размещения символа шероховатости.

Рис. 1.73. Настройка вида символа и его размещение на чертеже
Для окончательного размещения в графическом окне нажимаем среднюю кнопку мыши. В окне «Пользовательский символ» переходим на вкладку «Переменный текст», вводим значение шероховатости, нажимаем кнопку < ENTER>, затем «ОК» (рис. 1.74).

Рис. 1.74. Ввод значения шероховатости.
Также на чертеже фасонного резца должен быть представлен эскиз детали. Для его добавления в состав модели чертежа добавляют модель
detal.prt рис. 1.75.

Рис. 1.75. Добавление новой модели в чертеж
Далее на свободном месте чертежа размещаем общий вид «ФРОНТ» детали с помощью кнопки «Общий». Проявляем размеры, производим их расстановку и доработку, как показано на рис. 1.76.

Рис. 1.76. Эскиз детали
Также показываем ось детали с помощью пункта в меню «Вид» - «Показать и скрыть», выбираем пункт «Оси» и нажимаем на нужный вид рис. 1.77.

Рис. 1.77. Показ осей для детали
Для окончательного оформления чертежа необходимо создать надписи. Над видом с деталью создадим надпись «Эскиз детали», над основной надписью создаем технические требования с помощью пункта в меню «Вставить» ˗ «Заметка» ˗ «Создать заметку». Окончательный вид чертежа показан на рис. 1.78.

Рис. 1.78. Окончательный вид чертежа призматического фасонного резца





 , совмещающее границу профиля справа с правой боковой плоскостью
, совмещающее границу профиля справа с правой боковой плоскостью  (рис. 1.30).
(рис. 1.30).


 строим резьбовое отверстие М6 (М8, М10 – в зависимости от габаритных размеров резца, (таблица 1.2) под регулировочный винт(рис.1.13). В качестве привязок с помощью зеленых маркеров выбираем заднюю плоскость хвостовика и боковую плоскость заготовки. Задаем размеры смещения оси 15 и 31,5 мм соответственно. Выбираем размер резьбы М6×1, глубину отверстия под резьбу задаем равной 20 мм, глубину резьбы – 15 мм. Также включаем создание зенковки
строим резьбовое отверстие М6 (М8, М10 – в зависимости от габаритных размеров резца, (таблица 1.2) под регулировочный винт(рис.1.13). В качестве привязок с помощью зеленых маркеров выбираем заднюю плоскость хвостовика и боковую плоскость заготовки. Задаем размеры смещения оси 15 и 31,5 мм соответственно. Выбираем размер резьбы М6×1, глубину отверстия под резьбу задаем равной 20 мм, глубину резьбы – 15 мм. Также включаем создание зенковки  с углом 90ᴑ диаметром Ø7 мм (рис. 1.34). Созданное отверстие показано на рис. 1.35.
с углом 90ᴑ диаметром Ø7 мм (рис. 1.34). Созданное отверстие показано на рис. 1.35.
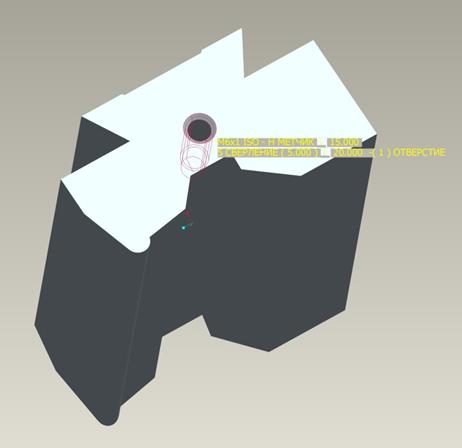


 ˗ «Переориентировать» на главной панели инструментов. Появляется окно «Ориентация» (рис. 1.38). В качестве привязки 1 для направления «Спереди» выбираем заднюю плоскость хвостовика, нажимаем «ОК» в меню «Выбрать». Направление для привязки 2 меняем на «Снизу» и выбираем на модели нижнюю плоскость резца (рис. 1.39). Далее разворачиваем в окне «Ориентация» панель «Сохраненные виды» и вводим имя нового вида. Нажимаем кнопку «Сохранить». Теперь новый вид добавлен в список сохраненных видов (рис. 1.40).
˗ «Переориентировать» на главной панели инструментов. Появляется окно «Ориентация» (рис. 1.38). В качестве привязки 1 для направления «Спереди» выбираем заднюю плоскость хвостовика, нажимаем «ОК» в меню «Выбрать». Направление для привязки 2 меняем на «Снизу» и выбираем на модели нижнюю плоскость резца (рис. 1.39). Далее разворачиваем в окне «Ориентация» панель «Сохраненные виды» и вводим имя нового вида. Нажимаем кнопку «Сохранить». Теперь новый вид добавлен в список сохраненных видов (рис. 1.40).







 для отображения свойств модели, в том числе массы.
для отображения свойств модели, в том числе массы.








 («Окружность»). Он работает несколько иначе, чем инструмент рисования окружностей, используемый при создании эскизов в моделях. Вначале нужно выбрать привязки рисования. Привязки выбираем два наклонных и два горизонтальных участка с двух сторон (рис. 1.56).
(«Окружность»). Он работает несколько иначе, чем инструмент рисования окружностей, используемый при создании эскизов в моделях. Вначале нужно выбрать привязки рисования. Привязки выбираем два наклонных и два горизонтальных участка с двух сторон (рис. 1.56).





 на главной панели инструментов. Справа появляется «Менеджер меню». Выбираем пункт «Загрузить». В открывшемся окне выбираем символ surffin.sym и нажимаем кнопку «Открыть». В следующем окне «Менеджера меню» выбираем тип символа шероховатости «MACHINED» (с обработкой), в следующем окне «Менеджера меню» выбираем пункт «GALKA» и нажимаем «Сделано» (рис. 1.61). Затем переводим курсор в поле чертежа и, нажав левую кнопку мыши, помещаем выбранный символ в правом верхнем углу (рис. 1.62). После этого внизу экрана появляется первая строка ввода, в которой нужно ввести обозначение шероховатости – Ra. Далее, нажав < ENTER>, во второй строке ввода указываем значение неуказанной шероховатости – (1) (рис. 1.63). После нажатия кнопки < ENTER> символ неуказанной шероховатости появляется на чертеже (рис.1.64).
на главной панели инструментов. Справа появляется «Менеджер меню». Выбираем пункт «Загрузить». В открывшемся окне выбираем символ surffin.sym и нажимаем кнопку «Открыть». В следующем окне «Менеджера меню» выбираем тип символа шероховатости «MACHINED» (с обработкой), в следующем окне «Менеджера меню» выбираем пункт «GALKA» и нажимаем «Сделано» (рис. 1.61). Затем переводим курсор в поле чертежа и, нажав левую кнопку мыши, помещаем выбранный символ в правом верхнем углу (рис. 1.62). После этого внизу экрана появляется первая строка ввода, в которой нужно ввести обозначение шероховатости – Ra. Далее, нажав < ENTER>, во второй строке ввода указываем значение неуказанной шероховатости – (1) (рис. 1.63). После нажатия кнопки < ENTER> символ неуказанной шероховатости появляется на чертеже (рис.1.64).