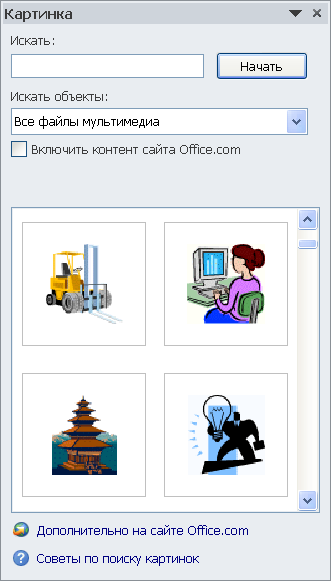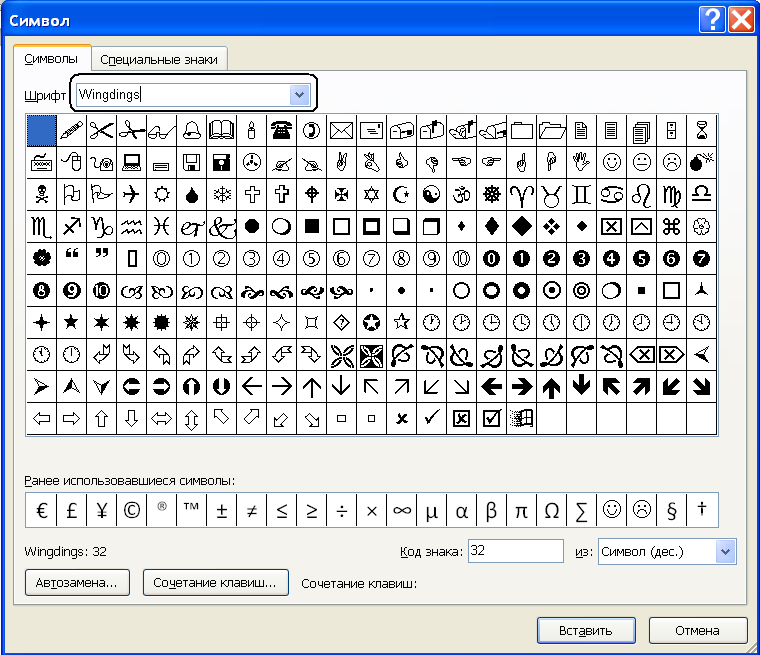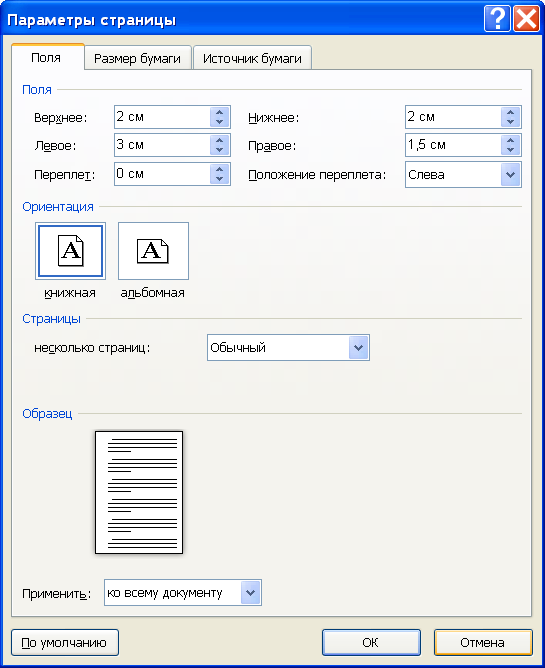Введение
Для подготовки профессионально оформленных документов применяются специальные программы, называемые текстовыми редакторами (иногда можно встретить название – «текстовый процессор»), которые позволяют не только набирать текст, но и использовать при этом различные шрифты, внедрять в документы таблицы и графические изображения, добиваться соблюдения норм правописания. Word версии 2010 – мощный программный продукт, предоставляющий широкие возможности разнообразной и качественной подготовки документов. Он позволяет редактировать документы, создавать и оформлять таблицы, оглавления и предметные указатели, проверять и корректировать орфографию и грамматику, готовить почтовую рассылку, составлять сложные документы из многих файлов разных типов, подготавливать иллюстрации и многое другое.
Интерфейс Microsoft Office Word 2010
Лента»
В основе нового интерфейса лежит так называемая «лента» – многостраничная область, расположенная в верхней части главного окна.

Каждая вкладка «ленты» содержит набор кнопок и других управляющих элементов для работы с определенными группами инструментов Word. При стандартной настройке «лента» содержит следующие вкладки:
«Главная» – на ней собраны инструменты, использующиеся при вводе и форматировании текста;
«Вставка» – для вставки в текст какого-либо объекта (таблицу, рисунок, номер страницы и т.п.);
«Разметка страницы» – для установки параметров печатной страницы;
«Ссылки» – создание оглавления, вставка в текст сносок;
«Рассылки» – подготовка писем, конвертов методом слияния;
«Рецензирование» – проверка правописания, подготовка примечаний, рецензирование документа;
«Вид» – настройка отображения документа на экране монитора.
При запуске программы «лента» открыта на вкладке «Главная».
Кроме того, многие вкладки «ленты» являются контекстно-зависимыми, то есть появляются на экране только при выделении определенного объекта или установке на него курсора. Например, при добавлении таблицы в документ становятся доступными вкладки «Конструктор» и «Макет», объединенные общим заголовком «Работа с таблицами».
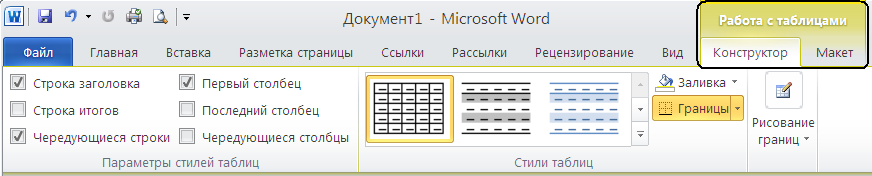
Для экономии экранного пространства область «ленты», занятую кнопками, можно скрыть, для этого выполните двойной щелчок на активном ярлычке «ленты».
Теперь видимыми будут только закладки страниц. Щелкните на одном из ярлычков, чтобы временно развернуть соответствующую ему страницу.
Щелкните за пределами «ленты», чтобы снова свернуть страницу.
Дважды щелкните на любой закладке, чтобы вернуть «ленту» в исходное состояние.
Каждый элемент «ленты» снабжен подробной всплывающей подсказкой, которую можно вызвать, наведя курсор на соответствующий элемент.
Панель быстрого доступа
В верхней части главного окна находится панель быстрого доступа, предназначенная для ускорения вызова часто использующихся функций общего назначения, например, быстрое сохранение документа, отмена последнего выполненного действия и так далее.

Панель быстрого доступа можно настраивать, добавляя в неё новые команды.
В правом верхнем углу главного окна Word расположены стандартные кнопки управления – минимизация, переключение оконного и полноэкранного режима работы, завершение работы приложения.

Строка состояния
Как правило, основную часть экрана занимает область отображения редактируемого документа. Ниже этой области находится строка состояния. Здесь отображаются: номер текущей страницы и общее количество страниц документа, статистика по количеству слов в документе и индикатор языка ввода,
 переключатели режимов отображения документа
переключатели режимов отображения документа
 и регулятор, позволяющий динамически изменять масштаб отображения.
и регулятор, позволяющий динамически изменять масштаб отображения.

Работа с файлами
Открытие документов
В Word 2010 документы в меньшей степени ассоциируются с физическим листом бумаги и в большей – с хранилищем информации, с которой можно работать разными способами. Часто документы используются не только непосредственно пользователями, но и различными программными системами. Поэтому для приложений Office 2010 разработан новый формат хранения документов, основанный на формате XML (англ. eXtensible Markup Language — расширяемый язык разметки; произносится [ экс-эм-э́л ]). Благодаря использованию технологий сжатия размер файлов документов существенно уменьшился, а открытая спецификация формата позволяет использовать эти файлы в любой операционной среде. Файл документа в новом формате Word 2010 имеет расширение «docx».
Для открытия существующего документа в Word 2010 выберите на вкладке Файл команду «Открыть».
В окне диалога загрузки выберите папку, в которой находится документ, после чего для выбора нужного файла щелкните один раз на нем левой кнопкой мыши.
Кнопка «Открыть» загружает выбранный файл.
Для открытия недавно открывавшихся или сохранявшихся файлов можно воспользоваться командой «Последние» на вкладке Файл.

Сохранение документов
Для сохранения отредактированного документа на вкладке «Файл» выбирается команда «Сохранить», если файл документа должен быть сохранен с тем же именем, или команда «Сохранить как», если надо задать новые параметры сохранения (изменить место сохранения, имя файла, тип файла).

Для сохранения документа в формате, совместимом с более ранними версиями Word, в нижней части окна в выпадающем списке «Тип файла» выберите «Документ Word 97-2003».

Файл документа в этом случае будет иметь расширение «doc», и работа с ним в Word 2010 будет возможна только с некоторыми ограничениями. В заголовке окна такого документа появится надпись «Режим ограниченной функциональности» которая показывает, что данный формат документа не поддерживает все возможности Word 2010.
Для сохранения документа в формате «.docx» выберите в списке «Тип файла» команду «Документ Word».
После задания имени файла нажмите кнопку «Сохранить».
Стили
Стили предназначены для внешнего оформления документа и его абзацев, т.е. стили используются для форматирования документа. Стиль - это набор форматирующих команд, сохраняемый под уникальным именем для многократного использования. Форматирование текста с помощью стиля значительно быстрее, чем форматировать вручную каждый элемент текста, так как одна команда (стиль) автоматически форматирует группу параметров текста.
Существует три основных типа стилей:
1. Стиль символа содержит параметры форматирования символов, включая шрифт, размер, начертание, положение и интервалы.
2. Стиль абзаца содержит параметры форматирования абзацев, такие как междустрочные интервалы, отступы, выравнивание и позиции табуляции. Стили абзацев также могут содержать стили или параметры форматирования символов. Большинство стилей, используемых в Word, являются стилями абзацев.
3. Стиль таблицы содержит параметры форматирования таблиц (при вставке таблицы, ей по умолчанию назначается стиль – сетка таблицы).
При создании нового документа на базе шаблона Обычный, он получает копию набора стилей из базового набор стилей общего назначения (из встроенных стилей): Обычный, Заголовки 1, 2, 3.
После того как ввод текста в документ завершен, и текст отредактирован, целесообразно воспользоваться командой Автоформат для изменения внешнего вида всего документа.
При автоматическом форматировании документа каждому абзацу назначается один из стилей Word. Например, заголовку может быть назначен стиль Заголовок 1 или Заголовок 2, абзацу основного текста – стиль Основной текст, а абзацу, входящему в список - стиль Список. Примечаниям назначается стиль Текст Примечание, верхним колонтитулам – стиль Верхний колонтитул, а номерам страниц – стиль Номер страницы и т.д.
Назначение абзацам документа стандартных стилей Word обеспечивает быстрое изменение внешнего вида созданного документа за счет применения стилей из библиотеки стилей. Встроенные стили обеспечивают форматирование заголовков различных уровней и позволяют просматривать иерархическую структуру документа в режиме структура, а также быстро строить оглавление.
Кроме того, если для большинства абзацев документа используется стиль Основной текст, а не Обычный, вы сможете легко переформатировать только стиль основного текста, не затрагивая при этом стиль остального текста.
Форматирование шрифта
В Word можно выделить следующие виды форматирования текста: форматирование на уровне шрифтов, на уровне абзацев и форматирование с помощью заранее определенных стилей. Форматирование на уровне шрифтов и абзацев применяется непосредственно к заданным элементам текста. Форматирование на основе стилей является скорее логическим, то есть элемент текста будет выглядеть по-разному в зависимости от его места в структуре документа – заголовок, список, основной текст и так далее.
Форматирование на уровне шрифтов включает задание начертания, размера и стилей шрифта, фона и цвета, подстрочного и надстрочного написания. Соответствующие инструменты собраны в группе «Шрифт» на вкладке «ленты» «Главная».

Устанавливаемые параметры шрифта применяются либо к заранее выделенному фрагменту текста, либо к тексту, который будет вводиться в дальнейшем.
Откройте список «Шрифт» чтобы выбрать вид начертания символов.

По умолчанию в основном тексте документа используется шрифт «Calibri», имеющий достаточно четкий рисунок и достаточно удобный как для просмотра документа на экране, так и для печати.
Чтобы заменить этот шрифт, например, на «Times New Roman», необходимо щелкните на соответствующей строке списка.
Размер шрифта также можно выбрать из списка (Примечание: размер шрифта измеряется в пунктах – 1 пункт = 0,376 мм.).
Кроме того, можно менять размер шрифта с помощью кнопок «Увеличить размер» и «Уменьшить размер».

Дополнительные стили шрифта устанавливаются с помощью кнопок «Полужирный», «Курсив», «Подчеркивание» (с возможностью выбора вида подчеркивания) и «Зачеркнутый».

Нажатие кнопки «Подстрочный знак» переводит символы выделенного фрагмента на уровень ниже линии текста. Повторное нажатие вернет символы на основной уровень.
Аналогично, кнопка «Надстрочный знак» позволяет перевести текст на уровень выше опорной линии текста.

Для изменения регистра выделенного текста нажмите кнопку «Регистр»

и в открывшемся меню выберите нужный вариант замены символов.

Фрагмент текста в документе можно выделить, изменив цвет заднего фона входящих в него символов. Включите режим выделения, нажав на кнопку «Цвет выделения текста».

Если в момент нажатия кнопки или выбора цвета в тексте уже есть выделенный фрагмент, цвет его фона будет изменен сразу. Выделим другой фрагмент.
Чтобы выбрать цвет выделения, щелкните по кнопке со стрелочкой правее.

При выборе цвета из палитры цвет выделенного фрагмента будет меняться в соответствии с тем, над каким из цветовых прямоугольников проходит курсор.
Одной из новинок Word 2010 является, что при выборе различных параметров форматирования прямо в тексте выполняется динамический предварительный просмотр, то есть, пользователь может видеть, как будет выглядеть его текст при выборе предлагаемого варианта параметров без их фактического применения.
Теперь, когда в документе нет выделенного фрагмента, снова нажмите кнопку «Цвет выделения текста».
В режиме выделения цветом курсор примет специальный вид, а фон каждого фрагмента, выделенного при помощи мыши, будет окрашен в выбранный ранее цвет.
Повторно нажмите кнопку «Цвет выделения текста», чтобы отключить режим выделения.
Для снятия выделения цветом с выбранного фрагмента нужно выбрать в галерее цветов вариант «Нет цвета».
Инструмент смены цвета самих символов применяется подобным образом, но только к заранее выделенному фрагменту. Выделим любой фрагмент текста.

Нажмите на стрелочку справа от инструмента «Цвет текста» и выберите нужный цвет.

Для отмены всех сделанных при форматировании части текста изменений нужно выделить соответствующий фрагмент текста, после чего нажмите кнопку «Очистить формат».

Для задания расширенных настроек форматирования символов нажмите на кнопку «Шрифт» в правом нижнем углу группы.

В открывшемся двухстраничном окне можно задать любые параметры для самого шрифта.

На вкладке «Интервал» можно установить значение межсимвольных интервалов.

Форматирование абзацев
Инструменты форматирования абзаца расположены на странице «ленты» «Главная», в группе «Абзац».

Форматирование на уровне абзацев включает задание положения текста на странице, установление отступов и межстрочных интервалов, организацию списков, выравнивание, заливку фона и так далее.
По умолчанию для абзаца задается режим выравнивания текста по левой границе. Для изменения выравнивания курсор устанавливается в форматируемый абзац и нажимается необходимая кнопка.

При форматировании одновременно нескольких абзацев, следует предварительно выделить их. Текст можно выровнять по левому краю, по центру, по правому краю и по ширине.
В последнем случае программа «растягивает» текст с помощью дополнительных промежутков между словами, так, чтобы по возможности заполнить всю строку.
Можно изменить отступ текста от левой границы поля печати. Для увеличения отступа используется кнопка «Увеличить отступ», для уменьшения – кнопка «Уменьшить отступ».

Для того чтобы изменить междустрочный интервал или интервалы перед абзацем и за ним, нажмите кнопку «Междустрочный интервал».

Интервал, равный единице, означает, что расстояние между строками текста такое же, как и высота текста в строке. Достаточно часто при оформлении юридических документов используется полуторный интервал.
Более точно настроить положение текста на странице, интервалы и отступы можно в окне диалога «Абзац».
Здесь можно задавать дополнительный отступ – как положительный, так и отрицательный – для левой, правой, верхней и нижней границы абзаца.
Нажмите кнопку «Абзац» в правом нижнем углу раздела, чтобы открыть это окно.
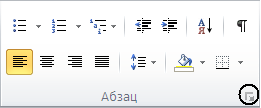
В частности, на закладке «Отступы и интервалы» можно задать вид и величину отступа в первой строке абзаца (так называемая «красная строка»).

Здесь можно задавать дополнительный отступ – как положительный, так и отрицательный – для левой,

правой,

верхней

и нижней границы абзаца.

Щелкните на закладке «Положение на странице».

Здесь можно настроить индивидуально для абзаца разбивку текста по страницам и строкам. Выделенные абзацы можно отсортировать, расположив, например, по содержащемуся в этих абзацах тексту в алфавитном порядке. Для этого можно воспользоваться инструментом «Сортировка».

Для выделенного абзаца или группы абзацев можно установить по желанию цвет фона и провести границы – линии, обрамляющие или разделяющие абзацы.

Если для каких-либо символов текста задан индивидуальный цвет заливки, он сохранится и теперь. Для остального текста абзаца будет установлен выбранный фон. Чтобы отменить заливку фона, нажмите на стрелочку справа от кнопки «Заливка» для выбора цвета фона и выберите вариант «Нет цвета».
Для выбора вида границы абзаца нажмите стрелочку справа от кнопки «Нижняя граница» (нижняя граница является видом границы по умолчанию).
Выберите в списке вариант «Все границы».
Для выделенного заранее текста новый тип границ будет установлен сразу. Для применения этого типа к другим абзацам достаточно выделить их, после чего нажмите кнопку, которая теперь называется «Все границы».
Чтобы отменить отображение границ, нажмите стрелочку справа от кнопки «Все границы» и выберите в списке вариант «Нет границы».
Списки
Один или несколько выделенных абзацев можно преобразовать в список. В Word три вида списков: маркированный, нумерованный и многоуровневый. Нажмите кнопку «Маркеры», чтобы создать маркированный список.

Для редактирования стиля списка нажмите расположенную правее кнопку со стрелочкой.

Библиотека - наглядно представлены различные элементы текста, в тот числе варианты форматирования. В данной библиотеке можно выбрать значок маркера, отмечающего каждый новый элемент списка. При перемещении курсора на какой-либо элемент библиотеки в документе динамически отображается предполагаемый вид текста в случае выбора текущего элемента. Реальных изменений в тексте при этом не производится, пока пользователь не сделал окончательный выбор.
При добавлении нового абзаца в конец существующего списка, этот абзац автоматически становится следующим элементом списка.
Для того чтобы «отсоединить» абзац от списка, щелкните снова по кнопке «Маркеры», возвращая её в не нажатое состояние.

Чтобы создать многоуровневый список, выделите весь текст будущего списка и нажмите кнопку справа от кнопки «Многоуровневый список»

Для изменения уровня списка раскройте подменю «Изменить уровень списка», где можно выбрать один из представленных вариантов.

Также для изменения уровня списка можно воспользоваться кнопками «Уменьшить отступ» и «Увеличит отступ» – 
4 Работа с таблицами
Вставка таблиц
Инструменты для работы с таблицами, рисунками, формулами и другими объектами, которые можно добавлять в документы Word 2010, расположены на вкладке «ленты» «Вставка». Перейдите на эту страницу.
Для того чтобы добавить в документ таблицу, установите курсор в место вставки и нажмите кнопку «Таблица».

Существует множество способов создания таблицы. Например, для относительно небольших таблиц можно выделить нужное число строк и столбцов в области, заполненной макетами ячеек.

Чтобы задать точный размер для таблицы, выходящей за границы этой области, выберите команду «Вставить таблицу…».

В открывшемся окне диалога можно изменить назначенное по умолчанию число строк и столбцов, а также выбрать способ задания ширины столбцов – автоматический подбор или фиксированное значение.
Для завершения создания таблицы нажмите кнопку «OK».
После добавления таблицы курсор будет установлен в её первой ячейке. Для перехода между ячейками при заполнении или редактировании данных можно пользоваться указателем мыши, клавишей «Tab» или стрелками на клавиатуре.
Для удаления элементов таблицы(строк, столбцов, ячеек) необходимо выделить их, перейти на вкладку «Макет», нажать кнопку «Удалить» и выбрать необходимую команду.

Для вставки элементов таблицы(строк, столбцов, ячеек) нужно установить курсор к месту вставки, перейти на вкладку «Макет» и в группе «Строки и столбцы» нажать соответствующую кнопку.

Для изменения размеров столбцов или строкследует подвести указатель мыши к линии таблицы (указатель превратится в знак  ), нажать левую клавишу мыши и перемещать линию вместе с мышью.
), нажать левую клавишу мыши и перемещать линию вместе с мышью.
Для разделения ячейкина несколько нужно установить в ней курсор, перейти на вкладку «Макет» и в группе «Объединение» нажать кнопку «Разделить ячейки». В появившемся окне выбрать на сколько столбцов и строк необходимо разделить ячейку.

Для объединения ячеек необходимо выделить их, перейти на вкладку «Макет» и в группе «Объединение» нажать кнопку «Разделить ячейки».

Для изменения направления текста в ячейках необходимо выделить их, перейти на вкладку «Макет» и в группе «Выравнивание» нажать кнопку «Направление текста».

Для выравнивания текста в ячейках не только по горизонтали, но и по вертикали используются кнопки в группе «Выравнивание» на вкладке «Макет».

Для простейших вычислений в Word можно использовать формулы. Для этого в группе «Выравнивание» на вкладке «Макет» необходимо нажать кнопку «Формула».

В появившемся окне вводится необходимая формула. По умолчанию, появляется формула =SUM(ABOVE), предлагающая суммировать все числа находящиеся сверху.

Рисование таблиц
Если нужно создать таблицу с более сложной структурой, например, с переменным числом ячеек в строке, можно нарисовать её. Для этого перейдите на вкладку «ленты» «Вставка». Нажмите кнопку «Таблица» и выберите команду «Нарисовать таблицу». Курсор примет вид карандаша.
Теперь, чтобы определить внешние границы таблицы, нужно нарисовать прямоугольник. Внутри этого прямоугольника нарисуем линии столбцов и строк.
Для удаления ошибочно нарисованных линий можно использовать инструмент «Ластик». Нажмите кнопку «Ластик» на вкладке «ленты» «Конструктор».

Для удаления линии надо щелкнуть на ней указателем, имеющим теперь форму ластика. Из этого меню можно включить режим рисования таблицы, подобно тому, как это было сделано на вкладке «ленты» «Вставка». Для этого нажмите кнопку «Нарисовать таблицу».

Для завершения рисования либо стирания достаточно щелкнуть один раз за внешней границей таблицы или дважды – в любой ячейке.
Можно вставить в документ таблицу из коллекции имеющихся в Word шаблонов. Для этого перейдите на страницу «ленты» «Вставка». Нажмите кнопку «Таблица» и раскройте подменю «Экспресс-таблицы».

Шаблоны таблиц содержат эскизы, которые помогают предварительно оценить вид таблицы.
4.3 Преобразование текста в таблицу
Иногда необходимо преобразовать в таблицу уже существующий текст с разделителями. Разделители (знаки табуляции или запятые) отмечают места разбивки текста на столбцы, знак конца абзаца – переход на новую строку таблицы. Для выполнения преобразования нужно выделить текст, после чего нажмите кнопку «Таблица» на вкладке «Вставка» и выберите команду «Преобразовать в таблицу…».

В открывшемся окне диалога можно выбрать нужный знак разделителя и уточнить параметры разбивки текста на строки и столбцы.

Для завершения преобразования нажмите кнопку «OK».
Возможно и обратное преобразование – таблицы в текст. Выделим нужные строки таблицы.
Переключитесь на вкладку «ленты» «Макет» и нажмите кнопку «Данные» и выберите «Преобразовать в текст».

В диалоговом окне можно выбрать, какие символы будут являться разделителями в конечном тексте. После завершения выбора нажмите кнопку «ОК».
Вставка объектов в документ
Вставка рисунка
Для того чтобы вставить в документ готовый рисунок, установите курсор в место вставки, например, между двумя абзацами текста.
Нажмите кнопку «Рисунок» из группы «Иллюстрации».

В открывшемся окне диалога нужно выбрать имя и тип файла, содержащего нужный рисунок. Word 2010 может импортировать графические файлы самых разных форматов, как растровых, так и векторных. Конкретный список поддерживаемых форматов зависит, в том числе, от настроек, выполненных при установке программы. Для того чтобы иметь возможность сразу определить, что за рисунки содержатся в файлах, папки удобнее просматривать в представлении «Эскизы».

Для завершения выбора дважды щелкните на нужном файле.
По умолчанию изображение внедряется в документ, то есть вся информация о рисунке содержится внутри документа. Поэтому изменения, вносимые в исходный файл, а также удаление или перемещение этого файла никак не отразятся в документе. Другой способ вставки – создание в документе ссылки на графический файл.
Перейдите на вкладку «Вставка» и снова нажмите кнопку «Рисунок». Для того чтобы выбрать файл, не закрывая окна диалога, выделите его щелчком, затем щелкните на стрелке справа от кнопки «Вставить».

В открывшемся меню можно выбрать варианты вставки выбранного файла в документ: команда «Вставить» внедряет изображение в документ, команда «Связать с файлом» создает в документе ссылку на файл, из которого рисунок будет подгружаться при открытии документа, команда «Вставить и связать» внедряет рисунок, но сохраняет также и его связь с источником.
Если между графическим файлом и документом установлена ссылочная связь, все изменения, сделанные позднее в этом файле, будут отражены в документе. Выберите в меню вариант «Связать с файлом».
Этот вариант вставки позволяет существенно уменьшить размер документа, так как в файле хранится не само изображение, а только ссылка на него. Однако в этом случае при удалении или перемещении файла-источника рисунок не будет отражаться в документе.
В области рисунка будет выведено соответствующее сообщение. Чтобы удалить такой рисунок из документа, выделите его щелчком внутри рамки, после чего нужно нажать на клавиатуре клавишу <Delete>.
Вставка картинки
В состав Microsoft Office входит коллекция графических изображений, так называемых картинок. Для того чтобы вставить в документ картинку, установите курсор в место вставки и нажмите кнопку «Рисунок» из группы «Иллюстрации».

На экране появится окно выбора картинки.
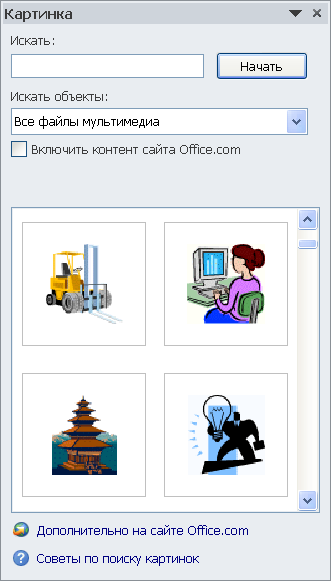
Если нажать кнопку «Начать», то в данном окне отобразятся эскизы картинок установленных на компьютере. При установке галочки «Включить контент сайта Office.com», то к эскизам добавятся картинки, находящиеся на сайте Microsoft. Для вставки картинки в документ достаточно щелкнуть по ее эскизу мышкой.
Вставка символов
Для добавления в текст символов, которые невозможно (или неудобно) вводить с клавиатуры, нажмите кнопку «Символ» на вкладке «ленты» «Вставка».

В открывшейся галерее приведены образцы наиболее часто употребляющихся символов. Для добавления символа в текст достаточно щелкнуть мышкой по образцу. Вставьте в текст один из предложенных символов.

Если нужного символа нет в галерее, выберите вариант «Другие символы…».
В поле «Шрифт» можно изменить шрифт добавляемых символов.
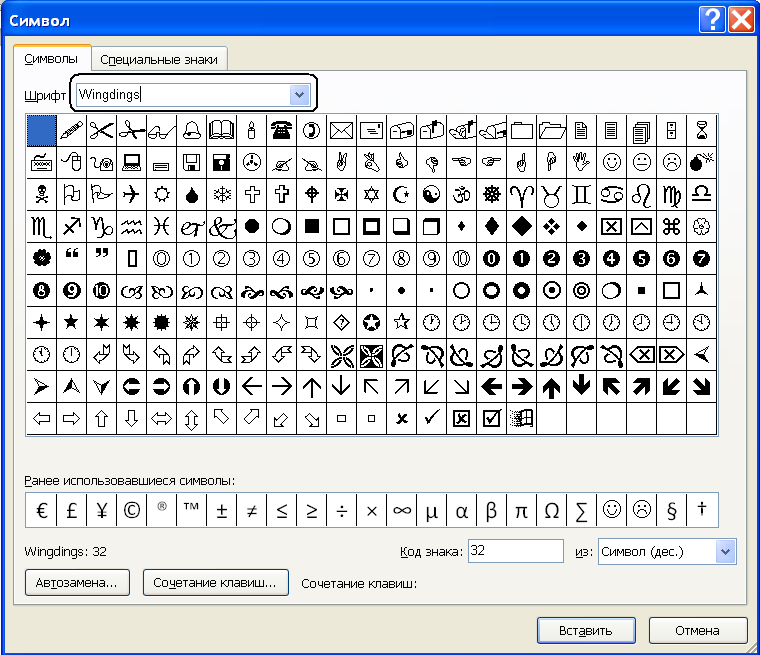
Выделяется необходимый символ и нажимается кнопка «Вставить».
Из списка, расположенного на странице «Специальные знаки», можно выбрать и добавить в текст символы специального назначения.

Для ускорения набора текста можно использовать автоматическую замену символов. Нажмите кнопку «Автозамена…».

В редактируемом списке «Заменять при вводе» слева указываются вводимые символы и их комбинации, справа – символы, которые будут отображаться в тексте вместо вводимых.

Для математических символов приведен список замен на отдельной странице.

Слияние документов
Слияние относится к процессам, ускоряющим создание серии однотипных документов, содержащих блоки постоянной информации и уникальные элементы. С помощью слияния можно создать следующие документы:
1. Комплект конвертов, где обратные адреса одинаковы (постоянны), а адреса получателя уникальны.
2. Сообщения электронной почты или список рассылки электронной почты. Основное содержание всех сообщений или рассылок является одинаковым, но каждое из них содержит сведения, предназначенные для определенного получателя, например, имя, фамилию, адрес или какую-либо другую информацию -это уникальная информация.
3. Рассылка бумажных писем-уведомлений, открыток или пригласительных на какое – либо мероприятие и т. д.
Можно указанный перечень документов создать вручную и потратить на это много времени. А можно воспользоваться средством автоматизации создания серии однотипных документов – слиянием. Для этого создаём один документ, содержащий одинаковую (постоянную) информацию для всех экземпляров документов, а уникальную информацию для каждого экземпляра оформляем в этом же документе в виде полей (полей слияния). Этот документ будем называть основным документом. Процесс слияния предполагает наличие ещё одного документа – источника данных для заполнения уникальных элементов основного документа. Таким образом, слияние – это объединение информации Основного документа с Источником данных. В результате слияния получаем новый документ, который назовём Составной документ.
Текстовый процессор MS WORD имеет ряд вкладок, среди которых и вкладка Рассылки, где сосредоточены все операции по слиянию.
Введём некоторые определения, используемые в практическом задании.
Основной документ — документ, содержащий постоянные данные, например: обратный адрес или текст письма и поля слияния.
Источник данных — файл, содержащий уникальные сведения, предназначенные для вставки в поля слияния основного документа. Например, список имен и адресов, которые требуется использовать при слиянии.
Поле слияния — поле, вставляемое в том месте основного документа, куда следует поместить уникальные данные из источника данных.
Составной документ — документ, полученный в результате слияния основного документа с данными из источника данных.
Процесс слияния можно разделить на ряд укрупнённых этапов:
· создание Основного документа и Источника данных,
· подключение к Основному документу Источника данных,
· размещение в Основном документе полей слияния,
· выполнение слияния и сохранение полученного Составного документа или же вывод на печать результатов слияния.
Подготовка документа к печати
Разметка страниц документа
Разбивка текста на страницы в Word выполняется автоматически и зависит от размеров печатной страницы и параметров расположения текста на этой странице. Инструменты, позволяющие выполнять настройку параметров страницы, расположены на вкладке «ленты» «Разметка страницы». Перейдите на эту страницу.

Поля представляют собой пустое пространство по краям страниц. Текст и графические элементы документа вставляются в область печати, ограниченную полями. На полях можно разместить, например, номера страниц и колонтитулы. Нажмите кнопку «Поля» в разделе «Параметры страницы».

В открывшемся списке можно выбрать один из стандартных вариантов задания полей страницы. Если необходимо установить не стандартные поля, то выберите на команду «Настраиваемые поля».
Нажмите кнопку «Ориентация» для выбора ориентации страницы.

При выборе варианта «Альбомная» текст документа будет располагаться вдоль длинной стороны листа, то есть ширина страницы увеличится.
Для выбора размера печатной страницы нажмите кнопку «Размер». В открывшемся списке можно выбрать один из стандартных вариантов размера страницы.

Переключитесь на вкладку «ленты» «Вид».
Для задания масштаба, позволяющего видеть в окне страницу целиком, в группе «Масштаб» нажмите кнопку «Одна страница».

В таком масштабе хорошо видно, какая ориентация установлена для страницы. Выберите масштаб «По ширине страницы», чтобы иметь возможность перемещаться по строке документа без использования горизонтальной прокрутки.

Переключитесь на страницу «ленты» «Разметка страницы».
Для задания произвольных размеров полей или размеров печатного листа нажмите кнопку «Параметры страницы» в правом нижнем углу группы «Параметры страницы».

На странице «Поля» открывшегося окна диалога можно задавать точные размеры полей, ориентацию страниц
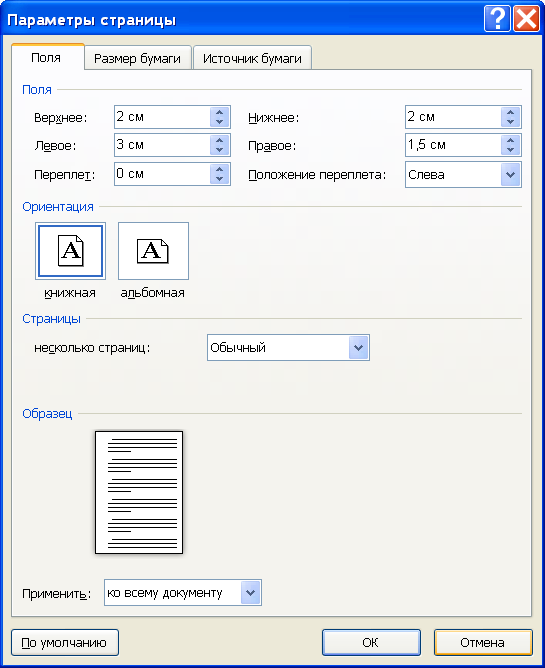
на странице «Размер бумаги» – установить произвольные размеры печатной страницы и задать параметры вывода на печать различных элементов документа.

Нажмите кнопку «ОК».
Иногда требуется расположить текст в несколько колонок на одной странице. Для выбора количества колонок нажмите кнопку «Колонки» в разделе «Параметры страницы».

Если ни один из предложенных в галерее вариантов не подходит, можно задать произвольные параметры разбивки, воспользовавшись кноп




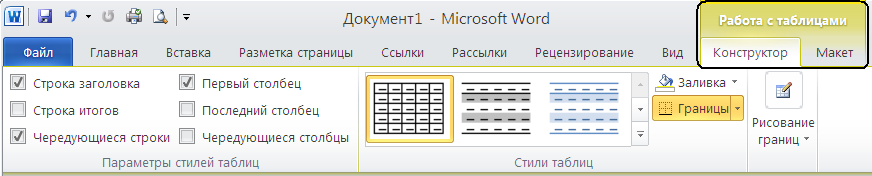


 переключатели режимов отображения документа
переключатели режимов отображения документа и регулятор, позволяющий динамически изменять масштаб отображения.
и регулятор, позволяющий динамически изменять масштаб отображения.






















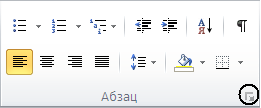



















 ), нажать левую клавишу мыши и перемещать линию вместе с мышью.
), нажать левую клавишу мыши и перемещать линию вместе с мышью.