

История развития пистолетов-пулеметов: Предпосылкой для возникновения пистолетов-пулеметов послужила давняя тенденция тяготения винтовок...

Кормораздатчик мобильный электрифицированный: схема и процесс работы устройства...

История развития пистолетов-пулеметов: Предпосылкой для возникновения пистолетов-пулеметов послужила давняя тенденция тяготения винтовок...

Кормораздатчик мобильный электрифицированный: схема и процесс работы устройства...
Топ:
Характеристика АТП и сварочно-жестяницкого участка: Транспорт в настоящее время является одной из важнейших отраслей народного хозяйства...
Определение места расположения распределительного центра: Фирма реализует продукцию на рынках сбыта и имеет постоянных поставщиков в разных регионах. Увеличение объема продаж...
Установка замедленного коксования: Чем выше температура и ниже давление, тем место разрыва углеродной цепи всё больше смещается к её концу и значительно возрастает...
Интересное:
Уполаживание и террасирование склонов: Если глубина оврага более 5 м необходимо устройство берм. Варианты использования оврагов для градостроительных целей...
Инженерная защита территорий, зданий и сооружений от опасных геологических процессов: Изучение оползневых явлений, оценка устойчивости склонов и проектирование противооползневых сооружений — актуальнейшие задачи, стоящие перед отечественными...
Что нужно делать при лейкемии: Прежде всего, необходимо выяснить, не страдаете ли вы каким-либо душевным недугом...
Дисциплины:
|
из
5.00
|
Заказать работу |
|
|
|
|
Вероятность того, что в n независимых испытаниях число успехов наступит ровно m раз, выражается формулой Бернулли:
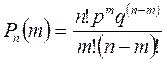
где: p – вероятность появления успеха в каждом испытании;
q=1-p – вероятность неудачи.
В случае, когда n велико, а p мало (обычно p<0,1; npq<10) вместо формулы Бернулли применяют приближенную формулу Пуассона:
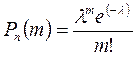
где: l=np
Предельные теоремы Муавра-Лапласа
Теоремы Муавра-Лапласа применяются для приближенного вычисления вероятностей
 и
и 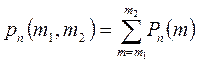
в независимых испытаниях Бернулли при больших  , когда вероятность p наступления успеха в одном испытании постоянна, величины
, когда вероятность p наступления успеха в одном испытании постоянна, величины
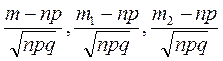
равномерно ограничены по  .
.
Вероятность того, что в n независимых испытаниях успех наступит ровно m раз, равна
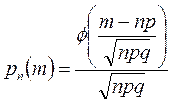
где: p – вероятность появления успеха в каждом испытании,
q=1-p;
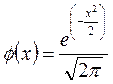 .
.
Вероятность того, что в n независимых испытаниях число успехов находится между  и
и  , равна
, равна
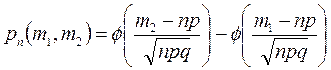
где: p – вероятность появления успеха в каждом испытании;
q=1-p;
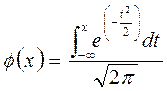 .
.
ОСНОВНЫЕ ПОНЯТИЯ МАТЕМАТИЧЕСКОГО АНАЛИЗА
Число b называется пределом функции f(x) при x®a, если по мере того, как x приближается к a (будь то справа или слева), значение f(x) стремится к b.
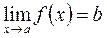
Предел частного равен частному пределов, если предел делителя не равен нулю:

Если предел делителя равен нулю, а предел делимого не равен нулю, то частное имеет бесконечный предел:

19) Сохраните изменения, внесенные в файл, и завершите работу с текстовым процессором Microsoft Word.
Вопросы для подготовки к зачету
1) Какие существуют режимы форматирования символов?
2) Если предполагается изменение нескольких параметров форматирования шрифта, как это следует выполнить?
3) Каким образом установить нужные параметры форматирования абзаца?
|
|
4) Каким образом можно визуально выделить абзац в тексте?
5) Для чего используется табуляция?
6) Как установить позиции табуляции на линейке?
7) Каким образом можно отформатировать абзац аналогично формату другого абзаца?
8) Какие списки можно создавать в документе?
9) Можно ли объединить два списка, имеющихся в документе, в один?
10) Какие символы могут быть использованы в качестве маркера списка, как выбрать требуемый символ?
11) Что такое «стиль»? Каким образом применить к тексту один из встроенных стилей?
12) Каким образом в текстовый документ ввести формулу?
13) Как отредактировать введенную формулу?
ЛАБОРАТОРНАЯ РАБОТА №6
Цель работы: освоение режимов форматирования разделов и страниц, работа со структурой документа в текстовом процессоре Microsoft Word.
Порядок выполнения работы
1) Загрузите текстовый процессор Microsoft Word.
2) Сохраните файл с именем ЛР_9_Word3.
3) С помощью команды меню Файл ® Параметры страницы установите следующие параметры страницы:
¾ верхнее поле, нижнее поле, правое поле – 2 см; левое поле – 3 см;
¾ ориентация листа – книжная;
¾ размер бумаги – А4.
4) Выполните команду меню Формат ® Стили и форматирование, в отображаемой справа области задач «Стили и форматирование» в раскрывающемся списке Показать выберите Все для отображения всех стилей и установите параметры форматирования стиля Заголовок 1: шрифт – Arial размером 14, полужирный, выравнивание – по центру.
5) Аналогично п. 4 установите параметры форматирования стиля Заголовок 2: шрифт – Arial размером 12, курсив, выравнивание – по левому краю.
6) Раскройте меню Вид,выберите режим просмотра документа Структура и введите текст «Лабораторная работа №7». Примените к нему стилевое оформление Заголовок 1.
7) Откройте файл с именем ЛР_7_Word1, выделите весь текст и скопируйте его в окно документа ЛР_9_Word3 после заголовка.
8) Установите курсор в конец документа и введите «Лабораторная работа №8». Перетащите маркер этого элемента структуры таким образом, чтобы элементу был присвоен уровень Заголовок 1. Вставьте текст файла ЛР_8_Word2 после заголовка.
|
|
9) Примените к заголовкам «Знакомство с КонсультантПлюс», «Юридическая обработка документов», «Элементы комбинаторики», «Основные понятия математического анализа» стиль Заголовок 2.
10) Введите в конце документа текст «Лабораторная работа №9», присвойте стиль Заголовок 1.
11) Выберите режим разметки для просмотра документа. Введите следующий текст:
Использование стилей
Параметры форматирования символов и абзацев Microsoft Word позволяют значительно изменять вид создаваемых документов, но установка таких параметров вручную занимает значительное время. Стили представляют собой наборы параметров форматирования, которые могут быть применены совместно, что облегчает и ускоряет процесс форматирования документа и гарантирует сохранение преемственности в оформлении.
12) Примените к заголовку «Использование стилей» стиль Заголовок 2.
13) Установите курсор в тексте после слова Стили, выполните команду меню Вставка ® Ссылка ® Сноска и в диалоговом окне «Сноски» выберите обычную сноску с автоматической нумерацией и расположением внизу страницы, введите текст сноски следующего содержания:
Список имеющихся стилей можно просмотреть в отображаемой справа области задач «Стили и форматирование», вызываемой командой меню Формат ® Стили и форматирование, и списке Стиль панели инструментов форматирования.
14) Раскройте меню Вид,выберите режим просмотра документа Обычный; выполните команду меню Вид ® Сноски, в раскрывающемся списке Сноски установите разделитель сноски и введите в качестве разделителя символ «*»; перейдите к режиму просмотра документа Разметка страницы.
15) Оформите каждую лабораторную работу как новый раздел, последовательно устанавливая курсор в конце каждой лабораторной работы и выполняя команду меню Вставка ® Разрыв ® Начать новый раздел со следующей станицы.
16) С помощью команды меню Вставка ® Номера страниц пронумеруйте страницы документа, размещая номера страниц внизу страницы справа.
17) С помощью команды меню Вид ® Колонтитулы создайте для первого раздела верхний колонтитул со следующей информацией: укажите справа – свою фамилию, по центру – текст Word №1, слева – дату.
|
|
18) Перейдите во второй раздел документа, сделайте двойной щелчок по области верхнего колонтитула, на панели инструментов «Колонтитулы» нажмите кнопку Как в предыдущем  , чтобы разорвать связь между колонтитулами текущего и предыдущего разделов, и укажите в колонтитуле справа номер группы, по центру – текст Word №2, слева – время.
, чтобы разорвать связь между колонтитулами текущего и предыдущего разделов, и укажите в колонтитуле справа номер группы, по центру – текст Word №2, слева – время.
19) Аналогично п. 18 в верхнем колонтитуле третьего раздела укажите по центру – текст Word №3, слева – символ K; с помощью команды меню Файл ® Параметры страниц установите книжную ориентацию страницы.
20) Аналогично п. 15 начните новый раздел со следующей страницы и введите заголовок «Оглавление». В колонтитуле укажите название документа: Изучение возможностей текстового процессора Microsoft Word.
21) Выполните команду меню Вставка ® Ссылка ® Оглавление и указатели; в диалоговом окне «Оглавление и указатели» на вкладке Оглавление установите требуемые параметры оглавления (количество уровней, формат, заполнитель) и создайте автоматическое оглавление документа.
22) Откорректируйте готовое оглавление, исключив заголовок «Использование стилей» из оглавления:
¾ щелкните левой кнопкой мыши при нажатой клавише < Ctrl > по заголовку в оглавлении для быстрого перехода к нему в тексте и выделите заголовок;
¾ выполните команду меню Формат ® Стили и форматирование, в отображаемой справа области задач «Стили и форматирование» выберите стиль Обычный и примените его к заголовку;
¾ перейдите к оглавлению, щелкните по области оглавления правой кнопкой мыши и в появившемся контекстном меню выберите команду Обновить поле ® Обновить целиком.
23) Сохраните изменения, внесенные в файл, и завершите работу с текстовым процессором Microsoft Word.
Вопросы для подготовки к зачету
1) Какие существуют режимы просмотра документа?
2) Для чего используется установка разделов в документе?
3) Как изменить ориентацию страницы?
4) Как пронумеровать страницы документа?
5) Как приступить к вводу текста с новой страницы, если текущая еще не заполнена?
6) Что такое «колонтитул»? Как создать колонтитул в документе?
7) Как создать различные колонтитулы для разных частей документа?
|
|
8) Как создать автоматическое оглавление документа? Меняется ли оглавление одновременно с изменением структуры документа?
ЛАБОРАТОРНАЯ РАБОТА №7
Цель работы: освоение режимов работы с таблицами в текстовом процессоре Microsoft Word.
Порядок выполнения работы
1) Загрузите текстовый процессор Microsoft Word.
2) Выполните команду меню Таблица ® Вставить ® Таблица и вставьте в файл таблицу, состоящую из 4-х столбцов и 10-ти строк, заполните таблицу информацией в соответствии с таблицей, приведенной ниже:
| Фирма | Модель ноутбука | HDD, Gb | Цена ноутбука, $ |
| SAMSUNG | P28 | ||
| SAMSUNG | P35 | ||
| SAMSUNG | X10+ | ||
| ASER | Aspire 1672LC | ||
| ASER | Aspire 1672WLMi | ||
| ASER | Aspire 1672WLMi | ||
| HP | Compaq nx5000 | ||
| HP | Compaq nx7010 | ||
| HP | Compaq nx9500 |
3) Отформатируйте таблицу следующим образом:
¾ с помощью команды меню Формат ® Шрифт установите для «шапки» таблицы полужирный шрифт Times New Roman, размером 12;
¾ с помощью команды меню Формат ® Абзац установите для «шапки» таблицы выравнивание по центру, выровняйте числовые данные таблицы по центру;
¾ с помощью команды меню Формат ® Границы и заливка оформите внешние границы таблицы рамкой, тип линий которой определите по своему усмотрению, добавьте к «шапке» заливку цветом.
4) Вставьте перед таблицей заголовок:
Таблица 1 – Компьютер Price
5) Установите курсор в последнюю строку таблицы, с помощью команды меню Таблица ® Вставить ® Строки ниже добавьте в таблицу одну строку.
6) Определите с помощью формулы максимальный размер винчестера из числа представленных в Price-листе:
¾ установите курсор в последнюю ячейку столбца HDD;
¾ выполните команду меню Таблица ® Формула;
¾ в диалоговом окне «Формула» очистите поле Формула, в поле Вставить функцию выберите функцию MAX (выбранная функция будет подставлена в поле Формула), в скобках укажите аргумент функции – ABOVE.
7) Выделите таблицу 1 (за исключением последней строки), с помощью команды меню Таблица ® Сортировка отсортируйте строки таблицы по возрастанию данных столбца HDD.
8) Определите с использованием формулы, по какой минимальной цене реализуется ноутбук с винчестером минимального размера:
¾ определите диапазон ячеек, в которых представлены цены ноутбуков с минимальным винчестером (d2:d4);
¾ аналогично п. 6 выберите функцию MIN и укажите в качестве аргумента функции определенный выше диапазон d2:d4.
9) Выделите название фирмы, предлагающей такой ноутбук, красным цветом шрифта.
10) Выделите таблицу 1 и пометьте ее закладкой Price: выполните команду меню Вставка ® Закладка, в диалоговом окне «Закладка» в поле Имя закладки введите требуемое имя и щелкните по кнопке Добавить.
11) Аналогично п. 2-4 создайте приведенную ниже таблицу 2:
|
|
Таблица 2 – Ценовые характеристики ноутбуков
| Средняя цена ноутбуков | |
| HDD 40 Gb | HDD 60 Gb |
12) Рассчитайте с помощью формул среднюю цену ноутбуков различной конфигурации, используя закладку для ссылки на данные таблицы 1:
¾ установите курсор в ячейку, где требуется вывести результат;
¾ выполните команду меню Таблица ® Формула;
¾ в диалоговом окне «Формула» в поле Вставить функцию выберите функцию AVERAGE (выбранная функция будет подставлена в поле Формула), в поле Вставить закладку выберите закладку Price (выбранное имя закладки будет подставлено в скобках), через пробел аналогично п. 8 укажите аргумент функции – диапазон ячеек таблицы 1, в которых представлена цена ноутбуков с указанным HDD.
13) Сохраните файл с именем ЛР_10_Word4 и завершите работу с текстовым процессором Microsoft Word.
Вопросы для подготовки к зачету
1) Как вставить таблицу в документ?
2) Какие способы перемещения по таблице существуют?
3) Как выделить одну строку (столбец) или несколько строк (столбцов) таблицы?
4) Как добавить и удалить строку (столбец) или несколько строк (столбцов) в таблицу?
5) Возможна ли сортировка текста в таблице?
6) Как отсортировать строки таблицы по данным нескольких столбцов?
7) Как создать формулу для расчета?
8) Как можно в формулах ссылаться на данные диапазона ячеек другой таблицы?
ЛАБОРАТОРНАЯ РАБОТА №8
Цель работы: освоение режимов работы с графическими объектами и текстами, созданными другими программными средствами, в текстовом процессоре Microsoft Word.
Порядок выполнения работы
1) Загрузите текстовый процессор Microsoft Word.
2) Сохраните файл с именем ЛР_11_Word5.
3) С помощью команды меню Файл ® Параметры страницы установите альбомную ориентацию листа.
4) Отобразите панель инструментов Рисование щелчком по кнопке Панель рисования  и нарисуйте блок-схему, представленную на странице 54:
и нарисуйте блок-схему, представленную на странице 54:
¾ для рисования графических объектов нажмите кнопку  панели инструментов Рисование, выберите команду Блок-схема, затем – нужную автофигуру, поместите указатель мыши в то место, где требуется нарисовать автофигуру, нажмите левую кнопку мыши и растяните фигуру до необходимого размера;
панели инструментов Рисование, выберите команду Блок-схема, затем – нужную автофигуру, поместите указатель мыши в то место, где требуется нарисовать автофигуру, нажмите левую кнопку мыши и растяните фигуру до необходимого размера;
¾ 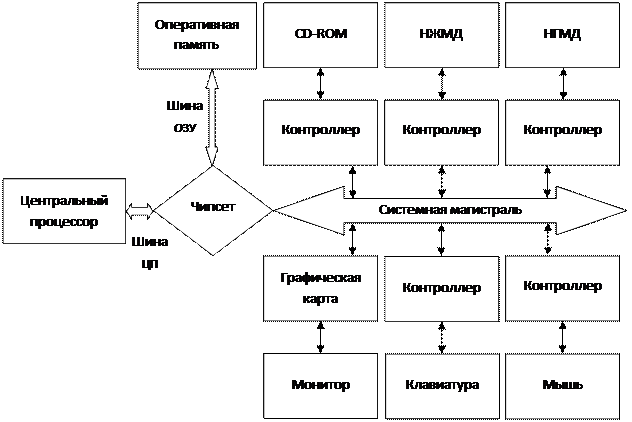
для создания правильных геометрических фигур (квадратов, окружностей, горизонтальных, вертикальных или под углом в 45º линий) рисуйте автофигуры при нажатой клавише < Shift >;
¾ для добавления текста к автофигуре щелкните на границе автофигуры правой кнопкой мыши и в контекстном меню выберите команду Добавить текст;
¾ для создания одинаковых фигур при рисовании блок-схемы используйте копирование фигур (перетаскиванием с помощью мыши при нажатой клавише < Ctrl >).
5) Добавьте к блокам устройств заливку:
¾ щелкните правой кнопкой мыши на границе блока, к которому следует добавить заливку, в контекстном меню выберите команду Формат автофигуры;
¾ в диалоговом окне «Формат автофигуры» на вкладке Цвета и линии выберите заливку бирюзового цвета для блоков внутренних устройств, сиреневого цвета – для блоков устройств внешней памяти, бледно-голубого цвета – для блоков внешних устройств компьютера.
6) Сгруппируйте компоненты блок-схемы, для чего выделите автофигуры при нажатой клавише < Shift > (либо нажмите кнопку Выбор объектов  панели инструментов Рисование), щелкните по кнопке
панели инструментов Рисование), щелкните по кнопке  панели инструментов Рисование и выберите команду Группировать.
панели инструментов Рисование и выберите команду Группировать.
7) Щелкните по кнопке Добавить объект WordArt  и добавьте перед блок-схемой заголовок «Блок-схема компьютера», используя библиотеку объектов WordArt.
и добавьте перед блок-схемой заголовок «Блок-схема компьютера», используя библиотеку объектов WordArt.
8) Поместите рядом с блок-схемой автофигуру из категории «Звезды и ленты» и разместите внутри надпись: «Блок-схема в упрощенном виде дает общее представление об основных компонентах компьютера».
9) Выполните команду меню Вставка ® Рисунок ® Картинки; в отображаемой справа области задач «Коллекция клипов» выберите команду Упорядочить картинки; в появившемся диалоговом окне двойным щелчком раскройте Коллекции Microsoft Office; выберите нужную категорию картинок, с помощью мыши перетащите картинку, изображающую компьютер, из библиотеки автофигур в файл.
10) Выделите картинку, вставленную в файл (при необходимости измените размеры рисунка), на панели инструментов Настройка изображения нажмите кнопку Меню «Изображение»  и выберите команду Подложка.
и выберите команду Подложка.
11) 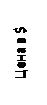
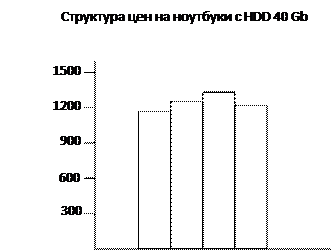
На основе данных таблиц лабораторной работы 10 нарисуйте в конце документа представленную ниже диаграмму:
12) Примените цветовое оформление к блокам диаграммы.
13) С помощью панели инструментов Рисование добавьте к блокам диаграммы линейную выноску с указанием средней цены ноутбука и фигурную выноску со следующим текстом: «Производство фирмы …» (укажите название фирмы, ноутбук которой предлагается по минимальной цене).
14) По заданию преподавателя отформатируйте средствами Microsoft Word текст файла в формате, который Microsoft Word автоматически не преобразует (удалите лишние непечатаемые символы, используя команду меню Правка ® Заменить для быстрого поиска и замены одних текстовых фрагментов на другие). Сохраните файл в формате Microsoft Word.
15) Откройте файл, созданный в графическом редакторе Paint, выделите фрагмент рисунка и вставьте его в файл ЛР_11_Word5.
16) Отредактируйте вставленный рисунок, измените его размеры.
17) Завершите работу с текстовым процессором Microsoft Word.
Вопросы для подготовки к зачету
1) Каким образом нарисовать прямоугольник, овал, квадрат, окружность, вертикальную линию в текстовом документе?
2) Какие категории автофигур имеются в Microsoft Word?
3) Как изменить размеры геометрической фигуры?
4) Как внутри фигуры ввести текст?
5) Как добавить выноску к графическому объекту?
6) Как создать копию графического объекта?
7) Каким образом объединить несколько графических объектов в единый объект?
8) Как вставить в документ объект WordArt?
9) Как вставить в документ картинку из библиотеки Microsoft Word?
ЛАБОРАТОРНАЯ РАБОТА №9
Цель работы: получение практических навыков создания бланков документов в текстовом процессоре Microsoft Word.
Порядок выполнения работы
1) Загрузите текстовый процессор Microsoft Word.
2) Сохраните файл с именем ЛР_13_Word7.
3) Создайте бланки документов в полном соответствии с приведенными ниже образцами, размещая их на отдельных страницах.
4) Осуществите предварительный просмотр и печать файла ЛР_13_Word7.
5) Завершите работу с текстовым процессором Microsoft Word.
Поставщик СЧЕТ-ФАКТУРА № от
Адрес Покупатель
Телефон Адрес
Идентификационный номер поставщика (ИНН) Телефон
Грузоотправитель и его адрес Идентификационный номер покупателя (ИНН)
Дополнение (условия оплаты, способ отправления и т. п.)
Грузополучатель и его адрес
К платежно-расчетному документу № от
| Наименование товара | Страна происхождения | Номер грузовой таможенной декларации | Един. измер. | Кол-во | Цена | Сумма | Ставка НДС | Сумма НДС | Всего НДС |
| Всего к оплате (8) |
Руководитель организацииМ. П. Гл. бухгалтер
(предприятия) ВЫДАЛ:
ЛАБОРАТОРНАЯ РАБОТА №10
Цель работы: освоение технологии ввода, редактирования, форматирования и копирования данных в табличном процессоре Microsoft Excel.
Порядок выполнения работы
1) Загрузите табличный процессор Microsoft Excel.
2) Сохраните новый файл с именем ЛР_14_Excel1.
3) Установите табличный курсор на ячейку A1 рабочего листа 1 и введите следующий текст: Расчет заработной платы за.
4) Выделите диапазон ячеек A1:E1,выполните команду меню Формат ® Ячейки, в диалоговом окне «Формат ячеек»установите следующие параметры форматирования для выделенного диапазона:
- выравнивание по горизонтали – по правому краю, по вертикали – по центру;
- отображение – переносить по словам и объединение ячеек;
- шрифт – Arial, начертание – полужирный, размер – 14, цвет – по выбору.
5) Выделите диапазон ячеек A3:G3 и аналогично п. 4 отформатируйте следующим образом:
- выравнивание по горизонтали и вертикали – по центру;
- отображение – переносить по словам;
- шрифт – Arial, начертание – полужирный курсив, размер – 12, заливка ячеек – цвет по выбору.
6) В диапазон ячеек A3:G3 введите «шапку» приведенной ниже таблицы, заполните таблицу данными:
| Фамилия | Дата рождения | Оклад | Отработано дней | Начислено | Размер налога на доходы с физических лиц | Итого к выплате |
| Иванов | 12.10.1975 | ? | ? | ? | ||
| Петров | 14.02.1980 | ? | ? | ? | ||
| Сидоров | 01.07.1956 | ? | ? | ? | ||
| Итого | ? | ? | ? |
7) С помощью команды меню Вставка ® Строки вставьте перед итоговой строкой две строки и заполните их произвольными данными.
8) Аналогично п. 4 установите для столбцов (за исключением первого) выравнивание – по центру. Добавьте обрамление к таблице.
9) Введите в ячейку А11 текст: Количество рабочих дней в месяце.
10) Выполните команду меню Формат ® Ячейки, в диалоговом окне «Формат ячеек»установите для введенного текста следующие параметры форматирования:
- выравнивание по горизонтали – по правому краю, по вертикали – по центру, отображение – переносить по словам;
- шрифт – Arial, начертание – обычный, размер – 10.
11) Введите в ячейку А12 текст: Налог на доходы с физических лиц
12) Установите курсор на ячейку A11, нажмите кнопку Копировать формат  и щелкните по ячейке А12, чтобы отформатировать введенный текст по образцу ячейки A11.
и щелкните по ячейке А12, чтобы отформатировать введенный текст по образцу ячейки A11.
13) Введите в ячейки B11 и B12 соответственно 22 и 13%.
14) Введите формулы для расчета данных трех последних столбцов. Установите в формулах, где необходимо, признак абсолютного адреса и скопируйте формулы в остальные ячейки соответствующих столбцов.
Формулы для самопроверки:
=C4/$B$11*D4 =E4*$B$12 =E4-F4
15) Рассчитайте итоговые суммы по столбцам, используя кнопку Автосумма  панели инструментов или помощью встроенной функции СУММ из категории математические (команда меню Вставка ® Функция).
панели инструментов или помощью встроенной функции СУММ из категории математические (команда меню Вставка ® Функция).
16) Выделите диапазон ячеек, отображающих денежные суммы, и выполните команду меню Формат ® Ячейки, на вкладке Число установите денежный формат с указанием денежной единицы – р.
17) Сохраните изменения, внесенные в файл и завершите работу с табличным процессором Microsoft Excel.
Вопросы для подготовки к зачету
1) Назначение и области применения электронных таблиц (ЭТ).
2) Как сохраняются на диске рабочие листы Microsoft Excel? Какое расширение имеет файл, созданный в среде Microsoft Excel?
3) Определение основных понятий ЭТ (строка, столбец, ячейка, диапазон ячеек).
4) Какие существуют способы выделения диапазона смежных и несмежных ячеек, строки (строк), столбца (столбцов)?
5) Как указать диапазон ячеек?
6) Какие данные могут быть введены в ячейки ЭТ?
7) Чем отличается ввод текстовой информации от ввода формул?
8) Назначение кнопок строки формул.
9) Как записать выражение А1+В1 в виде формулы и как текст?
10) Назовите способы редактирования данных, веденных в ячейку.
11) Как отредактировать введенную в ячейку формулу?
12) Какие параметры форматирования данных в Microsoft Excel можно изменять?
13) Как отобразить все формулы рабочего листа?
ЛАБОРАТОРНАЯ РАБОТА №11
Цель работы: графическое представление данных в табличном процессоре Microsoft Excel.
Порядок выполнения работы
1) Загрузите табличный процессор Microsoft Excel.
2) Сохраните новый файл с именем ЛР_15_Excel2.
3) Введите в ячейку A1 рабочего листа 1 текст: Плановые объемы перевозок грузов; отформатируйте введенный текст аналогично п. 4 лабораторной работы №14 с помощью кнопки Копировать формат  .
.
4) Создайте приведенную ниже таблицу и отформатируйте по своему усмотрению.
| Вид перевозок | 2 квартал | 3 квартал | 4 квартал | Итого |
| Плоты | ? | |||
| Сухогрузы | ? | |||
| Нефтегрузы | ? | |||
| Итого | ? | ? | ? | ? |
5) Присвойте рабочему листу 1 имя Объемы перевозок, используя команду Переименовать контекстного меню, вызываемого щелчком правой кнопки мыши по ярлыку рабочего листа.
6) Постойте гистограмму, отображающую структуру перевозок грузов по кварталам (по данным столбцов таблицы):
¾ выделите таблицу;
¾ выполните команду меню Вставка ® Диаграмма или щелкните по кнопке Мастер диаграмм  ; в открывшемся диалоговом окне Мастера диаграмм:
; в открывшемся диалоговом окне Мастера диаграмм:
а) на первом шаге выберите тип диаграммы – Гистограмма любого вида;
б) на втором шаге на вкладке Диапазон данных в поле Ряды в укажите столбцах;
в) на третьем шаге добавьте к диаграмме название, подпишите оси;
г) на четвертом шаге в поле Поместить диаграмму на листе укажите отдельном.
7) Отформатируйте полученную диаграмму (измените цветовую гамму столбцов и области диаграммы).
8) Аналогично п. 6 постойте гистограмму, отображающую структуру перевозок грузов по видам перевозок (по данным строк таблицы). Поместите диаграмму на листе Объемы перевозок. Отформатируйте полученную диаграмму.
9) Выделите построенную диаграмму, выполните команду меню Диаграмма ® Исходные данные, в открывшемся диалоговом окне «Исходные данные» на вкладке Ряд удалите пустой ряд с диаграммы.
10) Выделите «шапку» таблицы и строку по перевозкам нефтегрузов (за исключением ячейки с итогом по строке) и аналогично п. 6 постройте круговую диаграмму, отображающую структуру перевозок нефтегрузов по кварталам. Отформатируйте полученную диаграмму (удалите легенду и добавьте подписи данных – имена категорий, значения и доли).
11) Аналогично п. 10 постройте круговую диаграмму, отображающую структуру перевозок грузов за третий квартал. Отформатируйте полученную диаграмму (удалите легенду и добавьте подписи данных – имена категорий и доли).
12) Постойте график, отображающий динамику изменения объемов перевозок грузов по кварталам. Отформатируйте полученную диаграмму.
13) Постройте круговую диаграмму (данные для построения определите по своему усмотрению), разместите диаграмму на отдельном листе.
14) Сохраните изменения, внесенные в файл, и завершите работу с табличным процессором Microsoft Excel.
Вопросы для подготовки к зачету
1) Какие возможности графического отображения данных таблиц имеются в табличном процессоре Microsoft Excel?
2) Какие типы диаграмм можно стоить?
3) Чем отличается построение круговой диаграммы от построения гистограммы?
4) Как отредактировать построенную диаграмму (изменить тип или вид диаграммы, исходные данные, параметры форматирования заголовка, цветовую гамму диаграммы)?
5) Что произойдет с диаграммой, если изменить данные таблицы, на основе которых она построена?
ЛАБОРАТОРНАЯ РАБОТА №12
Цель работы: изучение встроенных функций табличного процессора Microsoft Excel.
Порядок выполнения работы
1) Загрузите табличный процессор Microsoft Excel.
2) Откройте файл ЛР_14_Excel1 и сохраните с именем ЛР_16_Excel3.
3) Сделайте текущей ячейку F1, выполните команду меню Вставка ® Функция, в диалоговом окне Мастера функций выберите из категории Дата и время встроенную функцию Сегодня и вставьте в ячейку текущую дату. Измените формат отображения даты (выберите тип, позволяющий отображать только месяц указанной даты).
4) Двойным щелчком по ярлыку рабочего листа 1 выделите имя рабочего листа и введите новое имя, соответствующее отображаемым данным ячейки F1.
5) Добавьте в таблицу столбец Возраст и рассчитайте возраст сотрудников (количество полных лет на текущую дату). При расчете используйте функцию Если из категории Логические и функции Месяц и Год из категории Дата и время.
Возраст рассчитывается с учетом следующих условий:
¾ если месяц даты рождения меньше месяца текущей даты, возраст исчисляется разностью года текущей даты и года даты рождения;
¾ если месяц даты рождения не меньше месяца текущей даты, возраст считается на единицу меньшим разности года текущей даты и года даты рождения.
Формула для самопроверки:
=ЕСЛИ(МЕСЯЦ(B4)<МЕСЯЦ($F$1);ГОД($F$1)-ГОД(B4); ГОД($F$1)-ГОД(B4)-1)
6) С помощью функции Макс из категории Статистические определите возра
|
|
|

Археология об основании Рима: Новые раскопки проясняют и такой острый дискуссионный вопрос, как дата самого возникновения Рима...

Архитектура электронного правительства: Единая архитектура – это методологический подход при создании системы управления государства, который строится...

Механическое удерживание земляных масс: Механическое удерживание земляных масс на склоне обеспечивают контрфорсными сооружениями различных конструкций...

Общие условия выбора системы дренажа: Система дренажа выбирается в зависимости от характера защищаемого...
© cyberpedia.su 2017-2024 - Не является автором материалов. Исключительное право сохранено за автором текста.
Если вы не хотите, чтобы данный материал был у нас на сайте, перейдите по ссылке: Нарушение авторских прав. Мы поможем в написании вашей работы!