УЧЕБНОЕ ПОСОБИЕ
Минск
Автор: Зарубин Юрий Викторович, доцент кафедры информационных процессов и технологий
Настоящее методическое пособие содержит теоретические вопросы и практические рекомендации по созданию постановки задачи, алгоритмов и прикладных программ в среде Visual Basic.
Пособие разработано в соответствии с рабочей программой по дисциплине: Основы информатики и вычислительной техники (раздел 2.2, тема 9*). Практические примеры ориентированы на освоение студентами базовых навыков проектирования приложений, разработки алгоритмов и программирования.
Обязательным требованием для приступающих к работе с учебным пособием является знание OC Windows и основ технологии обработки информации в офисе с использованием пакета программ MS Office.
Ó Ю. Зарубин.
СОДЕРЖАНИЕ
| Введение
1. Постановка задачи, основы создания информационных структур.
2. Понятие и типы алгоритмов, проектирование алгоритмов прикладных задач.
3. Проект, интерфейс и компоненты Visual Basic.
4. Область определения переменных, массивы, конструкции языка.
5. Управление программой по событиям.
6. Ввод и вывод информации.
7. Типы проектов.
8. Рекомендации по программированию на Visual Basic.
Приложение 1. Типы данных.
Приложение 2. Конструкции языка.
Литература
|
|
Введение
В настоящем пособии рассматриваются технологические основы проектирования прикладных задач.
Каждый из разделов включает краткие теоретические сведения о рассматриваемом вопросе, указания по выполнению лабораторных занятий и вопросы для самоконтроля.
Два первых раздела содержат методические основы и практические задания, цельюкоторых является привитие студентам навыков проектирования постановки задач и алгоритмов их решения.
Последующие разделы содержат лабораторные занятия, цель которых - обучение студентов синтаксису и основным приёмам программирования в среде Visual Basic.
Спектр языков программирования разнообразен как по назначению, так и по ориентации. Языки, ориентированные на пользователя, позволяют сократить время разработки программ, но часто приводят к увеличению объёма дисковой и оперативной памяти, сокращению скорости обработки информации и т.п. Машино - ориентированные языки позволяют избежать этих недостатков. Однако, их использование требует значительных затрат времени на разработку. Поэтому при выборе языка следует принимать разумное, компромиссное решение исходя из реальной ситуации.
Visual Basic (VB) – язык высокого уровня, то есть язык ориентированный на пользователя. Он приобрёл большую популярность среди специалистов и непрофессионалов. Программные модули, написанные на VB, могут быть использованы как в пользовательских приложениях, так и в задачах, разработанных с использованием офисных программ, расширяя их возможности. Именно поэтому VB используется при обучении студентов программированию.
ЛАБОРАТОРТОРНОЕ ЗАНЯТИЕ № 1
Цель занятия: ознакомить студента с технологией формирования идентификатора задачи и основными принципами построения информационной структуры приложения.
Задание 1
Исходные данные: предметная область классической задачи бухгалтерского учёта, которую условно принято называть Склад, включает три
сферы деятельности:
─ поставщик поставляет товары на склад;
─ товары хранятся на складе;
─ потребитель получает товары со склада.
Требуется определить: круг задач и их идентификаторы. Создать информационную структуру приложения.
Последовательность выполнения задания
Загрузите MS Excel. На первом листе рабочей книги создайте табл. 3.
Таблица 3
| Идентификатор приложения
|
Наименование задачи
|
| № п/п
| Период решения задачи
| Функции управления
| Предметная область
|
|
|
|
|
|
|
|
|
|
|
|
|
|
|
|
|
|
|
|
|
|
|
|
|
|
|
|
|
Из таблицы 1 выберите наиболее вероятный период решения задачи, например – месяц. Занесите его во вторую графу таблицы 3.
Из таблицы 2 выберите функции управления, не противоречащие характеру предметной области. В данном случае все пять функций отвечают этому требованию. Занесите их в графу три.
Сформулируйте краткое наименование приложения, например, движение товаров. Занесите его в графу четыре таблицы 3. Сформулируйте наименования задач и занесите их в таблицу 3 как показано на рис. 2.
Таким образом, сформулированы пять взаимосвязанных задач, каждая из которых имеет свою область деятельности – область определения. Книгу следует сохранять в собственной папке под именем Склад.xls.
Следующий этап проектирования постановки задачи – это создание информационной структуры.
Используя условие задания, выделите объекты и субъекты управления. Объекты управления:
─ поставщики;
─ склад;
─ потребители.
Субъекты управления:
─ товары, поставляемые на склад;
─ товары, находящиеся на складе;
─ товары, отпущенные со склада.
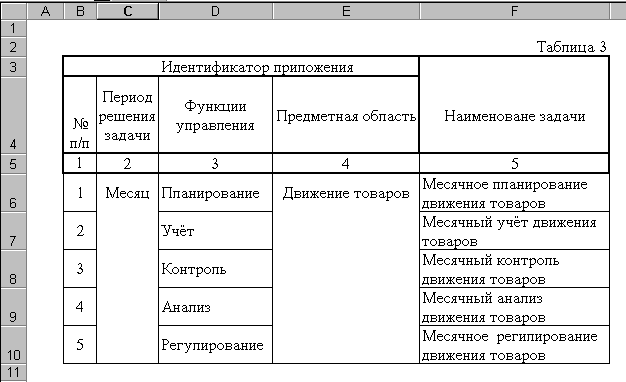 Рис. 2. Структура задачи.
Рис. 2. Структура задачи.
Составьте логические предложения (предикаты) для каждой группы объектов используя квантор общности:
─ предикат 1: для всякого поставщика существуют товары, поставляемые на склад;
─ предикат 2: для всякого склада существуют товары;
─ предикат 3: для всякого потребителя существуют товары, отпущенные со склада.
Определите атрибуты членов предложения для каждого предиката.
Предикат 1 условно назовём Приход.
Основные атрибуты его составляющих:
─ поставщика: наименование, адрес, банковские реквизиты;
─ товара: - наименование, дата поставки, единица измерения, цена, количество, сумма.
Предикат 2 назовём Остатки товара на складе.
Атрибуты склада: наименование, адрес, банковские реквизиты.
Атрибуты товара: наименование, единица измерения, цена, количество, сумма.
Предикат 3 – Расход товаров со склада.
Атрибуты потребителя: наименование, адрес, банковские реквизиты.
Атрибуты товара: наименование, дата отгрузки, единица измерения, цена, наценка, количество, сумма.
Откройте рабочую книгу Склад.xls, если она закрыта. Перейдите на Лист 2. Создайте информационную структуру в соответствие с рис. 3.
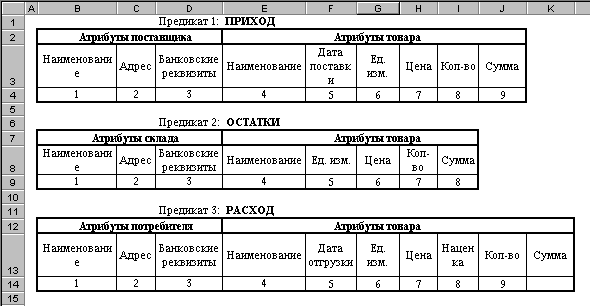
Рис. 3. Информационная структура приложения.
Созданная ИС, содержит базу для проектирования, как локальных расчётных алгоритмов, так и алгоритмов задач*, объединяющих расчётные алгоритмы в единый комплекс.
Задание 2
Исходные данные: фирме предложен ряд проектов, соответствующих её сфере деятельности.Следует выбрать эффективный проект для вложения в него капитала.
Определить: круг задач и создать информационную структуру приложения.
Последовательность выполнения задания
Загрузите MS Excel. На первом листе рабочей книги создайте таблицу 3.
Из таблицы 1 выберите наиболее вероятный период решения задачи,
например – год. Занесите его во вторую графу табл. 3.
Из табл. 2 выберите функции управления, не противоречащие характеру предметной области. В данном случае все пять функций отвечают этому требованию. Занесите их в графу три.
Сформулируйте краткое наименование приложения, например – капитальные вложения. Занесите его в графу четыре табл. 3.
Сформулируйте наименования задач и занесите их в табл. 3 как показано на рис. 4. Сохраните рабочую книгу в своей папке под именем Проект.xls.
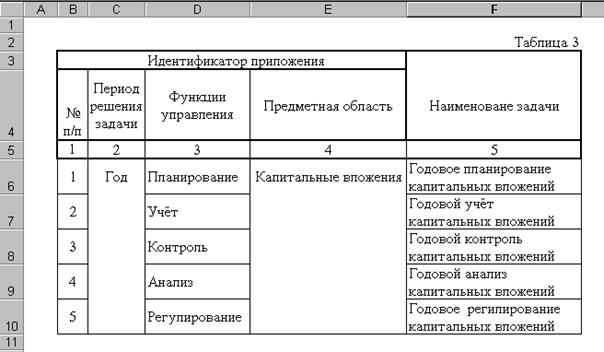
Рис. 4. Структура задач приложения Проект.
В настоящем приложении единственным объектом управления является Проект. Поэтому предикат формируется на основе квантора существования: существует Проект.
Основными атрибутами проекта являются: наименование проекта, объём капитальных вложений, прибыль, рентабельность, основные характеристики проекта.
В рабочей книге Проект.xls откройте Лист 2. Создайте информационную структуру в соответствие с рис. 5.
Сохраните рабочую книгу в собственной папке.
Задание 3
Предметная область классической задачи управления персоналом, которую условно принято называть Кадры, представляет собой обеспечение подразделений (отделов) сотрудниками, для нормальной работы фирмы.
Самостоятельно определите примерный перечень задач и их информационную структуру. Результаты сохраните в своей папке под именем Кадры.xls.
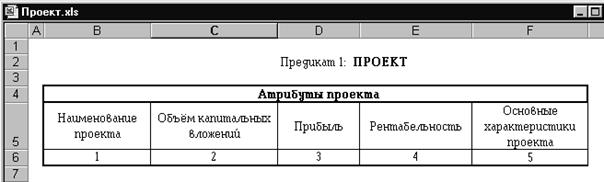 Рис. 5. Информационная структура приложения Проект
Рис. 5. Информационная структура приложения Проект
Задание 4
Одной из основных задач поддержания стабильного финансового состояния фирмы – это Баланс доходов и расходов. Известно, что атрибутами доходов являются: балансовая прибыль, амортизация, выручка от реализации выбывшего имущества, кредиты банков. Атрибутами расходов: налоги от прибыли, капитальные вложения, целевые фонды.
Определите информационную структуру приложения. Результаты сохраните в своей папке под именем Баланс.xls.
Задание 5
В условиях рыночной экономики, для увеличения спроса своей продукции, фирма регулярно проводит рекламную компанию. Производство продукции, как объект управления, характеризуется капитальными вложениями, прибылью и рентабельностью. Реклама – видом рекламных мероприятий, затратами на их реализацию.
Определите структуру задач и информационную базу приложения. Результаты сохраните в своей папке под именем Реклама.xls.
Задание 6
Издержки фирмы по производству продукции существенно влияют на стратегию её развития. Иногда статьи расходов бывают настолько велики, что фирма несёт большие убытки. Приложение – издержки, содержит значительные резервы повышения рентабельности производства. Известно, что издержки фирмы определяются: расходами на заработную плату; отчислениями на социальные нужды; расходами на аренду и содержание зданий, сооружений, помещений, оборудования и инвентаря; транспортными расходами.
Определите структуру задач и информационную базу приложения. Результаты сохраните в своей папке под именем Издержки.xls.
Задание 7
Заключая ту или иную коммерческую сделку, фирма идёт на определённый риск, факторами которого являются: низкое качество товара, высокая цена товара, нарушение сроков поставки, отсутствие товара у поставщика, проблемы с грузоперевозками, прочие факторы.
Определите структуру задач и информационную базу приложения. Результаты сохраните в своей папке под именем Риск.xls.
Задание 8
1. Самостоятельно выберите предметную область.
2. Определите примерный перечень задач приложения.
3. Выделите объект и субъект управления.
4. Сформулируйте логические предложения – предикаты.
5. Определите атрибуты компонентов предикатов.
6. Создайте информационную структуру приложения.
7. Сохраните её в своей папке под именем Приложение.xls.
Вопросы для самоконтроля:
1. Основные этапы разработки постановки задачи.
2. Методы создания постановки задачи.
3. Что такое замкнутый контур управления?
4. Что такое идентификатор приложения?
5. Каковы составляющие идентификатора приложения?
6. Чем отличается объект от субъекта управления?
7. Что лежит в основе формирования информационной структуры приложения?
8. Из каких компонентов состоит предикат приложения?
9. Что такое атрибуты компонентов предиката?
ЛАБОРАТОРНОЕ ЗАНЯТИЕ № 2
Цель занятия: ознакомить студентов с технологией создания алгоритмов прикладных задач.
Задание 1. Построение линейных алгоритмов
Построить алгоритм расчёта срока окупаемости инвестиций Т, если известно, что:
V – объём инвестиций, вложенных в проект;
D – годовой доход от вложения капитала;
Z – в том числе, затраты;
P = D – Z – прогноз годовой прибыли;
T = V / P – срок окупаемости инвестиций.
Порядок выполнения задания
Загрузите MS Excel, создайте рабочую книгу. На стандартной панели установите масштаб равный 90%. Используя кнопку рисование, расположенную на стандартной панели, откройте панель рисования, если она не открыта. Как правило, эта панель размещена в нижней части экрана.
Используя панель рисования, откройте последовательно: поле со списком Автофигуры, Блок – схема. Окно Блок – схема содержит все необходимые графические примитивы для отображения блок – схемы алгоритма.
Отобразите начало алгоритма, как показано на рис. 9. При изображении графических блоков алгоритма следует установить режим Нет заливки, используя кнопку Цвет заливки, расположенную на панели рисования.

Рис. 9. Начало блок – схемы.
В ячейки А7 – А9 занесите наименования исходных данных, в ячейки C7 – C9 их обозначения. Отформатируйте ячейки D7 – D9, используя меню Формат (Формат \ Ячейки… \ Число \ Числовой \ Число десятичных знаков = 0). Обрамите эти ячейки как показано на Рис. 10. Эти ячейки будут использоваться для ввода исходных данных. Изобразите блок Ввод, как показано на Рис. 10.

| |
| | | Рис. 10. Фрагмент алгоритма.
| |
Номер блока 1 занесите в ячейку G6 и отформатируйте По левому краю.
Отобразите блок 2 и комментарий к нему как показано на Рис. 11. В ячейку F13 занесите формулу расчёта прогноза годовой прибыли: =D8–D9.

| |
| | | Рис 11.. Блок – схема алгоритма.
| |
С целью обеспечения наглядности алгоритма, желательно разместить блок–схему на одном экране. Для этого используйте межблочные соединители. В межблочном соединителе блока 2 укажите номер следующего блока 3, а в межблочном соединителе блока 3 укажите номер предшествующего блока 2.
К блоку 3 Вывод создайте комментарий. В ячейку L8 введите формулу расчёта срока окупаемости инвестиций: =D7/F13. Так как исходные данные отсутствуют, в ячейке появится сообщение «деление на ноль».
Данный алгоритм может быть использован для предварительной оценки эффективности вложения инвестиций. Чтобы придать проекту законченный вид, необходимо защитить лист, оставив возможность пользователю вводить исходные данные только в ячейки D7, D8, D9.
Для этого, выделите эти ячейки. В меню Формат выполните следующие действия: команду Ячейки…, откройте закладку Защита, в поле Защищаемая ячейка снимите флажок.
Для обеспечения наглядности алгоритма снимите вспомогательную сетку листа (Сервис \ Параметры \ Вид \ Сетка).
Подберите исходные данные по нескольким альтернативным проектам. Выполните тестирование работоспособности алгоритма. Окончательный вид проекта приведён на рис. 12.
Сохраните проект в своей папке, в файле под именем Инвестиции.xls. Результаты предъявите преподавателю. Защитите лист из меню Сервис (Сервис \ Защита \ Защитить лист).

| |
| | | Рис. 12. Блок – схема алгоритма, расчета срока окупаемости инвестиций
| |
Задание 2. Построение разветвлённых алгоритмов
Построить алгоритм определения наибольшего из двух чисел.
Порядок выполнения задания
Загрузите MS Excel, создайте рабочую книгу. На стандартной панели установите масштаб равный 100%.
Используя панель рисования, изобразите блок – схему алгоритма определения наибольшего из двух чисел a и b как показано на рис. 13.
Блок 1 отображает ввод исходных данных. Поэтому в комментарии к блоку необходимо указать вводимую информацию (переменные a и b). Для этого обрамите и отформатируйте ячейки С5 и С6 (Формат \ Ячейки). Они будут использоваться для ввода исходных данных.
Блок 2 содержит операцию проверки условия: a > b. Если условие выполняется, управление передаётся блоку 3, в котором определяется, что значение переменной а является наибольшим. В противном случае управление передаётся блоку 4, в котором определяется, что наибольшее значение содержит переменная b. Результаты анализа передаются в блок 5 для выдачи на дисплей.

Рис. 13. Блок – схема алгоритма.
Для обеспечения визуальной наглядности графической модели алгоритма в комментарий к блоку 5 (ячейка G18) введите логическую формулу, соответствующую условию блока 2. При создании логической формулы используйте кнопку мастера функций (f) на стандартной панели инструментов или команды Вставка \ Функции. На первом шаге построения формулы в окне Мастера функций выберите оператор ЕСЛИ.

Рис. 14. Окно построения логической формулы.
В окне построения функции введите логическое выражение и его атрибуты в соответствии с рис. 14.
Для обеспечения наглядности алгоритма снимите вспомогательную сетку листа (Сервис \ Параметры \ Вид \ Сетка).
Удалите флажок в поле Защищаемая ячейка (Формат \ Ячейки… \ Защита).
Выполните тестирование созданной модели алгоритма (рис. 15).
Защитите лист из меню Сервис (Сервис \ Защита \ Защитить лист).
Задание 3
Самостоятельно разработайте и постройте с использованием Microsoft Excel графическую модель алгоритма определения наименьшего из трёх чисел. Результаты предъявите преподавателю.
Задание 4. Построение циклических алгоритмов
Используя проводник, откройте файл VB Учебные \ Алгоритмы \ Дни недели.xls (рис. 16).
Этот циклический алгоритм в зависимости от номера дня недели вы-

Рис. 15. Блок – схема и модель определения максимального числа.

Рис. 16. Циклический алгоритм «Дни недели».
даёт его наименование. В случае, если введённое в ячейку B7 числовое значение не попадает в диапазон от 1 до 7, управление с блока 8 передаётся на блок 1 и цикл повторяется сначала.
Рассмотрите последовательно каждый блок алгоритма. Определите его назначение. Обратите внимание на технологию использования межблочных соединителей между блоками 5 и 6, 8 и 1. Изобразите данную блок – схему без межблочных соединителей.
Активизируйте ячейку L22. В строке формул рассмотрите логику анализа номера дня недели. Обратите внимание на многократное вложение оператора ЕСЛИ.
Выполните тестирование алгоритма. Закройте файл без сохранения.
Задание 5
Построить блок – схему алгоритма нахождения суммы значений, заданного количества чисел.
Порядок выполнения задания
Загрузите MS Excel, создайте рабочую книгу. На стандартной панели установите масштаб равный 100%.
Используя панель рисования, изобразите блок – схему алгоритма, приведённую на рис. 17.
Установите числовой формат для ячейки В4 и для диапазона ячеек F3 – F12 (Формат \ Ячейки).
Введите в ячейку G3 формулу: =ЕСЛИ(F3<>0;1;0). Формула читается следующим образом. Если в ячейку F3 введено числовое значение (т. е. значение не равно нулю), в ячейку G3 следует занести единицу, в противном случае ноль. Используя маркер - заполнитель* скопируйте созданную формулу в ячейки G4 – G12.
В ячейку G13 занесите формулу: =СУММ(G3:G12). Это текущее значение количества введённых числовых значений.
В ячейку F13 занесите формулу: =СУММ(F3:F12). Это текущее значение суммы введённых числовых значений.
Введите в ячейку F17 формулу: =ЕСЛИ(B4=G13;F13;” “). Если заданное количество числовых значений n равно текущему i, то в ячейку F17 следует занести содержимое ячейки F13, в противном случае пробел, который должен быть заключён в двойные кавычки.
Определите назначение каждого блока алгоритма.

Рис. 17. Блок – схема алгоритма сложения заданного количества чисел.
Блок 1 – предназначен для ввода количества суммируемых чисел n. Эта величина не изменяется до завершения работы цикла.
Блок 2 – предназначен для ввода текущего значения очередного числа.
Блок 3 – определяет сумму введённых числовых значений. Она накапливается в переменной S (ячейка F13).
Блок 4 – определяет количество введённых чисел. Оно накапливается в переменной i (ячейка G13).
Блок 5 – проверяет условие равенства количества заданных n и введённых i числовых значений. Если условие не выполняется, управление передаётся на блок 2 для ввода очередного значения. В противном случае, цикл завершается и управление передаётся на блок 6.
Блок 6 – предназначен для вывода результата на монитор. Результат выдаётся в ячейке F17.
Данный алгоритм относится к циклической конструкции с после условием, так как проверка условия осуществляется после выполнения операций наращивания суммы и количества числовых значений.
Выполните тестирование созданного алгоритма на контрольном примере.
Защитите лист, предварительно сняв защиту с ячеек В4, F3 – F12.
Созданный алгоритм сохраните в собственной папке в файле под именем Сумма чисел.xls.
Вопросы для самоконтроля:
1. Понятие алгоритма и исполнителя алгоритма.
2. Виды представления алгоритмов.
3. Основные правила проектирования блок – схемы алгоритма.
4. Типы алгоритмических конструкций и их характеристики.
5. Создайте линейный алгоритм вычисления длины и площади окружности.
6. Создайте блок – схему алгоритма определения общей длины двух отрезков.
7. Создайте алгоритм сортировки пяти числовых значений по возрастанию.
8. Создайте блок – схему модели отраслевой структуры региона с учётом удельного веса трёх отраслей: машиностроение, производство сельскохозяйственной продукции, производство продукции лёгкой промышленности. Удельный вес отраслей в объёмах производства определяется по формуле: Удельный вес отрасли = (Объём производства продукции отрасли в денежном эквиваленте / Объём производства всех отраслей) * 100%.
9. Создайте блок – схему алгоритма определения удельного веса численности занятых в производстве работников по трём отраслям, используя формулу: Удельный вес численности работников в отрасли = (Численность работников в отрасли / Численность работников всех отраслей) * 100%.
- ПРОЕКТ, ИНТЕРФЕЙС И КОМПОНЕНТЫ VISUAL BASIC.
Проект Visual Basic
В отличие от программ создаваемых для эксплуатации в среде MS DOS проект Visual Basic (VB) состоит из нескольких файлов. Три из них создаются автоматически в процессе сохранения проекта:
─ файл проекта, в котором хранятся все связи между компонентами (*.VBP);
─ файлы формы (*.FRM), для каждой формы создаётся отдельный файл;
─ файлы двоичных данных (*.FRX), создаётся автоматически для каждого файла формы, содержат данные для свойств элементов управления размещённых на форме.
Необязательные файлы, которые создаются разработчиком по мере необходимости:
─ файлы модуля класса (*.CLS);
─ файлы стандартного модуля (*.BAS);
─ файлы, содержащие элементы ActiveX (*.OCX);
─ файл ресурсов (*.RES) и др.
В соответствие с принципом модульности проектов VB, все эти файлы могут быть использованы другими проектами. Одним из важнейших этапов создания проекта является компиляция, в процессе которой исходный программный код преобразуется в исполняемый файл (*.ЕХЕ).
ЛАБОРАТОРНОЕ ЗАНЯТИЕ № 3
Цель занятия: ознакомить студентов с составом проекта Visual Basic, визуальной средой разработки и синтаксисом языка.
Задание 1. Проект и интегрированная среда разработки Visual Basic
Используя проводник Windows откройте папку с проектом Visual Basic, указанную преподавателем (VB учебные \ 00 Наибольшее число).
Алгоритм задачи рассмотрен во втором разделе пособия (лабораторное занятие 2, задание 2)
Эта папка содержит шесть файлов, каждый из которых является частью проекта.
Файл с расширением ЕХЕ (MaxN.exe) – исполняемый файл, созданный в процессе компиляции исходного кода. Это результат проектирования, который может существовать независимо от других файлов проекта.
Остальные файлы проекта создаются автоматически в процессе его сохранения. Основными из них являются Проект1.vbp – файл проекта и Форма1.frm – файл формы. Установите указатель на первый из них, и два раза щёлкните по левой кнопке мыши. При этом произойдёт загрузка интегрированной среды разработки Visual Basic, которая приведена на рисунке 18.

Рис. 18. Интегрированная среда разработки Visual Basic.
Последовательно отыщите на экране и ознакомьтесь со следующими компонентами интерфейса:
─ главное меню – расположено в верхней части экрана;
─ панель инструментов – расположено ниже главного меню;
─ панель элементов – находится в левой части экрана;
─ окно формы – в центре экрана;
─ окно программного кода – в центре экрана;
─ окно свойств – в правой части экрана;
─ менеджер проекта – над окном свойств.
Обратите внимание на то, что часть компонентов интерфейса (окно элементов, окно формы, окно кода, окно свойств) содержат атрибуты окна Windows. Поэтому их можно перемещать, сворачивать и закрывать.
Закройте окно формы, окно свойств и панель элементов. Используя меню Вид (Просмотр), откройте закрытые компоненты.
Повторите выполненные операции, используя панель инструментов.
Закройте Visual Basic.
Задание 2. Создание интерфейса приложения с использованием визуальных средств программирования
Рассмотрим один из важнейших инструментов программирования на примере создания простейшего текстового редактора.
Используя меню Пуск \ Программы \ Microsoft Visual Basic 6.0 \ Microsoft Visual Basic 6.0, откройте окно Новый проект. В появившемся окне щёлкните по кнопке Открыть. На экране появится визуальная среда разработки Visual Basic.
На панели элементов щелчком указателя мыши утопите кнопку TextBox – текстовое поле, как показано на рис. 19.


Рис. 19. Кнопка TextBox.
Этот элемент управления используется для ввода текстовой информации. Элементы управления, размещенные на форме, принято называть объектами формы. Форма для них служит контейнером. Сама же форма тоже является объектом приложения. Совокупность этих объектов и есть пользовательский интерфейс.
Для размещения текстового поля на форме, установите указатель мыши в левый верхний угол предполагаемого текстового редактора и, удерживая левую кнопку мыши, переместите его по диагонали формы в правый нижний угол.
Полученный прямоугольник является текстовым полем (рис. 20). Если он выделен, вокруг него размещены угловые, вертикальные и горизонтальные маркера (маленькие чёрные квадратики). Маркера используются для изменения размеров текстового поля. Убедитесь в этом.

Рис. 20. Окно текстового редактора, размещённое на форме.
Если элемент управления активен, в окне свойств отображаются его свойства, в нашем случае свойства текстового поля (рис. 21). Окно свойств содержит две колонки. Колонку наименований (левая) и колонку значений (правая). Значения свойств элементов управления могут быть изменены.
Установите указатель мыши в правую колонку напротив свойства text и удалите его значение. Обратите внимание на то, какие изменения произошли с текстовым полем.
Установите указатель мыши в правую колонку напротив свойства MultiLine. Откройте поле со списком, используя кнопку со стрелкой. В поле со списком выберите «True» (Да). Это позволит выполнять многострочный ввод текста. В противном случае текст можно будет вводить лишь в одну строку.

Рис. 21. Свойства текстового поля.
Из меню Вид (Просмотр) выберите команду План формы. Выполните щелчок по левой кнопке мыши. На экране появится окно План формы.
На панели инструментов нажмите кнопку Старт или меню Пуск \ Старт. Среда разработки Visual Basic переключится в режим интерпретации, который имитирует работу приложения в реальном масштабе времени. Необходимо учитывать, что это не результат проектирования, а лишь его промежуточный этап.
Опробуйте работу созданного текстового редактора. Для этого введите несколько текстовых строк.
На панели инструментов нажмите кнопку Конец или меню Пуск \ Конец, что позволит вернуться к процессу разработки проекта.

Рис. 22. Окно План формы.
В окне План формы (рис. 22) появится схематическое отображение создаваемой формы. С помощью указателя, удерживая левую кнопку мыши, разместите форму симметрично экрану монитора, который также схематично отображён в окне. После чего закройте окно План формы. Положение проектируемой формы относительно экрана зафиксировано.
Переместите указатель на форму и щёлкните левой кнопкой мыши. Форма, а следовательно и её свойства станут активными.
В окне свойств найдите свойство Caption. Удалите существующее значение (Form1) и наберите с клавиатуры новое (Редактор текстов). В заголовке создаваемой формы отобразится новое значение свойства Caption.
Обратите внимание на то, что свойство Name (Имя) также имеет значение Form1. Но разница между ними существенная. Свойство Caption определяет заголовок формы, тогда как свойство Name используется в качестве идентификатора объекта Форма в программном коде.
Переместите указатель на свойство Icon. Нажмите на кнопку с тремя точками. В окне Загрузить Пиктограмму выберите: VB Учебные \ Фотогаллерея \ ico \ Book01a.ico. В качестве пиктограммы может быть выбран любой файл с расширением ico. Выбранная пиктограмма помещается в строку заголовка формы. Она же будет являться значком к имени загружаемого файла проекта.
Используя проводник Windows, создайте в собственной папке папку Редактор. В процессе сохранения проекта можно изменять наименования файлов. Например, загружаемый файл можно назвать Редактор.ехе. Как правило, он эксплуатируется автономно. Сохраните проект в следующей последовательности:
Файл \ Сохранить Проект Как…
Файл \ Сохранить Form1 Как…
Файл \ Делать Project1.ехе…
Процесс создания загружаемого файла называется процессом компиляции.
Закройте визуальную среду программирования. Используя проводник Windows, убедитесь в том, что необходимые файлы проекта содержатся в папке Редактор. Загрузите исполняемый файл и проверьте его работоспособность.
Задание 3. Модули, процедуры и функции
Чтобы продолжить работу с проектом, необходимо загрузить файл с расширением vbp. Этот файл содержит структуру всего проекта.
Если после загрузки окно формы отсутствует, выберите в окне менеджера проекта (рис. 23) строку формы и щёлкните по ней кнопкой мыши. Для просмотра составляющих проекта используют кнопки Показать объект, Показать Код, которые расположены в левом верхнем углу окна (рис. 23).

Рис. 23. Окно менеджера проекта.
До сих пор мы использовали только визуальные средства программирования. Однако, этого недостаточно для создания полноценного проекта. Необходимо овладеть технологией написания программного кода (программы). Программный код состоит из модулей. Различают три типа модулей:
─ модули формы – основа проекта;
─ стандартные модули – доступны всем модулям проекта;
─ модули классов – используются для создания новых классов, объектов, свойств и методов.
Модули содержат процедуры общего назначения, процедуры обработки событий и функции.
В нашем случае Форма1 является модулем формы, который пока не содержит процедур и функций.
Любое приложение Windows после загрузки сохраняет состояние покоя до тех пор, пока не произойдёт внешнее воздействие на один из элементов управления. Такое воздействие называют событием. Реакция на событие – методом. Рассмотрим технологию создания и структуру процедуры обработки событий на конкретном примере.
Активизируйте окно формы, если оно не активное. Выделите текстовое поле Тext1 и разместите его в центре формы. Для этого используйте функциональное меню: Формат \ Центрировать в Форме \ Горизонтально; Формат \ Центрировать в Форме \ Вертикально.
На панели элементов утопите кнопку CommandButton (кнопка управления). Удерживая левую кнопку мыши, очертите на форме пространство ниже текстового поля. Свойству Caption данного объекта присвойте значение «Восстановить». Аналогичным образом создайте рядом вторую кнопку в соответствие с рис. 24.

Рис. 24. Форма Редактор текстов.
Выделите обе кнопки, удерживая клавишу CTRL. Отформатируйте их размеры с помощью функционального меню: Формат \ Сделать одного Размера \ Ширина; Формат \ Сделать одного Размера \ Высота.
Выделите текстовое поле Тext1. В окне свойств данного объекта выберите свойство Visible. Установите для этого свойства значение «False» (Нет), как показано на рис. 25.

Рис. 25. Свойство Visible.
Установка такого значения свойства Visible позволит скрыть на экране текстовое поле при загрузке приложения. Убедитесь в этом, используя режим интерпретатора. Вернитесь в режим проектирования приложения.
Необходимо создать процедуру, которая при нажатии на кнопку «Восстановить» (событие Click), обеспечила видимость текстового поля.
Установите указатель на кнопку «Восстановить» и дважды щёлкните по левой кнопке мыши. Автоматически откроется окно Редактора кода, в котором будет сформированы первая и последняя строчки процедуры обработки события Click:
Private Sub Command1_Click()
End Sub
Первая строка процедуры должна обязательно содержать зарезервированное слово Sub и имя процедуры, которое состоит из наименования объекта Command1 и наименова



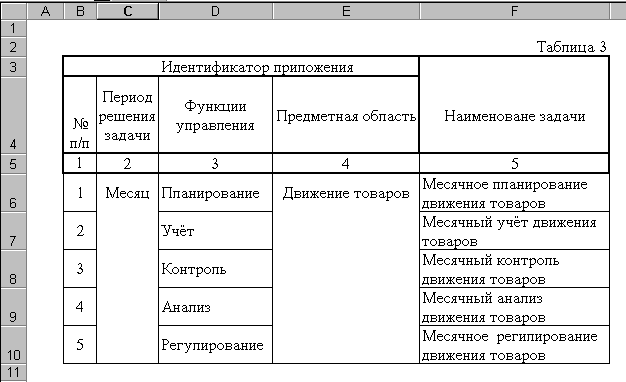 Рис. 2. Структура задачи.
Рис. 2. Структура задачи.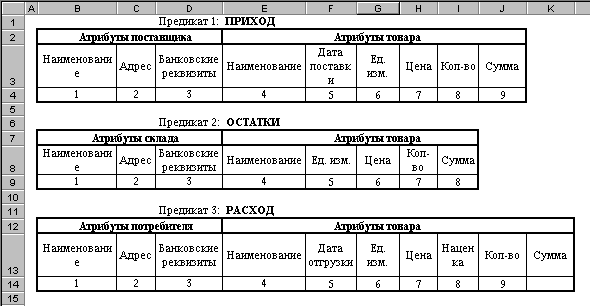
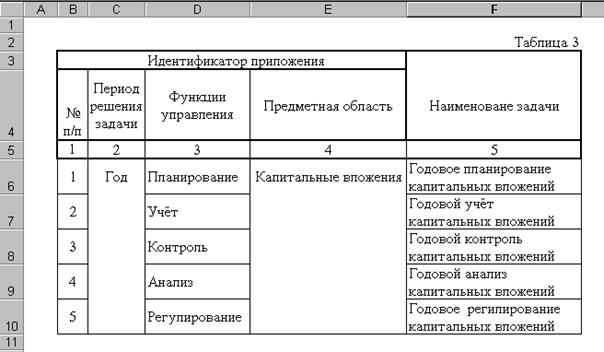
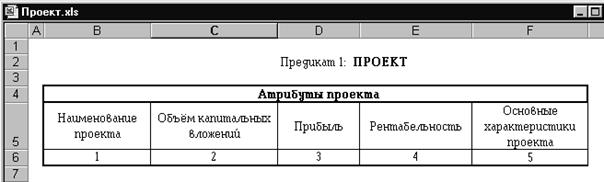 Рис. 5. Информационная структура приложения Проект
Рис. 5. Информационная структура приложения Проект





















