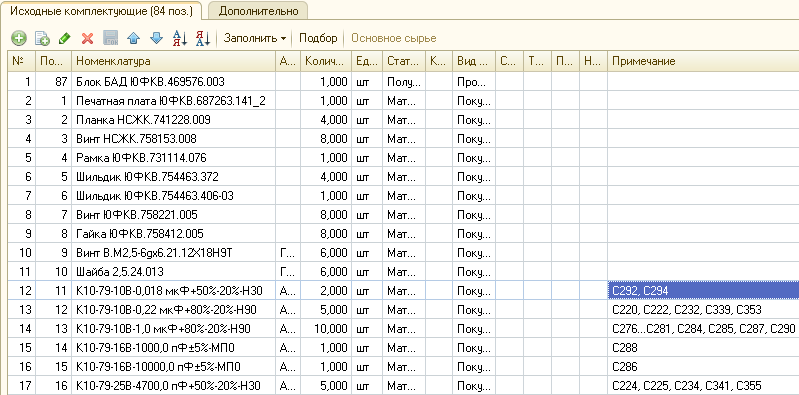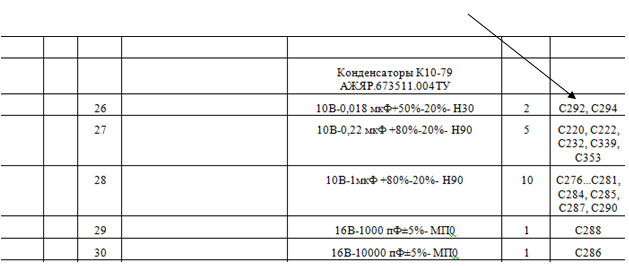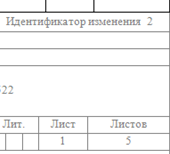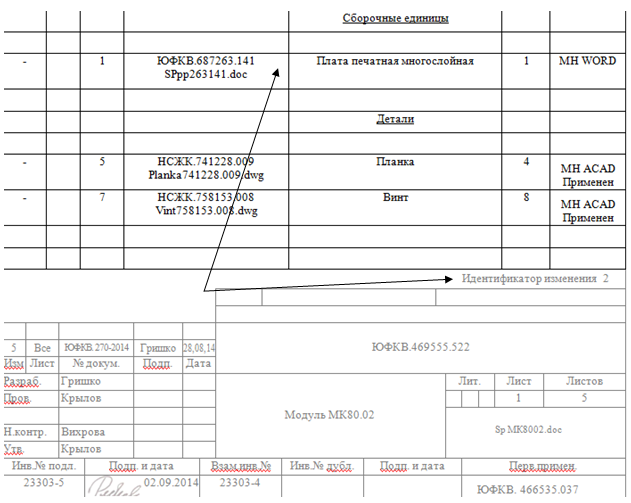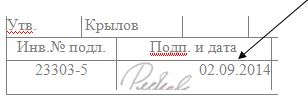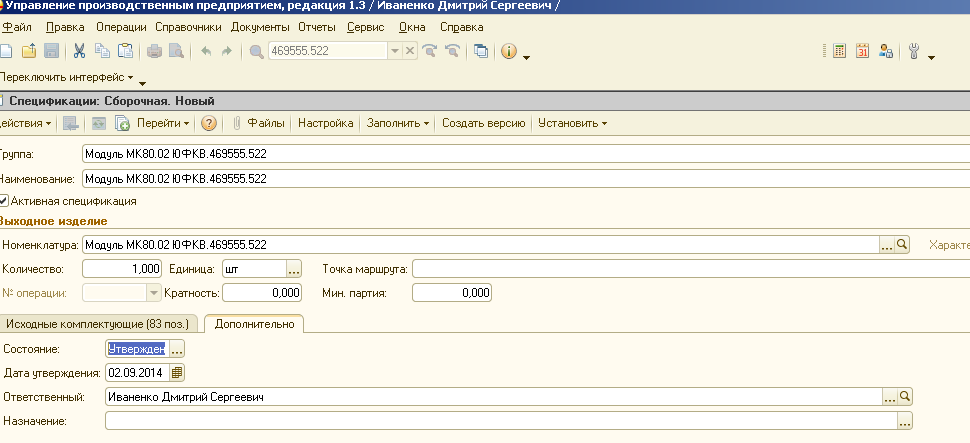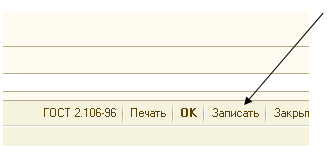Пошаговая инструкция внесения спецификации
1. Создание группы в справочнике спецификаций.
2. Создание спецификации с нуля нажатием  или создание копированием уже существующей нажатием
или создание копированием уже существующей нажатием  .
.
3. Заполнение полей «Наименование» и «Номенклатура» путем копирования (Ctrl+C, Ctrl+V) поля «Группа». 
4. Ставим код версии.
5. Создание в спецификации достаточного количества новых строк путем нажатия  .
.
6. Занесение номенклатуры.
7. Заполнение количества.
8. Заполнение «Наименование в архиве».
9. Заполнение поля «Примечание».
10. Удаление лишних строк нажатием  .
.
11. Заполнение «Даты утверждения».
12. Нажатие кнопки «Запись».
13. Установление основной спецификацией на дату.
14. Проведение проверки.
Основные даты спецификаций
Необходимо знать про механизм удаления основной даты спецификации. Бывают случаи, когда основную дату спецификации необходимо поменять на более раннюю, но она в итоге не меняется, т.к. существует более поздняя основная дата и программа ставит эту позднюю версию автоматически. Такая потребность возникает при неправильном изначальном указании основной даты.
Чтобы этого не было необходимо удалить регистр с данной версией.
Для этого нужно открыть «Операции» - «Регистр сведений» - «Основные спецификации номенклатуры». И найти нужный нам регистр сведений основной даты спецификации.

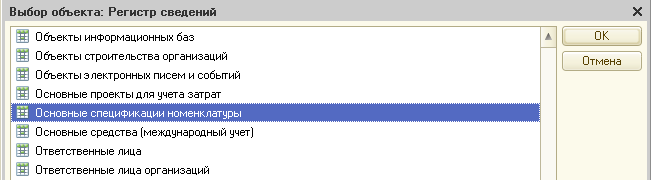
Удалять надо аккуратно, потому что здесь не ставится пометка на удаление, которую можно убрать, удаляет сразу, безвозвратно.
Допустим нас интересует МЦП-15. Чтобы найти нужную нам основную дату найдём в этом перечне МЦП-15 и включим отбор по номенклатуре  встав на неё.
встав на неё.

В списке останутся только основные даты принадлежащие МЦП-15.

Удаляем только даты превышающие нужную нам дату.
Работа с извещением

В извещение в строке «Применяемость» указывается изделие, в документах которого будут происходить изменения по этому извещению. В данном случае извещение затрагивает только одну спецификацию, а именно ЮФКВ.469555.522.

Извещение выходит в виде PDF файла, а также файла ZIP, в который входят все меняющиеся по данному извещению документы. Спецификация выкладывается в Word файле, начинается она всегда с букв «Sp».

Нас касается только изменения в спецификации. Другие документы смотреть нет смысла.
В извещении обычно расписывают суть изменений (на них необходимо обращать внимание для самопроверки), но часто указывают не полную информации об изменениях. При изменении больших спецификаций имеет смысл воспользоваться, встроенный в Word, штатным механизмом сравнения документов.
Для этого нам необходимо раздобыть предыдущую спецификацию.
Её можно взять:
- из предыдущего извещения, приходившего на почту;
- из заявки на производство, которую выкладывает архив при появлении новой заявки;
- заказать из архива.
Разберём автоматическое сравнение спецификаций на примере извещения на Модуль МК80.35. Будем сравнивать версию 2 от 16.11.2015 с 3-ей версией от 23.08.2016.
Создадим на Рабочем столе папку «Папка для сравнения СП». Она нам понадобиться в дальнейшем.

В данном случае берём предыдущую версию из почты. Находим её по дате утверждения.

Обычно дата получения совпадает с датой утверждения, либо приходит на один – два дня позже. В нашем примере дата утверждения 16.11.2015, а извещение вышло 17.11.2015.

Открываем Zip файл с извещением и находим нашу спецификацию.

Перетаскиваем спецификацию в папку, которую мы создали для этих целей, «Папка для сравнения СП».
Далее ищем в почте новое извещение, по которому будем работать, и проделываем те же самые действия.


Когда мы будем перетаскивать в папку «Папка для сравнения СП», программа предупредит нас, что файл с таким именем уже в ней находится.
Нам необходимо выбрать «Переместить, но сохранить оба файла».

В результате программа сама добавит к наименованию последней спецификации «(2)».

Открываем программу MS Office Word.
На ленте вверху переходим на вкладку Рецензирование — Сравнить — Сравнить… (Сравнение двух версий документа (Юридическое примечание)).


Откроется окно, в котором нужно указать путь к хранению исходного и измененного документов, нажав на иконку с изображением папки.

Выбираем с начала предыдущую версию спецификации, потом новую.


Для дальнейшей работы лучше всего привести появившуюся форму к виду, где:
- в левой части экрана идет сравнение двух спецификаций,
- а правая разделена на две части. Где в вверху предыдущая спецификация, а в низу новая.

Если элемент добавился, его программа подчеркивает, а если исчез, то зачеркивает.
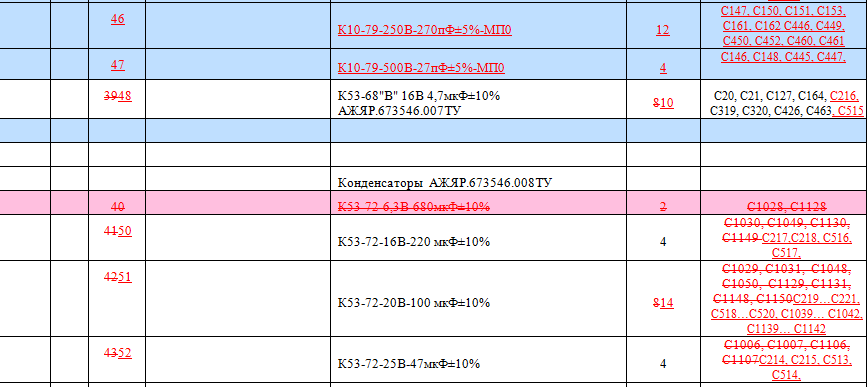
Бывает, что спецификация настолько сильно изменена, что её легче ввести заново, а не подгонять существующую.
После того как мы наглядно увидели в каких местах и какие позиции у нас поменялись, можно начинать вводить новую спецификацию.
Создаём её копированием предыдущей версии, нажатием на  .
.

Дальше продолжаем работу, как и просто при введении, разделив экран на две части. Слева 1С, справа Word.
После введения произошедших изменений обязательно производим проверку работы как в главе «Проверка». Этим мы проверяем работу человека, который вводил предыдущую спецификацию, не позволяя предыдущим неточностям перекочевать в новую спецификацию, и само собой проверяем себя.
Не забываем изменить дату утверждения, поставить себя в ответственных и установить основную дату спецификации.
Те же самые действия проводим со всеми исполнениями. В нашем примере это Модуль МК80.35.01 ЮФКВ.469555.710-01. Только при большом количестве изменений, имеет смысл создавать их копируя новую, уже введённую спецификацию (без исполнения) и произвести корректировку в соответствии с данным исполнением.
Есть один нюанс. Если конструктора занесли идентификатор изменения в шапку спецификации, то сравнение документов это изменение не выдаст.

АРМ Извещений
Основная работа по извещению начинается после создания новой спецификации.
Всегда, после ввода спецификаций по извещению, необходимо проверять её на входимость в открытые (не закрытые) заявки. Не закрытыми заявками считаются заявки, у которых во вкладке «Дополнительно», графа «Состояние заявки» пустая.

Увидеть в какие заявки входит изделие можно двумя способами
1) С помощью «Поиска ссылок на объекты».
2) С помощью отчета «Вхождение номенклатуры в заявки» (лучше пользоваться им).
1) «Поиска ссылок на объекты». Он находится «Операции» - «Поиск ссылок на объект».

В появившемся окне надо выбрать объект для поиска ссылок. Для этого нажимаем на кнопку «добавить»  .
.
У нас появиться новая строчка, в которой надо нажать на  .
.

В появившемся окне нам нужно выбрать тип данных «Номенклатура».

В результате этого строчка поменяет своё поле выбора с  на
на  .
.

Теперь жмём на  и выбираем необходимое наименование номенклатуры (наименование спецификации, на которую вышло извещение), чтобы увидеть все ссылки на эту номенклатуру.
и выбираем необходимое наименование номенклатуры (наименование спецификации, на которую вышло извещение), чтобы увидеть все ссылки на эту номенклатуру.
Для примера демонстрации работы поиска ссылок возьмем Модуль МК28.05 ЮФКВ.469555.230.
Выбираем его из списка номенклатуры.

Он появится в строчке поиска ссылок.

Далее жмём «Найти», в правом нижнем углу.

Программа выдаст, после этого, все ссылки на данную номенклатуру.
Нас сейчас интересуют только заявки разработчика.

Необходимо зайти в каждую и посмотреть, открыта ли она. Все открытые заявки необходимо выписать, т.к. мы будем в дальнейшем работать только с ними.
Начинаем открывать их по очереди и выписывать номера открытых заявок.







Открытыми являются: 13/054/1, 13/054/2, 13/054/3 и 13/054/5.
2) «Вхождение номенклатуры в заявки». Он находится «Сервис» - «Произвольные отчеты» - «Вхождение номенклатуры в заявки».
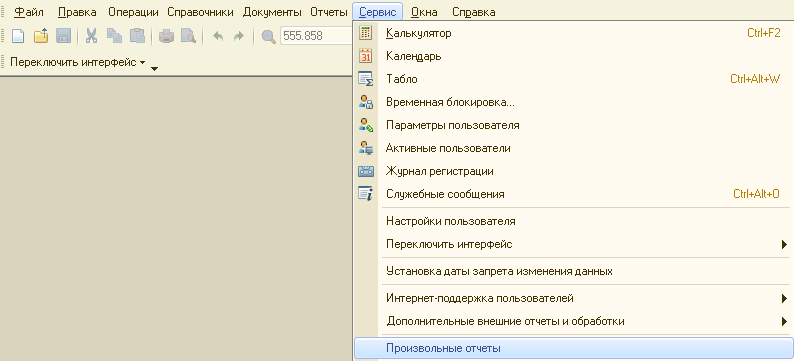



В графе «Номенклатура» жмём на  .
.
В появившемся окне нам нужно выбрать тип данных «Номенклатура».

В результате этого строчка поменяет своё поле выбора с  на
на  .
.

Теперь жмём на  и выбираем необходимое наименование номенклатуры (наименование спецификации, на которую вышло извещение), чтобы увидеть все ссылки на эту номенклатуру.
и выбираем необходимое наименование номенклатуры (наименование спецификации, на которую вышло извещение), чтобы увидеть все ссылки на эту номенклатуру.
Для примера демонстрации работы отчета возьмем Модуль МК28.05 ЮФКВ.469555.230.
Выбираем его из списка номенклатуры.

Она появится в графе «Номенклатура».

Далее жмём  .
.
Программа выдаёт нам результат в виде таблицы. В колонке «Состояние» пишется состояние заявки, если там указано «Вып.», то это значит, что она выполнена. Можно открыть нужную нам заявку, нажав быстро два раза левой клавишей мыши по номеру заявки.

После того как мы определились в какие не закрытые заявки входит наша спецификация, открываем присланное нам, отсканированное, извещение.
Смотрим на то, что указано в поле «Указание о заделе» и «Указание о внедрении».
В поле «Указание о заделе» может стоять:
1) Задела нет


2) На заделе не отражается

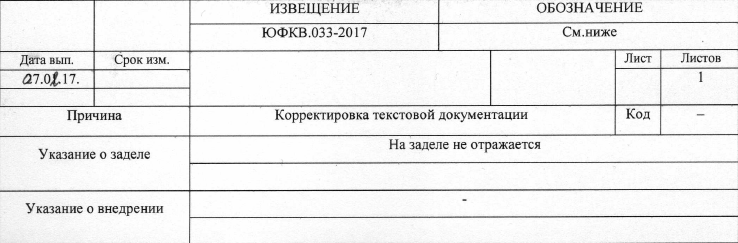
3) В заделе учтено

4) Задел доработать



Далее смотрим на поле «Указание о внедрение». В нём может стоять:
1) Внедрить с Зав.№…

2) -
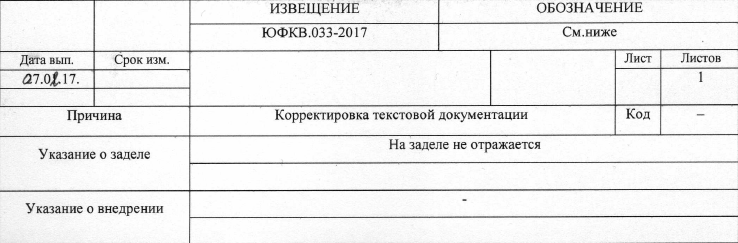
3) Внедрить с очередного запуска

Для начала определимся с определением «Задел».
Есть общепринятое понятие:
Задел - это все частично или полностью изготовленные изделия, не отгруженные заказчику, а так же изготовление которых не начато, но по которым произведены платежи. При этом отсутствует возможность вернуть платежи или использовать их на другие цели.
У нас начинает считаться заделом, как только склад отдал в производство комплектующие на изготовление изделия, требованием накладной. До этого момента заделом не считается.
# Пример 1
Для примера рассмотрим сразу 3 извещения, так как часто бывает, что выпускают сразу несколько извещений подряд, относящихся к одному изделию. И они часто входят в одни и те же заявки. Делать такие извещения необходимо сразу вместе.



Смотрим в какие заявки они входят по отчету «Вхождение номенклатуры в заявки».



Из отчета видно, что у них почти полностью совпадает входимость в заявки.
В каждом извещении написано: «Внедрить с Зав.№003».
Начинаем открывать не закрытые заявки и смотреть на Зав.№.
Начнём с 13/120.

Открываем её и видим, что МК80.01 и МК80.02 идут по ней первыми заводскими номерами.
Проверяем стоит ли в примечании «СП НЕ ПЕРЕПРОВОДИТЬ!».

Если бы его не было, то нам необходимо было бы его поставить и провести заново заявку.
Далее открываем заявку 13/175.

Интересующие нас изделия входят по ёлочки в это головное изделие и мы не можем сходу, посмотрев на заявку, сказать их заводской номер.
Чтобы не делать лишних движений и не тратить на это время, поступим следующим образом:
Зная, что по заявке 13/120 интересующие нас изделия идут под первым заводским номером, мы откроем 13/121.

Здесь мы видим, что МК80.01 и МК80.02 идут по ней под вторым заводским номером. В результате этого делаем вывод, что по 13/175, 13/176 и 13/177 они идут под третьими заводскими номерами и выше (это можно проверить по журналу технологических паспортов, который ведётся в Excel). И подпадают под наши извещения.
Теперь разбираемся с МК80.06.
Открываем заявку 13/121/3.

Из неё видно, что по ней изготавливали одну штуку с Зав.№002 (т.к. начальный Зав.№ стоит 002).
Из этого делаем вывод, что по 13/175, 13/176 и 13/177 он идёт под третьим заводским номером и выше. И подпадает под наше извещение.
Мы видим, что все три наших извещения относятся только к заявкам 13/175, 13/176 и 13/177.
Теперь мы должны понять, какие движения по меняющимся комплектующим были сделаны по этим заявкам.
Для этого, с начала, находим разницу в комплектующих между версиями спецификаций, с помощью отчета «Сравнение спецификаций».
Необходимо их распечатать и положить пред собой, чтобы в дальнейшем делать в них различные пометки. Сразу напишем от руки, на распечатках, в какие «открытые» заявки они входят, чтобы не запутаться.
| | | | | | | | | | | | | | | | | | |
| Спецификация:
| Модуль МК80.01 ЮФКВ.469555.521
| | | Модуль МК80.01 ЮФКВ.469555.521
| | | |
| | | | | | | | | | | | | | | | | | |
|
| Версия:
|
| | | | |
| | | | | | |
| | | | | | | | | | | | | | | | | | |
|
| Дата утверждения:
| 26.12.2016
| | | | | 09.03.2017
| | | | | |
| | | | | | | | | | | | | | | | | | |
|
| Спецификация основная
| Спецификация для сравнения
| |
| № стр спф
| Номенклатура
| Артикул
| Кол-во
| № стр спф
| Номенклатура
| Артикул
| Кол-во
| |
|
| К10-79-10В-0,018 мкФ+50%-20%-Н30
| АЖЯР.673511.004ТУ
|
| | | | | |
|
| К10-79-16В-10000,0 пФ±5%-МП0
| АЖЯР.673511.004ТУ
|
| | | | | |
|
| Микросхема 3DSR20M40VS6668
| 3D Plus
|
| | | | | |
|
| ОСМ Р1-12-0,1-0,15 Ом±20%-У
| АЛЯР.434110.005ТУ РД В 22.02.218
|
| | | | | |
|
| ОСМ Р1-8МП-0,1-1,0 кОм±1%-0,5-М
| ОЖ0.467.164ТУ П0.070.052
|
| | | | | |
|
| ОСМ Р1-8МП-0,1-9,1 кОм±1%-0,5-М
| ОЖ0.467.164ТУ П0.070.052
|
| | | | | |
|
| Диод 2Д510А/ББ
| АЕЯР.432120.239ТУ
|
| | | | | |
| | | | |
| К10-79-10В-0,015 мкФ+50%-20%-Н30
| АЖЯР.673511.004ТУ
|
| |
| | | | |
| К10-79-16В-0,01 мкФ±5%-МП0
| АЖЯР.673511.004ТУ
|
| |
| | | | |
| Микросхема 3DSR20M40VS6668 MS
| 3D Plus
|
| |
| | | | |
| ОСМ Р1-12-0,1-0,15 Ом±20%
| АЛЯР.434110.005ТУ РД В 22.02.218
|
| |
| | | | |
| ОСМ Р1-8МП-0,1-1,0 кОм±0,5%-0,5-М
| ОЖ0.467.164ТУ П0.070.052
|
| |
| | | | |
| ОСМ Р1-8МП-0,1-9,09 кОм±0,5%-0,5-М
| ОЖ0.467.164ТУ П0.070.052
|
| |
| | | | |
| Диод ОС 2Д510А/ББ
| АЕЯР.432120.602ТУ
|
| |
| | | | | | | | | | | | | | | | | | |
| Спецификация:
| Модуль МК80.02 ЮФКВ.469555.522
| | | Модуль МК80.02 ЮФКВ.469555.522
| | | |
| | | | | | | | | | | | | | | | | | |
|
| Версия:
|
| | | | |
| | | | | | |
| | | | | | | | | | | | | | | | | | |
|
| Дата утверждения:
| 26.12.2016
| | | | | 09.03.2017
| | | | | |
| | | | | | | | | | | | | | | | | | |
|
| Спецификация основная
| Спецификация для сравнения
| |
| № стр спф
| Номенклатура
| Артикул
| Кол-во
| № стр спф
| Номенклатура
| Артикул
| Кол-во
| |
|
| К10-79-10В-0,018 мкФ+50%-20%-Н30
| АЖЯР.673511.004ТУ
|
| | | | | |
|
| К10-79-16В-10000,0 пФ±5%-МП0
| АЖЯР.673511.004ТУ
|
| | | | | |
|
| Микросхема 3DSR20M40VS6668
| 3D Plus
|
| | | | | |
|
| ОСМ Р1-12-0,1-0,15 Ом±20%-У
| АЛЯР.434110.005ТУ РД В 22.02.218
|
| | | | | |
|
| ОСМ Р1-8МП-0,1-1,0 кОм±1%-0,5-М
| ОЖ0.467.164ТУ П0.070.052
|
| | | | | |
|
| ОСМ Р1-8МП-0,1-9,1 кОм±1%-0,5-М
| ОЖ0.467.164ТУ П0.070.052
|
| | | | | |
|
| Диод 2Д510А/ББ
| АЕЯР.432120.239ТУ
|
| | | | | |
| | | | |
| К10-79-10В-0,015 мкФ+50%-20%-Н30
| АЖЯР.673511.004ТУ
|
| |
| | | | |
| К10-79-16В-0,01 мкФ±5%-МП0
| АЖЯР.673511.004ТУ
|
| |
| | | | |
| Микросхема 3DSR20M40VS6668 MS
| 3D Plus
|
| |
| | | | |
| ОСМ Р1-12-0,1-0,15 Ом±20%
| АЛЯР.434110.005ТУ РД В 22.02.218
|
| |
| | | | |
| ОСМ Р1-8МП-0,1-1,0 кОм±0,5%-0,5-М
| ОЖ0.467.164ТУ П0.070.052
|
| |
| | | | |
| ОСМ Р1-8МП-0,1-9,09 кОм±0,5%-0,5-М
| ОЖ0.467.164ТУ П0.070.052
|
| |
| | | | |
| Диод ОС 2Д510А/ББ
| АЕЯР.432120.602ТУ
|
| |
| | | | | | | | | | | | | | | | | | |
| Спецификация:
| Модуль МК80.06 ЮФКВ.469555.526
| | | Модуль МК80.06 ЮФКВ.469555.526
| | | |
| | | | | | | | | | | | | | | | | | |
|
| Версия:
|
| | | | |
| | | | | | |
| | | | | | | | | | | | | | | | | | |
|
| Дата утверждения:
| 26.12.2016
| | | | | 09.03.2017
| | | | | |
| | | | | | | | | | | | | | | | | | |
|
| Спецификация основная
| Спецификация для сравнения
| |
| № стр спф
| Номенклатура
| Артикул
| Кол-во
| № стр спф
| Номенклатура
| Артикул
| Кол-во
| |
|
| ОС К10-50в-Н20-0,022 мкФ±20%
| ОЖ0.460.182ТУ ОЖ0.460.183ТУ
|
| | | | | |
|
| ОСМ Р1-8МП-0,25-24,9 Ом±0,5%-0,5-Ж
| ОЖ0.467.164ТУ П0.070.052
|
| | | | | |
| | | | |
| ОС К10-50в-Н20-0,022 мкФ±20%-25В
| ОЖ0.460.182ТУ ОЖ0.460.183ТУ
|
| |
| | | | |
| ОСМ Р1-8МП-0,25-24,9 Ом±0,5%-0,5-Л
| ОЖ0.467.164ТУ П0.070.052
|
| |
Теперь открываем эти заявки в АРМ Извещений и смотрим на то, какие были движения по изменившимся позициям.
Перед началом работы с АРМ Извещений стоит прочитать инструкцию по работе с АРМ БКиК, они практически идентичны.
Начнём с 13/176.
Открываем её в АРМ и ищем в списке первую позицию, которая исчезает из спецификации, по МК80.01 К10-79-10В-0,018 мкФ+50%-20%-Н30.

Видим, что она менялась на К10-79-10В-0,015 мкФ+50%-20%-Н30. Эта позиция появилась в новой спецификации за место К10-79-10В-0,018 мкФ+50%-20%-Н30.
Необходимо пробежаться, таким образом, по каждой позиции пропадающей из новой спецификации. И по каждой заявке.
Забегая в перёд, чтобы не расписывать каждую позицию, мы увидим, что все позиции удаленные из предыдущей версии спецификации, по этим заявкам меняются в них по ведомости замен на те которые появились в новой версии спецификации. Это значит, что конструктора подогнали документацию под ведомость замен.
Окончательно убедившись, что понимаем, какие движения были сделаны по каждой пропадающей позиции, мы можем начать перепроводить документы.
В первую очередь перепроводится заявка разработчика, потом, обязательно ведомость замен.
Заявку разработчика следует перепроводить следующим образом:
1. Копируем существующую дату заявки и руками вписываем сегодняшнее число. 

Это нужно т.к. программа подцепляет спецификацию ориентируясь на дату. Т.е. если мы ввели спецификацию утвержденную сегодня, а дата у заявки недельной давности, то при её перезаполнении заявка подцепит опять старую спецификацию.
2. Если изменяемая спецификация находится во вкладке «Изделия», то нам необходимо перевыбрать спецификацию на последнюю.
3. Далее заходим во вкладку «Комплектующие» и жмем «Заполнить»

В результате обновится список комплектующих исходя из новой документации.
4. Переходим во вкладку «Потребности в комплектующих» и жмем «Заполнить».

5. Выделяем дату заявки и вставляем на место написанной от руки скопированную до этого.

6. Проводим заявку нажав на «провести» или «Ок».
7. Если программа спросит, как провести документ «Оперативно» или «Неоперативно», следует выбрать «Неоперативно». Иначе она поставит сегодняшнюю дату у заявке, а это нам не нужно.
Далее мы перезаполняем ведомость замен и проводим её.
Проработать необходимо ведомости замен принадлежащие к нашим заявкам.
Первым делом обновляем её (программа копирует из заявки вкладку «Комплектующие», вся остальная информация в ведомости замен остаётся прежней).

Программа запросит у нас подтверждение. Жмём «Да».

После того как мы обновили ведомость замен проводим её.
Программа может выдать ошибку в виде.

Это значит, что была замена на позиции, количество которых уменьшилось в новых спецификациях. И теперь в ведомости замен количество номенклатуры которую меняют, меньше количества номенклатуры на которую заменяют.

Исправляем количество уменьшая его до потребностей в комплектуюших.

Аналогичное действие произведем и со второй ошибкой.


Теперь перепроводим ведомость замен.
На этом работа с данными извещениями закончена.
Для надежности можно пробежаться по АРМ Извещений и перепроверить себя.
| Корректировка заявки на складе
|
| Корректировка счета на оплату поставщика
|
| Поступление товаров и услуг
|
| Комплектация в производстве
|
Платежное поручение исходящее 
|
| Счет на оплату поставщика
|
Таблица развёрнутой структуры подчинённости
Внесение и изменение спецификаций
Спецификации находятся в «Справочники» – «Номенклатура» – «Спецификации».
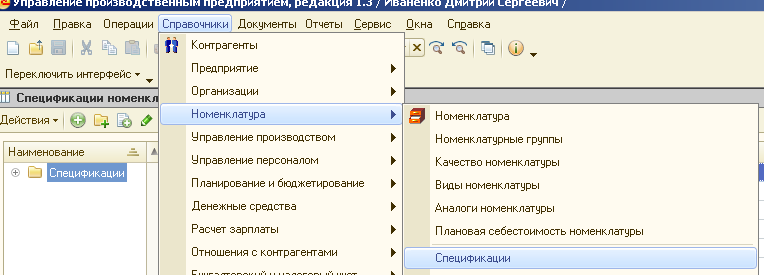
Спецификации для удобства разделены на обобщенные группы. 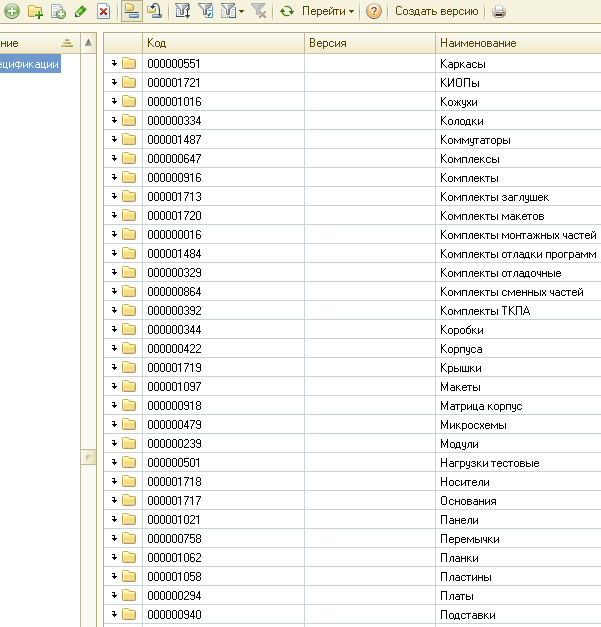
В каждой обобщенной группе находятся группы, с названиями полностью совпадающими с названиями спецификаций и с идентичными элементами номенклатуры (который можно найти в перечне номенклатуры).
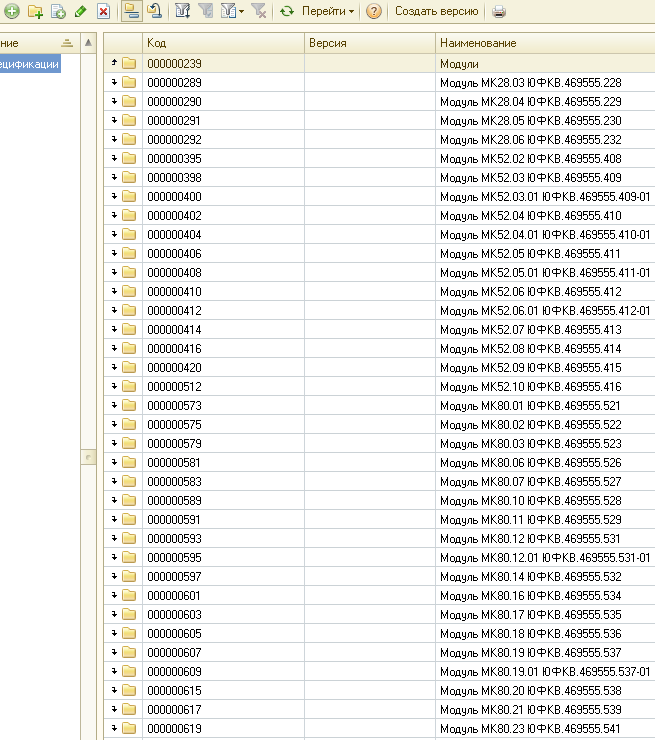
Для создания новой спецификации на изделие, сначала нужно убедиться, что это изделие есть в перечне номенклатуры. Для этого входим в «Справочники» - «Номенклатура» - «Номенклатура».

Пытаемся его найти через поиск. Номенклатура обычно ищется в поиске по шести последним цифрам ЮФКВ, т.е., если у нас есть «Модуль МК52.03 ЮФКВ.469555.409», то в поиск вбиваем только «555.409». Если он не находится, то добавляем его как новый элемент путем копирования  (перед созданием новой номенклатуры рекомендуется прочитать раздел «Методика заполнения. Нюансы.»). И только после этого его можно вставлять в наименование спецификации.
(перед созданием новой номенклатуры рекомендуется прочитать раздел «Методика заполнения. Нюансы.»). И только после этого его можно вставлять в наименование спецификации.
При отсутствии нужной группы, она создается при нажатии в верхнем левом углу  . Появляется окно, в поле «Наименование» которого вводится название спецификации. Название нужно брать строго соответствующее наименованию данного элемента из перечня номенклатуры путем копирования (Ctrl+C, Ctrl+V).
. Появляется окно, в поле «Наименование» которого вводится название спецификации. Название нужно брать строго соответствующее наименованию данного элемента из перечня номенклатуры путем копирования (Ctrl+C, Ctrl+V).
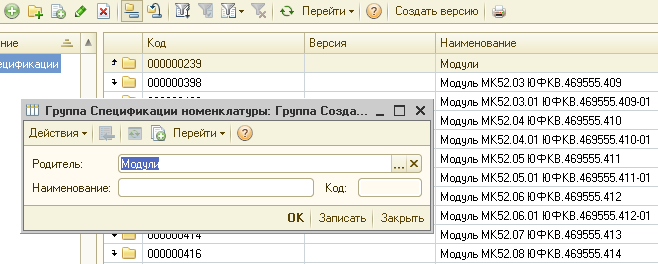
Заходим в группу которую мы создали.
После этого создается сама спецификация нажатием кнопки  которая находится в верхнем левом углу.
которая находится в верхнем левом углу.
 Появляется окно новой спецификации в котором нужно для начала заполнить поле «Наименование» и «Номенклатура», они заполняются путем копирования (Ctrl+C, Ctrl+V) поля «Группа».
Появляется окно новой спецификации в котором нужно для начала заполнить поле «Наименование» и «Номенклатура», они заполняются путем копирования (Ctrl+C, Ctrl+V) поля «Группа».
Далее заполняется поле «Код версии», с начала всегда по умолчанию там стоит «00001» но его надо поменять на код версии данной спецификации, он берется с первой страницы из шапки спецификации в левой части над ячейкой «Изм».
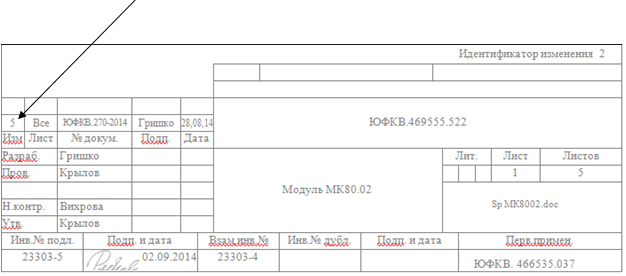
Если там отсутствует число, то это означает, что изменений данной спецификации не было, мы ставим в «Код версии» число «0». В примере, который мы рассматриваем, «Код версии» = «5». У спецификаций существует панель инструментов которая упрощает их ввод и редактирование.
Так она выглядит  .
.
Нам уже знаком значок  при нажатии на который добавляется дополнительная строчка.
при нажатии на который добавляется дополнительная строчка.
 - позволяет создать дополнительную строчку путем копирования уже внесенного элемента спецификации.
- позволяет создать дополнительную строчку путем копирования уже внесенного элемента спецификации.
 - удаляет полностью строчку (также можно использовать Delete)
- удаляет полностью строчку (также можно использовать Delete)
 - позволяет перемещать строчку в спецификации вверх и вниз
- позволяет перемещать строчку в спецификации вверх и вниз
Перечень элементов в 1С должен по порядку совпадать с архивной спецификацией Word. Т.е. если в архивной версии идет:
Печатная плата…1
Розетка…1
Вилка…1
Шильдик…2
То в 1С не может идти это в другом порядке!
Розетка…1
Печатная плата…1
Шильдик…2
Вилка…1
Программой автоматически заполняются колонки «Статья затрат» и «Вид воспроизводства». Если номенклатуру введенную в спецификацию мы производим, а не покупаем, то в колонке «Статья затрат» будет стоять «Полуфабрикаты собственные», а в колонке «Вид воспроизводства» будет стоять «Производство». Если на данную номенклатуру была введена спецификация, то она автоматически подцепится в колонке «Спецификация», ее из этой колонки надо обязательно удалить! 
Потому что, в дальнейшем, при появлении новой версии данной спецификации произойдёт такая ситуация: программа будет подцеплять спецификацию, которая указана в столбце «Спецификация» (т.е. будет подцепляться устаревшая спецификация). Чтобы такого не происходило мы и удаляем ёё. Тогда программа на автомате возьмёт последнюю, самую свежую спецификацию.

Если номенклатура является покупной, то в колонке «Статья затрат» будет стоять «Материалы собственные», а в колонке «Вид воспроизводства» будет стоять «Покупка».
При необходимости статью затрат и вид воспроизводства можно поменять в самой спецификации, это бывает необходимо в особо редких случаях, когда номенклатуру производим не мы, а покупаем уже готовую.
В поле «Примечание» вносится позиционное место на которое устанавливается затем номенклатура на плату (это нужно отделу технического контроля при проверке уже собранных изделий). При копировании в поле «Наименование в архиве» и «Примечание» из архивной версии спецификации надо следить, чтобы не возникали лишние пробелы и значки «¶».
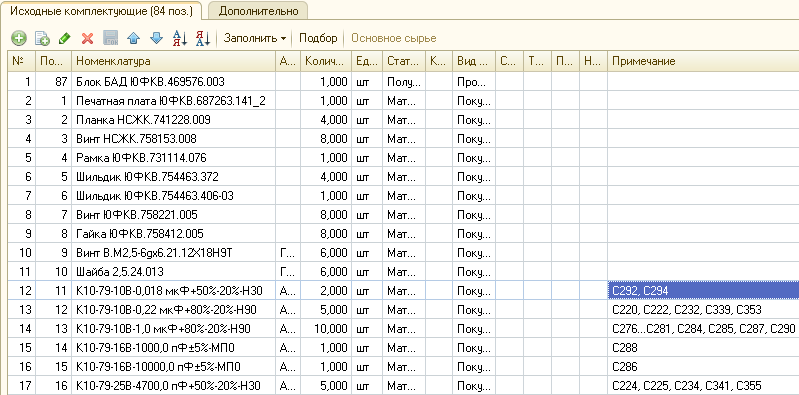
Информацию о месте, в поле «Примечание», надо брать из самой правой колонки архивной спецификации.
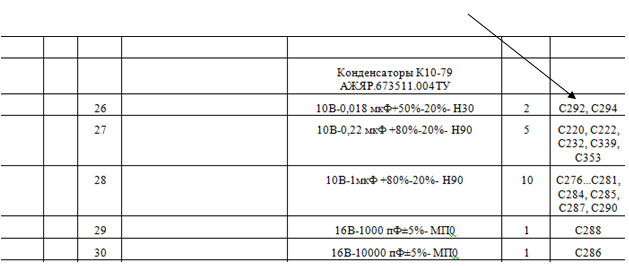
Обычно самой первой позицией в спецификации стоит Печатная плата, при ее вводе есть нюанс, нужно всегда обращать внимание на «Идентификатор изменения», который ставится через нижнее подчеркивание «_» в конце. У нас в примере это будет выглядеть так «Печатная плата ЮФКВ.687263.141_2».
Очень важно отметить, что спецификация на печатную плату не вносится, хотя есть в наличии, так как ЗАО НТЦ «Модуль» их закупает!
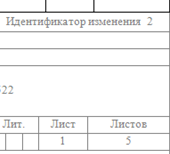
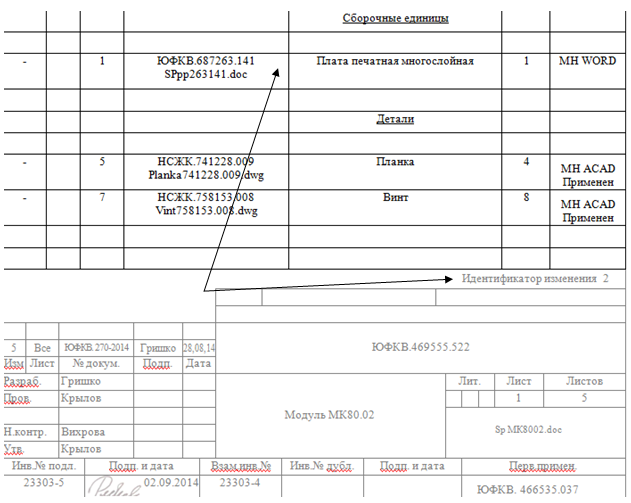

После окончательного внесения перечня элементов переходим во вкладку «Дополнительно». В ней мы ставим в поле «Состояние» пометку «Утверждено», в поле «Дата утверждения» ставим дату спецификации, которую берем из архивной версии (она находится внизу каждой страницы во второй колонке слева).
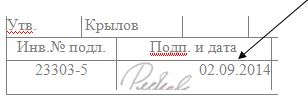
Поле «Ответственный» заполняется автоматически.
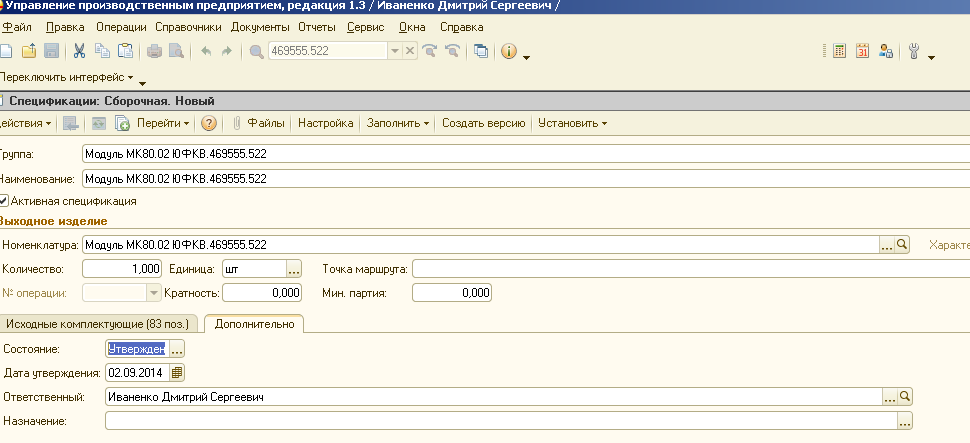
Далее спецификацию надо записать, нажав на кнопку «Записать» в правом нижнем углу. Записывать можно и по мере создания спецификации, но последняя Запись по этому пункту обязательна!
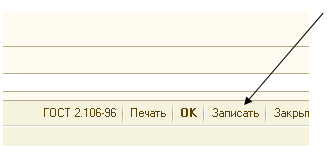
При нажатии на кнопку «Записать



 или создание копированием уже существующей нажатием
или создание копированием уже существующей нажатием  .
.
 .
.
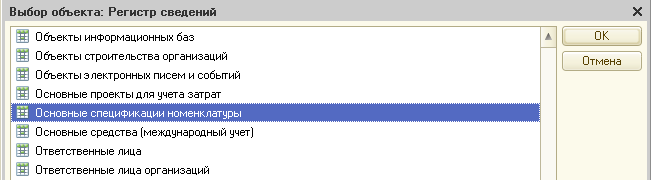
 встав на неё.
встав на неё.


















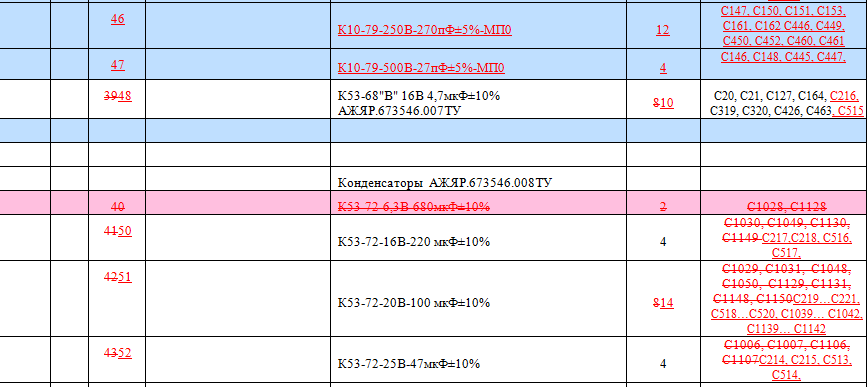




 .
. .
.

 на
на  .
.











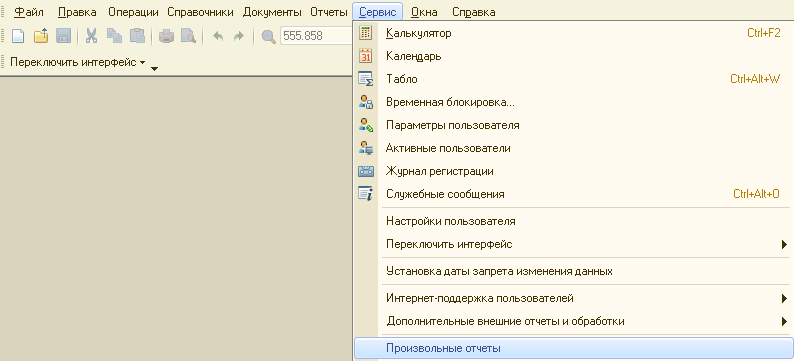



 .
.
 .
.

 .
.



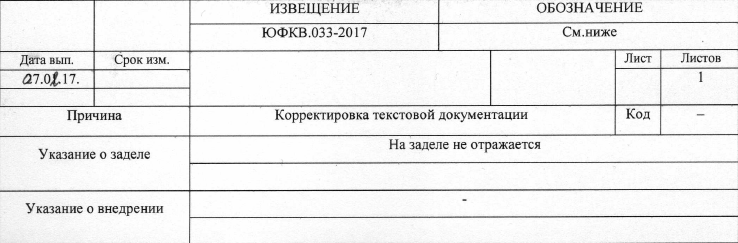




























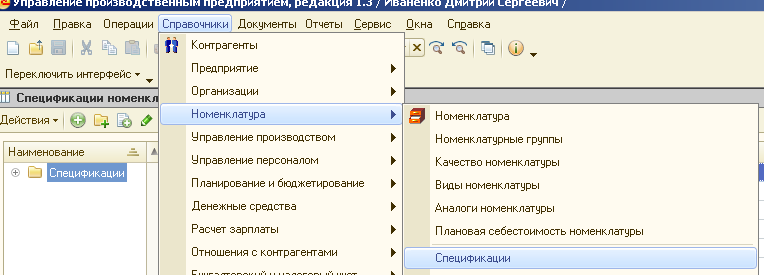
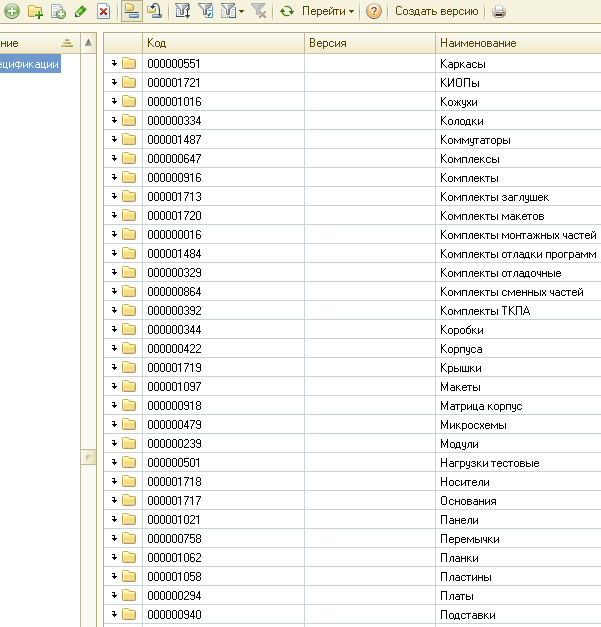
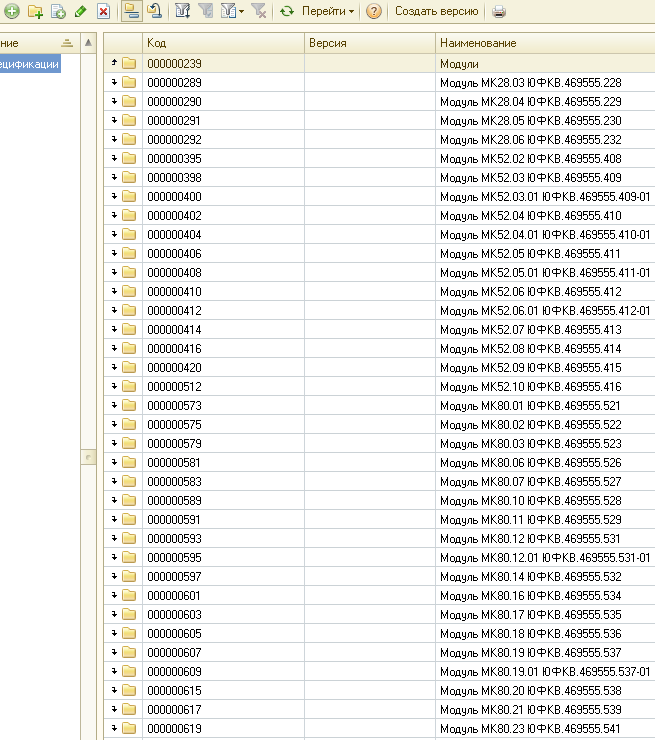

 (перед созданием новой номенклатуры рекомендуется прочитать раздел «Методика заполнения. Нюансы.»). И только после этого его можно вставлять в наименование спецификации.
(перед созданием новой номенклатуры рекомендуется прочитать раздел «Методика заполнения. Нюансы.»). И только после этого его можно вставлять в наименование спецификации. . Появляется окно, в поле «Наименование» которого вводится название спецификации. Название нужно брать строго соответствующее наименованию данного элемента из перечня номенклатуры путем копирования (Ctrl+C, Ctrl+V).
. Появляется окно, в поле «Наименование» которого вводится название спецификации. Название нужно брать строго соответствующее наименованию данного элемента из перечня номенклатуры путем копирования (Ctrl+C, Ctrl+V).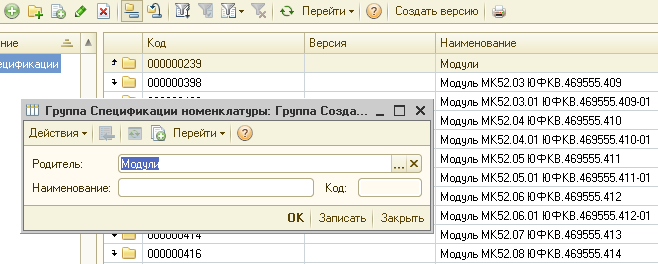
 которая находится в верхнем левом углу.
которая находится в верхнем левом углу. Появляется окно новой спецификации в котором нужно для начала заполнить поле «Наименование» и «Номенклатура», они заполняются путем копирования (Ctrl+C, Ctrl+V) поля «Группа».
Появляется окно новой спецификации в котором нужно для начала заполнить поле «Наименование» и «Номенклатура», они заполняются путем копирования (Ctrl+C, Ctrl+V) поля «Группа».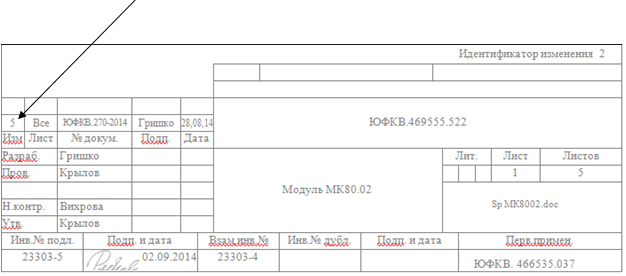
 .
. при нажатии на который добавляется дополнительная строчка.
при нажатии на который добавляется дополнительная строчка. - удаляет полностью строчку (также можно использовать Delete)
- удаляет полностью строчку (также можно использовать Delete) - позволяет перемещать строчку в спецификации вверх и вниз
- позволяет перемещать строчку в спецификации вверх и вниз