Команды панорамирования и зумирования позволяют перемещать, приближать или отдалять изображение на экране.
Самый популярный инструмент зумирования и панорамирования – колесо мыши. При вращении колеса мыши вверх, изображение на экране увеличивается, вниз – уменьшается. При перемещении мыши с нажатым колесом изображение перемещается по экрану.
Программные инструменты зумирования и панорамирования расположены на стандартной панели инструментов.

Команда Панорамирование позволяет перемещать чертеж. После вызова команды нажмите клавишу мыши и перемещайте чертеж. Для выхода из режима панорамирования нажмите Esc.
Команда Зумирование позволяет приближать или отдалять чертеж. После вызова команды нажмите клавишу мыши и двигайте мышь вверх для приближения чертежа и вниз – для отдаления. Для выхода из режима зумирования нажмите Esc.
Команда Показать все отображает на экране все нарисованные объекты.
Команда Выбранное позволяет показывать выбранные объекты на весь экран. После вызова команды выберите щелчком мыши или рамкой интересующие объекты и нажмите Enter (или щелкните правой кнопкой мыши и в контекстном меню выберите Ввод) Выбранные объекты будут целиком показаны на экране.
Команда Рамка позволяет показать на экране указанную рамкой область. Для этого после вызова команды укажите область на экране, задав мышью два противоположных угла прямоугольника.
Упражнение
1. Откройте файл У_Проект.dwg из папки упражнений курса.
2. Отработайте навыки зумирования и панорамирования на открытом файле.
3. Закройте файл без сохранения.
Глава 4. Предварительная настройка чертежа.
В этой главе вы познакомитесь с предварительными настройками чертежа: настройками оформления, слоев, типов линий и масштаба. Научитесь создавать и использовать в работе слои, научитесь создавать собственные типы линий, а также освоите инструмент автоматического масштабирования элементов оформления и графических объектов.
4.1 Настройка оформления
Диалоговое окно Настройка оформления необходимо для настройки параметров элементов оформления. Например, благодаря этому инструменту размеры, выноски, таблицы можно автоматически размещать на соответствующих заранее определенных слоях, даже если этих слоев изначально в документе нет.
Диалог Настройка оформления можно использовать на предприятиях, применяющих единый стандарт работы в САПР. Он позволяет автоматически осуществлять контроль соответствия применяемому на предприятии стандарту или нормам системы проектной документации.
Настройки оформления чертежей сохраняются в файл, который могут подгружать с сервера все пользователи организации.
Диалоговое окно Настройка оформления можно вызвать через меню Сервис >  Настройка оформления.
Настройка оформления.

В верхней части окна показан путь к файлу, содержащему настройки оформления. Для указания другого файла настроек нажмите на кнопку Открыть и укажите необходимый 
 файл настроек. Появится сообщение с информацией об изменении настроек, через несколько секунд оно исчезает.
файл настроек. Появится сообщение с информацией об изменении настроек, через несколько секунд оно исчезает.

В правой части окна сверху есть окно просмотра настраиваемых параметров.
Настройки разделены на два типа: настройки элементов оформления (отмечены белым цветом) и настройки интерфейса (отмечены желтым цветом).
В списке Стандарт пользователь может установить стандарт оформления: ЕСКД или СПДС
 Настройки в окне распределены по вкладкам: Главные настройки, Стандартные элементы, Символы и Формы. Параметры в окне сгруппированы в виде древовидной структуры. При нажатии не крестик слева от названия группы параметров открывается список всех параметров.
Настройки в окне распределены по вкладкам: Главные настройки, Стандартные элементы, Символы и Формы. Параметры в окне сгруппированы в виде древовидной структуры. При нажатии не крестик слева от названия группы параметров открывается список всех параметров.
Для внесения изменений щелкните по строке параметра. В соседнем столбце в зависимости от типа параметра появится раскрывающийся список, в котором можно выбрать необходимые параметры, мигающий курсор для ввода значений с клавиатуры или кнопка с изображением многоточия, при нажатии на которую появляется диалоговое окно.
На вкладке Главные настройки расположены настройки типов линий, редактирования, сообщений с подсказками, также там можно создавать профиль пользователя для различных операций.

На вкладке Символы находятся настройки размеров и выносок. Здесь можно задать слой для размеров и выносок разных типов. При этом объект в любом случае будет создан на указанном слое, а если этот слой отсутствует в чертеже, он будет создан. Также здесь можно задать все настройки разных типов выносок.
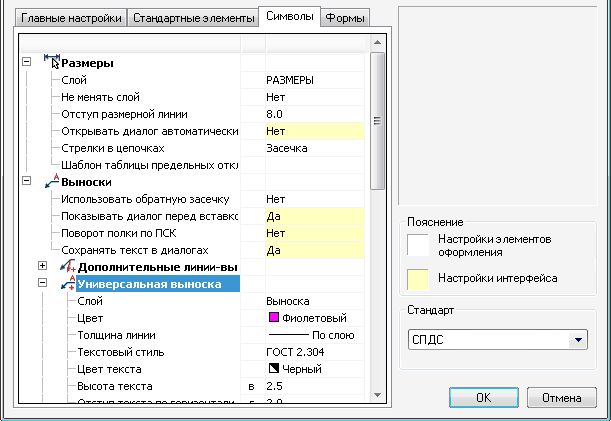
На вкладке Формы можно настроить параметры таблиц и указать путь к записной книжке.

В программе есть возможность создавать профили пользователей, благодаря которым, каждый пользователь может работать со своей группой слоев.
 Для создания нового профиля в окне Настройка оформления зайдите на вкладку Главные настройки и разверните свиток Общие настройки. Щелкните в строке Текущий профиль, затем щелкните по кнопке с изображением многоточия.
Для создания нового профиля в окне Настройка оформления зайдите на вкладку Главные настройки и разверните свиток Общие настройки. Щелкните в строке Текущий профиль, затем щелкните по кнопке с изображением многоточия.
Появляется окно nanoCAD Таблица профилей. В столбце Префикс профиля отображается префикс, который будет ставиться перед названием слоя – сокращенное обозначение профиля.

 Чтобы создать новый профиль, нажмите на кнопку Добавить профиль в нижнем левом углу окна. Введите префикс профиля (оканчивайте его на нижнее подчеркивание, чтобы название слоя выглядело так: Т_Слой1). Введите полное наименование профиля, затем нажмите ОК.
Чтобы создать новый профиль, нажмите на кнопку Добавить профиль в нижнем левом углу окна. Введите префикс профиля (оканчивайте его на нижнее подчеркивание, чтобы название слоя выглядело так: Т_Слой1). Введите полное наименование профиля, затем нажмите ОК.

После этого в строке Текущий профиль можно будет выбрать профиль пользователя.

Упражнение
1. В новом файле откройте окно настроек оформления.
2. Создайте профиль Нормоконтролер с префиксом Н_.
Настройка слоев
Объекты чертежей в системах автоматизированного проектирования группируются по слоям. Каждый объект чертежа принадлежит какому-то слою. Слои похожи на прозрачные кальки, на каждой из которой начерчены объекты с общими свойствами одного назначения (например, вспомогательные линии, поэтажный план, размеры, система отопления, электроснабжение и т.д.). Если сложить все кальки, получится полный чертеж, но для удобства можно на время убрать некоторые кальки (аналогично выключению слоев). Также благодаря слоям легко изменять свойства однотипных объектов, так как можно изменить свойство слоя, и оно автоматически применится ко всем объектам этого слоя.
В nanoCAD заранее установлен слой с именем «0», его нельзя удалить. Также в nanoCAD есть слой Defpoints, на котором устанавливаются опорные точки при простановке размеров, этот слой никогда не выводится на печать. При простановке размеров, выносок и создании таблиц в nanoCAD создаются слои для этих объектов в соответствии с настройками оформления.
Рассмотрим работу со слоями на примере чертежа коттеджа
На рисунке ниже представлен фрагмент плана коттеджа на нулевой отметке. Объекты разного типа расположены на разных слоях.

 Список слоев показан на рисунке справа. Сейчас все слои включены и отображаются на экране. Названия слоев содержат префикс АР, сокращение от названия архитектурного отдела.
Список слоев показан на рисунке справа. Сейчас все слои включены и отображаются на экране. Названия слоев содержат префикс АР, сокращение от названия архитектурного отдела.
Для более детального просмотра чертежа можно отключить слой АР_размеры. Для этого нужно в списке слоев щелкнуть по лампочке слева от имени слоя.


Или можно включить слой АР_размеры, но отключить слои АР_мебель, АР_сантехника, АР_помещения.

Создание нового слоя
 Вызовите команду Слои на панели инструментов Свойства.
Вызовите команду Слои на панели инструментов Свойства.
Появляется окно Слои. В правой части окна отображается список существующих слоев и их свойства. В левой части находится дерево, включающее фильтр для отображения слоев и конфигурации слоев.

 Для создания слоя щелкните по кнопке Добавить. Появляется новая строка с именем слоя Слой 0.
Для создания слоя щелкните по кнопке Добавить. Появляется новая строка с именем слоя Слой 0.
Для переименования слоя, щелкните по его имени и введите новое имя слоя.

 После этого изменяем свойства слоя. Для изменения цвета щелкаем по слову «белый» на строке редактируемого слоя и выбираем цвет из списка, если предложенных цветов недостаточно, то щелкаем в списке по пункту Выбор цвета и выбираем щелчком мыши цвет в появившейся палитре, затем нажимаем ОК.
После этого изменяем свойства слоя. Для изменения цвета щелкаем по слову «белый» на строке редактируемого слоя и выбираем цвет из списка, если предложенных цветов недостаточно, то щелкаем в списке по пункту Выбор цвета и выбираем щелчком мыши цвет в появившейся палитре, затем нажимаем ОК.

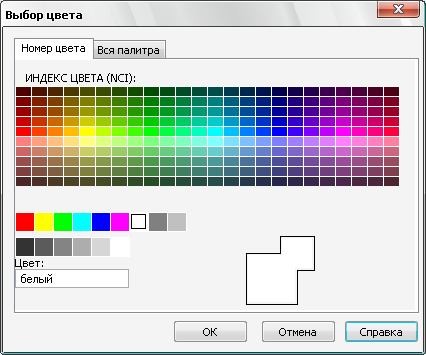
После выбора цвета задаем тип линий, для этого щелкаем в столбце Тип линий редактируемого слоя. Затем выбираем в списке необходимый тип линии. Создание новых типов линий будет рассмотрено ниже.
Для задания толщины линий щелкаем в столбце Вес линий редактируемого слоя и выбираем в списке нужный вес линий.
Для отключения печати слоя щелкните по значку с изображением принтера  в строке редактируемого слоя. В этом случае слой будет отображаться на экране, но не будет выводиться на печать.
в строке редактируемого слоя. В этом случае слой будет отображаться на экране, но не будет выводиться на печать.




 Настройка оформления.
Настройка оформления.

 файл настроек. Появится сообщение с информацией об изменении настроек, через несколько секунд оно исчезает.
файл настроек. Появится сообщение с информацией об изменении настроек, через несколько секунд оно исчезает.
 Настройки в окне распределены по вкладкам: Главные настройки, Стандартные элементы, Символы и Формы. Параметры в окне сгруппированы в виде древовидной структуры. При нажатии не крестик слева от названия группы параметров открывается список всех параметров.
Настройки в окне распределены по вкладкам: Главные настройки, Стандартные элементы, Символы и Формы. Параметры в окне сгруппированы в виде древовидной структуры. При нажатии не крестик слева от названия группы параметров открывается список всех параметров.
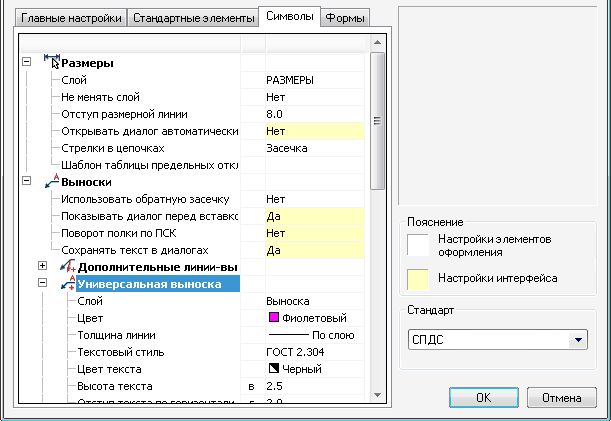

 Для создания нового профиля в окне Настройка оформления зайдите на вкладку Главные настройки и разверните свиток Общие настройки. Щелкните в строке Текущий профиль, затем щелкните по кнопке с изображением многоточия.
Для создания нового профиля в окне Настройка оформления зайдите на вкладку Главные настройки и разверните свиток Общие настройки. Щелкните в строке Текущий профиль, затем щелкните по кнопке с изображением многоточия.
 Чтобы создать новый профиль, нажмите на кнопку Добавить профиль в нижнем левом углу окна. Введите префикс профиля (оканчивайте его на нижнее подчеркивание, чтобы название слоя выглядело так: Т_Слой1). Введите полное наименование профиля, затем нажмите ОК.
Чтобы создать новый профиль, нажмите на кнопку Добавить профиль в нижнем левом углу окна. Введите префикс профиля (оканчивайте его на нижнее подчеркивание, чтобы название слоя выглядело так: Т_Слой1). Введите полное наименование профиля, затем нажмите ОК.


 Список слоев показан на рисунке справа. Сейчас все слои включены и отображаются на экране. Названия слоев содержат префикс АР, сокращение от названия архитектурного отдела.
Список слоев показан на рисунке справа. Сейчас все слои включены и отображаются на экране. Названия слоев содержат префикс АР, сокращение от названия архитектурного отдела.


 Вызовите команду Слои на панели инструментов Свойства.
Вызовите команду Слои на панели инструментов Свойства.
 Для создания слоя щелкните по кнопке Добавить. Появляется новая строка с именем слоя Слой 0.
Для создания слоя щелкните по кнопке Добавить. Появляется новая строка с именем слоя Слой 0.
 После этого изменяем свойства слоя. Для изменения цвета щелкаем по слову «белый» на строке редактируемого слоя и выбираем цвет из списка, если предложенных цветов недостаточно, то щелкаем в списке по пункту Выбор цвета и выбираем щелчком мыши цвет в появившейся палитре, затем нажимаем ОК.
После этого изменяем свойства слоя. Для изменения цвета щелкаем по слову «белый» на строке редактируемого слоя и выбираем цвет из списка, если предложенных цветов недостаточно, то щелкаем в списке по пункту Выбор цвета и выбираем щелчком мыши цвет в появившейся палитре, затем нажимаем ОК.
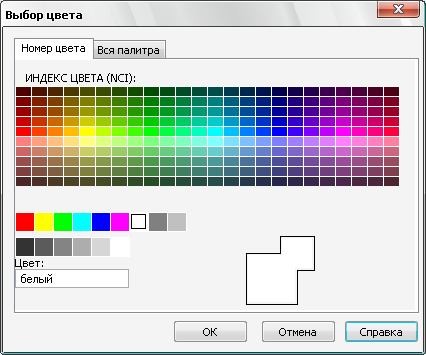
 в строке редактируемого слоя. В этом случае слой будет отображаться на экране, но не будет выводиться на печать.
в строке редактируемого слоя. В этом случае слой будет отображаться на экране, но не будет выводиться на печать.

