

Своеобразие русской архитектуры: Основной материал – дерево – быстрота постройки, но недолговечность и необходимость деления...

Кормораздатчик мобильный электрифицированный: схема и процесс работы устройства...

Своеобразие русской архитектуры: Основной материал – дерево – быстрота постройки, но недолговечность и необходимость деления...

Кормораздатчик мобильный электрифицированный: схема и процесс работы устройства...
Топ:
Оснащения врачебно-сестринской бригады.
Особенности труда и отдыха в условиях низких температур: К работам при низких температурах на открытом воздухе и в не отапливаемых помещениях допускаются лица не моложе 18 лет, прошедшие...
Определение места расположения распределительного центра: Фирма реализует продукцию на рынках сбыта и имеет постоянных поставщиков в разных регионах. Увеличение объема продаж...
Интересное:
Уполаживание и террасирование склонов: Если глубина оврага более 5 м необходимо устройство берм. Варианты использования оврагов для градостроительных целей...
Как мы говорим и как мы слушаем: общение можно сравнить с огромным зонтиком, под которым скрыто все...
Наиболее распространенные виды рака: Раковая опухоль — это самостоятельное новообразование, которое может возникнуть и от повышенного давления...
Дисциплины:
|
из
5.00
|
Заказать работу |
|
|
|
|
Концепция композитинга
Сама идея композитинга, если ее выразить вкратце, заключается в следующем: это возможность независимо крутить параметры каждой составляющей изображения: диффузной, отражательной, преломляющей, бликов, глобального освещения, теней, отдельных объектов и материалов и т.д.
Это дает нам гибкость во многих моментах, и к этой мысли нужно привыкнуть. При освоении техники композитинга приходится переворачивать свои представления о рендере с ног на голову. Некрасивый и замыленный рендер внезапно становится идеальным для экспорта в Fusion, а яркие и контрастные VRayIES приходится делать почти невидимыми, чтобы при обработке они заиграли.
Пара слов о направлении, которого стоит придерживаться:
Настраиваем рендер
Итак, моделинг закончен, материалы и текстуры настроены и впереди нас ждет самое интересное.

Прежде чем выставлять освещение, необходимо настроить рендер для его визуализации. Настройки рендера не составляет никакого труда найти в интернете. Я рекомендую настройки "по Салюто", которые можно взять в его собственном блоге.
Кое-что нуждается в отдельном рассмотрении, поэтому кратко пробежимся по некоторым пунктам:
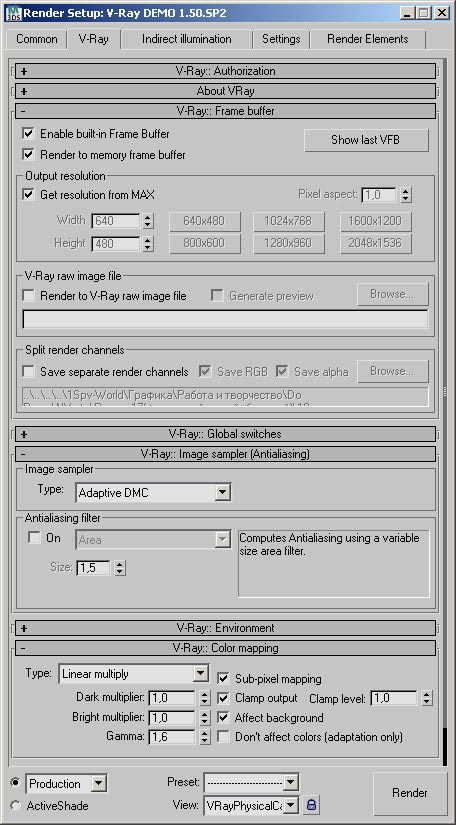
1. Включаем виреевский Frame Buffer для правильной работы с гаммой и удобного просмотра элементов рендера.
2. Тип Color Mapping оставляем Linear Multiply. Линейное затухание позволяет добиться лучшего контраста между светом и тенью, выявляет тени от мелких объектов, оставляет цвета насыщенными. К сожалению, этот тип затухания имеет тенденцию к сильным засветам вблизи источников света. Поэтому управляться с ним сложно, но можно, и мы это сделаем.
|
|
3. Я предпочитаю работать в гамме 1.6, поэтому вводим это число и ставим галочки Sub-pixel mapping и Clamp output. Эти галочки позволяют убрать белые точки на размытых отражениях ярких объектов.
Включаем внутренний свет
Теперь естественное освещение нас устраивает: оно не дает пересветов и, как и положено, уводит дальние стены в темноту. Чтобы заполнить темное пространство светом, необходимо включить искусственное освещение. Здесь у нас несколько типов светильников:
1. Точечные источники на потолке. Служат мягким заполняющим светом, дают разводы и отражения на стенах.
2. Люстра над столом: светит довольно ярко и тепло, применяется для освещения обеденной зоны.
3. Точечные источники над фасадом кухни. Служат для освещения рабочей поверхности.
4. Точечные источники в вытяжке - для малого освещения варочных поверхностей, и в вентиляторах - в декоративных целях.
Вот так выглядит точечный источник на потолке с включенным источником света:

Сферический VRay Light внутри зеркального купола. Настройки источника света:

Яркость я предпочитаю задавать в Radiant power - Ваттах - привычными величинами (в данном случае 30 Ватт). Обратите внимание на увеличенный Cutoff: значение освещения будет вычисляться на меньшем расстоянии от светильника, что дает прирост в скорости и мало влияет на качество при большом количестве источников света.
У большой тропической лампы два источника света. Нижний - такой же сферический VRay Light с яркостью 90 Ватт и чуть увеличенной насыщенностью, находится в зеркальном куполе. Вообще, разнящиеся оттенки ламп хорошо влияют на реалистичность. Верхний источник - плоский VRay Light с такой же яркостью. Саму лампу имитирует самосветящийся материал VRayLightMtl с небольшим значением яркости.

Ситуация с лампами над кухонной плиткой - непростая. Три лампочки расположены близко к освещаемой поверхности (стене) и дают сильный засвет вблизи себя, не успевая освещать остальное пространство:
|
|

Я дал им маленькое значение яркости (10 Ватт) и бледно-желтый свет. Даже это не избавило меня от засвета, но я спас ситуацию композитингом.
Остальные маловажные лампочки работают по знакомым схемам: два плоских VRay Light под вытяжкой в сочетании с самосветящимся материалом, и два сферических источника света под вентиляторами, в маленьких зеркальных куполах. Значения яркости небольшие - 10-15 Ватт.


Делаем рендер:

Мы видим некоторые засветы на кухонной плитке слева, как я и говорил. В остальном рендер довольно сбалансирован.
Пасс Ambient Occlusion
Некоторые способы создания этого пасса можно почитать в этом уроке.
Для вирея там тоже есть описание, но такой метод сулит нам огорчения. Дело в том, что самосветящийся материал, который используется для создания пасса, будет делать черными вывернутые нормали предметов. Это актуально, например, для тюли и занавесок, вообще любых тканей. Можно, конечно, включить Emit light on back side - он сымитирует свет от вывернутых нормалей, но информацию о них возьмет с передней части, а это чревато разными глюками, т.е. совершенно неправильным отображением AO.
Чтобы этого избежать, используем более продвинутый метод. Создаем VRay2SidedMtl. Это материал, позволяющий назначить разные материалы на переднюю и заднюю часть объекта:
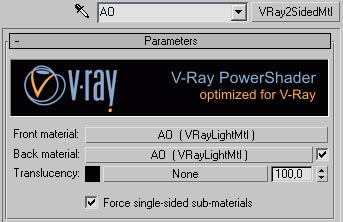
Translucency лучше оставить черным, чтобы материалы не просвечивали друг сквозь друга. В оба слота кидаем VRayLightMtl:
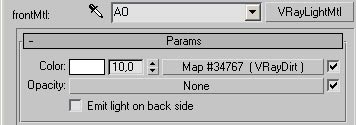
В верхний слот кидаем VRayDirt с такими настройками:
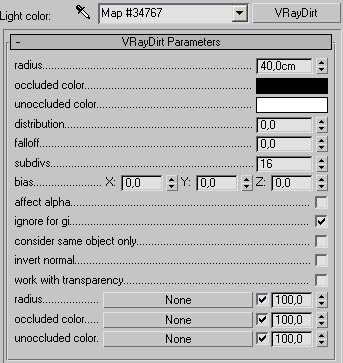
40 см - оптимальный радиус для интерьеров. Для экстерьеров можно и побольше. Сабдивов ставим 16 - шума быть не должно.
Разумеется, VRayLightMtl можно сначала настроить на Front material, а потом перебросить его в Back material. Но только в режиме Copy, а не Instance - а то результат не будет отличаться от включения галки Emit light on back side.
Чтобы отрендерить пасс с максимальной скоростью, выключаем Global Illumination и в Global Switches убираем все лишнее:
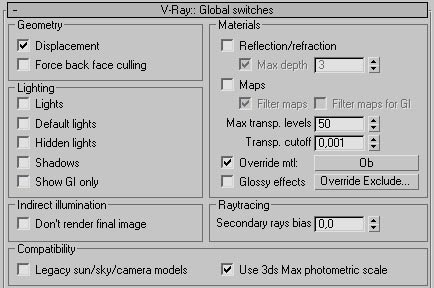
Самое же главное - не забудьте выключить автоматическое сохранение рендера, иначе рискуете перезаписать прошедший рендер.

Вручную сохраняем пасс как 19.AO.exr.
Композитинг
Введение в Eyeon Fusion
Наконец, мы добрались до композитинга. Его мы будем делать в Eyeon Fusion - мощная программа, обладающая массой преимуществ перед фотошопом для композитинга. Перечислим некоторые из них:
|
|
1. Легкая работа с 32-битным пространством. Даже самая последняя версия фотошопа отвратительно работает с 32-битными картинками: не работает больше половины фильтров, неактивны почти все режимы наложения, про Curves и Color Balance можно вообще забыть. С этими же картинками все функции Fusion прекрасно работают и открываются новые возможности, например, наложения эффекта Glow.
2. Замечательная иерархическая нодовая система, позволяющая настраивать любой эффект на любом этапе композитинга.
3. Удобнейшая концепция композитинга, позволяющая, построив иерархическое дерево один раз, использовать его для всех ракурсов этой сцены, просто заменяя исходные изображения.
4. Файлы проектов "весят" несколько десятков килобайт, в отличие от сотен мегабайт файлов фотошопа.
К недостаткам можно отнести:
1. Почти отсутствуют инструменты рисования (я обнаружил их только в инструменте Mask Paint, и там они работают плохо). К счастью, как раз для этого нам будет нужен фотошоп - в самом конце.
2. Иерархическая нодовая система, позволяющая настраивать себя в любой момент, требует большего количества действий и раздумий, чем в фотошопе. Но это окупается гибкостью системы.
Кратко пробежимся по интерфейсу:

Любой инструмент с панели инструментов можно перетащить в рабочую область, где и происходит основная работа. В свою очередь, оттуда любой инструмент можно перетащить в окно просмотра, чтобы посмотреть на результат. В окне настроек собраны элементы управления инструментами.
Инструменты для краткости называются нодами (узлами) или тулами (инструментами). Я предпочитаю название ноды.
Принцип работы программы - иерархический. Начиная с единственной ноды (входной картинки), мы постепенно присоединяем к ней все новые ноды - другие картинки, различные инструменты, эффекты. Постепенно выстраивается огромное иерархическое дерево нод, в котором каждый элемент настраивается в любой момент. Изменение любой ноды, стоящей выше по иерархии, приведет к пересчету всей части иерархического древа, находящейся ниже.
|
|
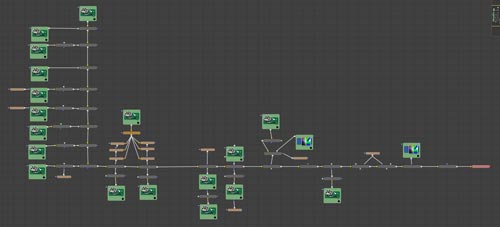
Здесь мы видим типичную структуру проекта. Зеленые квадраты - это ноды Loader входных изображений, т.е. наши Render Elements. Серые прямоугольники - это ноды эффектов, объединений и пр. Бледно-оранжевые прямоугольники - это маски. Розовый прямоугольник справа - финал проекта, нода Save.
Структура, как я уже говорил, крайне динамична. Один раз построив дерево, мы можем сколько угодно раз перерендеривать картинки - автоматическое сохранение заменит входные изображения, что приведет к перерасчету композиции для новых данных. Несколько секунд ожидания - и композитинг нового рендера готов. Не правда ли, здорово?
Кроме того, даже если мы возьмем новый ракурс - мы укажем нодам новые имена файлов, поправим несколько съехавших масок - и композитинг нового ракурса также готов. Это ли не чудо?:)
Очень быстро опишу принципы соединения нод между собой. На примере ноды Merge, объединяющей две других ноды:
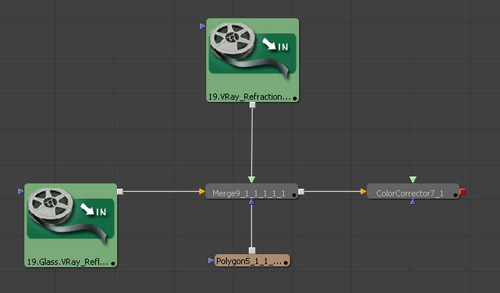
Треугольник - это всегда вход, квадрат - выход. Цвет треугольника зависит от его назначения. Желтый треугольник - обычный вход. В случае Merge - вход для ноды, которая окажется на заднем плане. Зеленый треугольник может означать что угодно, в случае Merge - вход для ноды, которая окажется на переднем плане. Синий треугольник - всегда вход для маски. Подобным образом соединяются все ноды в проекте.
Часть 1: основные элементы
Итак, после завершения рендера мы получили 17 файлов с такими названиями:
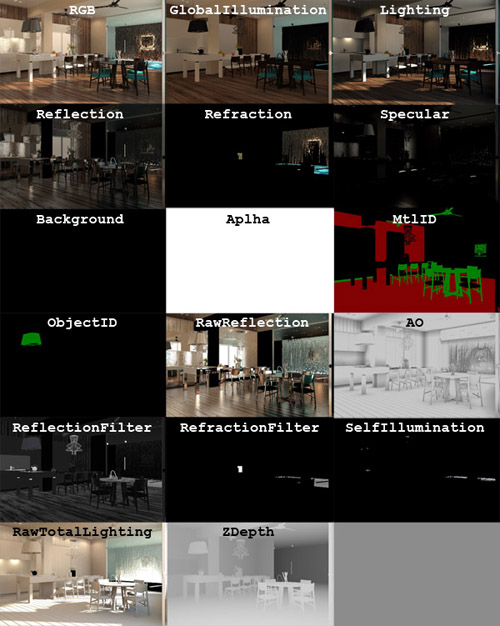
Все эти каналы нам понадобятся. Основа изображения собирается по определенной формуле:
(Background+Lighting+GlobalIllumination+Refraction+Specular+SelfIllumination)*AO+Reflection
Где "+" - оператор сложения Add, а "*" - оператор умножения Multiply.
Обратите внимание, что операция умножения на Ambient Occlusion (AO) производится до сложения с пассом отражений.
Итак, берем каналы Specular, Refraction, SelfIllumination, Global Illumination, Lighting, Background (лучше выделять именно в таком порядке) и с помощью Drag and Drop перетаскиваем в рабочую область фьюжна. Программа автоматически выстроит ноды в красивый вертикальный столбец и создаст связки Merge между каждой парой каналов, и объединит их между собой:
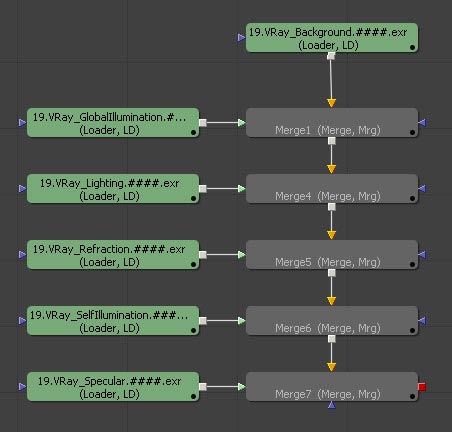
Обратите внимание, что расположение элементов обратно порядку их выделения.
Самая верхняя нода Merge объединяет два канала: GI и Background. Следующая нода Merge объединяет канал Lighting с предыдущей нодой Merge. И таким образом, все каналы оказываются соединены через 5 нод.
Для удобства отображения нажмем правой кнопкой мыши по рабочей области и выберем Force Sourse Tile Pictures:
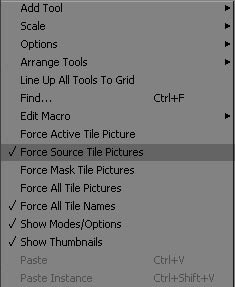
Это позволит нам отличать входные ноды изображений от нод-операторов. Правда, теперь наш красивый столбец придется раздвинуть:
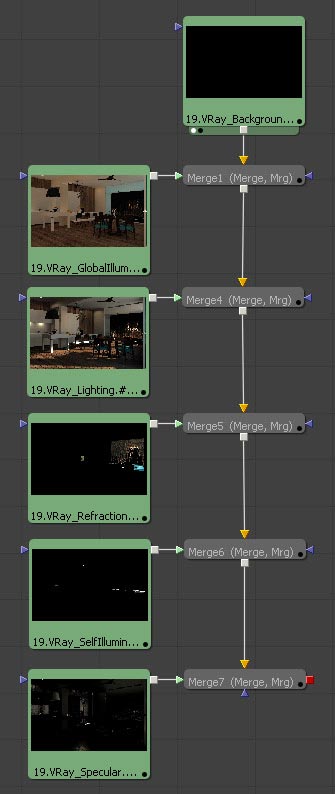
Теперь необходимо выделить каждую ноду Merge и включить режим сложения. Для этого нужно перетащить ползунок Alpha Gain до упора влево:
|
|
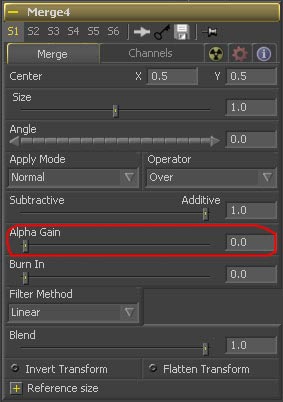
Так нужно сделать с каждым Merge. Теперь последнюю из них перетаскиваем в окно просмотра и мы увидим изображение, полученное в результате сложения всех каналов:

Что мы видим? По сравнению с рендером, яркость и насыщенность заметно поднялась. Засветы на кухонной плитке увеличились в три раза. Видна тенденция к пересвету в целом. Отражений пока что нет - мы их не подключили.
На этом этапе такой сильный контраст и засветы недопустимы. Необходимо пробежаться по каналам и откорректировать некоторые из них. Поочередно будем перетягивать ноды Merge в окно просмотра и следить за изменениями. Первая нода, объединяет GI и Background:

Все нормально, освещение однородное, засветов нет. Перетягиваем в окно просмотра ноду, добавляющую Lighting:

Вот откуда контраст и засветы! Чтобы это исправить, нужно применить к элементу Lighting оператор Color Corrector и понизить его яркость. В панели инструментов наверху фьюжна этот оператор называется CC. С зажатым шифтом перетягиваем его на линию, соединяющую Lighting и Merge:
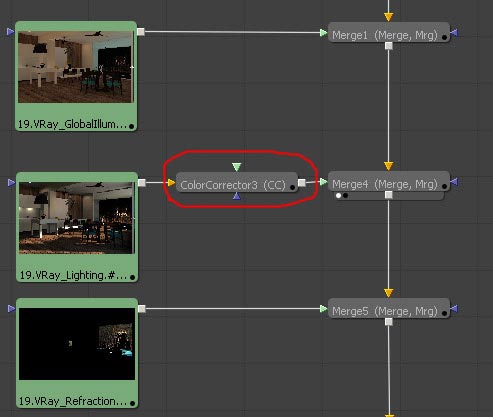
Программа автоматически подключит ноду в нужном направлении. Теперь, прежде чем сложиться с остальными каналами, пасс Lighting пройдет через Color Corrector и изменит свою яркость. Настройки Color Corrector:
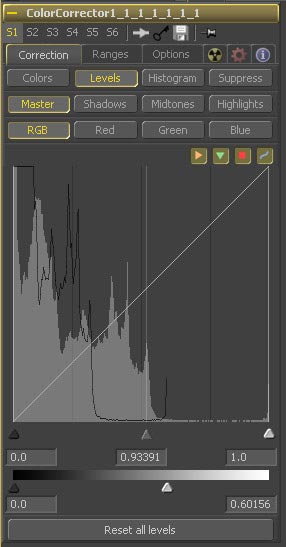
В режиме Levels мы сильно понизили верхнюю границу освещенности (нижний белый бегунок) и чуть уменьшили общую освещенность (серый бегунок).
Перетягиваем последний Merge в окно просмотра и смотрим на результат:

Остальные каналы - Specular, Refraction, SelfIllumination - пересветов не вызывают.
Теперь добавим Ambient Occlusion. Перетягиваем наш AO.exr в рабочую область и соединяем его с последней нодой Merge посредством еще одной ноды Merge:
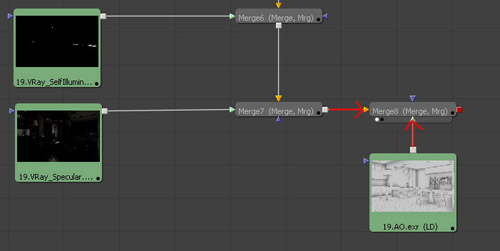
На этот раз используем оператор умножения. Для этого в настройках ноды переключим Apply Mode в режим Multiply:
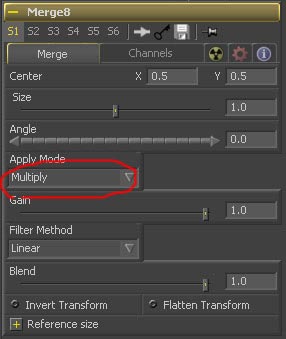
Перетягиваем новую ноду в окно просмотра:

Да, в углах и углублениях появились тени. Но... не очень весело смотрится, правда? Нужно поднять яркость этого элемента. Добавляем Color Corrector:
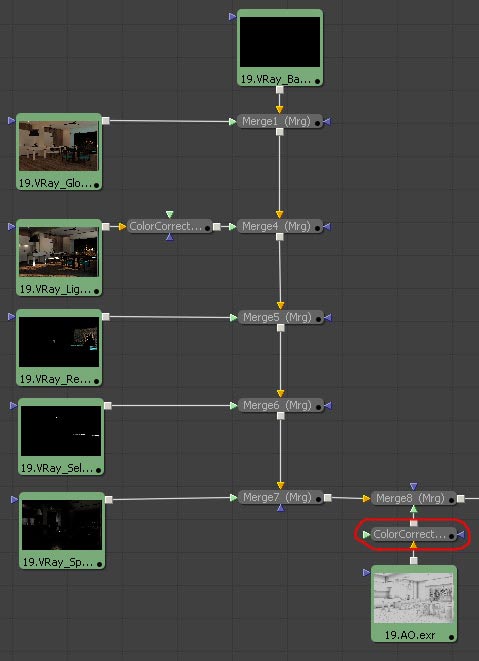
И настраиваем его:
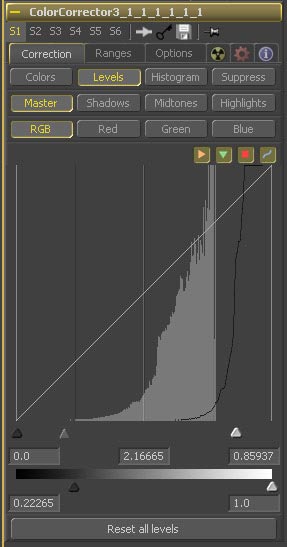
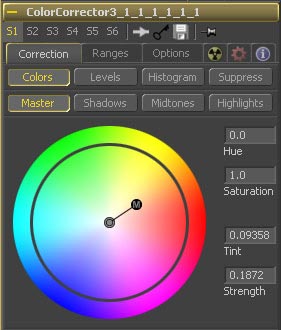
В настройках Levels мы повысили нижнюю границу освещенности для высветления углов (нижний темный бегунок), повысили контраст за счет ярких мест (верхний белый бегунок) и увеличили общую яркость элемента (верхний серый бегунок). В настройках Colors мы свели тона к оранжевому цвету, чтобы тени были теплыми (перемещаем манипулятор по цветовому кругу). Обратите внимание на переключатели Shadows, Midtones, Highlights - с их помощью можно регулировать тонировку во всех диапазонах яркостей.
Что получилось:

Обратите внимание, как затемнение хорошо легло на кухонную плитку: засвет почти ликвидирован. В большой степени изменения коснулись мелких объемных деталей:

Кувшин стал объемным, тарелочки приобрели затемнение в нижней части.
Пора добавить отражения. Все просто - через новую ноду Merge в режиме сложения подключаем Reflection:

И сразу пропускаем его через Color Corrector:

Кухонная плитка приобрела хороший вид. Настройки Color Corrector:
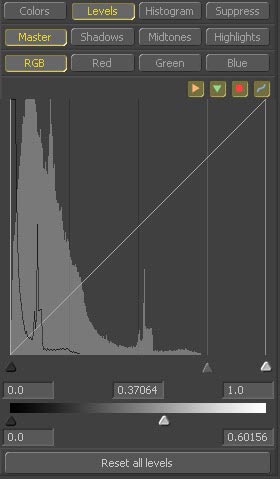
Сильно понижаем яркость.
Но мы видим, что после коррекции отражений чайник и некоторые другие металлические элементы стали очень темными. Для выделения ярких отражений нам нужна маска для Color Corrector 'а и мы ее имеем в лице канала ReflectionFilter:

Этот интересный канал содержит в себе информацию о яркости отражений. Мы видим несколько ярких пятен: чайник, мойка, плита, люстра и несколько металлических элементов. Эти яркие места могут стать маской для ярких отражений, однако прежде нужно избавиться от темных частей изображения. Поскольку мы работаем в 32-битном пространстве, сделать это не составит труда. Применяем Color Corrector с такими настройками:
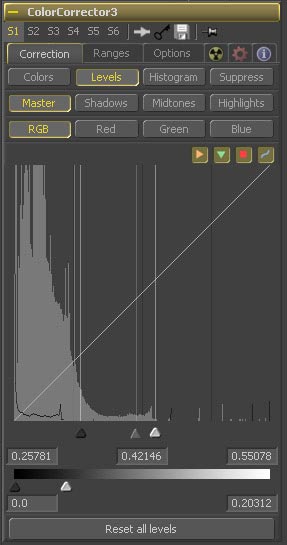
Этими настройками мы вытянули самые яркие части и одновременно приглушили кое-какие ненужные элементы. Такая тонкая работа с яркостью возможна только в 32-битном пространстве:

Теперь можно присоединить эту маску к Color Corrector 'у канала отражений через синий вход:
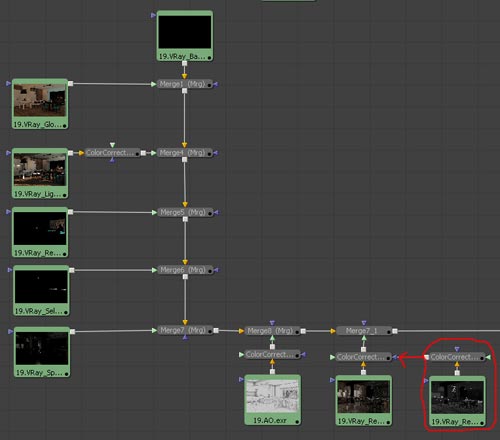
Поскольку наша "маска" является на самом деле не маской, а растровым черно-белым изображением, нужно указать Color Corrector 'у, из какого канала брать информацию для маски. Идем в его настройки и в группе Common Controls (значок радиации) указываем параметр Channel как Luminance. Теперь информация для маски будет взята из освещенности изображения. Также нажимаем Apply Mask Inverted для инвертирования эффекта:
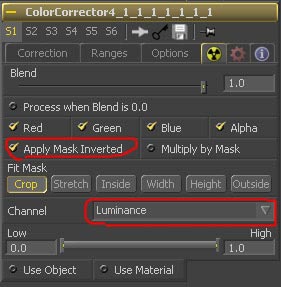
Теперь все металлические элементы с яркими отражениями остались яркими:

Часть 3: эффекты
Пришла пора подключить некоторые эффекты. Их набор достаточно разнообразный. Начнем с White Balance: эта нода, как нетрудно догадаться, помогает нам настроить баланс белого, найти ее можно в группе инструментов Color. С ее помощью я чуть-чуть сдвинул баланс в сторону голубого:

Для эффекта Glow нам понадобится плагин GenArts Sapphire. Он предназначен для After Effects, но Fusion понимает почти все его плагины. Устанавливаем плагин для After Effects, затем копируем его файлы в папку фьюжна AEPlugins. Найти эффект можно в AddTool->AE->Sapphire Lighting->S_Glow.
Я использовал два S_Glow подряд с такими настройками:
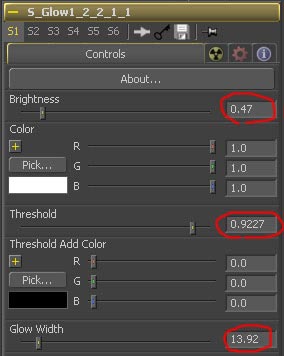

Первый эффект распространяется на маленькие области (параметр Glow Width), создавая едва заметное свечение, второй - на широкие, создавая ощущение яркости светлых мест. Обратите внимание на параметр Threshold. Именно 32-битное пространство позволяет эффекту правильно определять наиболее яркие места, в которых необходимо проявиться. В 8-битном джипеге это было бы невозможно:

Еще один эффект от Sapphire - S_Tint, найти его можно в AddTool->AE->Sapphire Adjust. Этот эффект позволяет сводить темные либо светлые участки к определенному оттенку. Я свел темные участки к зелено-голубому:

И ограничил маской проявление эффекта только в области окна:

S_Sharpen (четкость) находится в AddTool->AE->Sapphire Blur+Sharpen. Все параметры равны единице:

С этим эффектом нужно обращаться осторожно, чтобы не испортить края объектов. Мне это удалось не очень хорошо.
Теперь, чтобы "зажечь" лампочки красивым светом, необходимо установить еще один плагин: Knoll Light Factory для After Effects. Перебрасываем файлы в папку AEPlugins и пользуемся им во фьюжне. Смысл плагина в том, что можно создать самые разнообразные линзовые эффекты. Можно пользоваться поставляемыми разработчиками линзами, но я предпочел создать парочку своих:

Результат всех вышеприведенных эффектов:

Несколько слов о DOFе
Хочется сказать пару слов о дефокусе, называемом Depth of Field - или сокращенно DOF, ДОФ. Рассмотрим на примере этой картинки:

Проще всего его сделать на этапе композитинга. Нам понадобится пасс VRay_ZDepth. Он может доходить до противоположной стены:

А может захватывать небольшой участок:

Второе, что нам понадобится, это замечательный плагин Frischluft Lenscare, который точно так же сделан под After Effects и работает под фьюжном. В него входят два эффекта: Depth of Field и Out of Focus. Так вот нам нужен первый - Depth of Field, поскольку именно к нему можно подключить ZDepth. Настройки крутим по вкусу и получаем такую картину:

Концепция композитинга
Сама идея композитинга, если ее выразить вкратце, заключается в следующем: это возможность независимо крутить параметры каждой составляющей изображения: диффузной, отражательной, преломляющей, бликов, глобального освещения, теней, отдельных объектов и материалов и т.д.
Это дает нам гибкость во многих моментах, и к этой мысли нужно привыкнуть. При освоении техники композитинга приходится переворачивать свои представления о рендере с ног на голову. Некрасивый и замыленный рендер внезапно становится идеальным для экспорта в Fusion, а яркие и контрастные VRayIES приходится делать почти невидимыми, чтобы при обработке они заиграли.
Пара слов о направлении, которого стоит придерживаться:
Настраиваем рендер
Итак, моделинг закончен, материалы и текстуры настроены и впереди нас ждет самое интересное.

Прежде чем выставлять освещение, необходимо настроить рендер для его визуализации. Настройки рендера не составляет никакого труда найти в интернете. Я рекомендую настройки "по Салюто", которые можно взять в его собственном блоге.
Кое-что нуждается в отдельном рассмотрении, поэтому кратко пробежимся по некоторым пунктам:
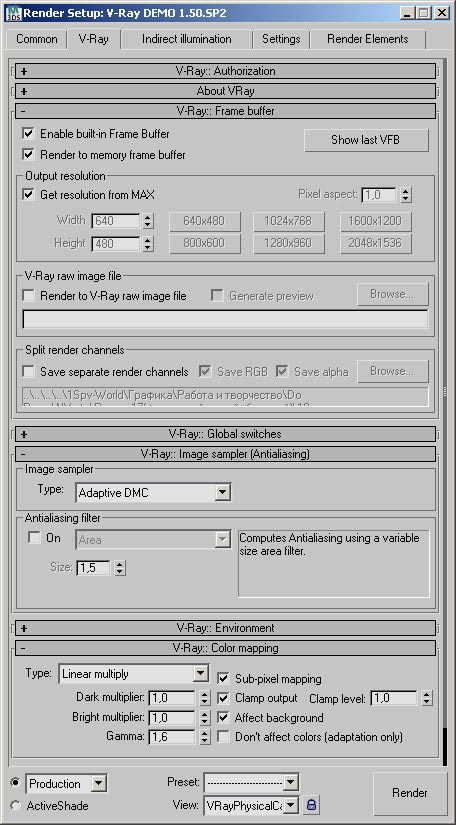
1. Включаем виреевский Frame Buffer для правильной работы с гаммой и удобного просмотра элементов рендера.
2. Тип Color Mapping оставляем Linear Multiply. Линейное затухание позволяет добиться лучшего контраста между светом и тенью, выявляет тени от мелких объектов, оставляет цвета насыщенными. К сожалению, этот тип затухания имеет тенденцию к сильным засветам вблизи источников света. Поэтому управляться с ним сложно, но можно, и мы это сделаем.
3. Я предпочитаю работать в гамме 1.6, поэтому вводим это число и ставим галочки Sub-pixel mapping и Clamp output. Эти галочки позволяют убрать белые точки на размытых отражениях ярких объектов.
Выставляем естественное освещение
Мы настроили гамму для рендера, теперь нужно сделать это для окон проекций и редактора материалов. Customize->Preferences->Gamma and LUT:

Подробнее о гамме ради интереса можно почитать здесь.
В качестве естественного освещения будем использовать стандартную связку VRay Sun+VRay Sky+VRay Physical Camera. Солнце направляем в окна, выставляем камеру в желаемую позицию. Настройки камеры нужно сразу изменить:

Vignetting нам ни к чему - этот эффект легко можно повторить в фотошопе. Баланс белого делаем чистым белым.
Делаем рендер в сермате (серый материал):

Всю картину теней следует настраивать через сермат, потому что рендер в этом случае быстрый, и хорошо видно, как падают тени. Освещение через сермат настраивать не стоит, но в нашем случае поднять яркость не помешает, пока рендер быстрый.
Это можно сделать двумя способами: либо повышать яркость солнца, либо крутить яркость в камере. Воспользуемся обоими способами. Intensity Multiplier солнца сделаем равным 2, параметр Turbidity поднимем до 5 - это сделает его более теплым, и Size Multiplier также сделаем равным 5 - это чуть размоет тени. У камеры Shutter Speed понизим до 100:
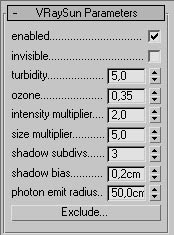

Рендер:

Вообще, усиление мульта солнца до 2 единиц получилось у меня случайно, но результат мне понравился. На самом деле, это необязательно делать.
Тени от солнца очень шумные - при финальном рендере стоит поднять их сабдивы до 8 и выше.
Мы увеличили параметр Turbidity солнца до 5 и тем самым повысили "теплоту" не только солнца, но и небесного купола, связанного с ним. Чтобы свет от неба оставался, как и прежде, холодным, нужно развязать их. Нажимаем 8 (панель Environment) и перетаскиваем карту VRay Sky в редактор материалов. Там нажимаем галочку Manual Sun Node и указываем наше солнце. Остальные настройки оставляем по умолчанию, как видите, они больше не зависят от солнца и остались нетронутыми:
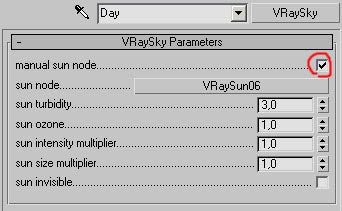
Рендер:

Как видим, в целом стало темнее, потому что яркость небесного купола вернулась к исходной. Что касается холодного света от неба, то чтобы его усилить, нам нужно поставить порталы - прямоугольные VRay Light. По возможности размещаем порталы с привязкой к окнам, чтобы не было ни единой щелочки и пересечения портала с геометрией. Это поможет избавиться от лишнего шума и овербрайтов. В моем случае точная привязка невозможна (окна изогнутые), поэтому ограничиваемся отсутствием пересечений:

Настройки порталов:

Одинакового размера порталы можно копировать как Instance. При этом, если вы размещаете порталы с привязкой, то включите привязку по Bounding Box - только так можно привязать их к оконным проемам.

Новый рендер:

Мы видим следующие изменения: появились выраженные тени от мелких объектов и острых углов (смеситель на раковине, балка на потолке), тени в углах стали более четкими. Рендер стал гораздо дольше и шумнее - такова цена хорошего качества и больших окон. Чтобы уменьшить шум, при финальном рендере стоит поднять сабдивы порталов до 32 и выше.
Теперь, когда нас приблизительно устраивает яркость солнца и падение теней, можно включить материалы. Рендер:

Сейчас, когда мы идем к финальному рендеру уже пройденным путем, все кажется легким. Но на самом деле, после включения материалов все только начинается. Обычно яркость солнца сильно меняется, а все вокруг приобретает непонятные оттенки, полученные путем смешения солнца со стенами, полом и предметами. Поэтому приходится вновь и вновь крутить баланс освещения.
Включаем внутренний свет
Теперь естественное освещение нас устраивает: оно не дает пересветов и, как и положено, уводит дальние стены в темноту. Чтобы заполнить темное пространство светом, необходимо включить искусственное освещение. Здесь у нас несколько типов светильников:
1. Точечные источники на потолке. Служат мягким заполняющим светом, дают разводы и отражения на стенах.
2. Люстра над столом: светит довольно ярко и тепло, применяется для освещения обеденной зоны.
3. Точечные источники над фасадом кухни. Служат для освещения рабочей поверхности.
4. Точечные источники в вытяжке - для малого освещения варочных поверхностей, и в вентиляторах - в декоративных целях.
Вот так выглядит точечный источник на потолке с включенным источником света:

Сферический VRay Light внутри зеркального купола. Настройки источника света:

Яркость я предпочитаю задавать в Radiant power - Ваттах - привычными величинами (в данном случае 30 Ватт). Обратите внимание на увеличенный Cutoff: значение освещения будет вычисляться на меньшем расстоянии от светильника, что дает прирост в скорости и мало влияет на качество при большом количестве источников света.
У большой тропической лампы два источника света. Нижний - такой же сферический VRay Light с яркостью 90 Ватт и чуть увеличенной насыщенностью, находится в зеркальном куполе. Вообще, разнящиеся оттенки ламп хорошо влияют на реалистичность. Верхний источник - плоский VRay Light с такой же яркостью. Саму лампу имитирует самосветящийся материал VRayLightMtl с небольшим значением яркости.

Ситуация с лампами над кухонной плиткой - непростая. Три лампочки расположены близко к освещаемой поверхности (стене) и дают сильный засвет вблизи себя, не успевая освещать остальное пространство:

Я дал им маленькое значение яркости (10 Ватт) и бледно-желтый свет. Даже это не избавило меня от засвета, но я спас ситуацию композитингом.
Остальные маловажные лампочки работают по знакомым схемам: два плоских VRay Light под вытяжкой в сочетании с самосветящимся материалом, и два сферических источника света под вентиляторами, в маленьких зеркальных куполах. Значения яркости небольшие - 10-15 Ватт.


Делаем рендер:

Мы видим некоторые засветы на кухонной плитке слева, как я и говорил. В остальном рендер довольно сбалансирован.
|
|
|

Типы оградительных сооружений в морском порту: По расположению оградительных сооружений в плане различают волноломы, обе оконечности...

Опора деревянной одностоечной и способы укрепление угловых опор: Опоры ВЛ - конструкции, предназначенные для поддерживания проводов на необходимой высоте над землей, водой...

Наброски и зарисовки растений, плодов, цветов: Освоить конструктивное построение структуры дерева через зарисовки отдельных деревьев, группы деревьев...

Автоматическое растормаживание колес: Тормозные устройства колес предназначены для уменьшения длины пробега и улучшения маневрирования ВС при...
© cyberpedia.su 2017-2024 - Не является автором материалов. Исключительное право сохранено за автором текста.
Если вы не хотите, чтобы данный материал был у нас на сайте, перейдите по ссылке: Нарушение авторских прав. Мы поможем в написании вашей работы!