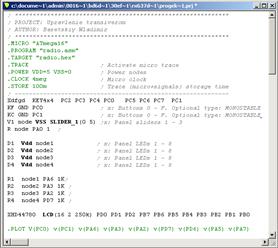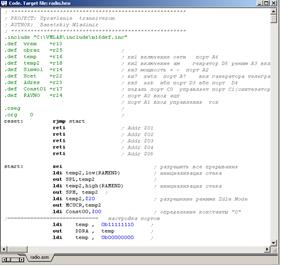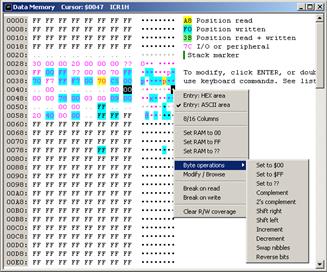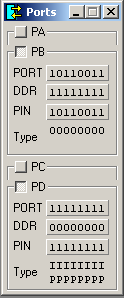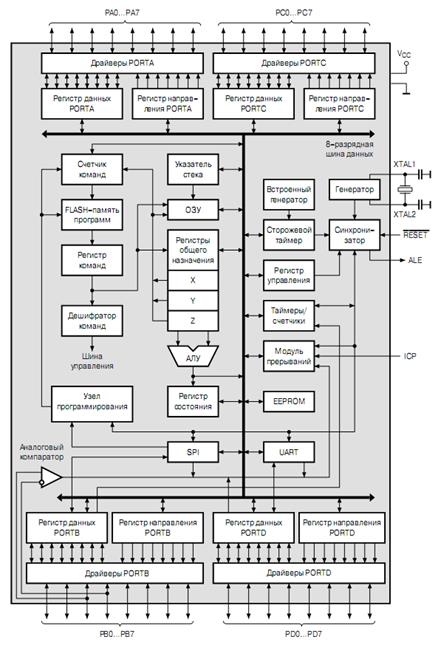VMLAB формирует в проекте 5-ть постоянных настраиваемых рабочих столов. Когда новый проект создан, и нет определенных столов, то будут использоваться рабочие столы по умолчанию. Выбор нужного настроенного рабочего стола можно выполнить с помощью кнопки “Toolbar”  , или используя комбинацию клавиш клавиатуры ALT+<desk_number>. Ключевая комбинация ”ALT+1” открывает рабочий стол №1, комбинация ”ALT+2” – стол №2, и т.д.
, или используя комбинацию клавиш клавиатуры ALT+<desk_number>. Ключевая комбинация ”ALT+1” открывает рабочий стол №1, комбинация ”ALT+2” – стол №2, и т.д.
Каждый пользователь может настроить нужное количество рабочих столов, каждый из которых оптимален для выполнения конкретной задачи. Например, чтобы редактировать код полезно иметь большое окно “Code Notebook, и хорошо видимое окно “Messages”, тогда как другие окна могут быть закрыты. Чтобы видеть процесс моделирования, необходимо видеть больше окон одновременно, например: “Control panel”; “Scope”; “Registers/Flags”; “I/O Ports”; “Peripherals”; “Watch”, “Program Memory” и т.д. При очередной загрузке проекта не потребуется выполнять настройку рабочих столов, так как формат настроенных столов сохраняется при выходе из проекта. Выполняя различные задачи разработки, отладки или исследования проекта необходимо просто вызывать на экран удобный для данной процедуры рабочий стол. Количество столов достаточно для выполнения любого проекта и нет никакой необходимости, экономить на конфигурации рабочих столов.
Собственный набор рабочих столов необходимо формировать до загрузки или открытия очередного проекта. Сохраненные после настройки конфигурации окон и будут вашими рабочими столами по умолчанию.
Окно Project File
Окно “Project File” – специальное окно VMLAB (см. рис. 4.1), в котором отображается и доступен для редактирования проектный файл. В этом окне пользователь формирует описание функциональной схемы проекта и устанавливает его основные параметры.
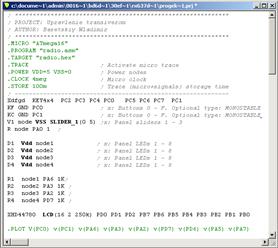
Рисунок 4.1 – Вид окна Project File”с директивами и компонентами
Окно Code Notebook
Окно “Code Notebook” - специальное окно редактора (см. рис. 4.2), в котором отображаются файлы, прописанные в проектном файле как программный код, будь то HEX или ASM файлы.
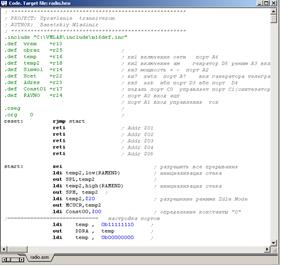
Рисунок 4.2 – Вид окна “Code Notebook” с директивами и командами
VMLAB автоматически загружает файлы в окно “Code Notebook” если они были прописаны в директиве “.PROGRAM”. Это окно позволяет редактировать ассемблерный код, и тут же моделировать работу процессора.
Окно Scope
Окно “Scope” – это окно осциллографа (см. рис. 4.3), показывающее эпюры напряжения аппаратных средств проекта. В окне регистрируется как работа микроконтроллера, так и работа других устройств и узлов, описанных в проектном файле.

Рисунок 4.3 – Вид окна “Scope” с эпюрами в контрольных точках
Осциллограф обеспечивает следующие функции:
– отображение и навигацию эпюр напряжения аппаратных средств;
– вертикальную и горизонтальную прокрутки содержимого окна;
– кнопки увеличения, уменьшения масштаба;
– измерение интервалов времени;
– и другие функции.
Окно “Scope инициализируется директивой VMLAB “.PLOT”. Также работу осциллографа затрагивают следующие директивы: “.STORE” и “.TRACE”. Нулевой уровень напряжения показывается в каждом сигнале красной линией. Аналогично, вертикальная линия (также красная) показывает VDD-VSS уровни напряжения.
Кнопка осциллографа “Export” позволяет копировать содержание окна Scope в файле формата CSV. В дальнейшем его можно использовать для выполнения детального анализа.
Окно “Scope может потребовать очень большое количество памяти, чтобы хранить всю информацию о сигналах. Объем необходимой памяти зависит от нескольких факторов:
– от времени хранения информации, заданного с помощью директивы “.STORE”;
– от тактовой частоты контроллера. Чем выше тактовая частота, тем больше точек необходимо хранить в единицу времени, тем больше файл.
– от числа и типа зарегистрированных сигналов наблюдения. Аналоговые каналы, требуют больше памяти, чем цифровые.
Когда количество требуемой памяти превышает размер физически доступной памяти, компьютер начинает создавать файл подкачки и идет постоянный обмена данными с винчестером, что может сильно отразиться на быстродействии программы VMLAB.
Это может быть замечено в следующих случаях:
– при изменении размеров окна приходиться долго ждать обновления изображения, также очень медленно работает прокрутка;
– большая задержка после команды Restart;
– большая задержка после нажатия кнопку Stop.
Быстродействие программы сильно зависит и от конфигурации компьютера: тактовой частоты центрального процессора, RAM, и т.д.
Если вы наблюдаете описанные эффекты снижения быстродействия, то необходимо выполнить следующие действия:
– уменьшить время хранения информации с помощью директивы “.STORE”. Рекомендуется устанавливать время хранения действительно необходимое.
– уменьшить количество сигналов, которые будут показаны в окне “Scope”.
Окно Watch
Окно “Watch” (см. рис. 4.4) обеспечивает информацию о переменных вашей программы. Для отображения окна используют строку меню “View | Watch“. Окно динамически обновляется в течение моделирования, и разделено на две секции:
– секция фиксации переменных программы. Используя местное popup меню, можно добавить переменные, изменить значения;
– секция символического стека. Показывает значения, занесенные в стек памяти.

Рисунок 4.4 – Вид окна “Watch”
Окно Messages
В окне сообщений (см. рис. 4.5) отображаются все сообщения и предупреждения сгенерированные редактором ассемблера, компилятором, и т.д. Окно содержит четыре секции:
– Project File – Проектная секция: для сообщений от компилятора проектного файла;
– Code Maker – Секция генератора программного кода: для сообщений от процесса компиляции или дисассемблирования;
– Run time – Секция моделирования: для информации или предупреждений во время моделирования;
– Tools & Find in files – Секция поиска в файлах: для результата работы утилит или подключаемых модулей из меню “Tools”.

Рисунок 4.5 – Вид окна “Messages”
Меню окна позволяет выбирать индивидуальную секцию, закрывать ненужные, редактировать и удалять секции.
Окно Control Panel
Окно “Control Panel” (пульт управления, см. рис. 4.6) обеспечивает взаимодействие пользователя с системой при моделировании. Пульт управления содержит:
– окно контроля скорости моделирования. Если моделирование проходит слишком быстро, то используя кнопки управления можно замедлить моделирование от 1 % до 100 %. При этом 100 % это максимальная скорость моделирования, которая может быть достигнута при данной конфигурации компьютера;
– окно температурного контроля. Позволяет управлять температурой системы, затрагивая температурно-зависимые элементы;
– окно контроля тактовой частоты микроконтроллера. Кнопки управление позволяют изменять (даже при моделировании), тактовую частоту микроконтроллера. Обычно устанавливается значение, определенное директивой “.MICRO” в проектном файле;
– окно оценки тока потребления от источника питания. Определяется исходя из типичных данных в описании микроконтроллера. Значение тока обычно зависит от тактовой частоты микроконтроллера и элементов, нагружающих порты ввода/вывода;
– 8 управляемых светодиодов, D1 – D8, которые прописываются в проектном файле как нагрузка портов микроконтроллера;
– 3 ползунка (слайдера), S1, S2, S3, для управления компонентами;
– 16 кнопок, 0 – F, которые описываются в проектном файле и используются как активаторы ключей, а также других компонентов.

Рисунок 4.6 – Вид окна “Control Panel”
Для записи диалоговых компонент, размещенных в окне “Control Panel”, в проектный файл, можно использовать меню компонентов, с помощью которого производится автоматическая вставка шаблона, в котором необходимо только заменить формальные названия параметров фактическими.
При задании в проектном файле одного из макрокомпонентов (например LCD дисплей) этот компонент автоматически добавляется к окну “Control Panel”.
Окно Registers / Flags
Окно “Registers / Flags” – это окно показывает содержимое всех регистров общего и специального назначения, состояние флагов и других деталей центрального процессора (ядра микроконтроллера). Внешний вид окна показан на рис. 4.7. Окно “Registers” динамически обновляется в процессе моделирования.
VMLAB позволяет пользователю изменять содержимое регистров в процессе моделирования. Для этого необходимо выделить левой кнопкой мышки необходимый регистр, а правой кнопкой вызвать контекстное (всплывающее) меню, которое позволяет делать изменить его значение, изменить формат, и т.д. Содержимое регистров может отображаться в двоичной, в десятичной и шестнадцатеричной системах счисления, а также в формате кода ASCII. По умолчанию содержимое регистров отображается в двоичной системе счисления.
Если выбран двоичный формат отображения содержимого регистров, то имеется возможность изменять каждый отдельный бита регистра. Появившийся зеленый прямоугольник указывает на бит, который можно в данный момент установить или сбросить.

Рисунок 4.7 – Вид окна “Registers / Flags”
Окно Data memory
Окно “Data memory” обеспечивает отображение содержимого памяти данных микроконтроллера в шестнадцатеричной и в ASCII кодировке. Окно “Data memory” динамически обновляется в процессе моделирования. Внешний вид окна показан на рис. 4.8.
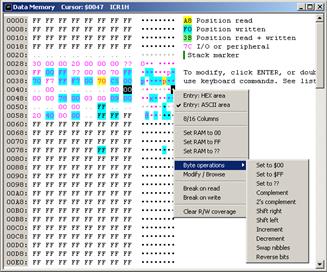
Рисунок 4.8 – Вид окна “Data memory” c открытым всплывающим меню
Ячейки памяти “Data memory” имеют различное назначение, например:
– ячейки, которые принадлежат портам ввода/вывода или управляющие некоторыми периферийными устройствами;
– ячейки, неопределенные или зарезервированные;
– ячейки, доступные для чтения или записи (кроме регистров);
– адрес, в котором указатель конца памяти стека.
Назначение ячеек памяти выделяется в окне различным цветом. Схема окрашивания ячеек описана в правой части этого окна.
VMLAB поддерживает три логических состояния бит: 1, 0 и X (неопределенный). Ячейки, биты которых полностью не определены, показываются в окне как “??”.
Окно “Data memory” содержит всплывающее меню (см. рис. 4.8), которое позволяет устанавливать значения ячеек памяти на 00, FF, дополнять или изменять значения. Вызов всплывающего меню осуществляется щелчком правой кнопки мышки по ячейке памяти.
Окно Program memory
В окне “Program memory” (см. рис. 4.9) пользователь может просмотреть листинг программы. В каждой строке листинга содержится адрес Flash памяти и машинный код, который хранится в данной ячейке.

Рисунок 4.9 – Вид окна “Program memory”
Каждая строка окна содержит и команду на языке Assembler, которая сгенерировала данный машинный код. Отображаются также и комментария к этим строкам программы. При моделировании программы можно просмотреть ход выполнения команд, и подсчитать число выполнений данной команды.
Окно EEPROM
В окне “EEPROM” (см. рис. 4.10) пользователь может просмотреть содержимое ячеек памяти периферийного устройства EEPROM и его регистров управления. Во время моделирования, информация в окне динамически обновляется.

Рисунок 4.10 – Вид окна “EEPROM”
Окно Peripherals
VMLAB обеспечивает полное представление конфигурации вашего микроконтроллера, включая периферийные устройства со всеми их регистрами управления. Окно периферийных устройств (с открытым устройством “Timer 1”) показано на рис. 4.11.

Рисунок 4.11 – Вид окна “Peripherals”
Для удобства и экономии места на рабочего стола, окно позволяет отображать индивидуально каждое периферийное устройство. Щелчком правой кнопки мышки по регистру вызывает появление контекстного меню, с помощью которого можно во время моделирования изменять содержимое регистров или конкретного бита.
Окно Ports
Окно “Ports” (см. рис. 4.12) отображает состояние регистров портов ввода/вывода, а также указывает статус порта. Окно динамически обновляется в процессе моделирования.
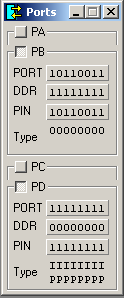
Рисунок 4.12 – Вид окна “Ports”
Окно позволяет выбрать индивидуально какой порт рассматривать. Щелчком правой кнопки мышки по регистру вызывает появление контекстного меню, с помощью которого можно во время моделирования изменять содержимое регистров или даже бита портов.
Окно Диалога
Окно диалога – это маленькая панель (см. рис. 4.13), которая вызывается в окнах VMLAB “Code Notebook”, “Data memory”, “Watch”, и позволяет просматривать и изменять форматы отображения данных и содержимое регистров и ячеек памяти.

Рисунок 4.13 – Вид окна “диалог”
Вызывается двойным щелчком левой кнопки мышки по выбранному регистру или ячейки памяти. Чтобы изменять формат отображения, используйте кнопку “As”. Доступны следующие форматы:
– uint (целое число без знака): принимает значение от 0 до 255;
– int (знаковое целое число): принимает значение от -128 до 127;
– char (ASCII);
– hex (16-тиричная система исчисления);
– bin (двоичная система исчисления).
Чтобы изменять значение, отредактируйте его. Значение будет установлено после нажатия кнопки “Apply”. Закрытие окна осуществляется после нажатия на кнопку “Close”.
Содержание
|
| Введение..................................................
|
|
|
| Программный пакет “Visual Micro Lab”........................
|
|
|
| 1.1 Описание Toolbar.......................................
|
|
|
| 1.2 Работа с VMLAB........................................
|
|
|
| 1.3 Проектный файл........................................
|
|
|
| 1.4 Основные команды (директивы) VMLAB...................
|
|
|
| Библиотека компонентов и аппаратных средств.................
|
|
|
| 2.1 Resistor (Резистор)......................................
|
|
|
| 2.2 Grounded capacitor (Заземленный конденсатор)..............
|
|
|
| 2.3 Switch / key, button activated (Выключатель / ключ, кнопка)....
|
|
|
| 2.4. LED diode (Управляемый светодиод).......................
|
|
|
| 2.5 Pulsed voltage generator (Импульсный источник напряжения)..
|
|
|
| 2.6 Sine wave voltage generator (Источник синусоидального напряжения)....................................................
|
|
|
| 2.7 Interactive slider dependant voltage generator (Регулируемый источник напряжения)........................................
|
|
|
| 2.8 Interactive NRZ digital pattern generator. (Управляемый генератор
(Non-ruturn-to-zero (NRZ))................................
|
|
|
| 2.9 Operational amplifier (OPAMP) (Операционный усилитель)....
|
|
|
| 2.10 Comparator (COMP) (Компаратор).......................
|
|
|
| 2.11 2 inputs NAND gate (ND2) (Элемент 2И - НЕ)..............
|
|
|
| 2.12 8 bits Digital to Analog Converter (D2A8) (Цифро-аналоговый
преобразователь (8 бит))................................
|
|
|
| 2.13 Iinteractive TTY (RS232 диалоговый интерфейс основан на TTY)......................................................
|
|
|
| 2.14 LCD module (модуль ЖКИ)..............................
|
|
|
| 2.15 I2C monitor (I2C диалоговый монитор)....................
|
|
|
| 2.16 4x4 keypad matrix (Диалоговая вспомогательная
клавиатура 4x4).......................................
|
|
|
| Редактор текста VMLAB.....................................
|
|
|
| Рабочие столы и окна VMLAB...............................
|
|
|
| Содержание................................................
|
|
Приложения А
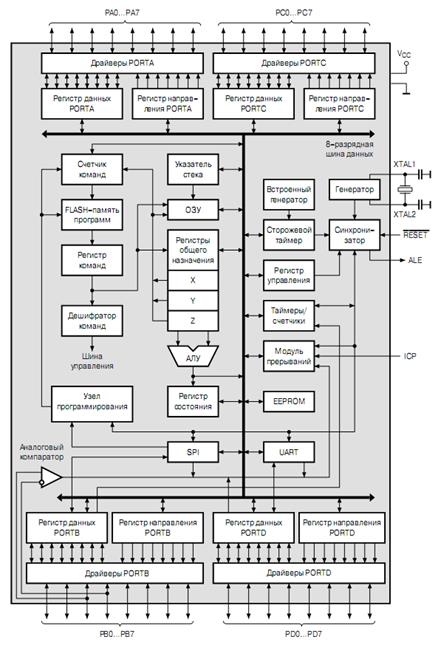
Рис. А.1 – Архитектура микроконтроллера AT90S8515

Рисунок А.2 – Архитектура микроконтроллера ATmega8



 , или используя комбинацию клавиш клавиатуры ALT+<desk_number>. Ключевая комбинация ”ALT+1” открывает рабочий стол №1, комбинация ”ALT+2” – стол №2, и т.д.
, или используя комбинацию клавиш клавиатуры ALT+<desk_number>. Ключевая комбинация ”ALT+1” открывает рабочий стол №1, комбинация ”ALT+2” – стол №2, и т.д.