

Биохимия спиртового брожения: Основу технологии получения пива составляет спиртовое брожение, - при котором сахар превращается...

Общие условия выбора системы дренажа: Система дренажа выбирается в зависимости от характера защищаемого...

Биохимия спиртового брожения: Основу технологии получения пива составляет спиртовое брожение, - при котором сахар превращается...

Общие условия выбора системы дренажа: Система дренажа выбирается в зависимости от характера защищаемого...
Топ:
Основы обеспечения единства измерений: Обеспечение единства измерений - деятельность метрологических служб, направленная на достижение...
Отражение на счетах бухгалтерского учета процесса приобретения: Процесс заготовления представляет систему экономических событий, включающих приобретение организацией у поставщиков сырья...
Интересное:
Аура как энергетическое поле: многослойную ауру человека можно представить себе подобным...
Отражение на счетах бухгалтерского учета процесса приобретения: Процесс заготовления представляет систему экономических событий, включающих приобретение организацией у поставщиков сырья...
Инженерная защита территорий, зданий и сооружений от опасных геологических процессов: Изучение оползневых явлений, оценка устойчивости склонов и проектирование противооползневых сооружений — актуальнейшие задачи, стоящие перед отечественными...
Дисциплины:
|
из
5.00
|
Заказать работу |
|
|
|
|
Точно так же, как вы трансформировали загруженные векторные иллюстрации целиком, можно трансформировать отдельные его составляющие. Только выделять их перед трансформированием нужно не инструментом Selection Tool (Выделение), а инструментом Group Selection Tool (Выделение в группе). Ненужные части рисунка можно удалить, а некоторые другие при необходимости — отмасштабировать, подвергнуть смещению, повороту наклону или зеркальному отражению. Пример изображения до трансформирования его отдельных частей и после трансформирования приведен на рис. 6.36.


Рис. 6.36. Векторный рисунок до трансформирования его отдельных частей (слева) и после трансформирования
Изменение формы отдельных частей изображения
Последовательно выделяя отдельные части изображения инструментами Direct Selection Tool (Частичное выделение) и Lasso Tool (Лассо) и меняя их форму, можно добиться изменения объекта до неузнаваемости (рис. 6.37).

Рис. 6.37. Векторный рисунок перед изменением формы его отдельных частей (слева)
И после изменения формы
Упражнение
Выберите одно из загруженных векторных изображений. Попробуйте изменить его, меняя форму отдельных контуров и совершая преобразования с ними.
Эффект прозрачности
Загруженные векторные изображения так же, как и загруженные растровые изображения, можно делать полупрозрачными, используя палитру Transparency (Прозрачность).
Упражнение
Сделайте копию одного из загруженных векторных изображений и с помощью палитры Transparency (Прозрачность) измените для нее значение параметра непрозрачности. Пример загруженной векторной иллюстрации и ее копии с частичной прозрачностью приведен на рис. 6.38.
|
|

Рис. 6.38. Загруженное полупрозрачное векторное изображение
Экспорт изображений
Экспорт (Export) — это операция, обратная импорту (Import), т. е. сохранение файлов Adobe Illustrator в других форматах и передача объектов, созданных в Adobe Illustrator, в другие программы.
Стандартные способы экспорта
Помимо буфера обмена и перетаскивания мышью, позволяющих передавать в другие программы отдельные объекты, экспортировать файлы Adobe Illustrator можно еще двумя способами:
q через меню File (Файл) и команду Save As (Сохранить как);
q через меню File (Файл) и команду Export (Экспортировать).
Используя первый способ, можно сохранять объекты в формате предыдущих версий Adobe Illustrator и в формате EPS. Вторым способом можно сохранять файлы Adobe Illustrator во многих форматах как растровых, так и векторных.
Упражнение
Создайте новый документ Adobe Illustrator и сохраните его в папке Практика 6 под именем экспорт. Нарисуйте несколько векторных объектов и выполните команду Export (Экспортировать) из меню File (Файл). Раскройте список в поле Save as type (Тип файла) (рис. 6.39).

Рис. 6.39. Поле Save as type диалогового окна Export
После перехода в нужную папку и ввода имени файла в поле File name (Имя файла) необходимо раскрыть список в поле Save as type (Тип файла) и выбрать необходимый формат. После выбора кнопки Save (Сохранить) произойдет экспортирование файла Adobe Illustrator в файл выбранного формата. При этом сам документ Adobe Illustrator останется без изменений, а на жестком диске в указанной папке образуется новый файл с аналогичным содержанием, но другого формата.
При экспортировании файла может появиться дополнительное окно запроса для установки параметров экспорта. Например, при экспорте в формат TIFF на экране появляется диалоговое окно TIFF Options (Параметры TIFF) (рис. 6.40). Параметры в этом диалоговом окне можно изменить, а можно оставить без изменений.
Упражнение
Выполните экспортирование файла Adobe Illustrator в файл с именем пример экспорта и с расширением tif, оставив параметры экспорта без изменения. В текущем файле сделайте большую подложку в виде прямоугольника, поместите ее на задний план по отношению к другим объектам и залейте краской. В текущий документ Adobe Illustrator загрузите только что созданный вами файл пример экспорта, tif при помощи команды Place (Поместить) из меню File (Файл). Сравните исходные объекты и загруженное изображение (рис. 6.41).
|
|
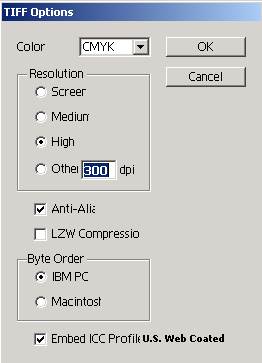
Рис. 6.40. Диалоговое окно TIFF Options

Рис. 6.41. Файл с исходными объектами и экспортированным в формат TIFF и загруженным изображением
|
|
|

Двойное оплодотворение у цветковых растений: Оплодотворение - это процесс слияния мужской и женской половых клеток с образованием зиготы...

Состав сооружений: решетки и песколовки: Решетки – это первое устройство в схеме очистных сооружений. Они представляют...

Архитектура электронного правительства: Единая архитектура – это методологический подход при создании системы управления государства, который строится...

Типы оградительных сооружений в морском порту: По расположению оградительных сооружений в плане различают волноломы, обе оконечности...
© cyberpedia.su 2017-2024 - Не является автором материалов. Исключительное право сохранено за автором текста.
Если вы не хотите, чтобы данный материал был у нас на сайте, перейдите по ссылке: Нарушение авторских прав. Мы поможем в написании вашей работы!