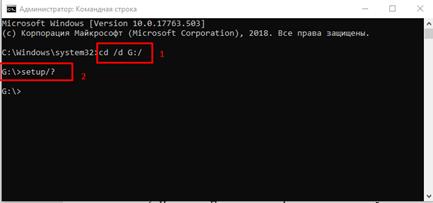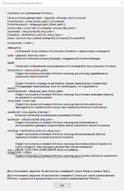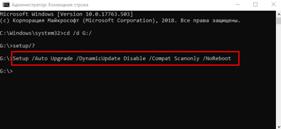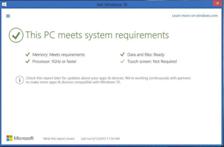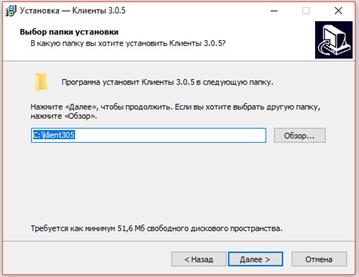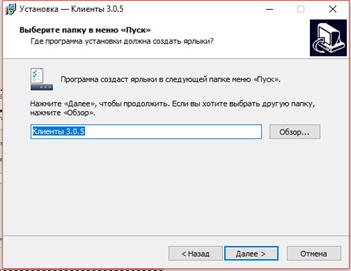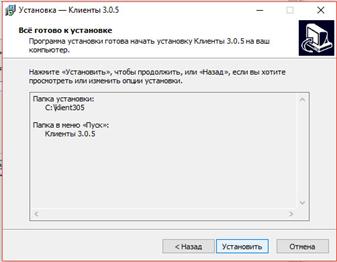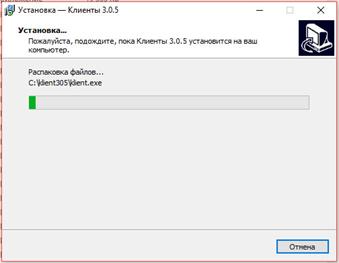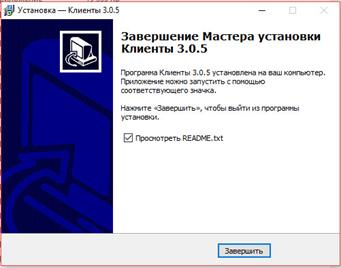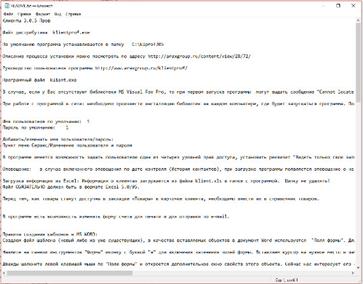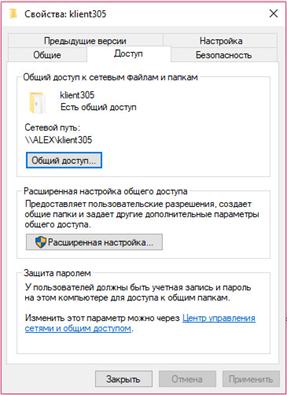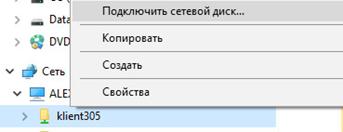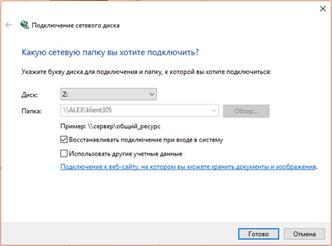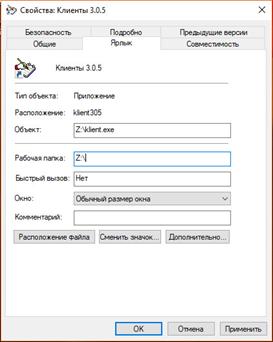АНАЛИЗ НЕОБХОДИМОГО ПРОГРАММНОГО ОБЕСПЕЧЕНИЯ И ВОЗМОЖНОСТИ ЕГО УСТАНОВКИ НА СЕРВЕРАХ. 7
УСТАНОВКА ВСЕХ ОБНОВЛЕНИЙ WINDOWS, ДОСТУПНЫХ НА ВЕБ-УЗЛЕ UPDATE.MICROSOFT.COM КОРПОРАЦИИ MICROSOFT. 13
НАСТРОЙКА ДЛЯ СЕРВЕРА РЕЖИМА АВТОМАТИЧЕСКОЙ ЗАГРУЗКИ НОВЫХ ОБНОВЛЕНИЙ. 14
УСТАНОВКА ПАРАМЕТРОВ АВТОЗАГРУЗКИ ОПЕРАЦИОННОЙ СИСТЕМЫ. 20
НАСТРОЙКА РОЛИ СЕРВЕРА ПРИЛОЖЕНИЙ. 21
ДОБАВЛЕНИЕ РОЛИ СЕРВЕРА ТЕРМИНАЛОВ. 23
РАСПРЕДЕЛЕНИЕ ПРАВ ПОЛЬЗОВАТЕЛЕЙ. 27
НАСТРОЙКА ЛИЦЕНЗИРОВАНИЯ СЕРВЕРА ТЕРМИНАЛОВ. 32
НАСТРОЙКА БРАНДМАУЭРА ПОДКЛЮЧЕНИЯ К ИНТЕРНЕТУ. 36
НАСТРОЙКА ДОПОЛНИТЕЛЬНЫХ ПАРАМЕТРОВ СЕРВЕРА. 39
ОБНОВЛЕНИЕ И УДАЛЕНИЕ ВЕРСИЙ ПРИКЛАДНОГО ПРОГРАММНОГО ОБЕСПЕЧЕНИЯ ПЕРСОНАЛЬНЫХ КОМПЬЮТЕРОВ И СЕРВЕРОВ.. 46
ОБНОВЛЕНИЕ И ДЕИНСТАЛЛЯЦИЯ MS OFFICCE. 48
УСТАНОВКА MICROSOFTOFFICE. 50
ОБНОВЛЕНИЕ И ДЕИНСТАЛЛЯЦИЯ WIN RAR. 54
УСТАНОВКА И НАСТРОЙКА WIN RAR. 57
ОБНОВЛЕНИЕ И ДЕИНСТАЛЛЯЦИЯ БРАУЗЕРА GOOGLE CHROME. 60
УСТАНОВКА И НАСТРОЙКА БРАУЗЕРА GOOGLE CHROME. 63
ДЕИНСТАЛЛЯЦИЯ SKYPE.. 66
УСТАНОВКА SKYPE.. 67
ОБНОВЛЕНИЕ И УДАЛЕНИЕ ДРАЙВЕРОВ С ПОМОЩЬЮ DRIVERGENIUSES. 69
ПОИСК ОБНОВЛЕНИЙ ДРАЙВЕРОВ. 72
СОЗДАНИЕ РЕЗЕРВНОЙ КОПИИ ДРАЙВЕРОВ, УСТАНОВЛЕННЫХ В ОС. ВОССТАНОВЛЕНИЕ ИЗ РЕЗЕРВНОЙ КОПИИ. 72
КОМПОНОВКА ВСЕХ ДРАЙВЕРОВ В АВТОИНСТАЛЛЯТОР. DRIVER EXTRACTOR.. 75
УДАЛЕНИЕ ДРАЙВЕРОВ, КОНФЛИКТУЮЩИХ С СИСТЕМОЙ ДЛЯ ПОВЫШЕНИЯ ПРОИЗВОДИТЕЛЬНОСТИ.. 76
ОТОБРАЖЕНИЕ СИСТЕМНОЙ ИНФОРМАЦИИ О КОМПЬЮТЕРЕ. 77
ОБНОВЛЕНИЕ МИКРОПРОГРАММНОГО ОБЕСПЕЧЕНИЯ ДЛЯ ТВЕРДОТЕЛЬНОГО ПЕРИФЕРИЙНЫХ УСТРОЙСТВ И НАКОПИТЕЛЯ CRUCIAL M4 SSD ПРИ ПОМОЩИ ЗАГРУЗОЧНОГО ДИСКА И ISO- ОБРАЗА. 81
ОПРЕДЕЛЕНИЕ ИЗГОТОВИТЕЛЯ И ВЕРСИИ МИКРОПРОГРАММНОГО ОБЕСПЕЧЕНИЯ НАКОПИТЕЛЯ SSD. 83
ОПРЕДЕЛЕНИЕ ДРАЙВЕРА НАКОПИТЕЛЯ INTEL SSD.. 84
30. ОПРЕДЕЛЕНИЕ ИСПОЛЬЗОВАНИЯ НАБОРА ИНСТРУМЕНТОВ INTEL® SOLID STATE DRIVE TOOLBOX. 85
ИСПОЛЬЗОВАНИЕ РЕЖИМОВ ГИБЕРНАЦИИ И СНА С НАКОПИТЕЛЯМИ SSD.. 86
1. Анализ необходимого программного обеспечения и возможности его установки на персональных компьютерах.
Требования к системе
Стоит отметить, что десятая версия операционной системы создавалась не только для устройств нового поколения, но и для тех, кто уже технически устарел. И вот уже несколько лет подтверждается, что связка Windows 10-SSD+HDD может «вернуть к жизни» даже самый безнадёжный компьютер. Принимая данное обстоятельство во внимание, выдвигаемые разработчиками минимальные технические требования к «железу» достаточно лояльны, а именно:
| Процессор
| Частота не менее 1ГГц
|
| ОЗУ
| 1 гигабайт (ГБ) для 32-бит или 2 ГБ для 64-бит
|
| Место на жестком диске
| 16 ГБ для 32-бит или 32 ГБ для 64-бит
|
| Видеоадаптер
| DirectX 9 или более поздней версии с драйвером WDDM 1.0
|
| Дисплей
| 800 x 600
|
Как видно из представленного списка, ничего сверхъестественного «уже не новая» операционная система для своих пользователей не предлагает, за исключением, пожалуй, достаточно значительного объёма свободного пространства на жёстком диске, что особенно ощутимо при использовании SSD-дисков малого объёма. Но в любом случае всем, кто переходит с «семёрки» или с другой версии на Windows 10, следует учитывать данные требования, а при наличии такой возможности дополнительно приобрести твердотельный накопитель.
Как проверить
Итак, существует множество вариантов, которые могут помочь узнать то, готов ли ваш ПК к установке желаемой версии операционной системы. Одним из наиболее оптимальных вариантов является анализ с применением загрузочного диска Windows 10, а именно:
· Вставьте загрузочный носитель в компьютер, на который планируется инсталляция новой версии OS.
· Используя «Проводник» или функционал поиска, найдите и откройте «cmd.exe» с правами администратора.
· В консоль командной строки введите и выполните «cd /d G:/», где вместо «G» укажите присвоенную установочному носителю букву.
· Откроется выбранный носитель и в появившейся строке введите команду «setup /?».
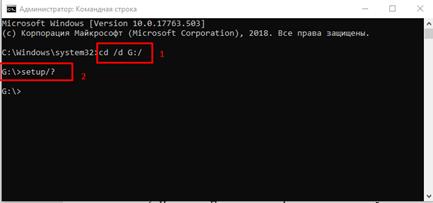
Откроется обширный список параметров, которые доступны для применения, в том числе для решения, обозначенного в настоящей статье вопроса.
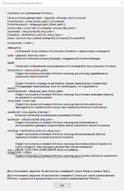
· Ознакомитесь с представленным списком и выполните новую команду – «Setup /AutoUpgrade /DynamicUpdateDisable /CompatScanonly /NoReboot».
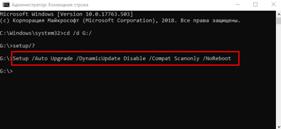
· Начнётся стандартный процесс подготовки к инсталляции, выберите «Сохранить только мои личные файлы», но установка при этом осуществляться не будет (если в дальнейшем вы этого не пожелаете сами).
· Если установщик обнаружил какие-либо проблемы, которые не позволяют корректно осуществить переход на Windows 10, то появится соответствующее оповещение спредложением вариантов по исправлению обозначенных нюансов.
· 
· Если проблем обнаружено не будет, то начнётся процедура установки, которую при желании вы можете или завершить, или продолжить.
Альтернативный вариант
Для тех, кто обладает лицензионной версией операционной системы Windows 7, 8, существовал и альтернативный вариант, который в настоящий момент уже потерял свою актуальность, так как акция по бесплатному переходу уже завершилась несколько лет назад. Заключался он в том, что пользователям постоянно «докучало» уведомление с предложением обновиться, что можно было использовать и для решения рассматриваемого вопроса. Для этого требовалось открыть данное уведомление и открыть раздел «Проверить ваш компьютер», после чего ознакомиться с результатами, которые преподносит программа установки
. 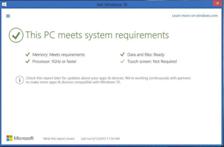
2. Анализ необходимого программного обеспечения и возможности его установки на серверах.
1. При работе регулярно делать резервную копию.Например, раз в неделю. Для ежедневного автоматического архивирования программ по времени можно использовать бесплатную утилиту Автоматическое архивирование файлов.
2. Не ставить программы в ProgramFiles. Имя папки должно быть английскими буквами, без пробелов.
3. Программы должны инсталлироваться с правами Администратора.
4. Если компьютер подключен к интернету, то при работе используйте обновляемый антивирус. Наличие антивируса не гарантирует от вирусов. Существуют вирусы, портящие информацию в базах (см. п. 1). При подозрении на вирусы проверьте компьютер разными антивирусами.
Возможные проблемы при установке и работе программ и библиотек:
В папке с программой есть файл Readme.txt
При запуске установочного дистрибутива на установку (DblClk на скачанный архив) запустится окно инсталлятора и появится лицензионное соглашение.

Установите параметр "Я принимаю условия лицензионного соглашения" и нажмите кнопку "Далее".
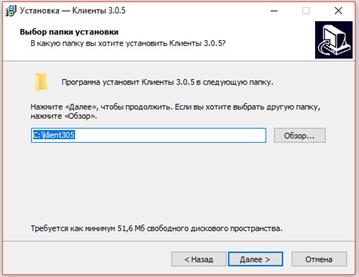
Укажите в текстовой строке папку для инсталляции программы (например C:\klient305) либо выберите ранее созданную через дерево каталогов. По умолчанию для каждой новой версии программы папка своя.
Не рекомендуется устанавливать программы в ProgramFiles в связи с особыми правами доступа к данной папке в некоторых ОС (например, Windows Vista или Windows7)
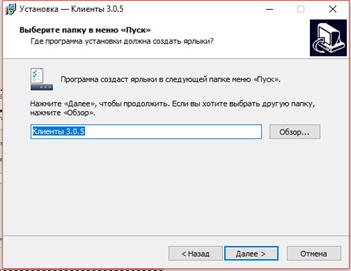
Выберите программную группу, куда программа инсталляции скопирует ярлык для программы. По умолчанию для каждой программы группа своя. Затем нажмите кнопку "Далее"
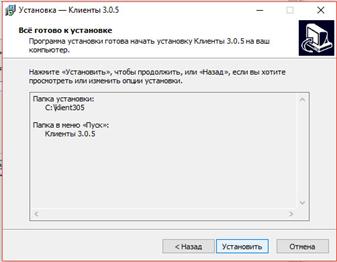
Для продолжения установки нажмите кнопку "Установить"
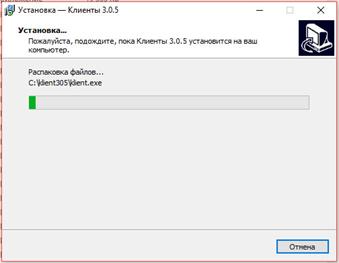
Программа установки скопирует файлы базы данных на жесткий диск в папку, указанную ранее пользователем.
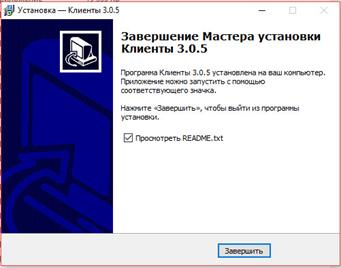
После завершения копирования файлов появится сообщение, что установка завершена.
Для окончания установки нажмите кнопку "Готово"
Для просмотра файла Readme.txt в папке с программой галочка должна быть установлена.
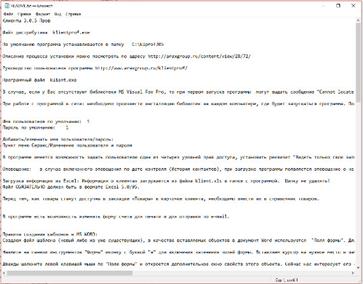
Для запуска установленной программы на сервере необходимо запустить программный файл klient.exe в папке с программой (папка была выбрана пользователем в процессе установки).

Программу можно запустить через ярлык в соответствующей программной группе.
Ярлык на программу будет помещен также на Рабочий стол сервера, запуск программы осуществляется с помощью двойного щелчка на ярлык.
Программа на сервер установлена.
Теперь необходимо предоставить права доступа для пользователей, которые будут работать с программой по сети.
Для этого нажмите правой кнопкой мыши на значек папки, выберите пункт меню Свойства.

Откроется окно свойств папки.
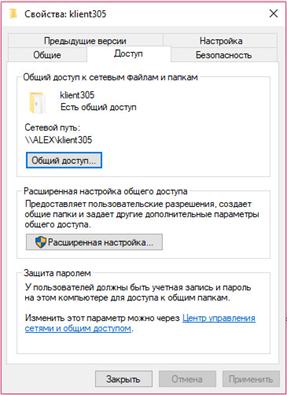
В свойствах папки надо разрешить чтение и запись в закладках Permissions (Доступ) и Security (Безопасность), либо убрать галочку Только чтение (Readonly).

Разрешить доступ необходимо обязательно в двух закладках, в противном случае программа не сможет работать
Подключение рабочих станций:
На каждом рабочем месте, где будет запускаться программа, надо установить дистрибутив программы.
Программа на каждом рабочем месте устанавливается для автоматической регистрации в системе компонентов для работы со сканером, после установки папку с программой можно удалить.
Также нужно удалить ярлыки в программной группе и на рабочем столе, созданные инсталлятором.
Через сетевое окружение надо найти папку на сервере (\\server\klient305, где "server" - имя Вашего сервера), нажать на нее правой кнопкой мыши и выбрать пункт меню "Подключить как сетевой диск".
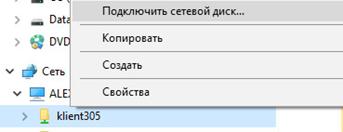
Имя диска выбирается любое из доступных, например Z, затем нажмите кнопку "Готово".
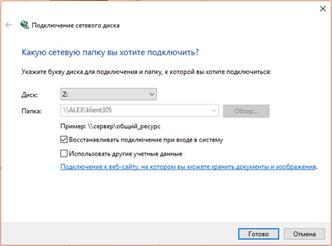
Затем надо открыть этот сетевой диск и вывести на рабочий стол ярлык с файла klient.exe
Обратите внимание, чтобы в свойствах ярлыка правильно приписалась рабочая папка.

Должен стоять сетевой диск Z:\
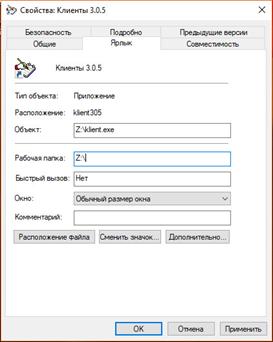
Программу на рабочих станциях запускать через созданный ярлык.
Программу можно установить на терминальный сервер и запускать через VPN, таким образом можно организовать совместную работу в программе, например, из разных городов.
Работа в терминальном режиме рекомендуется, если требуется повышенная защищенность данных, а также для ускорения работы программы по сети при большом количестве записей (от 1000 клиентов) или не большой пропускной способности локальной сети.
3. Установка всех обновлений Windows, доступных на веб-узле update.microsoft.com корпорации Microsoft.
Первое что нужно сделать, это узнать установлен ли у Вас пакет обновлений.
Для этого щелкаем правой кнопкой мышки по значку «Компьютер» (на рабочем столе или в меню Пуск) и нажимаем «Свойства». Откроется окно, в котором будут представлены сведения о Вашем компьютере.
Нас интересует самый первый пункт «Издание Windows», в котором указана версия операционной системы и пакет обновлений.

Если у Вас имеется надпись «ServicePack 1″, все хорошо, можете пропустить следующий пункт.