Что такое проект и как его создать
Проект - это файл, в котором хранится ваша работа, выполняемая с помощью Arc View. Проект может содержать виды, таблицы, диаграммы, компоновки и тексты программ (скрипты), используемые в конкретном приложении Arc View. Все они являются компонентами проекта. Имена файлов проектов имеют расширение *.арг.
Для создания нового проекта запустите Arc View. Выберите в меню «Файл» «Новый проект» или (если при запуске Arc View откроется диалог выбора, см. рис. 2) необходимо выбрать пункт «как новый проект».

Рис.2. Приветствие ArcView
После создания нового проекта вид окна ArcView будет иметь следующий вид (рис. 3):
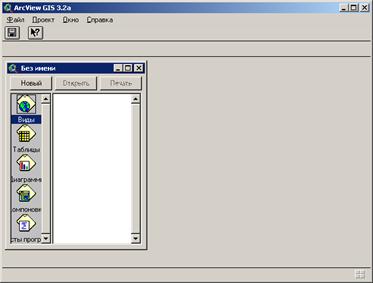
Рис. 3. Новый проект
Основными элементами проекта ArcView могут быть Виды, Таблицы, Диаграммы, Компоновки, Тексты программ.
ВИДЫ - это интерактивная карта, которая позволяет отображать, исследовать, делать запросы и анализировать пространственные данные в ArcView. Вид определяет пространственные данные, которые будут использоваться, и способ их отображения, но он не содержит файлы пространственных данных в явном виде. Вместо этого, Вид ссылается на эти исходные файлы данных. Это означает, что Вид динамический, потому что он отражает текущее состояние исходных данных. Если исходные данные изменяются, Вид, который использует эти данные, автоматически отразит изменение при последующем отображении Вида. Это также означает, что те же самые данные могут использоваться в нескольких Видах. Вид - это фактически набор тем. Тема представляет заданный набор пространственных объектов в определенном источнике географических данных.
ТАБЛИЦЫ - Таблица позволяет работать в ArcView с данными из источника табличных данных. Вы можете добавлять в ArcView данные практически из любого источника табличных данных в виде таблиц. Затем данные из этих таблиц можно добавлять на карты, символизировать, делать запросы и анализировать эти данные с точки зрения их положения в пространстве (то есть географически). Таблица в ArcView включает ссылку на представляемый ею источник табличных данных, но не содержит сами табличные данные. Это означает, что таблицы являются динамическими, потому что они отражают текущее состояние исходных данных, на которых они основаны. Если исходные данные изменяются, таблица, основанная на этих данных, автоматически отразит изменения при следующем открытии проекта, содержащего эту таблицу. Вы можете создавать новые таблицы в ArcView и сами вводить в них значения данных. Вы можете также редактировать некоторые таблицы, что зависит от типа представляемого ими источника табличных данных и наличия у вас права на запись в эти таблицы.
ДИАГРАММЫ - это способ визуального представления данных таблицы, в особенности атрибутов географических (распределенных в пространстве) объектов, удобный для представления информации в оптимальном для восприятия и осмысления виде. Диаграммы в ArcView особенно удобны, так как они динамически связаны с картами. Например, Вы можете выбрать объекты карты в Виде, и они подсветятся в Виде, в таблице и в диаграмме.
КОМПОНОВКИ - это карты, на которых Вы можете показать виды, диаграммы, таблицы, импортированную графику и графические примитивы. Компоновка используется для подготовки этих графических объектов для вывода из ArcView (например для печати). Компоновка определяет какие данные будут использоваться для вывода и как они будут отображаться. Компоновка может быть динамической, потому что она позволяет Вам в динамике выводить на экран отдельные графические элементы. Когда для графики задана динамическая связь, то в компоновке будет показано ее текущее состояние. Например, если данные в Виде изменяются, то компоновка автоматически отображает эти изменения. Одни и те же данные могут быть отображены в ряде различных компоновок. Можно считать каждую компоновку новым способом представления данных.
ТЕКСТЫ ПРОГРАММ - являются компонентом проекта ArcView, содержащим код программ на Avenue. Также как макросы, процедуры или скрипты в других языках программирования или скриптовых языках, скрипты ArcView объединяют средства для выполнения трех общих целей: задачи автоматизирования, добавления новых возможности в ArcView и создания законченных прикладных программ (приложений).
Окно проекта
Когда вы создаете новый проект или открываете уже существующий, окно проекта появляется в окне ArcView. Здесь находятся списки всех компонент проекта, и это позволяет управлять ими. Дважды щелкнув на имени компоненты, вы откроете ее. Заголовок окна проекта показывает вам имя проекта.
Панель меню.
Эта панель в верней части окна ArcView содержит ниспадающие меню ArcView (рис. 4). Для выбора пункта из ниспадающего меню можно использовать мышку или соответствующий набор клавиш клавиатуры. Содержание панели меню изменяется в зависимости от типа активного окна.

Рис. 4. Интерфейс пользователя Вида
Панель кнопок.
Панель, расположенная под панелью меню в окне ArcView, содержит кнопки, дающие быстрый доступ к различным элементам управления (рис.4). Щелкните на кнопку для их выбора. Содержание панели кнопок изменяется в зависимости от типа активного окна.
Панель инструментов.
Эта панель расположена под панелью кнопок в окне Arc View и содержит различные инструменты, с которыми можно работать (рис. 4). Если вы работаете в окне проекта или со скриптом, панель инструментов отсутствует. Вам нужно щелкнуть на инструменте, чтобы выбрать его. Инструмент активен, пока вы не выберете другой. Содержание панели инструментов изменяется в зависимости от типа активного окна.
Работа с Видами
Рис. 5. Пустое окно Вида в проекте
Как добавить темы в Вид?
Тема - это набор пространственных объектов в Виде. Тема отображает такие исходные пространственные данные как:
• пространственные данные, такие как покрытие ARC/INFO;
• шейп-файл Arc View;
• чертежи CAD, такие как чертежи AutoCAD, (если модуль CAD Reader загружен в Arc View);
• данные изображений, такие как спутниковые снимки;
• растровые изображения;
• таблицы, содержащие XY координаты объектов.
Тема указывает на географические данные, которые она представляет. Она не содержит сами данные.
Для того, чтобы добавить тему к Виду необходимо выбрать пункт меню
«Вид → Добавить тему...» или нажмите кнопку  . После этого в открывшемся диалоге (рис. 6) предстоит указать место расположения и выбрать интересующие темы (обычно это файлы с расширением *.SHP). Можно выбрать сразу несколько файлов, для этого нужно удерживать клавишу SHIFT и щелкать левой кнопкой мыши на интересующих файлах-темах. После вашего выбора нажмите кнопку «ОК».
. После этого в открывшемся диалоге (рис. 6) предстоит указать место расположения и выбрать интересующие темы (обычно это файлы с расширением *.SHP). Можно выбрать сразу несколько файлов, для этого нужно удерживать клавишу SHIFT и щелкать левой кнопкой мыши на интересующих файлах-темах. После вашего выбора нажмите кнопку «ОК».

Рис. 6. Вид окна «Добавить тему»
Окно вида с добавленными темами выглядит следующим образом (рис.7):

Рис. 7. Вид окна View 1 после добавления тем
Таблица Содержания
Каждый вид имеет собственную Таблицу Содержания, которая содержит список тем в виде (рис. 8). Оформление таблицы содержания можно изменить в меню «Вид → Стиль таблицы содержания...».

Рис. 8. Таблица содержания Вида
Таблица Содержания показывает:
1. Имя каждой темы в виде;
Темам можно давать любое имя. По умолчанию, тема называется по имени источника данных, который ее представляет, типа «Hypp. shp» или «River. shp». Можете дать темам более длинные и содержательные имена в диалоге «Тема→Свойства...»
2. Легенду для каждой темы;
Легенда темы показывает символы и цвета, используемые для рисования темы. Тема может быть нарисована с использованием одного символа, или может использоваться целый ассортимент различных символов и цветов, чтобы классифицировать объекты в теме.
3. Включена или Отключена тема;
Каждая тема имеет слева окно флажка, который указывает, рисуется ли тема в настоящее время в виде. Вы управляете тем, какие темы должны рисоваться в вашем виде, просто щелкая по этим флажкам.
4. Порядок прорисовки тем;
Тема сверху Таблицы Содержания рисуется поверх тех, которые ниже ее. Следовательно, темы, которые формируют задний план вида, внизу списка. Можете перетаскивать темы вверх или вниз в Таблице Содержания, чтобы изменить порядок, в котором они рисуются.
5. Какие темы активны;
Когда тема активна, она рельефно выделена в Таблице Содержания. Просто щелкните имя темы или легенду, чтобы сделать ее активной. Чтобы сделать активными более чем одну тему, удерживайте нажатой клавишу SHIFT, и щелкайте по темам. Большинство операций при работе в виде можно выполнять над активной темой (темами).
6. Какая тема может редактироваться;
Штриховая линия вокруг окошка темы указывает на то, что в настоящее время редактируются объекты в теме. Только темы, основанные на шейп-файлах, могут быть редактируемыми. Для того чтобы начать редактировать объекты темы необходимо:
1. сделать тему активной;
2. в меню «Тема» выбрать пункт «Начать редактирование».
После того, как редактирование темы завершено необходимо сохранить изменения («Тема → Сохранить изменения») и отключить «редактируемость» темы «Тема → Прекратить редактирование».
Отдельный символ
Все объекты темы изображаются одним цветом и символом. Это очень полезно, когда необходимо только показать расположение объектов в теме (рис. 10).

Рис. 10. Тематические карты с легендой «отдельный символ» для полигональных, линейных и точечных объектов
Цветовая шкала
Объекты изображаются одним типом символа, но цвета представляют изменение значений атрибутивных данных (рис. 11).

Рис. 11. Тематические карты с легендой «цветовая шкала» для полигональных, линейных и точечных объектов
Карты с типом легенды Цветовая шкала отображают объекты темы, используя цвет. Обычно такие карты строят по числовым данным с прогрессией или диапазоном значений, подобно температуре. Объекты представляются цветовой шкалой. Цветовая шкала имеет начальный и конечный цвет, в диапазоне которых размещаются все соответствующие спектру цвета. Например, цветовая шкала от желтого до красного идет через оранжевый.
Существует более 30 готовых цветовых шкал. Шкала, которую Вы выбрали, будет применяться каждый раз при повторной классификации значений по полю классификации. Arc View повторно классифицирует эти значения каждый раз после изменения значений или числа классов.
Готовые цветовые шкалы основываются на 13 цветах. Так, для специализированных цветовых шкал, таких как рельеф или температура, можно получить наилучшие результаты, используя 13 цветов.
Масштабируемый символ
Объекты изображаются одним цветом и символом, представляющими изменение значений. Это наилучший способ изображения данных условным значком, передающим изменение размера или величины. Градуированный символ используется только для точечных и линейных данных (рис. 12).
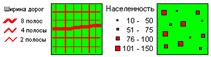
Рис. 12. Тематические карты с легендой «масштабируемый символ» для линейных и точечных объектов
Карты с типом легенды «Масштабируемый символ» отображают объекты темы, используя различный размер символов. Обычно такие карты используют при отображении числовых данных для точечных и линейных объектов. Хотя цвет является мощным инструментом при дифференциации объектов, точечные и линейные объекты редко бывают достаточно крупными, чтобы эффектно отображаться цветом.
Когда назначается минимальный и максимальный размер в Редакторе легенды для Градуированных символов, ArcView просматривает, сколько имеется классов, и делит диапазон размера символов на число классов для определения размера интервала между классами. Так, для классификации по методу равных интервалов получается прямое соответствие между размером символа и значением представляющего его класса. При использовании других методов классификации может потребоваться вручную выравнивать размеры некоторых символов в классах для более корректного представления диапазонов.
Уникальное значение
Каждое уникальное значение в теме представляется уникальным символом. Это наиболее эффективный метод изображения содержательных (качественных) данных (рис. 13).

Рис. 13. Тематические карты с легендой «Уникальное значение» для полигональных, линейных и точечных объектов
Карты с типом легенды «Уникальное значение» отображают значения данных таким образом, что символ, изображающий одно значение, более или менее отличается от символов, изображающих другие значения. Чтобы упростить задачу дифференциации данных, в Arc View имеется несколько инструментальных средств:
Плотность точек
Объекты полигональной темы изображаются точками, число которых соответствует значению. Этот метод используется для демонстрации распределения какого-либо явления по площади. Например, карта с типом легенды плотность точек, отображающая население, будет иметь наиболее высокие концентрации точек вдоль рек и побережий (рис. 14).
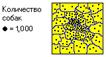
Рис. 14. Тематические карты с легендой «Плотность точек» для полигональных объектов
Существует несколько аспектов, которые следует учитывать при создании карт плотности точек. Arc View автоматически размещает точки на карте для достижения оптимального картографического эффекта. Однако, такие аспекты как значение каждой точки, ее размер и масштаб карты зависят от пользователя.
Размер и число точек
Число (количество) и размер точек влияют на восприятие карты пользователем. Для того, чтобы пользователи без напряжения для глаз были в состоянии подсчитать число точек, отображающих характеристики объектов, сделайте их большими, чтобы каждая точка отражала большое значение данных. Но если Вы хотите показать аудитории относительное распределение данных на вашей карте, то точки должны быть небольшими, а значение, представленное каждой точкой, должно быть маленьким.
Кнопка Вычислить
Единственное, о чем необходимо в данном случае позаботиться, это определить максимальный размер вашей карты, поскольку Arc View, рассчитывая значение оптимальной плотности, соотносит размер Вида и точечного символа в пикселах (единицах экрана). Так, если Вид занимает на экране мало места, и установленный размер точек приблизительно 6 пунктов то, после применения этой легенды, многие точки могут не отобразиться.
Локализованная диаграмма
Объекты изображаются диаграммами. Компоненты диаграмм соответствуют атрибутам данных, размер каждой части диаграммы определяется величиной каждого атрибута данных. Можно определить тип диаграммы как круговой или столбчатый (рис. 15).
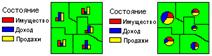
Рис. 15. Тематические карты с легендой «Локализованная диаграмма» для полигональных, линейных и точечных объектов
Карты локализованных диаграмм позволяют отображать значения многих атрибутов одновременно. Это достаточно мощный инструмент, так как можно показать взаимосвязь разных, но в то же время связанных между собой данных одним символом.
Столбчатые диаграммы
Когда создаются символы столбчатых диаграмм для отображения объектов, можно менять ширину, минимальную и максимальную высоту каждого символа в диаграмме. Изменять эти параметры можно в соответствующем окне параметров.
Круговые диаграммы
Круговые диаграммы начинаются с первого выбранного поля, и разворачиваются по часовой стрелке. Можно установить поле размера в окне Параметры круговой диаграммы, значения из которого будут определять размер символа круговой локализованной диаграммы для каждого объекта. Также можно установить минимальный и максимальный размер (радиус) символов.
Редакторы палитр
Визуальное представление пространственных объектов в тематических картах не всегда может удовлетворить пользователя. Для изменения отображения конкретных пространственных объектов в легенде служат редакторы палитр. Для вызова редактора палитр необходимо дважды щелкнуть на нужном символе в легенде вида (рис. 16).

Рис. 16. Вызов редактора палитр
После проделанных операций появится диалоговое окно редакторов палитр.
Палитра цветов 
Палитра цветов представляет собой прокручиваемую палитру цветов, которые можно использовать для заливки, линии, значка или текстовых символов (рис. 17).

Рис. 17. Вид редактора палитр цветов
Опции диалогового окна.
Цвет. Задается целевой объект, для которого выбирается цвет. Определите этот объект до выбора цвета:
• Передний план - Устанавливает цвет символа на переднем плане.
• Фон (Background) - Устанавливает цвет фона для символа.
• Контур (Outline) - Устанавливает цвет обводки контура при заливке.
• Текст (Text) - Устанавливает цвет текста.
Настроить. Выводит на экран диалоговое окно, в котором вы можете создать нужный цвет (рис. 18).
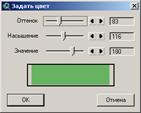
Рис. 18. Вид диалогового окна «Задать цвет»
В диалоговом окне настройте опции Оттенок, Насыщение и Значение за счет перемещения слайдера по строке или напечатайте значения для создания нужного цвета. Затем щелкните на ОК.
Оттенок - основной цвет; красный, зеленый, синий и т.д. Насыщенность - мера чистоты цвета, его отличие от серого. Значение - количество белого (светлого) или черного (темного) в данном цвете.
Палитра шрифтов 
Палитра шрифтов позволяет выбрать шрифт для вывода на экран текста и подписей (рис. 19).

Рис. 19. Вид редактора палитр шрифтов
Опции палитры шрифтов.
Размер. Помимо выбора шрифта можно определить его размер в пунктах, выбрав значение из списка размеров или введя нужный размер. При изменении размера выбранного текста с помощью мыши, его размер в пунктах будет показан в диалоговом боксе. Один дюйм равен 72 пунктам.
Стиль. Можно задать стиль форматирования, который поддерживает выбранный шрифт, выбрав его из списка поля Стиль.
Создать маркеры. Преобразует символы выбранного шрифта в символы маркеров, поэтому можно использовать отдельные символы как символы маркера при вычерчивании точечных объектов. Эти символы маркеров добавляются в конец Палитры маркера.
Для задания цвета шрифта перейдите в Палитру цветов и выберите опцию Текст из ниспадающего списка поля Цвет. Затем выберите нужный цвет.
Палитра маркеров 
Палитра маркеров содержит различные маркеры (значки), с помощью которых изображаются точки и представляются точечные объекты (рис. 20).
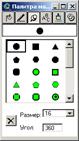
Рис. 20. Вид редактора палитры маркеров
После выбора маркера можно перейти в Палитру цветов, чтобы установить цвета переднего плана и фона.
Опции диалогового окна.
Размер. Можно установить размер маркера в пунктах. Выберите размер из списка значений или напечатайте свое значение. Можно ввести число, такое как 6.25. В дюйме содержится 72 пункта.
Угол. Можно задать угол поворота символа маркера. Можно вводить значения от 0 до 360. Угол поворота задается против часовой стрелки.
Используйте кнопку  , чтобы удалить выбранный символ маркера из палитры. Если вы удалили значок случайно, используйте кнопку Задать по умолчанию в окне Диспетчер палитры, чтобы вновь загрузить палитру маркеров по умолчанию.
, чтобы удалить выбранный символ маркера из палитры. Если вы удалили значок случайно, используйте кнопку Задать по умолчанию в окне Диспетчер палитры, чтобы вновь загрузить палитру маркеров по умолчанию.
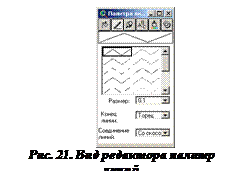 Палитра линий
Палитра линий 
Палитра линий показывает различные по стилю линии, с помощью которых изображаются линии и линейные объекты (рис. 21).
После выбора стиля линии можно включить Палитру цветов, чтобы выбрать цвет для линии.
Дополнительно можно установить три параметра линии: размер, конец линии и соединение.
Опции диалогового окна
Размер. Задает толщину линии в пунктах.
Конец линии. С помощью опции Конец линии можно определить, как в Arc View будет изображен конец линии:
• Торец - определяет, что в Arc View линия будет обрезана под прямым углом в начальной и конечной точках;
• Круглый - определяет, что в ArcView концы линии будут закруглены и продлены на длину радиуса закругления в начальной и конечной точках;
• Квадратный - определяет, что в ArcView концы линии будут обрезаны под прямым углом и продлены на половину толщины линии за ее начальную и конечную точки.
Соединить. С помощью параметров опции Соединить можно определить, как в ArcView будет изображаться линия в месте расположения вершины (промежуточного узла, или вертекса):
• Со скосом - определяет, что линия будет продолжена и скошена в месте расположения вершины.
• Круглый - определяет, что линия у вершины будет закруглена на половину толщины.
• С фаской - определяет, что линия у вершины будет изображаться со скосом (фаской).
Палитра штриховок 
Палитра штриховок предоставляет набор шаблонов, которые можно использовать для штриховок полигонов (рис. 22).

Рис. 22. Вид редактора палитры штриховок
Шаблон в верхнем левом углу пролистываемого набора шаблонов представляет «пустую» штриховку. Следующий шаблон справа от него представляет сплошную заливку. После выбора нужного шаблона для штриховки можно перейти в окно Палитра цветов для установки цвета фона и цвета переднего плана.
Опции палитры закрашивания
Контур. Для определения ширины контура полигона введите ширину в пунктах или выберите значение из ниспадающего списка. Можно ввести число, такое как 0.1, чтобы создать подходящую линию для вывода твердой копии. Для вывода на экран полигона без контура (оконтуривания) выберите из списка опцию Отсутствует. Для задания цвета контура перейдите в окно Палитра цветов и выберите опцию Контур из ниспадающего списка в поле Цвет. Затем выберите нужный цвет.
Диспетчер палитр 
Диспетчер палитр используется для загрузки, сохранения, очистки, задания по умолчанию палитры, или перезагрузки системной палитры (рис. 23). Кроме того, можно использовать Диспетчер палитр для импорта ваших собственных растровых (bitmap) маркеров.
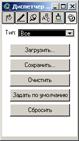
Рис. 23. Вид редактора диспетчера палитр
Опции диалогового окна
Тип. Определяет тип символа для дальнейшей работы.
· Все - Если текущий файл палитры или целевой файл палитры содержат разные типы символов, заданная операция производится для всех типов символов, имеющихся в файле. Например, если щелкнуть на кнопку Сохранить, то будут сохранены все символы в текущей палитре в файле; если щелкнуть Очистить, будут удалены все символы из текущей палитры; кнопка Загрузить добавит все типы символов, представленные в указанном файле палитры.
· Штриховка - действия касаются только заливки. Например, Сохранить сохранит только заливку (штриховку) текущей палитры в файле; Очистить удалит только заливку палитры; Загрузить добавит только заливки.
· Линия - действия происходят только с линиями. Например, Сохранить сохранит только линии текущей палитры для файла, а Очистить удалит только линии палитры; Загрузить добавит только линии палитры.
· Маркер - действия происходят только для маркеров. Например, Сохранить сохранит только маркеры текущей палитры в файле; Очистить удалит только маркеры палитры; Загрузить добавит только маркеры палитры.
· Цвет - действия происходят только с цветами. Например, Сохранить сохранит только цвета текущей палитры в файле; Очистить удалит только цвета палитры; Загрузить добавит только цвета палитры.
Загрузить. Показывает диалоговое окно Диспетчера файлов, которое используется для просмотра местоположения файлов, содержащих символы. Выберите файл символов, задаваемый по умолчанию, из списка Тип файла для файлов палитры Arc View (*.avp). Arc View добавляет символы указанного типа в палитру. ArcView поставляется с несколькими дополнительным файлами палитры, специализированными для разных приложений. Эти файлы находятся в каталоге symbols.
Сохранить. Сохраняет текущие символы указанного типа в файл палитры ArcView.
Очистить. Убирает текущие символы указанного типа из палитры. Опция Очистить не удаляет символы из файла палитры. Для восстановления удаленных символов перезагрузите палитру, из которой они были взяты, или повторно импортируйте символы.
Задать по умолчанию. Создает файл с именем default.avp в вашем рабочем каталоге (НОМЕ). Этот файл становится палитрой по умолчанию вместо палитры символов системы - default.avp - из установочного каталога symbols.
Сбросить. Восстанавливает содержимое палитры символов, заданной по умолчанию. Если вы создали новую палитру по умолчанию с помощью опции Задать по умолчанию, то этот файл будет загружаться, когда вы используете опцию Сбросить.
Импортировать. Опция доступна только когда Тип установлен на Маркер. Будет показано диалоговое окно для просмотра файлов, которое можно использовать для импорта файла значка в одном из следующих растровых форматов: GIF, MacPaint, Windows Bitmap, Sun Rasterfile, TIFF, и X Bitmap.
После установки требуемого отображения пространственных объектов, необходимо нажать кнопку «Применить» в окне редактора легенды для того чтобы установленные изменения вступили в силу.
Кнопки для работы с Видами
Для работы с видами в ArcView предусмотрены следующие функциональные кнопки (рис. 24).
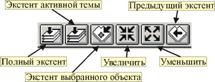
Рис. 24. Функциональные кнопки для работы с видами
Кнопка «Полный экстент» предназначена для полного отображения в виде всех тем.
Кнопка «Экстент активной темы» предназначена для полного отображения в окне вида активной темы (активных тем).
Кнопка «Экстент выдранного объекта» предназначена для полного отображения в виде выбранного объекта активной темы.
Кнопки «Увеличить» увеличивает (приближает) изображение в два раза относительно центра Вида или компоновки.
Кнопка «Уменьшить» уменьшает (отодвигает) в два раза изображение в Виде или компоновке относительно центра изображения.
Кнопка «Предыдущий экстент» возвращает к предыдущему экстенту Вида. Используйте эту опцию, чтобы вернуться к экстенту, который был перед тем, как Вы изменили размер изображение. ArcView запоминает пять последних экстентов, к которым вы обращались в Виде с момента открытия проекта, так что Вы можете использовать эту опцию, чтобы вернуться на пять шагов назад.
Рис. 25. Инструменты для работы с видами
Инструмент «Увеличить» приближает к точке, где произведен щелчок, или к области, которую захватывает растягиваемый прямоугольник
Инструмент «Уменьшить» отодвигает от точки, где произведен щелчок, или от области, которую захватывает растягиваемый прямоугольник.
Инструмент «Передвинуть» сдвигает изображение в направлении движения курсора.
Установка свойств Вида
С помощью установки свойств Вида можете управлять различными его характеристиками. Свойства Вида могут быть установлены и изменены в любое время. Нельзя устанавливать свойства Вида прежде, чем Вы добавите темы или начнете работать с новым, созданным вами Видом.
Для просмотра или установки свойств Вида из меню Вид выберите опцию Свойства. Появится диалоговое окно Свойства вида (рис. 26).
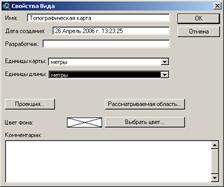
Рис. 26. Диалог «Свойства вида»
Изменение имени Вида
Имя Вида, которое появляется в заголовке Вида в строке заголовка и в окне Проект, является свойством Вида. Названия Видов могут состоять из нескольких слов, пробелов между ними, цифр и знаков пунктуации.
До тех пор, пока Вы не измените название Вида, Arc View будет давать новым Видам последовательно названия View1, View2, View3 и т.д.
Чтобы изменить название Вида:
1. Из меню Вид выберите опцию Свойства. На экране отобразится диалоговое окно Свойства вида.
2. Введите новое название для Вида в текстовый бокс Имя.
3. Нажмите ОК.
Либо
1. В окне Проект щелкните один раз на названии Вида в списке Видов
2. В меню Проект выберите опцию Переименовать
3. Введите новое название Вида и нажмите ОК.
Установка единиц измерения
Единицы измерения расстояний являются единицами, которые Arc View использует для отображения или определения:
Результатов измерений, производимых в Виде;
Размеров графических элементов, которые Вы рисуете в Виде;
Размеров окна выбора, которое Вы определяете при выборе объектов в какой-либо области Вида;
Допуска расстояния, определяемого в диалоговом окне Выбрать по теме для выбора одного набора объектов из другого.
Эти измерения и размеры отображаются в строке состояния. Каждый Вид имеет свои единицы измерения, поэтому можно выбирать наиболее подходящие единицы для отдельного Вида, когда Вы работаете с ним. Установки по умолчанию не используются. Это поле неактивно, пока Вы не выберете Картографические единицы для Вида.
Для установки единиц измерения:
1. Из меню Вид выберите Свойства.... Появится диалоговое окно Свойства вида.
2. Установите картографические единицы. Из списка Картографические единицы выберите единицы для источников данных Вида.
3. Из списка Единицы измерения выберите единицы, которые Вы хотите использовать.
4. Нажмите ОК.
Установка проекции карты
Вы можете выбрать проекцию для вашего Вида, или Вы можете просто позволить Arc View сделать это для вас.
Чтобы установить картографическую проекцию в Виде
1. Из меню Вид выберите опцию Свойства. Появится диалоговое окно Свойства вида.
2. Нажмите кнопку Проекция. В ArcView отобразится диалоговое окно Свойства проекции.
3. Выберите проекцию, которую хотите использовать. По желанию можно также установить нужные вам параметры проекции.
4. Нажмите ОК в диалоговом окне Свойства проекции. ArcView установит Картографические единицы как метры. Имя проекции отобразится над кнопкой Проекция, указывая, что вид спроектирован, и что картографическими единицами являются метры.
5. Нажмите ОК в диалоговом окне Свойства вида. Arc View перерисует вид, используя выбранную вами проекцию.
Примечание. Изображения (включая гриды как источники изображения) не проектируются.
Работа с атрибутивными таблицами
Атрибутивные данные описывают свойства пространственных данных, которые отображаются в темах.
Рис. 28. Диалоговое окно «Определение поля»
Опции диалогового окна
Имя. Введите имя нового поля. В именах полей не должно быть квадратных скобок [ ].
Тип. Используйте этот бокс для выбора типа поля, которое Вы хотите добавить в таблицу. Возможные типы:
1. Число. Задайте численное значение ширины поля в поле Ширина и число десятичных разрядов в поле Десятичные разряды. Впечатав число 0, Вы зададите целочисленные значения.
2. Строка. Задайте Ширину поля в символах в поле Ширина.
3. Логический. Каждое значение в поле Логический является или истинным (True) или ложным (False). Когда Вы вводите значения в поле Логический, то можете напечатать полностью True или False, или только t или f, которые Arc View само сразу преобразует в True или False.
4. Дата. Каждое значение в поле Дата содержит восемь цифр в формате YYYYMMDD. Например, 2-е мая 1961 представляется как 19610502. Даты в поле Дата должны вводиться в этом формате.
После нажатия ОК в атрибутивную таблицу добавится новое пустое поле. Выберите инструмент Редактировать  и поместите курсор в новое поле записи. Напечатайте значение в поле.
и поместите курсор в новое поле записи. Напечатайте значение в поле.
Для окончания редактирования и принятия сделанных изменений выберите опцию Прекратить редактирование из меню Таблица.
Нельзя редактировать таблицы, чьи исходные данные являются текстовым файлом с разграничителями или результатом SQL-запроса к базе данных. Для редактирования данных в этих таблицах Вы должны сначала экспортировать их в dBASE или INFO формат и затем добавить обратно в проект.
Рис. 29. Диалоговое окно «Добавить таблицу»
3. В поле Список файлов типа... выберите INFO, dBASE (*.dbf) или с разделителями (*.txt).
4. Переместитесь в каталог, содержащий файл, который хотите добавить.
5. Дважды щелкните файл, который хотите добавить или выберите файл и нажмите ОК.
Arc View добавит таблицу к проекту.
Пробелы, точки и другие не буквенно-цифровые символы в именах файлов и каталогов могут вызвать трудности. Кроме буквенно-цифровых символов следует использовать только пробелы и подчеркивания.
Рис. 30. Диалоговое окно «Связь с SQL сервером»
3. Д




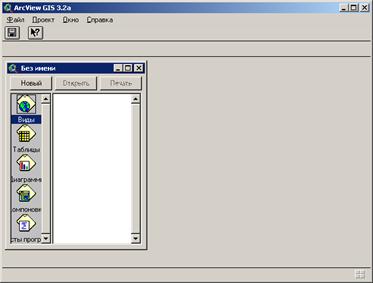

 . После этого в открывшемся диалоге (рис. 6) предстоит указать место расположения и выбрать интересующие темы (обычно это файлы с расширением *.SHP). Можно выбрать сразу несколько файлов, для этого нужно удерживать клавишу SHIFT и щелкать левой кнопкой мыши на интересующих файлах-темах. После вашего выбора нажмите кнопку «ОК».
. После этого в открывшемся диалоге (рис. 6) предстоит указать место расположения и выбрать интересующие темы (обычно это файлы с расширением *.SHP). Можно выбрать сразу несколько файлов, для этого нужно удерживать клавишу SHIFT и щелкать левой кнопкой мыши на интересующих файлах-темах. После вашего выбора нажмите кнопку «ОК».




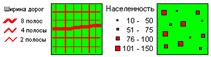

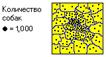
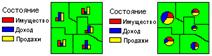



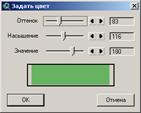



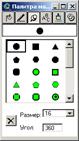
 , чтобы удалить выбранный символ маркера из палитры. Если вы удалили значок случайно, используйте кнопку Задать по умолчанию в окне Диспетчер палитры, чтобы вновь загрузить палитру маркеров по умолчанию.
, чтобы удалить выбранный символ маркера из палитры. Если вы удалили значок случайно, используйте кнопку Задать по умолчанию в окне Диспетчер палитры, чтобы вновь загрузить палитру маркеров по умолчанию.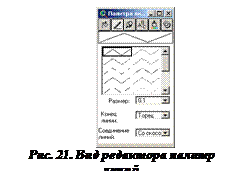 Палитра линий
Палитра линий 



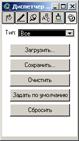
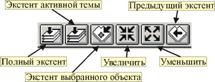
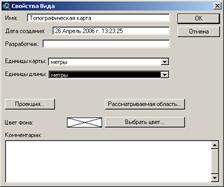
 и поместите курсор в новое поле записи. Напечатайте значение в поле.
и поместите курсор в новое поле записи. Напечатайте значение в поле.


