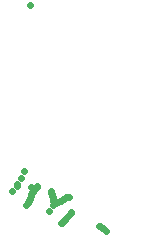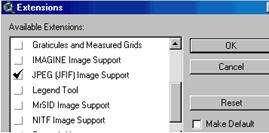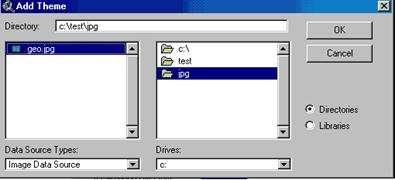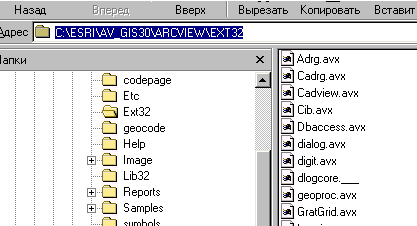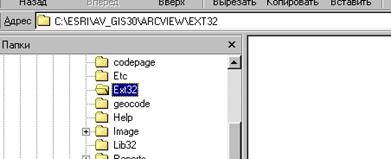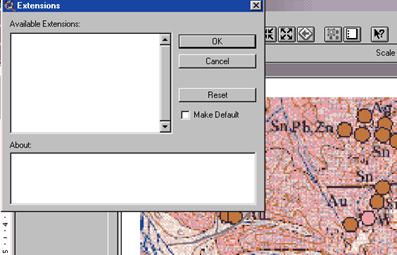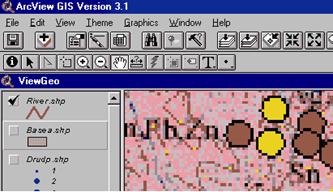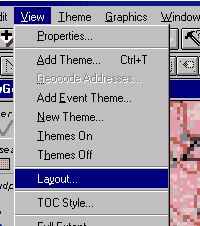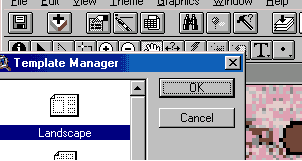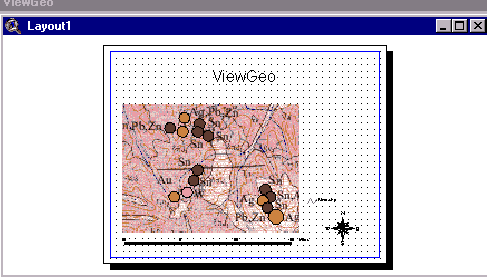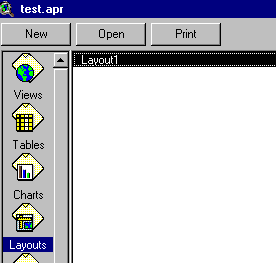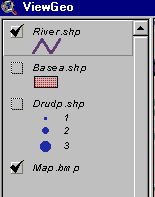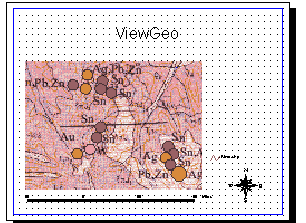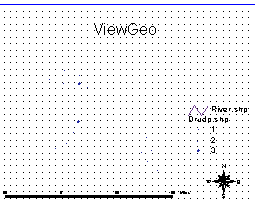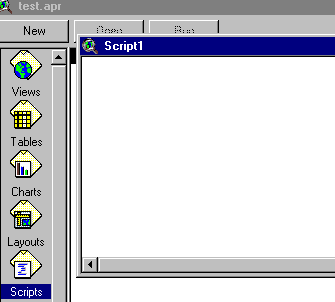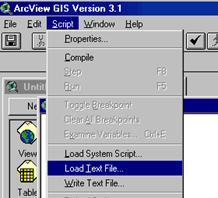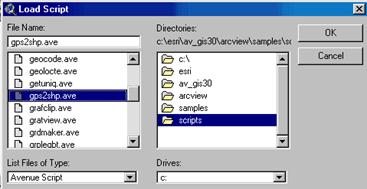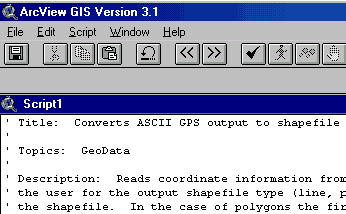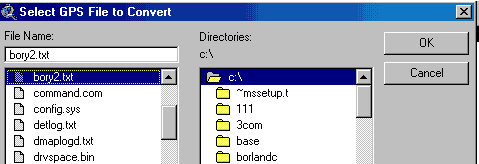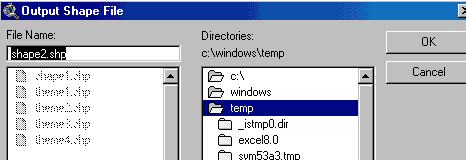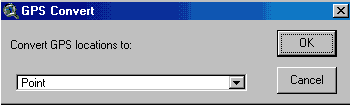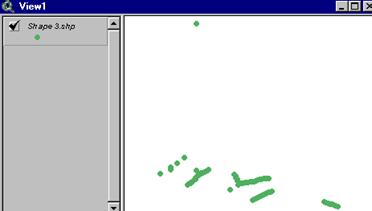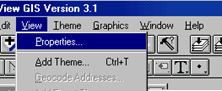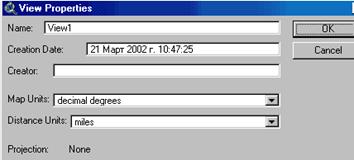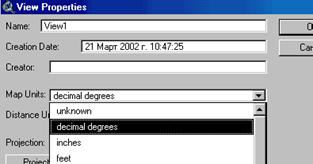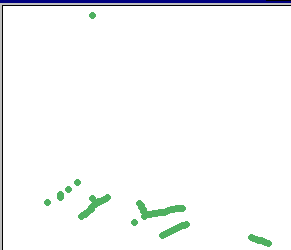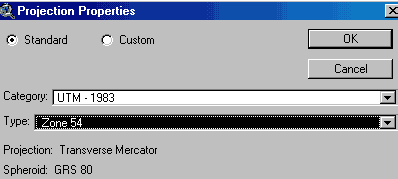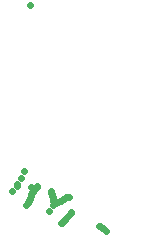Хоть ArcView умеет много, все равно он не может отвечать всем потребностям любого пользователя. Вот, например, JPG не умеет делать как тему. Ложим в папочку JPG:

Пытаемся добавить тему:

Не видим мы JPG. Вот для решения таких проблем и были придуманы расширения. Специальные модули, которые расширяют функциональность ArcView. Управлять ими можно из меню Extensions.

Выпадет меню, в котором будут перечислены расширения, в том числе есть расширение и для JPG формата.
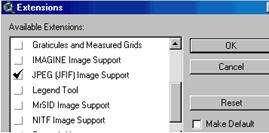
Ставим галочку, нажимает OK и теперь мы сможем выбрать JPG файл.
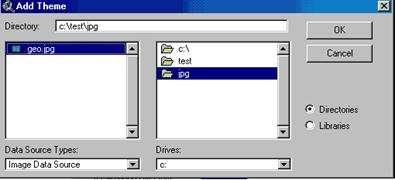
Сразу скажу, что расширения, которые Вы выбрали, будут постоянно загружаться вместе с ArcView пока Вы их не отключите, что замедляет время загрузки.
Шаг 35 - Где хранятся расширения
Расширения находятся в специальных файлах с расширение AVX по пути:
Диск:\ESRI\AV_GIS30\ARCVIEW\EXT32
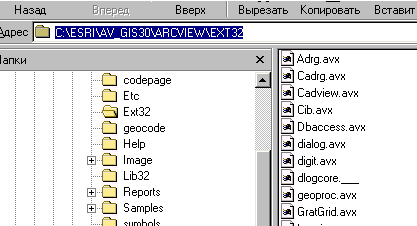
Если их отсюда физически переместить в другое место:
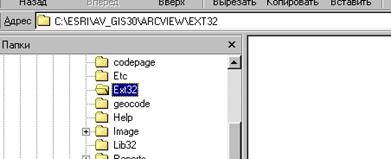
То список расширений будет пустым:
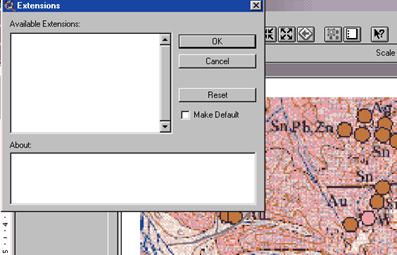
На всякий случай, если будите пробовать не забывайте перезапускать ArcView. Соответственно, управляя файлами в данной папочке, Вы сможете управлять доступными расширениями, это удобно, если их много, а пользуетесь единичными. Ниже перечислены пути, где Вы сможете найти расширения, если у Вас установлен ArcView.
Диск:\ESRI\AV_GIS30\ARCVIEW\EXT32Диск:\ESRI\AV_GIS30\ARCVIEW\Samples\extДиск:\ESRI\AV_GIS30\ARCVIEW\Tools
Шаг 36 - Создаем макет карты
Итак, открываем наш проект. А в нем наш вид произвольного масштаба:
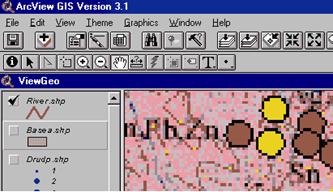
Из меню вид выбираем макет карты:
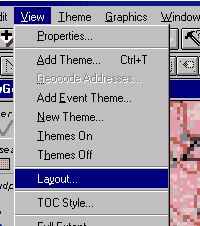
Появятся готовые шаблоны:
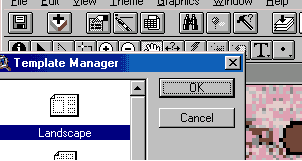
Выбираем любой из них и нажимаем ОК:
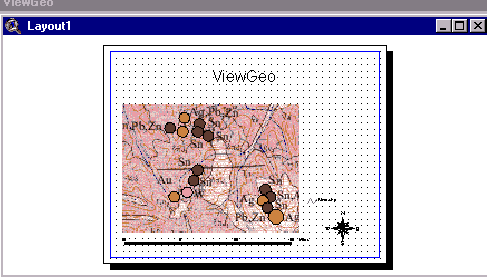
У нас появится готовая карта с названием, масштабной линейкой, направлением на север, легендой. Можно все закрыть и посмотреть где реально находится макет карты. Там где и положено, в макетах карты.
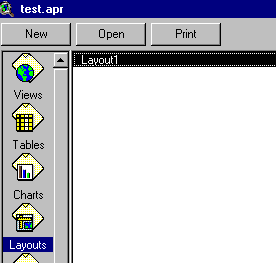
Шаг 37 - Чем хорош макет карты
У макета карты есть одно хорошее свойство, это автоматическое изменение при изменении карты. Вот такой набор тем:
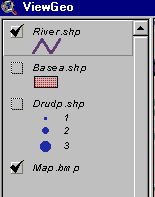
А для него вот такой макет карты:
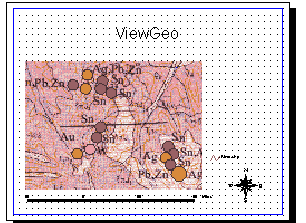
Идем в наш вид, отключим растр, включим тему DRUDP:

А теперь посмотрим, что произошло в макете карты.
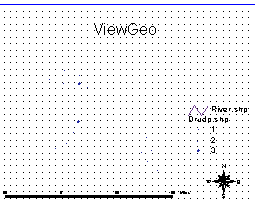
Он автоматически изменился. Вот это по настоящему круто.
Шаг 38 - Что такое Script (Avenue)
Скрипт - это возможность создавать свои дополнения к стандартным возможностям ArcView на специальном языке Avenue. Перейдите на скрипт и нажмите NEW. У Вас появится новый модуль.
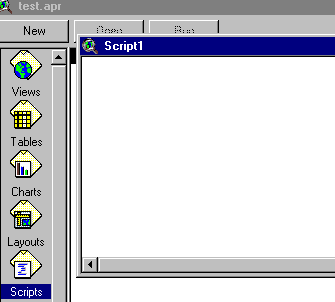
Напишем простую программку.

После этого мы можем скомпилировать проект.

И если все нормально, то запустить его на выполнение.

Вот и наше приветствие миру.

Шаг 39 - Готовые скрипты
Сами скрипты, можно сохранить в файлы с расширением AVE. В поставке ArcView есть некоторое количество готовых файлов по пути.
Диск:\ESRI\AV_GIS30\ARCVIEW\Samples\scripts
Один из таких интересных файлов gps2shp.ave. Дело в том, что в ArcView нет способа конвертации GEN, GPN файлов. Данный скрипт отчасти решает эту проблему. Итак, чтобы воспользоваться скриптом его нужно загрузить в проект. Открываем проект, создаем пустой скрипт. В меню Script будет пункт Load Text File.
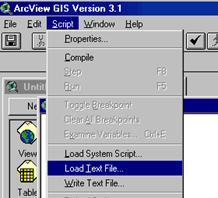
Дальше этот файл нужно найти.
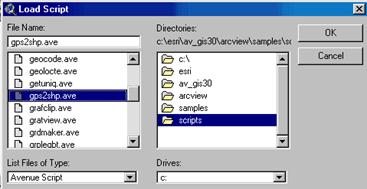
И Вы сможете увидеть исходный код и комментарии, если они есть.
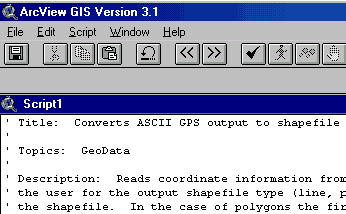
В описание написано, что это должен быть ASCII файл в формате.
'- station_id, x_coordinate, y_coordinate '- station_id, x_coordinate, y_coordinate
В проекте Вы можете взять подготовленный для пробы файл. Вот как он будет выглядеть.
203,141.54738,64.64627204,141.54618,64.64509205,141.54427,64.64392206,141.54178,64.64301207,141.54015,64.64182208,141.53787,64.64098209,141.53594,64.63993210,141.53499,64.63860
Важно понимать, что X это широта, а Y это долгота. Запускаем скрипт и находим файл.
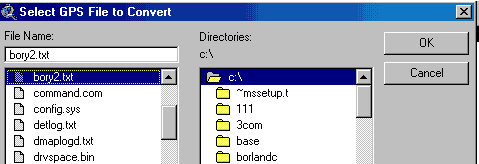
Нас спросят имя выходного шейп файла. Укажем его.
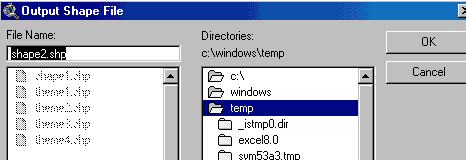
Дальше тип. GPS данные можно рассматривать и как точки и как маршруты. Это уж на Ваш выбор.
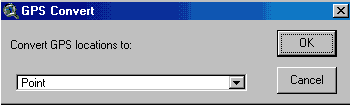
Осталось только поместить в вид и посмотреть, как данные будут отображаться.
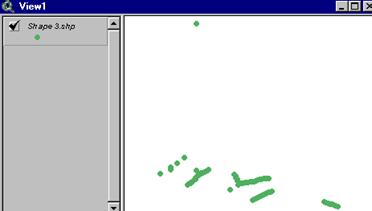
Шаг 40 - Проекции в ArcView
Сразу скажу, что для того, чтобы работать с проекцией нужны данные в десятичных градусах. Подробнее читайте раздел GPS, Геодезия. Взять эти данные можно в виде уже готовых карт, и если Вы карты в электронном виде заказываете очень рекомендую включать это условие в договор. С приборов спутниковой навигации, например если вы проехали по дорогам и взяли замер на каждом повороте. Или трансформировав проекцию к географическим координатам, тут Вам поможет ArcInfo. ArcView умеет определять. Если Вид у Вас в десятичных градусах, зайдя в свойства вида.
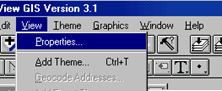
Вы увидите единицы карты десятичные градусы.
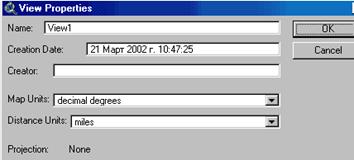
Так как это выпадающий список единиц много. И если ArcView не узнает то можно пробовать его убеждать.
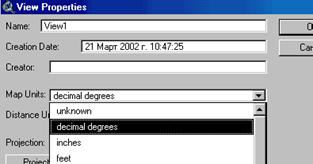
Давайте попробуем с примером из прошлого шага. Вот так выглядит карты в географических координатах.
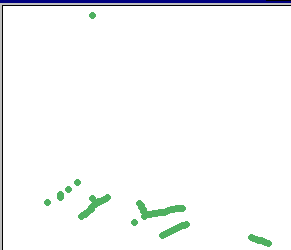
Идем в свойства вида и выбираем проекцию UTM по 54 зоне.
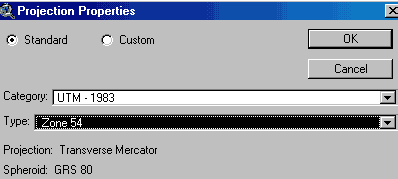
Вот теперь мы видим данные в проекции.