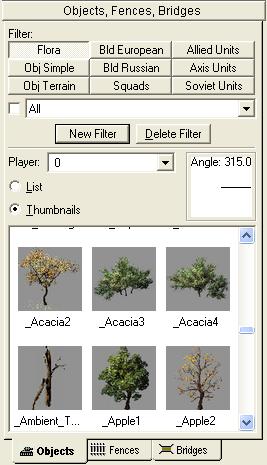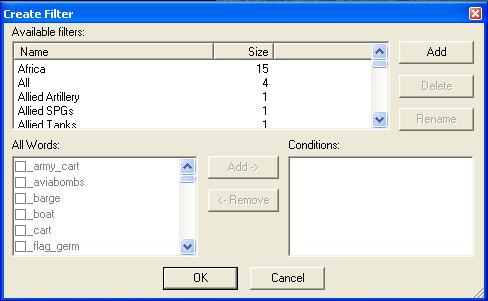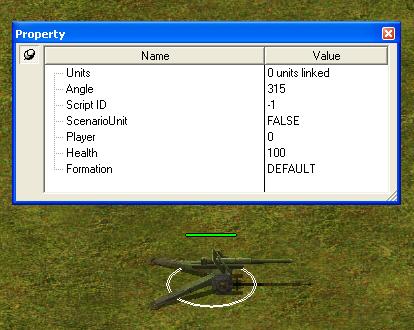Продолжаем рассматривать элементы рабочей панели. Следующий свиток панели имеет название - Objects, Fences, Bridges (рис.26). Как видно из рис.26, свиток содержит три одноименных закладки. Рассмотрим последовательно все эти закладки.
Закладка Objects – содержит в себе набор всех объектов и юнитов, которые могут быть размещены на карте. На рис.26 как раз изображена эта закладка в развернутом состоянии. Давайте подробно рассмотрим, из чего она состоит.
В самом верху окна закладки расположено девять кнопок. Это базовые фильтры объектов. Что такое фильтр? Фильтр – это определенная группа объектов или юнитов, сгруппированная по определенному признаку. То есть из общей массы объектов выбраны/отфильтрованы определенные объекты и сведены для удобства отдельно от других. Например, на рис.26 открыт базовый фильтр Flora, в котором собраны все деревья и кусты. Для чего нужны фильтры? Вы наверное уже догадались. Правильно – для удобства. Представьте, сколько времени вы бы тратили на то, что бы найти из списка всех (!) объектов и юнитов какой-нибудь один необходимый вам объект. А так, зная, к какому фильтру он принадлежит, вы легко можете его отыскать.
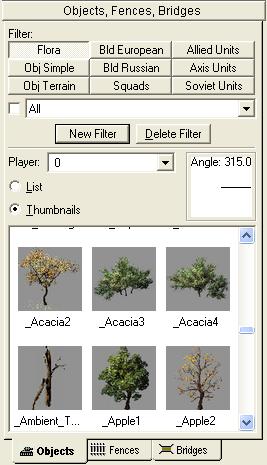
Рис.26.
Рекомендую вам самостоятельно просмотреть содержимое всех девяти основных фильтров. Но учтите, что в этих фильтрах содержатся далеко не все объекты из игры. И к тому же, я считаю эти фильтры не самыми удобными. Гораздо удобнее пользоваться своими фильтрами, и некоторыми фильтрами, выпадающими из строки фильтров.
Строка фильтров расположена сразу под кнопками базовых фильтров. Что бы выбрать фильтр из строки, нажмите на стрелочку в правом углу строки. Появится выпадающий список всех имеющихся фильтров. Выберите, к примеру, фильтр All. С помощью него вы сможете просмотреть абсолютно все объекты, имеющиеся в игре. Что бы активировать фильтр, поставьте галочку слева от строки фильтров. Однако учтите, что если из строки вы можете вызвать только один фильтр, то базовые фильтры вы можете активировать все сразу (или то количество, которое вам нужно). Базовые фильтры активируются по нажатию на их кнопку, и деактивируются при повторном нажатии. При этом вы визуально видите – нажата кнопка или нет. А обычные фильтры активируются только выбором из списка и нажатием галочки. По этому, одновременно два простых фильтра активировать нельзя. Однако, обычные фильтры можно изменять, и даже составлять свои собственные, а базовые – нет. С помощью обычных фильтров вы можете найти некоторые группы объектов, которые не отображены в базовых фильтрах, например – африканские объекты.
Теперь, когда мы уже знаем, что такое фильтр, пора узнать - как нам самим составлять свои собственные фильтры. Для составления фильтров в редакторе применяется инструмент Filters Composer, о котором я уже упоминал ранее. Этот инструмент можно вызвать или из закладки Tools, главной панели, или с помощью кнопки New Filter, которая размещена сразу под строкой фильтров.
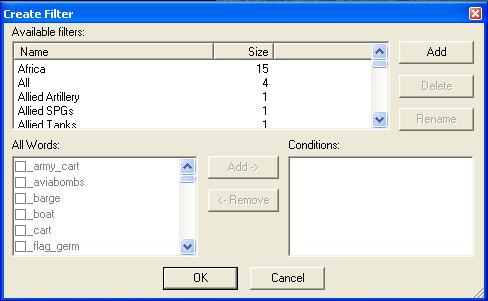
Рис.27а.
Окно инструмента Filters Composer изображено на рис.27а. Работать с ним очень легко. В верхней части вы видите список всех существующих фильтров. Если вы выберете любой из них, в правом нижнем окне будут отображены объекты, а точнее группы объектов, которые входят в состав этого фильтра. Группы объектов чаще всего определяются по названию или типу (например для юнитов). Все доступные группы отображены в нижнем левом окне. Что бы составить свой новый фильтр, вам нужно нажать на кнопку Add, расположенную справа сверху. В появившемся окошке назовите ваш фильтр, и нажмите Ок. Ваш фильтр будет отображен в списке вместе с остальными. Выберите его. На данный момент он не имеет содержимого (правое нижнее окно пустое). Что бы добавить в него объекты сделайте следующее. Сначала выберите из списка доступных групп нужные вам, и отметьте их галочками. После этого нажмите кнопку Add, между нижними окнами. Выбранные группы объектов/юнитов отобразятся в окне вашего фильтра в окне справа снизу. Если нужно удалить какую либо группу из фильтра, выберите эту группу, и нажмите Remove. Точно так же редактируются и уже имеющиеся фильтры. По окончании всех манипуляций нажмите Ок. Теперь вы можете вызывать и активировать свой фильтр из строки фильтров.
Но вы спросите, а в чем же здесь удобство? Попытаюсь объяснить как можно проще. Помните, выше мы рассматривали составитель шаблонов полей, и даже сделали один свой шаблон – степь. Там мы использовали цветы и немного видов травы и кустиков. Так вот предположим, что вам еще много нужно работать с этой травой и цветами, рассаживая их вручную. Эти объекты содержатся в базовом фильтре Obj Terrain. Однако, в этот фильтр содержит в себе несколько сотен объектов, в то время, как вам нужно всего полтора десятка. И вы естественно потеряете много времени, постоянно рыская по списку то за одним объектом, то за другим. Но вы мгновенно упростите себе задачу, если создадите простой фильтр, скажем с названием Flowers, и добавите в него группы объектов A _ grass и Flower. И все, ваши мучения окончены! Вы активируете свой фильтр и работаете со списком не 200 а всего 20 объектов. Вам и удобнее, и работа идет в 2-3 раза быстрее.
С фильтрами разобрались. Продолжим рассматривать закладку Objects. Ниже фильтров размещена строка Player. В этой строке вы можете указать номер игрока, которому будут присваиваться расставляемые юниты и объекты. Ниже, расположены два маркера, которые позволяют просматривать список объектов двумя способами – либо как список, либо как небольшие иконки. Справа от маркеров есть окно, с помощью которого можно вращать юниты. Для этого выберите юнит, и нажмите в это квадратное окошко мышью в нужном вам направлении. Если нажать мышью в окошке и не отпуская перемещать курсор, то юнит будет вращаться плавно. Ну и в самом низу закладки находится окно со списком используемых объектов или юнитов.
У всех объектов и юнитов есть определенные параметры, которые можно посмотреть двумя способами. Первый способ – щелкнуть правой кнопкой мыши по названию или иконке юнита в списке. Появится небольшая надпись properties. Щелкните на нее, и на экране появится небольшое окно свойств этого юнита. Второй способ – дважды щелкнуть левой кнопкой мыши по объекту или юниту, который уже поставлен на карту. На экран выскочит окно, изображенное на рис.27 (б).
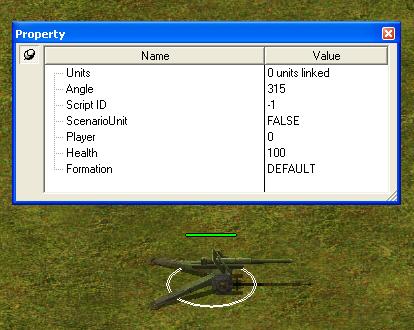
Рис.27 б.
В этом окне вы видите семь параметров. Давайте поочередно их рассмотрим.
Units – параметр показывающий со сколькими другими юнитами связан данный юнит или объект. Связи могут быть следующего типа: связь орудия с тягачом; связь грузовика вагона или здания с посаженной в него пехотой; связь вагона с другим вагоном или локомотивом. Как задаются эти связи, мы пока что рассматривать не будем.
Angle – угол поворота юнита, относительно координатной сетки редактора. Этот угол можно задать прямо в этом окне, дважды щелкнув мышью по строке со значением угла.
Script ID – идентификатор, или скриптовый номер. Это один из самых важных параметров любого юнита, если он будет задействован в сценарии. Через этот номер вы будете оперировать с данным юнитом в скрипте, раздавая ему всяческие команды. Один и тот же номер можно присваивать нескольким юнитам, и в этом случае скрипт будет обращаться сразу ко всем этим юнитам. Скриптовый номер задается вручную так же как и угол, по средству двойного щелчка по строке с номером. Более подробно со скриптовыми номерами мы столкнемся только в третьем разделе, посвященном сценариям и написанию скриптов.
Scenario Unit – этот параметр позволяет отмечать, какие юниты будут из личного состава игрока (сценарные юниты), переходящими из сценария в сценарий. Эта настройка полезна только для миссий, входящих в состав кампании. Значение FALSE указывает на то, что данный юнит не является сценарным, TRUE – данный юнит сценарный. Если юнит отмечен как сценарный, то он окрасится в синий полупрозрачный цвет. Сценарный юнит не будет соответствовать тому, который поставлен на карту. Он будет соответствовать только типу (бронетехника или артиллерия). Если у вас на карте будет поставлен Тигр, и вы его отметите как сценарный юнит, а в составе игрока будут только танки Т-4, то и в игре на месте тигра будет поставлен Т-4, имеющийся у игрока.
Player – параметр указывающий принадлежность юнита одному из игроков.
Health – параметр, указывающий на количество жизни юнита или объекта в процентах.
Formation – параметр, позволяющий задавать пехоте (и только пехоте) начальное построение.
Пожалуй, с этой закладкой мы закончили, и теперь можно переходить к следующей.
Закладка Fences – очень простая закладка, которая предназначена для работы с заборами. В ней вы видите одно единственное окно, в котором отображены все доступные в игре заборы, причем сразу для всех сезонов. Рисовать заборы очень просто. Выберите интересующий вас забор в списке. Далее кликните и зажмите левую клавишу мыши на карте в том месте, где должен начинаться забор, и тяните в нужную вам сторону. Когда ваш забор будет нужной длины, отпустите кнопку. Если вы случайно нарисовали забор не так как надо, перейдите на закладку Objects, после чего можете двигать отдельные секции забора как простые объекты.
Закладка Bridges – как и предыдущая, очень проста. Она предназначена для расстановки на карту мостов, и так же имеет только одно рабочее окно. В этом окне вы видите список всех доступных мостов. Мосты, тоже не сложно рисовать. Выберите нужный мост из списка. Далее наведите курсор на то место, где должен начинаться мост, и зажмите левую кнопку мыши. Не отпуская кнопку, тяните мост вперед на необходимую вам длину. Когда ваш мост будет достаточной длинны, отпустите кнопку. Вот и все, ваш мост установлен. Если вы вдруг неправильно разместили мост, то отредактировать его уже нельзя. Можно только удалить. Для этого, при открытой закладке Bridges, наведите курсор на мост, и нажмите клавишу Delete (на клавиатуре).

Рис.28.
При расстановке мостов помните следующие вещи. Местность под мостом обязательно должна быть проходимой. Если это мост через реку, то местность (тип текстуры) под рекой, так же должна быть проходимой. Если, к примеру, под мостом у вас будет нарисовано болото, то юниты не смогут пересечь мост. Так же, при наведении моста через реку следите, что бы концы моста находились на суше. Если у вас к мосту подходят овраги, так же следите, что бы объекты-овраги не наползали на территорию моста. В этом случае, мост (точнее его изображение, текстура) визуально скроет этот овраг, но практически овраг останется на месте, и юниты не смогут его преодолеть.
Если вам нужно сделать «понтонный» мост, который нужно возводить инженерными машинами, то наведите курсор на уже построенный мост, и нажмите клавишу Пробел. Ваш мост окрасится синим цветом (рис.28). Это значит, что в игре он будет полупрозрачным. Однако имейте ввиду, что в игре лишь несколько мостов имеют возможность стать возводимыми. Ну вот, по мостам пока что все.