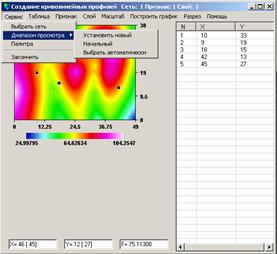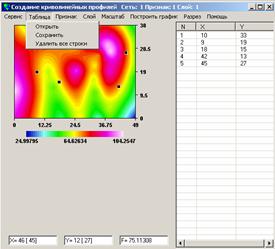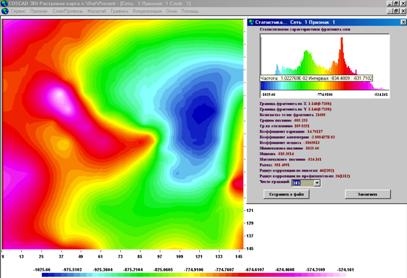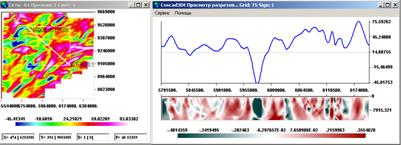Удобный инструмент для создания файлов, содержащих координаты точек криволинейных профилей. В результате работы программы создается текстовый файл, содержащий три колонки: координаты точек перегиба криволинейного профиля X,Y и номер точки перегиба. Данный файл можно использовать в программе "Растровая карта" при выборе пункта меню "Наложить точки".
Модуль позволяет:
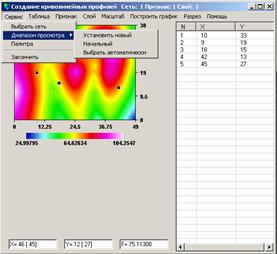
1.Открыть окно для просмотра очередной сети. Выбрав подпункт "Выбрать сеть " пункта "Сервис" основного меню.
2.Изменить диапазон просмотра. Выбрав подпункт "Диапазон просмотра" пункта "Сервис" основного меню. При этом если выбран режим Fill, то данные меньшие выбранного диапазона будут рисоваться цветом соответствующим минимальным значениям, и наоборот, данные большие максимального значения диапазона - цветом соответствующим максимальным значениям. Если режим Fill не выбран, то данные за диапазоном не прорисовываются.
3.Установить, выбрать или загрузить цветовую палитру. Выбрав подпункт "Палитра" пункта "Сервис" основного меню. Войдя в режим выбора палитры, Вы можете выбрать существующие стандартные палитры и построить свои собственные палитры, сохранить их для дальнейшего использования.
4.Выбрать конкретный признак сети для просмотра. Для выбора признака воспользуйтесь пунктом "Признак " основного меню.
5.Масштабировать изображение. Для этого в текущем окне выберите область просмотра, нажав левую клавишу "мыши". После появления выбранной области, оконтуренной штриховой линией, при нажатой левой клавиши мыши, нажмите правую кнопку. Выбранная область будет выделена сплошной линией. Если выбранный фрагмент Вас не устраивает, повторите, описанные выше, действия. Затем выберите пункт "Масштаб" основного меню и сделайте нужный Вам выбор.
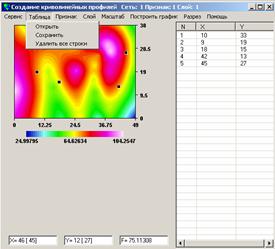
6.Открыть существующий файл с координатами профиля. Пункт меню "Открыть".
7.Сохранить координаты построенного профиля. Пункт меню "Сохранить".
8.Удалить все точки перегиба профиля. Пункт меню "Удалить все точки".
9.Для создания или добавления новой точки перегиба выберите ее положение с помощью указателя мыши и нажмите клавишу "Enter".
10.Для редактирования положения любой точки необходимо выбрать нужную точку с помощью указателя мыши и переместить ее нужное место с помощью мыши
при нажатой левой клавише мыши. При этом координаты узла профиля высвечиваются в таблице слева на зеленом фоне.
11.Для удаления узла профиля необходимо выбрать нужную точку с помощью указателя мыши, нажав правую клавишу мыши. Выбранная для удаления точка высветится красным цветом, соответствующая точке строка в таблице изменит цвет фона на красный.

12.Имеется возможность простроить график вдоль ломанной линии, для этого необходимо выбрать соответствующий пункт меню. Возможности модуля см. «Построение графика вдоль ломанной линии»:
13.Для просмотра разреза вдоль ломанной линии выберите пункт меню «Разрез», при этом разрез будет построен для текущей сети, если текущая сеть не трехмерная в дальнейшем можно выбрать сеть для построения разреза. Другие возможности модуля см. «Построение разреза вдоль линии»:

Графика
Технология «КОСКАД 3D» оснащена удобными средствами визуализации информации, объединенными в блок «ГРАФИКА». Модули этого блока позволяют оперативно просматривать информацию из базы данных в виде растровых карт, отдельных графиков и трехмерных объектов.
Растровая карта
Программа позволяет просматривать информацию из базы данных в виде растровой карты. Модуль работает в режиме многодокументного интерфейса (MDI), позволяющего просматривать информацию в нескольких окнах одновременно.
Выбор сети для просмотра возможен путем выбора ее из каталога сетей, перед запуском программы "Растровая карта", и непосредственно после запуска.
Модуль "Растровая карта" позволяет:
1.Открыть окно для просмотра очередной сети. Выбрав подпункт "Выбрать сеть " пункта "Сервис" основного меню.
2.Изменить диапазон просмотра. Выбрав подпункт "Диапазон просмотра" пункта "Сервис" основного меню. При этом если выбран режим Fill, то данные меньшие выбранного диапазона будут рисоваться цветом соответствующим минимальным значениям, и наоборот данные большие максимального значения диапазона - цветом соответствующим максимальным значениям. Если режим Fill не выбран, то данные за диапазоном не прорисовываются.
3.Установить, выбрать или загрузить цветовую палитру. Выбрав подпункт "Палитра" пункта "Сервис" основного меню. Войдя в режим выбора палитры, Вы можете выбрать существующие стандартные палитры и построить свои собственные палитры, сохранить их для дальнейшего использования. Для создания палитры задайте нескольким белым прямоугольникам, расположенным под текущей палитрой, определенные цвета. Для этого зафиксируйте прямоугольник мышью, после чего двойным щелчком выберите нужный цвет. Задав нескольким прямоугольникам цвета, выберите кнопку "Построить" для просмотра палитры.
4.Изменить характер надписей осей координат. Выбрав подпункт "Координаты" пункта "Сервис" основного меню. Оси можно подписывать в пикетах - профилях и реальных координатах.
5.Закрыть текущее окно. Выбрав подпункт "Закрыть окно" пука "Сервис" основного меню.
6.Выбрать конкретный признак сети для просмотра. Для выбора признака воспользуйтесь пунктом "Признак " основного меню.
7.Просмотреть любой разрез или слой трехмерной сети. Для выбора слоя или разреза используйте пункт "Слой/Профиль" основного меню. Если сеть двумерная этот раздел меню Вам не доступен.
8.Масштабировать изображение. Для этого в текущем окне выберите область просмотра, нажав левую клавишу "мыши". После появления выбранной области, оконтуренной штриховой линией, при нажатой левой клавиши мыши, нажмите правую. Выбранная область будет выделена сплошной линией. Если выбранный фрагмент Вас не устраивает, повторите, описанные выше, действия. Затем выберите пункт "Масштаб" основного меню и сделайте нужный Вам выбор.
9.Построить графики вдоль текущих координатных линий и любого направления. Для этого в текущем окне выберите направление простирания графика, нажав левую клавишу "мыши". После появления выбранной области, оконтуренной штриховой линией, при нажатой левой клавиши мыши, нажмите правую. Выбранное направление (диагональ выбранной области) будет выделено сплошной линией. Если выбранное направление Вас не устраивает, повторите, описанные выше, действия. Затем выберите пункт "Графики" основного меню и сделайте нужный Вам выбор. Если выбрано построение вдоль диагонали, появится отдельное окно для просмотра. В этом окне Вы можете сохранить в текстовом файле координаты X,Y и значение поля F точек, по которым строился график.
10.Нарисовать выбранный слой или разрез сети. Выбрав пункт "Визуализация" основного меню. В некоторых случаях, например в начале просмотра и при открытии нового окна, программа ожидает выбора пункта "Визуализация" перед построением изображения.
11.Выбрать текущее окно и расположить компактно открытые окна на экране. Пункт "Окна" основного меню.
12.Получить данную справку. Пункт "Справка основного меню".
13.Пролистывать просматриваемые слои или профиля по порядку. Для этого используйте клавиши PageUp, PgDown, Home, End.
14.Редактировать отдельные точки в интерактивном режиме. Для этого выберите редактируемую точку мышью или клавишами Left, Right,Up,Down. Затем нажмите клавишу Enter. Введите новое значение. Для просмотра исправлений выберите пункт "Визуализация" основного меню. Для сохранения изменений в базе данных необходимо выбрать пункт "Сохранить изменения" из раздела "Сервис"
15.Заполнять кодом неизмерения выделенную прямоугольную область. Для этого в текущем окне выберите область просмотра, нажав левую клавишу "мыши". После появления выбранной области, оконтуренной штриховой линией, при нажатой левой клавиши мыши, нажмите правую. Выбранная область будет выделена сплошной линией. Если выбранный фрагмент Вас не устраивает, повторите, описанные выше, действия. Затем нажмите клавишу ENTER. Для просмотра исправлений выберите пункт "Визуализация" основного меню. Для сохранения изменений в базе данных необходимо выбрать пункт "Сохранить изменения" из раздела "Сервис"
16.Сохранить текущий профиль или слой в форме отдельной сети в базе данных COSCAD 3D или формате SURFERa. Для этого воспользуйтесь соответствующими пунктами из раздела "Сервис" основного меню. Данный пункт меню не работает, если сеть двумерная.
17.Оценить градиентные характеристики просматриваемого изображения. Для этого выберите пункт "Градиенты" из раздела "Сервис".На изображении появятся линии, направление которых будет совпадать с направлением полного градиента, а длина - соответствовать его значению.

18.Наложить точки на просматриваемое изображение. Для этого нужно подготовить текстовый файл, в каждой строке которого содержится тройка чисел, разделенных пробелом - координаты и значение в точке.
19.Сохранить фрагмент. Позволяет сохранить просматриваемый фрагмент в выбранной Вами сети. Работает только при просмотре фрагмента.
20.Сохранить с учетом диапазона. Если Вы изменили диапазон, то можно, не выходя из программы, создать сеть, в которой будет храниться информация в пределах выбранного Вами диапазона.
Для сохранения изображения используйте клавишу Print Screen или захватчик изображений.
Во время просмотра Вы можете получить значения координат любой точки и значение признака в этой точке. Для этого установить курсор в нужное место и нажмите левую клавишу "мыши". В нижней части экрана высветятся координаты X,Y,Z и значение признака F.
21.Рассчитать статистические характеристики просматриваемого фрагмента. Для этого выберите пункт "Статистики из раздела" из раздела "Сервис".
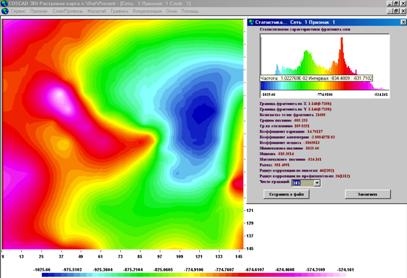
22.Установить режим пропорционального выбора размеров сети или отключить его. Выбирается из подменю меню «Сервис».
23.Построение разрезов по линии – очень важный пункт меню, позволяющий осуществлять нужную процедуру – на одном рисунке представлять график поля по выбранной в одной сети линии и разрез, соответствующий этой линии, из другой сети. Вторая сеть, является результатом обработки первой сети с помощью модулей, создающих трехмерные сети (из разделов «Зондирование», «Оценки параметров аномалиеобразующих объектов» по И.И. Приезжеву, А.В.Петрову и т.д.). Данный модуль позволяет:
Выбор сети – предназначен для выбора трехмерной сети для построения разреза по линии выбранной в основной программе. При этом выбор осуществляется только из трехмерных сетей, число пикетов и профилей в которых совпадает с их числом в исходной сети.
Сохранить график в формате Coscad3D – предоставляется возможность сохранить график в файле для последующего заведения в базу Coscad3D. Файл включает заголовок формата Coscad3D и три колонки. Первая колонка значение поля вдоль выбранной линии, вторая – координата X, третья – координата Y. После заведения этой информации в базу данных, образуется однопрофильная сеть, включающая три признака – значение поля F, и координаты X,Y.
Пункты меню Диапазон просмотра, Координаты и Выбор палитры выполняют те же функции, что и соответствующие им в модуле «Растровая карта».
Сохранить разрез – этот пункт меню становиться доступным только после построения очередного разреза. Построенный разрез можно сохранить в двух форматах – SURFER и Coscad3D.
Добавить график – пункт меню позволяет дополнить изображение на форме еще несколькими графиками. При этом график может быть построен по другой сети, но его координаты будут совпадать с координатами выбранной линии. Количество графиком не может больше 7. Кроме этого можно нарисовать любой график из файла. При этом в этом файле должны располагаться значения точек графика в одной колонке. Число точек нового графика может быть практически любым (1< n < 32000).
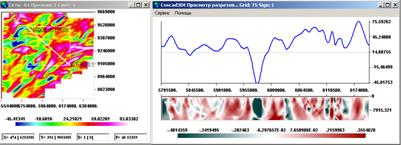
24.Построение разрезов по профилям – очень важный пункт меню, позволяющий осуществлять нужную процедуру – на одном рисунке представлять график поля по выбранному в одной сети профилю и разрез из другой сети, соответствующий этому профилю. Вторая сеть, является результатом обработки первой сети с помощью модулей, создающих трехмерные сети (из разделов «Зондирование», «Оценки параметров аномалиеобразующих объектов» по И.И. Приезжеву, А.В.Петрову и т.д.). Данный модуль позволяет:
Выбор сети – предназначен для выбора трехмерной сети с целью построения разреза по профилям сети, выбранной в основной программе. При этом выбор осуществляется только из трехмерных сетей, число пикетов и профилей в которых совпадает с их числом в исходной сети.
Сохранить график в формате Coscad3D – предоставляется возможность сохранить график в файле для последующего заведения в базу Coscad3D. Файл включает заголовок формата Coscad3D и три колонки. Первая колонка значение поля вдоль выбранному профилю, вторая – координата X, третья – координата Y. После заведения этой информации в базу данных, образуется однопрофильная сеть, включающая три признака – значение поля F, и координаты X,Y.
Пункты меню Диапазон просмотра, Координаты и Выбор палитры выполняют те же функции, что и соответствующие им в модуле «Растровая карта».
Сохранить разрез – этот пункт меню становиться доступным только после построения очередного разреза. Построенный разрез можно сохранить в двух форматах – SURFER и Coscad3D.
Добавить график – пункт меню позволяет дополнить изображение на форме еще несколькими графиками. При этом график может быть построен по другой сети, но его координаты будут совпадать с координатами выбранного профиля.
Количество графиком не может быть больше 7. Кроме этого можно нарисовать любой график из текстового файла. При этом в этом файле должны располагаться значения точек графика в одной колонке. Число точек нового графика может быть практически любым (1< n < 32000).
Выбрать профиль - при просмотре по профилям имеется возможность выбрать профиль исходной сети в рамках выбранного фрагмента.
PgUp, PgDown -позволяет перемещаться по профилям, вверх, вниз - соответсвенно.
Home, End - переход к первому и последнему графику соответственно.
25.Построение разрезов по наложенным точкам – очень важный пункт меню, позволяющий осуществлять нужную процедуру – на одном рисунке представлять график поля по наложенным точкам и разрез, соответствующий этой линии, из другой сети. Вторая сеть, является результатом обработки первой сети с помощью модулей, создающих трехмерные сети (из разделов «Зондирование», «Оценки параметров аномалиеобразующих объектов» по И.И. Приезжеву, А.В.Петрову и т.д.). Данный модуль позволяет:
Выбор сети – предназначен для выбора трехмерной сети для построения разреза по линии выбранной в основной программе. При этом выбор осуществляется только из трехмерных сетей, число пикетов и профилей в которых совпадает с их числом в исходной сети.
Сохранить график в формате Coscad3D – предоставляется возможность сохранить график в файле для последующего заведения в базу Coscad3D. Файл включает заголовок формата Coscad3D и три колонки. Первая колонка значение поля вдоль выбранной линии, вторая – координата X, третья – координата Y. После заведения этой информации в базу данных, образуется однопрофильная сеть, включающая три признака – значение поля F, и координаты X,Y.
Пункты меню Диапазон просмотра, Координаты и Выбор палитры выполняют те же функции, что и соответствующие им в модуле «Растровая карта».
Сохранить разрез – этот пункт меню становиться доступным только после построения очередного разреза. Построенный разрез можно сохранить в двух форматах – SURFER и Coscad3D.
Добавить график – пункт меню позволяет дополнить изображение на форме еще несколькими графиками. При этом график может быть построен по другой сети, но его координаты будут совпадать с координатами выбранной линии. Количество графиком не может больше 7. Кроме этого можно нарисовать любой график из файла. При этом в этом файле должны располагаться значения точек графика в одной колонке.
Просмотр классификаций
Программа позволяет более качественно просматривать сети, которые созданы классификационными программами. Кроме этого можно визуализировать сети, содержащие направление простираний аномалий, которые получаются после использования модуля " Двумерная адаптивная фильтрация" из раздела "Фильтрация" и "Самонастраивающаяся фильтрация " из раздела "Обнаружение".

Модуль работает в режиме многодокументного интерфейса (MDI), позволяющего просматривать информацию в нескольких окнах одновременно.
Выбор сети для просмотра возможен путем выбора ее из каталога сетей, перед запуском программы "Просмотр классификаций", и непосредственно после запуска.
Модуль "Просмотр классификаций" позволяет:
1.Открыть окно для просмотра очередной сети. Выбрав подпункт "Выбрать сеть " пункта "Сервис" основного меню.
2.Изменить характер надписей осей координат. Выбрав подпункт "Координаты" пункта "Сервис" основного меню.
3.Закрыть текущее окно. Выбрав подпункт "Закрыть окно" пука "Сервис" основного меню.
4.Изменить цветовую палитру. Путем двойного нажатия клавиши на выбранном цвете внизу экрана.
5.Выбрать конкретный признак сети для просмотра. Для выбора признака воспользуйтесь пунктом "Признак " основного меню.
6..Просмотреть любой разрез или слой трехмерной сети. Для выбора слоя или разреза используйте пункт "Слой/Профиль"
основного меню. Если сеть двумерная этот раздел меню Вам не доступен.
7.Масштабировать изображение. Для этого в текущем окне выберите область просмотра, нажав левую клавишу "мыши".
После появления выбранной области, оконтуренной штриховой линией, при нажатой левой клавиши мыши, нажмите правую кнопку.
Выбранная область будет выделена сплошной линией. Если выбранный фрагмент Вас не устраивает, повторите, описанные выше, действия. Затем выберите пункт "Масштаб" основного меню и сделайте нужный Вам выбор.
8.Построить графики вдоль текущих координатных линий. Для этого выберите пункт "Графики" основного меню.
9.Нарисовать выбранный слой или разрез сети. Выбрав пункт "Визуализация" основного меню. В некоторых случаях, например в начале просмотра и при открытии нового окна, программа ожидает выбора пункта "Визуализация" перед построением изображения.
10.Выбрать текущее окно и расположить компактно открытые окна на экране. Пункт "Окна" основного меню.
11.Пролистывать просматриваемые слои или профиля по порядку. Для этого используйте клавиши PageUp, PgDown, Home, End.
12.Редактировать отдельные точки в интерактивном режиме. Для этого выберите редактируемую точку мышью или клавишами Left, Right,Up,Down. Затем нажмите клавишу Enter. Введите новое значение. Для просмотра исправлений выберите пункт "Визуализация" основного меню. Для сохранения изменений в базе данных необходимо выбрать пункт "Сохранить изменения" из раздела "Сервис"
13.Получить данную справку. Пункт "Справка основного меню".
Во время просмотра Вы можете получить значения координат любой точки и значение признака в этой точке. Для этого установить курсор в нужное место и нажмите левую клавишу "мыши". В нижней части экрана высветятся координаты X,Y,Z и значение признака F.
14.Заполнять кодом неизмерения выделенную прямоугольную область. Для этого в текущем окне выберите область просмотра, нажав левую клавишу "мыши". После появления выбранной области, оконтуренной штриховой линией, при нажатой левой клавиши мыши, нажмите правую. Выбранная область будет выделена сплошной линией. Если выбранный фрагмент Вас не устраивает, повторите, описанные выше, действия. Затем нажмите клавишу ENTER. Для просмотра исправлений выберите пункт "Визуализация" основного меню. Для сохранения изменений в базе данных необходимо выбрать пункт "Сохранить изменения" из раздела "Сервис"
15.Сохранить текущую или выбрать сохраненную ранее палитру. Для этого воспользуйтесь соответствующими пунктами из раздела "Сервис" основного меню.
16.Построить гистограммы по классам и признакам. Для этого выберите пункт "Построение гистограмм" из раздела "Сервис". После этого в правой части экрана появится К окон, где К - число признаков по которым осуществлялась классификация. В каждом окне, цветами, соответствующими классам на экране, изображено распределения признака в классе. Можно просматривать распределение признаков сразу во всех классах и отдельно в каждом классе - см. пункт "Сервис".
Для сохранения изображения используйте клавишу Print Screen или, если он у Вас имеется, захватчик изображений.
17.Установить режим пропорционального выбора размеров сети рисования или отключить его. Выбирается из подменю меню «Сервис».
Графики
Модуль "Графики" строит один или несколько графиков по одноименным профилям нескольких сетей. Одновременно можно просматривать до 12 различных графиков. Модуль работает в режиме многодокументного интерфейса (MDI), позволяющего просматривать информацию в нескольких окнах одновременно.

Пользовательское меню имеет следующие пункты:
Выбрать сеть - позволяет открыть новое окно для просмотра определенного признака или признаков выбранной сети.
Вид - позволяет изменять толщину линий графика и рисовать непосредственно точки.
Закрыть окно - закрыть текущее окно.
Визуализация - обновить рисунок.
Масштаб - позволяет укрупнить изображение, рисовать графики в индивидуальном масштабе. Для детализации просмотра растянуть (держа нажатой левую кнопку мыши) прямоугольник в области построения и, не отпуская левую, нажать правую кнопку мыши. Для восстановления первоначального масштаба, выберите "Исходный масштаб".
Добавить - позволяет добавить график определенного признака выбранной сети.
Удалить - если Вы просматриваете более одного графика, данная функция позволяет исключить из просмотра, выбранный в таблице график. Выделите в таблице необходимый график и удалите его.
Цветная кнопка в виде круга, позволяет осуществить динамический просмотр, то есть поочередный просмотр графиков от профиля к профилю.
Стрелки вверх/вниз позволяют изменять текущий профиль.
Стрелки вправо/влево позволяют осуществить движение графика вправо/влево. Движение возможно если предварительно выбрать фрагмент с помощью "Масштаб". Кроме выбора фрагмента, пункт "Масштаб" позволяет установить (или убрать) индивидуальный масштаб для разных признаков.
Получить информацию о сети. Для этого нажмите левую кнопку мыши в соответствующей строке таблицы.
Обратная задача
Модуль "Обратная задача" решает обратную задачу грави-магниторазведки для выбранного профиля сети, путем аналитического продолжения поля в нижнее полупространство до глубины 1/3 длины профиля. Пользовательское меню имеет следующие пункты:
Выбрать сеть - позволяет открыть новое окно для просмотра определенного признака выбранной сети.
Параметры- позволяет выбрать тип поля - магнитное поле Z, магнитное поле T, гравитационное поле; а также для магнитного поля параметры: угол полного вектора намагниченности T с горизонтом, угол вектора намагничения J с горизонтом.
Визуализация - обновить рисунок.
Стрелки вверх/вниз- позволяют изменять текущий профиль или слой.
Нажав левую кнопку мыши на разрезе, вы можете получить значение глубины в текущей точке в единицах измерения между пикетами.