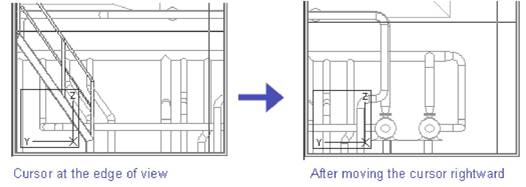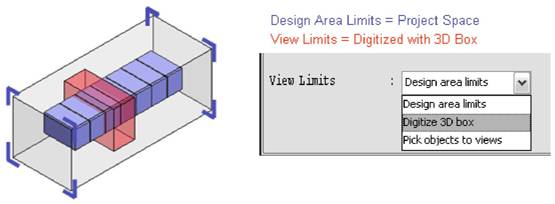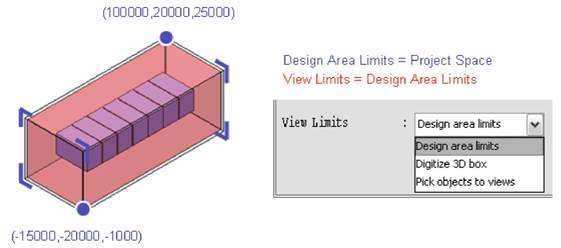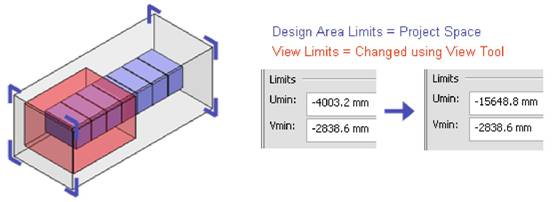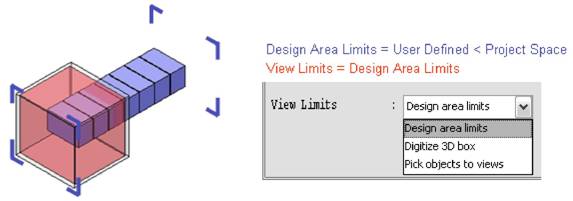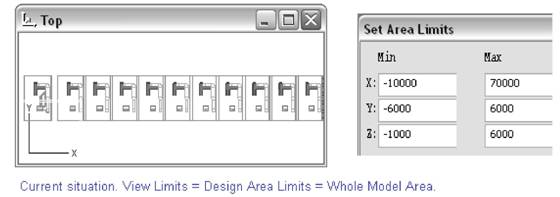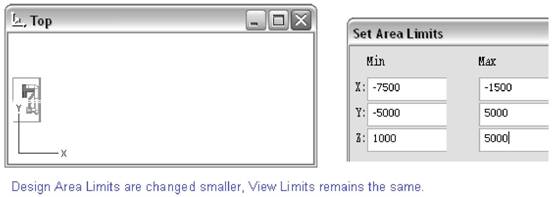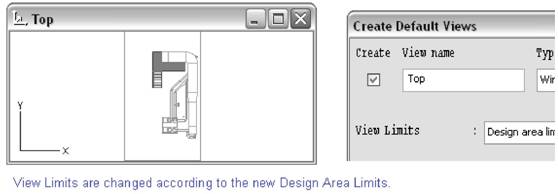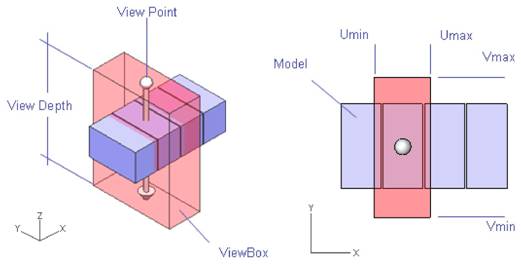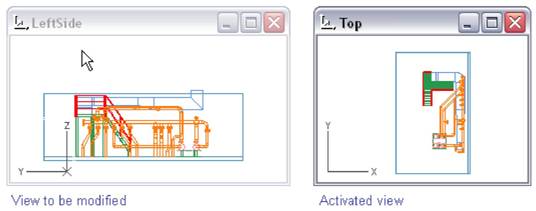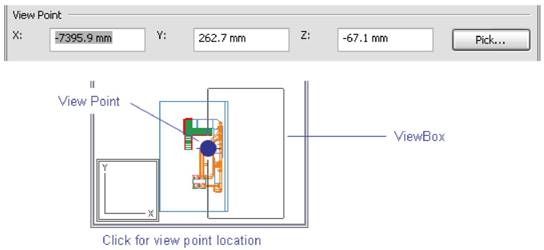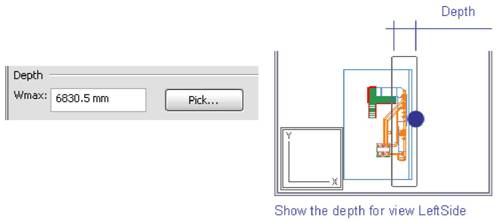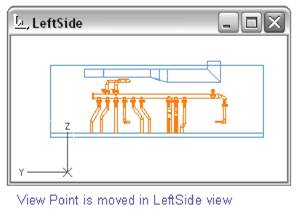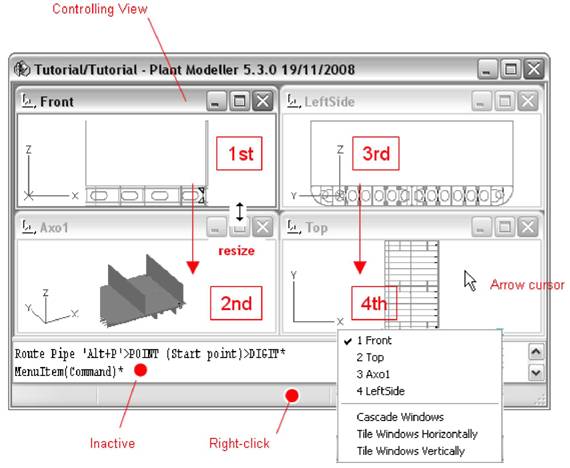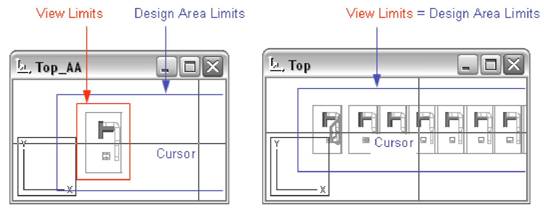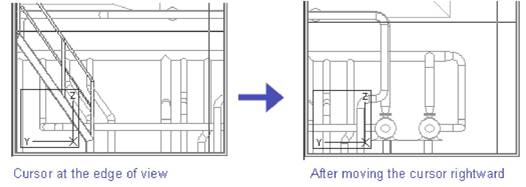Эта функция вычисляет габариты короба (3D box), который включает в себя все видимые объекты модели, загружаемые из базы данных COS.
View Limits (Границы вида)
Это пространство, которое используется для определения границ ViewBox. Конструктор видит только те объекты, которые находятся внутри ViewBox. ViewBox может быть переопределен, используя несколько методов, например, задавая новый 3D box или используя быстрые клавиши для перемещения ViewBox и точки обзора в другое место. Максимально границы вида могут быть установлены по границам области проектирования. Команда Zoom All масштабирует вид по его границам.
Для пояснения разницы между границами области проектирования и границами вида и связи между ними на рисунках ниже приведены примеры различных вариантов областей.

Примеры сочетания границ области проектирования и вида:
Пример 1:
Конструктор изменяет границы вида, чтобы видеть только часть проекта, тем не менее он имеет право забирать и редактировать любой объект в проекте.
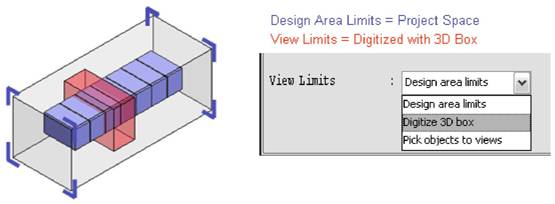
Пример 2:
Часто конструктор использует пространство проекта в качестве границ области проектирования и создает виды по этим границам, чтобы видеть всю модель целиком.
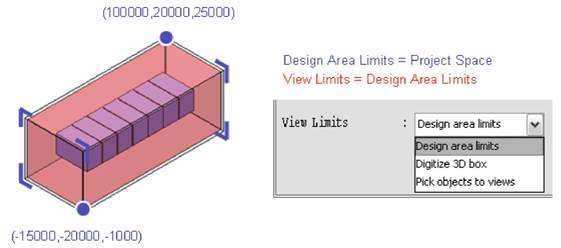
Пример 3:
Конструктор может на ходу изменить границы вида, используя команду View Tool или быстрые клавиши Alt+3 и Shift+3.
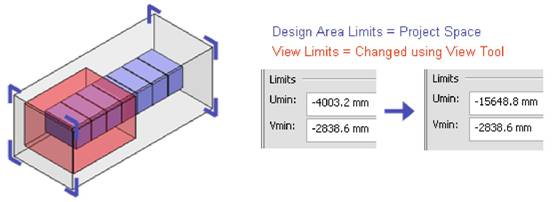
Пример 4:
Чтобы охватить только часть проекта, конструктор может изменить границы области проектирования позже. Вид необходимо пересоздать, используя пункт меню Views > Create Default.
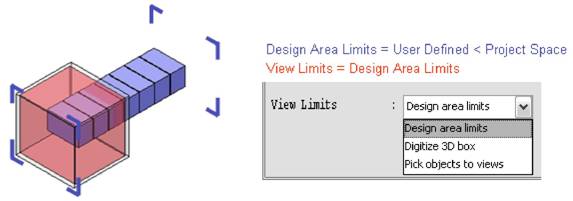
Изменение границ области
проектирования
Если вы изменяете границы области проектирования, границы вида не изменятся автоматически под новую область.
Следующие три рисунка показывают процедуру изменения области проектирования и границ вида. На первом рисунке границы виды определены согласно области проектирования, которая покрывает полностью весь проект.
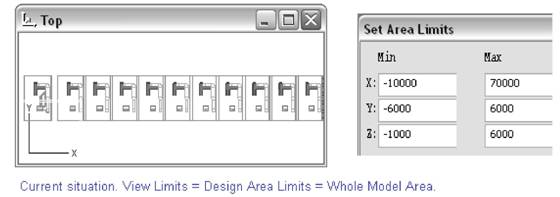
На втором рисунке, используя команду 3 D Model > Manage Area > Set Limits & Save, границы области настраиваются так, чтобы покрыть только часть модели.
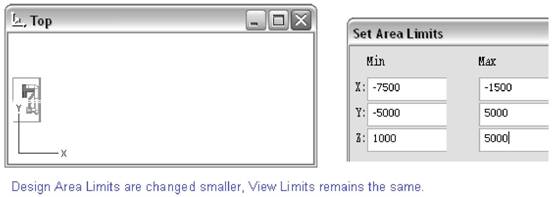
Чтобы обновить границы видов по новым границам области проектирования, создаются заново виды (перезаписываются с теми же названиями), используя команду Views > Create Default, в поле View Limits выбирается Design Area Limits.
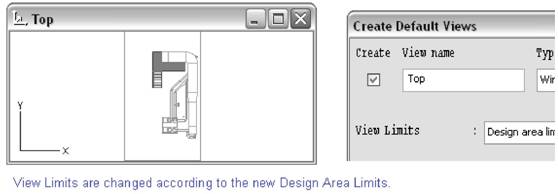
ViewBox
ViewBox определяет пространство (ограниченное U, V и W), отображаемое на виде. View Point (точка обзора) определяет положение камеры и View Depth (глубина обзора/вида) определяет, как далеко мы можем смотреть на виде.
Umin и Umax определяют горизонтальные границы, а Vmin и Vmax – вертикальные границы вида относительно точки обзора. По умолчанию данные значения установлены симметрично к точке обзора.
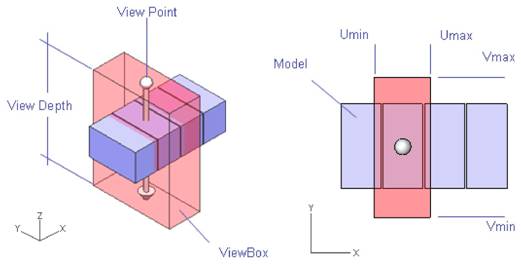
Когда вы начинаете моделирование, границы вида обычно установлены по границам области проектирования или же определяются задаваемым трехмерным боксом. На каждом виде в точке обзора границы вида одинаковы. После этого границы могут быть переопределены индивидуально для каждого вида.
Изменение границ вида
Вы можете изменить границы вида, используя команду Views > View Tool. Выберите вид, который вы хотите изменить (вид LeftSide в данном примере). Перейдите на вид Top, так как положение точки обзора и глубину вида вы не можете задать на виде LeftSide.
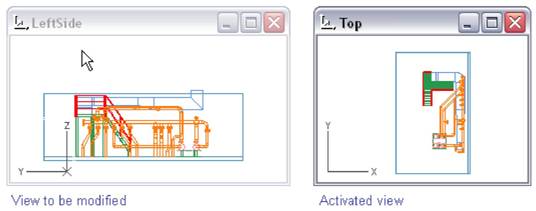
Выберите Pick … для определения View Point (точки обзора) на виде Top (см. Рисунок ниже) и установите новое положение, так чтобы точка обзора находилась с правой стороны от лестниц и платформы, тем самым трубы лучше отображаются на виде LeftSide.
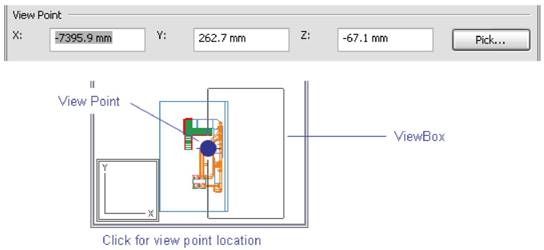
Обратите внимание, глубина вида остается такой, что задняя плоскость на ViewBox расположена в смежной области. И хотя эта область не отображается в окне на виде сверху, она будет частично видна на измененном виде сбоку (LeftSide). Вот почему вы должны изменить также и глубину вида.
Чтобы изменить глубину на виде сбоку (LeftSide), выберите Pick … и задайте глубину, кликнув мышью так, чтобы смежная область не входила в данный ViewBox. Точка обзора остается в первоначальном положении (смотрите рисунок ниже).
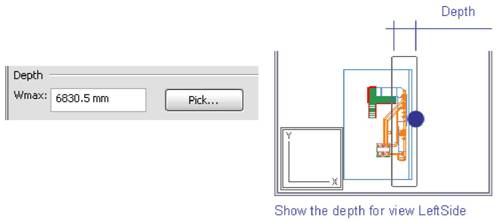
В результате вы получите вид LeftSide без лестниц и платформы. Если же они остались на виде, вам необходимо либо подвинуть точку обзора еще правее, либо уменьшить значение глубины вида.
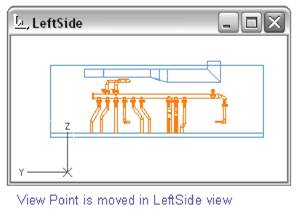
Работа с видами
Вид – это окно, в котором пользователь может работать. Вид определяется, как короб (ViewBox). Пользователь может видеть все объекты в пределах этого короба.
Пассивный режим
Если ни одна команда не выбрана, вы находитесь в пассивном режиме. Вы можете перемещать окна с видами, перетаскивая их мышью или используя контекстное меню (правой кнопкой мыши в строке состояния).
Одно из видов называется Активным видом. Вы можете изменить Активный вид, кликнув по заголовку вида.
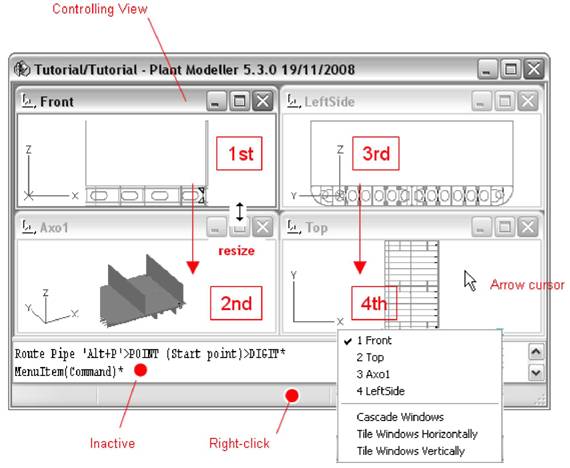
Активный режим
Когда вы находитесь в команде (любой), в активном виде вы можете передвигаться, используя команды зуммирования (масштабирования) и панорамирования. Вы можете менять активный вид с помощью быстрых клавиш 4 или Tab. Активный вид обозначен маленьким прямоугольником вокруг координатной оси, показанной в нижнем левом углу окна.
Навигация (перемещение курсора) в активном виде влияет также и на другие открытые виды - местоположение курсора определяет, какая часть модели будет показана на виде. Передвижение может осуществляться внутри границ области проектирования, не завися от границ вида.

Вы можете заморозить перемещение курсора, кликнув по колесу мыши. В данном случае вы можете поменять активный вид, кликнув по заголовку другого вида. Повторное нажатие по колесу мыши освобождает курсор.
Digitizing (Наведение)
Digitizing - означает перемещение курсора в модели. Панорамирование, зуммирование и перемещение ViewBox – это общие команды для управления видами, и они могут выполняться в пределах границ области проектирования, не завися от границ вида.

Замечание:
| Когда вы находитесь в команде Queries > Objects (Alt+Q), здесь нет границ для наведения, что помогает работе на аксонометрическом виде (Axo), но усложняет зуммирование и панорамирование на других видах. Команда Queries > Measure использует границы области проектирования (см. рисунок ниже).
|

Далее приведен пример зуммирования и панорамирования на двух видах, Top_AA и Top. Границы вида Top_AA установлены, используя пункт меню Digitize 3D Box в команде Views > Create Default. Границы вида Top установлены по границам области проектирования (вся модель).
Так как наведение осуществляется внутри области проектирования, вы можете передвигать курсор на виде Top_AA гораздо дальше рабочей области (см. рисунок ниже). Также перемещение курсора или панорамирование на виде Top влияет на вид Top_AA, который передвигается за курсором.
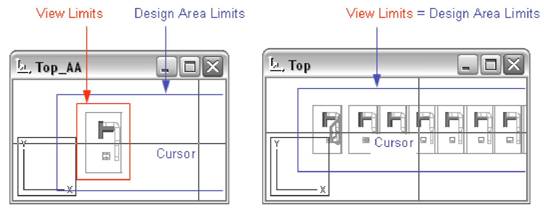
Команда Zoom All отображает местоположение курсора и объекты внутри границ вида. Если вы хотите отмасштабировать вид по границам вида, передвиньте курсор внутрь модели до команды Zoom All.
Команда Views > Miscellaneous View Functions > Fit View Limits также увеличивает выбранный вид до границ вида.
Замечание:
| Для увеличения вида до размеров области проектирования, переместите курсор внутрь модели (в пределы границ вида), нажмите Alt+M, вызвав команду Measure (измерение расстояний) и затем нажмите точку с запятой “;” на каждом виде.
|
Pan (Панорамирование)
Панорамирование – движение вида за курсором возможно при любой активной команде. При панорамировании необходимо перемещать курсор к краю вида. Коэффициент панорамирования, регулирующий движение вида, может быть задан в пределах 0.1…1.0.