

Семя – орган полового размножения и расселения растений: наружи у семян имеется плотный покров – кожура...

Типы оградительных сооружений в морском порту: По расположению оградительных сооружений в плане различают волноломы, обе оконечности...

Семя – орган полового размножения и расселения растений: наружи у семян имеется плотный покров – кожура...

Типы оградительных сооружений в морском порту: По расположению оградительных сооружений в плане различают волноломы, обе оконечности...
Топ:
Выпускная квалификационная работа: Основная часть ВКР, как правило, состоит из двух-трех глав, каждая из которых, в свою очередь...
Теоретическая значимость работы: Описание теоретической значимости (ценности) результатов исследования должно присутствовать во введении...
История развития методов оптимизации: теорема Куна-Таккера, метод Лагранжа, роль выпуклости в оптимизации...
Интересное:
Наиболее распространенные виды рака: Раковая опухоль — это самостоятельное новообразование, которое может возникнуть и от повышенного давления...
Как мы говорим и как мы слушаем: общение можно сравнить с огромным зонтиком, под которым скрыто все...
Что нужно делать при лейкемии: Прежде всего, необходимо выяснить, не страдаете ли вы каким-либо душевным недугом...
Дисциплины:
|
из
5.00
|
Заказать работу |
Виды по умолчанию........................ 7
Импорт MDL-файла........................ 8
Копирование насоса....................... 9
Глава 2
Привязки. Пример 1....................... 10
Привязки. Пример 2....................... 12
Ветка 01............................. 15
Ветка 02............................. 21
Ветка 03............................. 24
Ветка 04............................. 28
Ветка 05............................. 34
Ветка 06............................. 37
Ветка 07............................. 40
Ветка 08............................. 42
Ветка 09............................. 45
Ветка 10............................. 49
Ветка 11............................. 52
Ветка 12............................. 54
Ветка 13............................. 57
Ветка 14............................. 60
Изометрический чертеж...................... 65
Глава 3
Границы области проектирования................. 68
Изменение границ области проектирования............. 71
ViewBox............................. 72
Работа с видами......................... 74
D Hit.............................. 79
Неактивные объекты....................... 80
Плоскости............................ 81
Настройка проекта
Тренинговый проект устанавливается одновременно с программным обеспечением Cadmatic. Запустите приложение Cadmatic Desktop и перейдите к папке с проектом, например C:/CadmaticProjects/ExampleProject.pms. Спросите администратора точный путь к папке.
Создание рабочего пространства
Создайте свое рабочее пространство в проекте (пиктограмма Site не должна быть выделена), используя команду Object > Create Workspace, и согласитесь с предложенной по умолчанию папкой. Имя рабочего пространства присваивается по вашему логину - учетному имени, используемому при входе в систему. Подпапка в проекте, например, student.wsp, - это персональное хранилище разных рабочих областей и прочей информации о проекте.
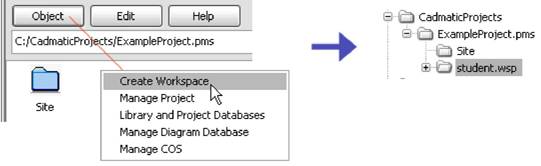
Просмотр рабочего пространства
Просмотреть рабочее пространство можно, щелкнув дважды по соответствующей пиктограмме (в этом примере student) или выделив эту пиктограмму и используя команду Object > Open.
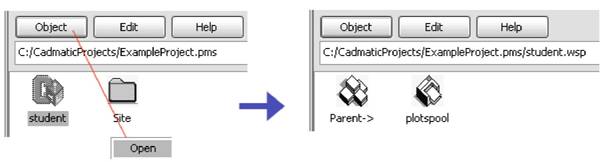
Создание области для Plant Modeller
Чтобы создать область для приложения Plant Modeller (ни одна пиктограмма не должна быть выделена) используйте команду Object > Create Area For > Plant Modeller и дайте ей имя по вашим инициалам. Согласитесь с предложенными по умолчанию свойствами, нажав Done.
Будет создана новая папка (в этом примере Trainee_ARL.pm), как подпапка в рабочей области. Если вы будете создавать области для приложений Diagram и Pipe, здесь же появятся папки *.pd и *.pi.

Создание области для Pipe
Чтобы создать область для приложения Pipe, используйте команду Object > Create Area For > Pipe в Cadmatic Desktop (ни одна пиктограмма не должна быть выделена) и дайте ей имя по вашим инициалам. Согласитесь с предложенными по умолчанию свойствами, нажав Done.
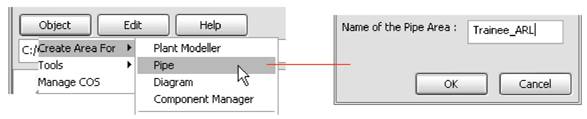
Запуск Plant Modeller
Чтобы запустить Plant Modeller, щелкните дважды левой кнопкой мыши по этой области. Вы также можете выделить эту пиктограмму и использовать команду Object > Plant Modeller.

Границы области проектирования
Первое, что необходимо сделать после запуска Plant Modeller – определить границы области проектирования (Design Area Limits). Текущие координаты (0,0,0) (20000,20000,20000) выставлены по умолчанию программой и могут оказаться неподходящими для ваших целей.
Измените эти границы в соответствии с вашей рабочей областью. Вам необходимо изменить только координаты Xmin и Xmax, координаты Y и Z в каждой области останутся прежними.
Читать больше о Design Area Limits…

Для определения координат по оси X согласно вашей рабочей области рассмотрите рисунок выше. Для области AA координаты по оси X от 100 до 6100. Для области HH координаты по оси X будут от 42100 до 48100. Значения координат по оси Y от -7000 до 7000 и координат по оси Z от -2000 до 7000 используются для всех областей.
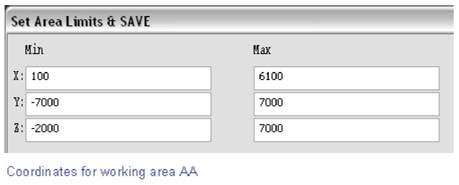
| Задание: Настройте границы вашей области проектирования в соответствии со значениями, указанными на рисунке выше, и нажмите Apply & Save (Применить и сохранить). |
Виды по умолчанию
Далее вам необходимо создать Виды (Views). Вид – это окно, в котором пользователь может работать. По форме вид представляет собой параллелепипед (короб), пользователь может видеть все объекты в пределах этого короба.
При первом запуске Plant Modeller команда Create Default View (Создать вид по умолчанию) вызывается автоматически. Вы можете определить направление визуализации и границы сразу для всех видов. Направление настраивается посредством координатной оси, например, Top View (вид сверху, план) имеет направление визуализации (0, 0, 1), это означает, что вы смотрите на модель в направлении против положительной оси Z, т.е. сверху вниз. Читать больше о Свойствах вида…

В данном тренинговом проекте вы будете использовать виды Top, Front, LeftSide и Axo 1 – в случае Plant Design, или Top, Fr _ SB, Fr _ Aft и Axo 1 – в случае Ship Design. Затенённый аксонометрический вид Axo1 определяется двумя углами. Используйте границы области проектирования как границы вида. В предыдущей теме ‘Границы области проектирования’ вы задали эти границы исходя из рабочей области.
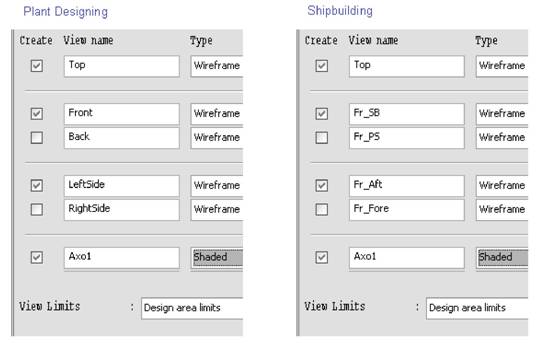
| Задание: В панели Create Default Views (Создать виды по умолчанию), выберите виды Top, Front, LeftSide и Axo1 или Top, Fr_SB, Fr_Aft и Axo1 в случае Ship Design. Используйте границы области проектирования как границы вида (в поле View Limits выберите Design area limits). |
Импорт MDL файла
В данный момент все виды пустые, так как вы не загрузили еще объекты модели. Тем не менее, вы можете разместить пустые виды на экране нажатием правой кнопки мыши в строке текущего состояния (Status bar внизу экрана). Выберите Tile Windows Horizontally – мозаичное расположение окон горизонтально.
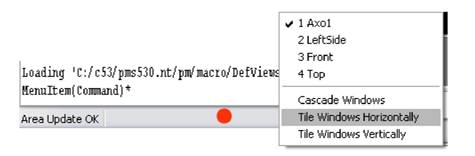
Замечание:
| Если этот проект был запущен раньше, возможно.mdl файл с объектами уже подгружен в Plant Modeller. Если модель существует на видах, то не нужно импортировать.mdl файл заново. |
Объекты модели (готовая область с трубами и пустые области для обучаемых) сохранены в двух разных. mdl файлах согласно отрасли производства, Plant.mdl и Ship.mdl. Используйте команду 3 D Model > MDL Files > Import MDL и откройте один из них.

| Задание: Загрузите любой из двух файлов с моделью - Plant.mdl или Ship.mdl, используя команду 3D Model > MDL Files > Import MDL. |
Копирование насоса
Второй насос пропущен на фундаменте. Вы можете скопировать существующий насос, используя команду Sets > Copy. Установите вид сверху (Top view) в качестве активного вида на экране (смотрите замечание ниже), нажатием левой кнопки мыши существующий насос выделяется, нажатием Enter подтверждается выбор копируемого объекта.
Замечание:
| Активный вид (активное окно) – это один из открытых в настоящий момент видов. Он отмечен маленьким прямоугольником, нарисованным вокруг координатной оси, показанной в нижнем левом углу окна вида. Также имя активного вида показано в строке состояния (Cursor: название активного окна). Вы можете менять/переключать активный вид, нажатием клавиши TAB или клавиши 4. |
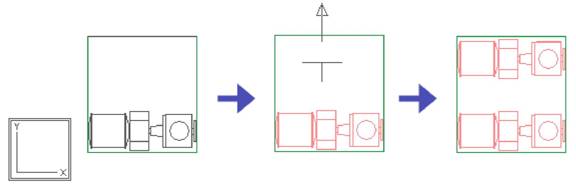
Замечание:
| В процессе навигации вы можете использовать свойство 2D hit (2D попадание) для улучшения привязки геометрических объектов. Читайте больше о 2D hit в соответствующей теме. |
В появившейся панели установите Number of copies (количество копий) в 1 и Distance between copies (расстояние между копиями) в 750. Задайте имя насоса согласно рабочей области, например, P002A (существующий насос назван P001A). В области HH имя насоса будет P002H.
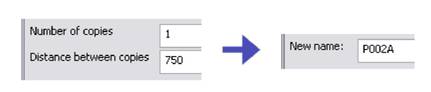
Передвижение. Пример 1
В данном примере уже создана труба, параллельная оси Y. Вы ведете новую трубу, которая начинается слева и заканчивается перпендикулярно осевой линии существующей трубы. Новая труба параллельна оси X, вы можете где угодно поставить начальную точку трубы.

Шаг 1:
Начните трассировку трубы Piping -> Route pipe (Alt + P) и подвиньте курсор в местоположение начальной точки. Нажмите левую кнопку мыши или Spacebar (пробел), чтобы принять начальную точку трубы и выберите спецификацию для трубы. Передвиньте курсор немного в сторону от начальной точки. Так как в Cadmatic следующая точка имеет отношение к текущему местоположению курсора, вы должны восстановить положение курсора в исходное состояние, нажав Shift + R. Если вы подвинули курсор случайно, вы легко можете вернуть его к начальной точке нажатием Shift+R.

Шаг 2:
Чтобы заблокировать направление трубы, нажмите быструю клавишу A (lock to line) и далее клавишу со стрелкой Вправо,тем самым вы зададите направление параллельно оси X. Нажмите левую кнопку мыши или Spacebar (пробел), чтобы принять выбранное направление. Подвиньте курсор и убедитесь, что он двигается только горизонтально (локальная ось v зафиксирована). Если вы хотите (в данном примере этого не следует делать) заблокировать направление по вертикали, нажмите быструю клавишу 5. Если оба направления u и v зафиксированы, курсор не будет двигаться. Чтобы разблокировать направление(-я) нажмите снова быстрые клавиши 5 и/или 6.
Шаг 3:
Следующая точка системы определяется исходя из плоскости. Нажмите R (go to plane, point & normal), чтобы определить плоскость, которая проходит через точку соединения существующей трубы. Обратите внимание, что нажатие R разблокировало курсор, но направление трубы остается прежним. Приблизьте курсор к одному из концов существующей трубы (неважно к какому именно концу) и нажмите Q (ближайшее соединение), чтобы заблокировать курсор в точке соединения. Нажмите левую кнопку мыши или Spacebar (пробел), чтобы принять точку.
Шаг 4:
Чтобы определить направление для плоскости (направление определяется перпендикуляром к плоскости = нормаль плоскости) нажмите клавишу со стрелкой Вправо и левой кнопкой мыши или Spacebar примите это направление.

Шаг 5:
Конечная точка сегмента трубы определена. Левой кнопкой мыши или пробелом подтвердите точку и продолжите трассировку (Шаг 6).
Передвижение. Пример 2
В данном примере труба проведена параллельно плоскости XY и оси Y. Это означает, что конечная точка имеет одинаковые X- и Z координаты с начальной точкой. Y координата расположена на расстоянии 500 мм от вершины фундамента под насосы. Для выполнения этого примера Вы можете использовать тренинговый проект.
Вам предлагается работать на виде XY в этом примере, однако рекомендуется также следить за трассировкой на виде XZ, для того чтобы быть уверенным, что труба ведется правильно.

Замечание:
| В процессе передвижения вы можете использовать свойство 2D hit (2D попадание) для улучшения привязки геометрических объектов. Читайте больше о 2 D hit в соответствующей теме. |
Шаг 1:
Начните трассировку и поставьте начальную точку (левой кнопкой мыши или пробелом) слева от фундамента под насосы. На виде XZ вы можете подвинуть курсор в сторону фундамента. Переключите активный вид, нажав Tab.
После определения начальной точки, сохраните X- и Z координаты этой точки. В этот момент важно не перемещать курсор от начальной точки. Если курсор случайно передвинулся в сторону, восстановите его положение в исходное состояние, нажав Shift + R.
Нажмите быструю клавишу X и кликните OK, сохранив координату X начальной точки. Также сохраните координату Z, нажмите Z и OK.
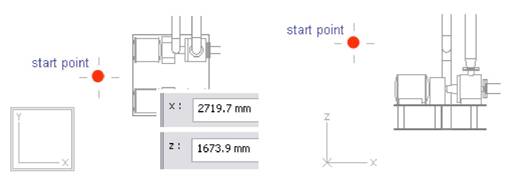
Шаг 2:
Координата Y конечной точки расположена на расстоянии 500 мм от вершины фундамента. Сперва вы должны заблокировать курсор в этой вершине. Для гарантии, что программа сможет найти требуемую вершину на виде XY, включите 2D hit (2D попадание), нажав Ctrl +2. Теперь на активном виде во время наведения производится оценка ближайшего объекта, игнорируя координату глубины. Когда включен режим 2D hit, на активном виде появляется двойная рамка вокруг метки координатной оси. В ином случае рамка только одна.
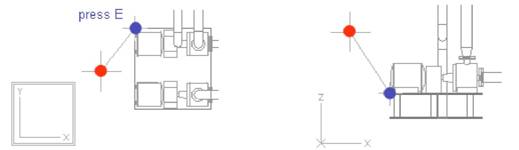
Чтобы заблокировать курсор в вершине фундамента, переместите курсор ближе к этой вершине и нажмите E. Посмотрите на вид XZ, курсор перемещается также вдоль оси Z. Тем не менее, координата Z все еще задана согласно начальной точке (сохраненной в Шаге 1).
Если вы заблокировали курсор не в той вершине, разблокируйте его от текущего положения, нажав быстрые клавиши 5 и 6, и заблокируйте опять нажатием E.
Шаг 3:
Чтобы определить следующую точку относительно точки вершины (текущее положение курсора), нажмите D (запрос смещения) и установите dy=500 от вершины. Нажмите OK для подтверждения координаты. Если вы установили неверное значение для dy, разблокируйте курсор от текущего положения, нажав быстрые клавиши 5 и 6, и снова присоединитесь курсором к вершине, нажав E.
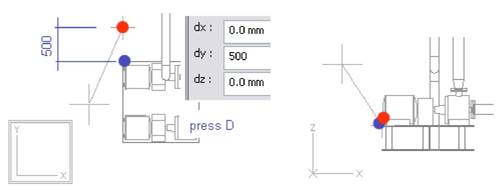
Шаг 4:
Подтвердите положение курсора, как следующую точку системы, нажав пробел или левую кнопку мыши. Координата Y получает значение от текущего положения курсора, значения для координат X и Z были сохранены на Шаге 1. Если результат получился неправильным, нажмите быструю клавишу U, чтобы отменить предыдущий компонент (прямой участок трубы) и начните заново с начальной точки. Вы должны сохранить координаты X и Z еще раз.
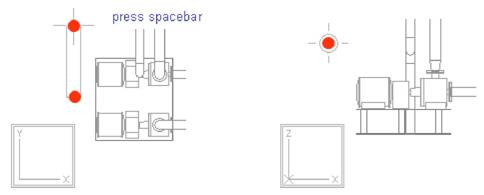
Ветка 01
В процессе трассировки первой ветки вы будете использовать плоскости, которые называются TT (крыша танка), CL и F10. F## нумеруется согласно области моделирования. Для системы AA плоскость называется F10, для системы BB – F20 и т.д…
Читать больше о Плоскостях…
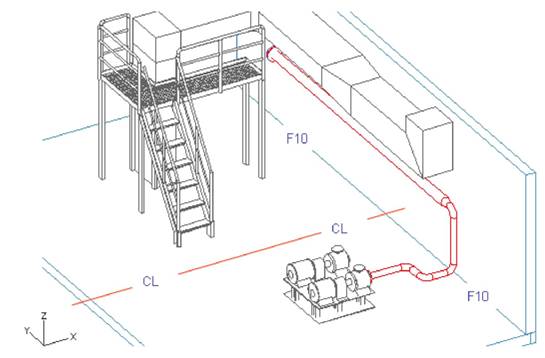
Замечание:
| Перед трассировкой труб рекомендуется прочитать тему Работа с видами в Главе 3. |

Поперечные профили набережных и береговой полосы: На городских территориях берегоукрепление проектируют с учетом технических и экономических требований, но особое значение придают эстетическим...

История создания датчика движения: Первый прибор для обнаружения движения был изобретен немецким физиком Генрихом Герцем...

Своеобразие русской архитектуры: Основной материал – дерево – быстрота постройки, но недолговечность и необходимость деления...

История развития хранилищ для нефти: Первые склады нефти появились в XVII веке. Они представляли собой землянные ямы-амбара глубиной 4…5 м...
© cyberpedia.su 2017-2024 - Не является автором материалов. Исключительное право сохранено за автором текста.
Если вы не хотите, чтобы данный материал был у нас на сайте, перейдите по ссылке: Нарушение авторских прав. Мы поможем в написании вашей работы!