

Семя – орган полового размножения и расселения растений: наружи у семян имеется плотный покров – кожура...

Особенности сооружения опор в сложных условиях: Сооружение ВЛ в районах с суровыми климатическими и тяжелыми геологическими условиями...

Семя – орган полового размножения и расселения растений: наружи у семян имеется плотный покров – кожура...

Особенности сооружения опор в сложных условиях: Сооружение ВЛ в районах с суровыми климатическими и тяжелыми геологическими условиями...
Топ:
История развития методов оптимизации: теорема Куна-Таккера, метод Лагранжа, роль выпуклости в оптимизации...
Теоретическая значимость работы: Описание теоретической значимости (ценности) результатов исследования должно присутствовать во введении...
Генеалогическое древо Султанов Османской империи: Османские правители, вначале, будучи еще бейлербеями Анатолии, женились на дочерях византийских императоров...
Интересное:
Аура как энергетическое поле: многослойную ауру человека можно представить себе подобным...
Лечение прогрессирующих форм рака: Одним из наиболее важных достижений экспериментальной химиотерапии опухолей, начатой в 60-х и реализованной в 70-х годах, является...
Берегоукрепление оползневых склонов: На прибрежных склонах основной причиной развития оползневых процессов является подмыв водами рек естественных склонов...
Дисциплины:
|
из
5.00
|
Заказать работу |
|
|
|
|
Пакет Crystal Reports фирмы Seagate Software (www.img.Seagate.com) [19] является автономным средством формирования отчетов. Отчеты, подготовленные этим пакетом, можно корректировать отдельно от приложения.
 |
Рис. 9.6.1. Окно мастеров отчетов
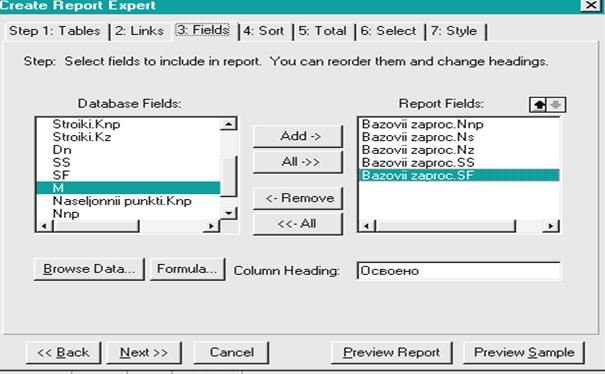 |
Покажем работу мастера на нашем примере.
Выберем вариант мастера Standard, и появится первый шаг мастера. Нажмем кнопку Data File для выбора базы. Вернемся на первую страницу Table и, используя кнопку Delete, удалим ненужные таблицы и запросы, оставив один базовый запрос.
Перейдем на страницу Fields (рис. 9.6.2) и выберем поля, которые включаются в отчет в порядке их следования на листе отчета.
Рис. 9.6.2. Выбор полей отчета
Кнопка Formula используется для формирования вычисляемой колонки отчета, например процента выполненных работ на стройке. В поле Column Heading указываются заголовки колонок. Перейдем на страницу сортировки Sort (рис. 9.6.3) и выберем поля сортировки ‑ наименования населенного пункта и заказчика.
Перейдем на страницу итогов Total (рис. 9.6.4). Страница состоит из отдельных вкладок. Каждая вкладка содержит описание полей с итоговой обработкой для отдельного уровня группировки. В поле Total Fields для группы населенных пунктов оставим только итоговые поля ‑ сметная стоимость и объем выполненных работ, удаляя остальные кнопкой Remove, и для этих полей укажем операцию суммирования. Допускаются различные итоговые операции: Sum (суммирование), Average (среднее по группе), Maximum (максимальное значение по группе), Minimum (минимальное значение по группе), Count (число записей в группе) и др.
|
|
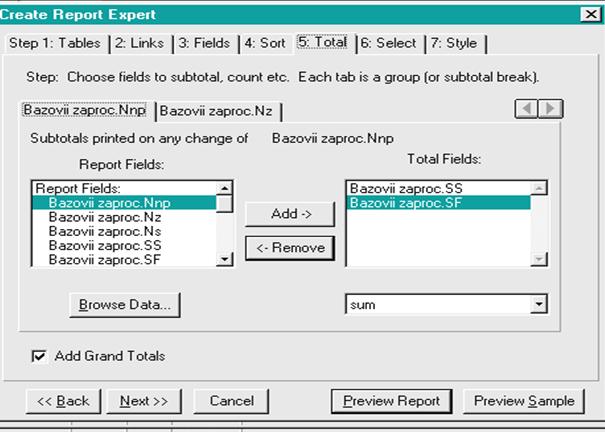 |
Рис. 9.6.4. Формирование итогов
Поле Add Grand Totals задает режим формирования общих итогов по всему отчету. Кнопка Browse Datа выводит все значения текущего поля.
Перейдем на следующую вкладку (наименование заказчика) и удалим все поля из окна Total Fields. На странице Select можно указать условия отбора записей, используемых в отчете. Заголовок отчета и его внешний вид задаются на странице Style. После формирования отчета нажмем кнопку Preview Report и увидим окно предварительного просмотра (рис. 9.6.5).
Рис. 9.6.5. Окно просмотра отчета Crystal Report s
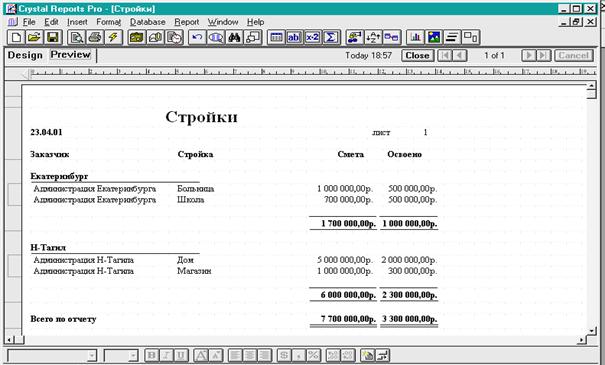 |
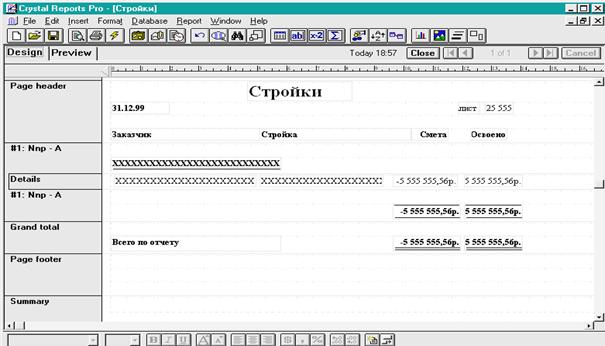 |
Весь отчет делится на горизонтальные полосы (секции): Title (заголовок отчета), Page header (заголовок страницы), Details (детальная полоса), Page footer (итоги по странице), Grand Total (итоги по отчету), Summary (окончание отчета), #n (заголовок и подножие группы уровня n). Командой File/Options устанавливаются параметры среды отчета: каталог с базой данных, каталог по умолчанию (страница Database ); форматы и шрифты полей (Fields, Fonts) и др.
Рассмотрим основые правила и приемы работы с конструктором.
На поле формы находятся объекты, с которыми нужно работать: их размещать, выделять, перемещать, изменять, копировать, удалять.
|
|
Размещение объектов


 Если нажать кнопку Insert a Database Field на стандартной панели, то появится одноименное окно со списком доступных полей (рис. 9.6.7), и мышкой можно перенести поле в нужное место. Тексты размещаются на форме кнопкой Insert a Text Field.
Если нажать кнопку Insert a Database Field на стандартной панели, то появится одноименное окно со списком доступных полей (рис. 9.6.7), и мышкой можно перенести поле в нужное место. Тексты размещаются на форме кнопкой Insert a Text Field.
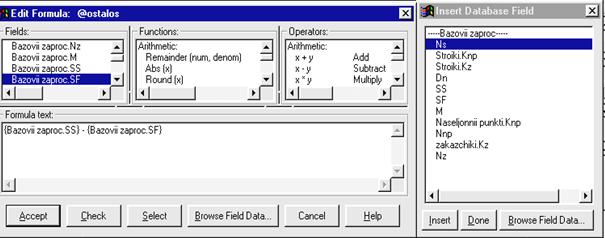
Для размещения вычисляемых полей (формул) нажмите кнопку Insert a Formula Field, и появится окно Insert Formula со списком имен, ранее сформированных формул. Выбирайте нужную. Если готовых формул нет, то в поле Formula Name введите имя формулы и нажмите кнопку OK; появится окно для формирования (рис. 9.6.7).
Рис. 9.6.7. Окна формирования формулы и списка полей
 Перенос поля, функции или операции в поле Formula text производитсядвойным щелчком или кнопкой Select. Кнопка Check проверяет правильность формулы. Кнопка Browse Field Data включает в формулу нужное значение текущего поля в окне Field.
Перенос поля, функции или операции в поле Formula text производитсядвойным щелчком или кнопкой Select. Кнопка Check проверяет правильность формулы. Кнопка Browse Field Data включает в формулу нужное значение текущего поля в окне Field.
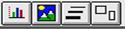 Insert a Summary ‑ формирование итогового значения (суммы, среднего, числа записей и др.) по нужной группе (по заказчику) для выбранного объекта в детальной полосе (например, суммирование сметы).
Insert a Summary ‑ формирование итогового значения (суммы, среднего, числа записей и др.) по нужной группе (по заказчику) для выбранного объекта в детальной полосе (например, суммирование сметы).
Имеются кнопки для размещения диаграмм, рисунков, линий и прямоугольников.
Специальные поля (номер листа, текущая дата) размещаются в отчете командой Insert/ Special Fields.
 Выделение объектов осуществляется перед началом работы с объектом. Для выделения одного объекта достаточно щелкнуть по нему мышкой. Для выделения группы объектов нужно щелкать мышкой по объектам при нажатой клавише Shift или нажать кнопку Select Fields и провести рамку мышкой для выделения объектов, попавших в рамку.
Выделение объектов осуществляется перед началом работы с объектом. Для выделения одного объекта достаточно щелкнуть по нему мышкой. Для выделения группы объектов нужно щелкать мышкой по объектам при нажатой клавише Shift или нажать кнопку Select Fields и провести рамку мышкой для выделения объектов, попавших в рамку.
Перемещение и изменение размеров объектов осуществляется мышкой, а для точной подгонки используются клавиши со стрелочками; при нажатой клавише Shift изменяется размер объекта или группы выделенных объектов.
Изменение свойств объекта производится вызовом контекстного меню щелчком правой кнопкой мыши по нужному объекту. Команду Change Format можно непосредственно вызвать двойным щелчком по объекту. Удаление выделенных объектов производится клавишей Del.
Рассмотрим еще несколько полезных кнопок.

 Undo Last Change - отменить шаг корректировки. Можно отменить любое число шагов корректировки.
Undo Last Change - отменить шаг корректировки. Можно отменить любое число шагов корректировки.
 Search For … - поиск в отчете строки по условию, которому удовлетворяют поля записи, из которой формируется эта строка. После нажатия кнопки появится окно для формирования условия поиска или для продолжения поиска (рис. 9.6.8). На каждой странице этого окна указывается условие для поля, имя которого указано в заголовке страницы. Кнопкой New можно добавить в окно дополнительное поле. Если перед ее нажатием выделить нужные колонки, то эти поля окажутся на страницах окна. Условия на разных страницах связаны логической операцией “И”.
Search For … - поиск в отчете строки по условию, которому удовлетворяют поля записи, из которой формируется эта строка. После нажатия кнопки появится окно для формирования условия поиска или для продолжения поиска (рис. 9.6.8). На каждой странице этого окна указывается условие для поля, имя которого указано в заголовке страницы. Кнопкой New можно добавить в окно дополнительное поле. Если перед ее нажатием выделить нужные колонки, то эти поля окажутся на страницах окна. Условия на разных страницах связаны логической операцией “И”.
|
|
Рис. 9.6.8. Окно поиска строки отчета
Кнопкой Find Again можно найти следующую строку. Переключателями Up и Down можно установить направление поиска строки назад или вперед соответственно.

 Select Record ‑ кнопка, которая задает условие отбора записей или групп, включаемых в отчет (установка фильтра). Окно диалога аналогично предыдущему окну (рис. 9.6.8), но имеет дополнительные кнопки по формированию условия Show Formula и Formula Editor.
Select Record ‑ кнопка, которая задает условие отбора записей или групп, включаемых в отчет (установка фильтра). Окно диалога аналогично предыдущему окну (рис. 9.6.8), но имеет дополнительные кнопки по формированию условия Show Formula и Formula Editor.
Zoom report … ‑ кнопка увеличения или уменьшения окна предва  рительного просмотра отчета.
рительного просмотра отчета.
Dicard Saved... ‑ повторное формирование отчета. Если исходная база была изменена, то следует использовать данную кнопку.
 Set record or group sort order ‑ сортировка записей по дополнительным полям, которые ранее не были использованы при группировке. Группировка отчета (например, по наименованию заказчика) выполняется командой Insert/ Group Section.
Set record or group sort order ‑ сортировка записей по дополнительным полям, которые ранее не были использованы при группировке. Группировка отчета (например, по наименованию заказчика) выполняется командой Insert/ Group Section.
Нижняя панель содержит кнопки редактирования выделенного объекта (слева направо): имени, размера и начертания шрифта, выравнивания, стиля оформления объекта и всего отчета.
 |
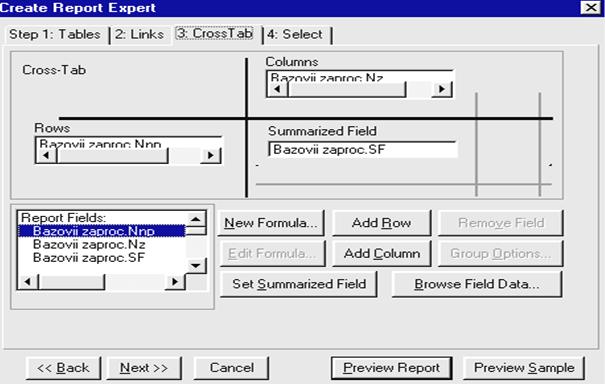 |
Рис. 9.6.9. Окно мастера перекрестных таблиц
|
|
В клетках таблицы содержится итоговое значение некоторого поля (сумма объемов всех работ, выполненных по отдельному заказчику и населенному пункту). На странице Cross Tab перетаскиваете нужные поля в окна Rows, Columns и Summarized Field.
Мастераотчетов дают пользователю возможность во время просмотра отчета запоминать заголовок нужной группы на отдельной вкладке окна просмотра (помечать нужную группу), если дважды щелкнуть мышкой по заголовку или по подножию этой группы. Это позволяет пользователю быстро вернуться на просмотр всех строк помеченной группы, включая все строки вложенных и детальных групп, даже если вывод этих групп был заблокирован при проектировании отчета, щелкнув мышкой по нужной вкладке.
Мастераотчетов Summary и Drill Down позволяют формировать отчеты с блокировкой вывода детальных секций отдельных заголовков или подножий групп.
Мастер Top N формирует отчеты с определенным числом N старших (Top) или младших (Bottom) уровней; остальные уровни выводятся как один под указанным именем.
Мастер Graph формирует отчеты с диаграммами.
Мастер Mail Label формирует почтовые наклейки.
Вызов отчета из приложения
Построив отчет, например под именем “reportstoiki.rpt” в каталоге приложения, нужно уметь вызывать его из приложения. Для этого нажмем клавиши ^T и выберем строку Crystal Report Control; элемент управления Crystal Report разместится на панели объектов. Разместим его на форме в  любом месте, так как он будет виден на форме только в режиме конструктора под именем, например, Crystalreport1.
любом месте, так как он будет виден на форме только в режиме конструктора под именем, например, Crystalreport1.
Процедура вызова может иметь вид:
Crystalreport1.ReportFileName=App.Path+“\reportstoiki.rpt” ‘имя отчета
Crystalreport1.RetrieveDataFiles ‘обновление данных, используемых в отчете
Crystalreport1.Printreport ‘формирование отчета
Свойство ReportFileName задает имя файла с описанием отчета, а метод Printreport выводит отчет. Для вывода отчета в файл следует дополнительно указать значения трех свойств этого объекта:
Destination =2 ‑ вывод в файл;
PrintFileName ‑ имя файла с текстом отчета;
 PrintFileType =n ‑ формат вывода, например: 17 - Microsoft Word.
PrintFileType =n ‑ формат вывода, например: 17 - Microsoft Word.
 Вывод на экран производится, если свойство Action = 1. Из окна просмотра отчет можно оперативно вывести на печать кнопкой Print или в файл нужного формата кнопкой Export.
Вывод на экран производится, если свойство Action = 1. Из окна просмотра отчет можно оперативно вывести на печать кнопкой Print или в файл нужного формата кнопкой Export.
В новой версии Crystal Reports 8.5 имеются следующие дополнительные возможности: подчиненные отчеты, совместное отображение различных типов отчетов, прямой доступ к другим СУБД (Oracle, Microsoft SQL Server и др.), поддержка Web в формате HTML и нереляционных источников данных, OLAP‑обработка, формирование диаграмм и др.
Общий порядок проектирования отчета конструктором (для любых языков программирования и СУБД, используюших Crystal Reports)
1. Разрабатывается эскиз формы отчета, который согласовывается с пользователем отчета.
|
|
2. Вызывается Crystal Reports и его конструктор. Устанавливается источник данных для отчета.
3. Формируются объекты, выводимые в детальной полосе (обычно переносом мышкой нужного поля из окна Insert Database Field).
4. Производится группировка записей отчета и их сортировка.
5. Формируются заголовки (наименования групп) и подножия групп (итоговые значения по группам отчета).
6. Формируются итоги по отчету
7. Формируется заголовок листа: наименование отчета, поля с номерами листов и с текущей датой расчета, заголовки колонок, рамки.
8. Формируются титульный и итоговый листы,
9. Уточняются форматы выводимых значений, тексты, шрифты, их размеры и стили; выравниваются объекты; форма доводится до окончательного вида и сохраняется на диске.
10. Формируется объект (командная кнопка, пункт меню), инициирующий формирование отчета.
Пример формирования отчета с двумя уровнями группировки (по наименованиям населенных пунктов и заказчиков) с итогами (рис. 9.6.10, 9.6.11) c данными из базового запроса базы “Строительство” (п. 9.1).
Рис. 9.6.10. Окно просмотра отчета Crystal Report s
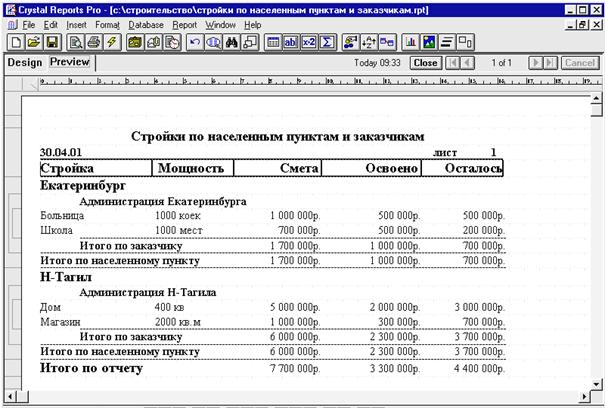 |
1. Создадим новое приложение.
2. Вызовем Crystal Reports командой Add-Ins/ReportDesigner. Нажмем кнопки Create a new report, Custom/Custom report/Data File и выберем базу “Строительство”.
3. Перенесем мышкой последовательно из окна Insert Database Field в детальную полосу из базового запроса (слева направо) поля Ns (наименование стройки), M (мощность), Ss (смета), Sf (освоено). Нажмем кнопку Insert a formula field для формирования и размещения в конце детальной полосы формулы Osatalos=Ss-Sf (осталось освоить).
4. Командой Insert/ Group Section выберем из базового запроса поле Nnp для группировки первого уровня записей по наименованию населенного пункта. Повторим эту команду для выбора поля Nz для группировки второго уровня записей по наименованию заказчика. Нажмем кнопку Set record or group sort order для дополнительной сортировки по полю Ns.
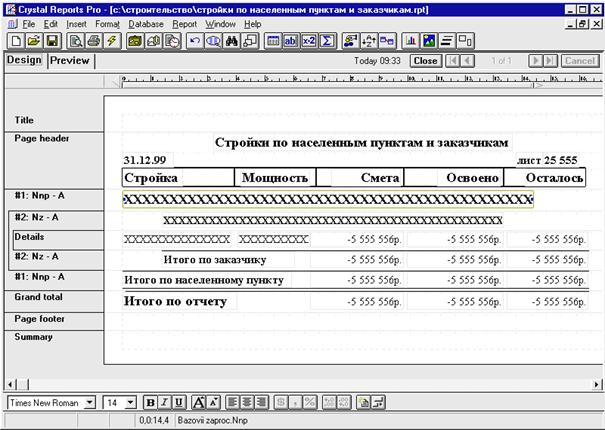 |
5. Перенесем из базового запроса поля Nnp (наименование населенного пункта) и Nz (наименование заказчика) в полосы заголовков групп первого (#1: Nnp) и второго уровней (#2: Nz) соответственно. Выделим в детальной полосе поле Ss и нажмем кнопку Insert a summary. Появится окно Insert summary. В первом поле этого окна выберем операцию суммирования (Sum), а во втором поле ‑ Group #1 (итоговая операция по группе первого уровня ‑ по населенному пункту). Повторим эту операцию для группы второго уровня (Group #2). Аналогичным образом сформируем итоги по полям Sf и Ostalos в подножиях групп первого (Nnp) и второго (Nz) уровней. Разместим соответствующие надписи (итого по населенному пункту и заказчику). Выделим в детальной полосе поле Ss и выполним команду Insert/ Grand Total. Появится окно Insert Grand Total. В поле этого окна выберем операцию суммирования (Sum). Аналогично разместим в полосе Grand Total итоги по отчету для полей Sf и Ostalos.
6. Используя кнопку Insert a text field, выведем в заголовок листа наименования отчета и его колонок. Командами Insert/ Special Field/ Page Number Field и Insert/ Special Field/ Print Date Field выведем в заголовок листа поля с текущим номером листа и датой соответственно.
7. Доведем форму до нужного вида (рис. 9.6.11). Сохраним ее под именем “Стройки по населенным пунктам и заказчикам” в папке с данным приложением.
8. Разместим на форме объект Crystal Report и создадим командную кнопку для формирования отчета с процедурой его формирования:
Private Sub Command1_Click()
CrystalReport1.ReportFileName = App.Path + _
“\Стройки по населенным пунктам и заказчикам.rpt“ 'имя файла с отчетом
CrystalReport1.RetrieveDataFiles ‘обновление данных, используемых в отчете
CrystalReport1.PrintReport 'формирование отчета
End Sub
Внедрение Crystal Reports в приложение Viisual Basic
Опишем способ внедрения Crystal Reports в приложение Visuаl Basic, позволяющий выводить отчет без участия Crystal Reports:
1. Командой Project/MoreActiveX/Designers/Crystal Reports создайте в проекте конструктор, например, CrystalReport1 (если этой команды нет в меню Project, то вызовите окно компонентов клавишами Ctrl+T и на странице Designers выберите строку Crystal Reports). В окне Crystal Report Gallery (рис. 9.6.12) выберите один из вариантов создания отчета: с использованием: мастера (Using the Report Expert), конструктора (As a Blank Report) или существующего отчета (From an Existing Report).

Рис. 9.6.12. Окно выбора варианта создания отчета
2. В окне Crystal Report Expert выберите вариант внедрения: добавление стартовой формы с компонентом CRViewer и выбор формы в качестве стартовой.
3. Создается или корректируется форма отчета. Форма отчета сохраняется в проекте (при нажатии кнопки Save Project) в файле с расширением Dsr и в отдельном файле Crystal Reports с расширением Rpt (при выполнении команды контекстного меню Report/Save to Crystal Reports File).
4. Для вызова и просмотра отчета используются команды:
CrystalReport1.ReadRecords ‘формирование отчета для CrystalReports 9 и выше
CrystalReport1.RetrieveDataFiles ‘форм. отчета для CrystalReports 8.5 и ниже
Form2.Show ‘формы Form2 с компонентом CRViewer и со свойством формы
‘WindowState=2 (Maximized).
 Рекомендуется использовать более удобный вариант автономной разработки отчета средствами Crystal Reports. После автономной корректировки отчета, нужно удалить из проекта форму с компонентом просмотра этого отчета CRViewer и конструктор CrystalReport и повторно встроить откорректированный отчет. Для компонента CRViewer рекомендуется указывать для всех свойств типа Enable… значение True.
Рекомендуется использовать более удобный вариант автономной разработки отчета средствами Crystal Reports. После автономной корректировки отчета, нужно удалить из проекта форму с компонентом просмотра этого отчета CRViewer и конструктор CrystalReport и повторно встроить откорректированный отчет. Для компонента CRViewer рекомендуется указывать для всех свойств типа Enable… значение True.
|
|
|

Особенности сооружения опор в сложных условиях: Сооружение ВЛ в районах с суровыми климатическими и тяжелыми геологическими условиями...

Механическое удерживание земляных масс: Механическое удерживание земляных масс на склоне обеспечивают контрфорсными сооружениями различных конструкций...

Папиллярные узоры пальцев рук - маркер спортивных способностей: дерматоглифические признаки формируются на 3-5 месяце беременности, не изменяются в течение жизни...

Индивидуальные очистные сооружения: К классу индивидуальных очистных сооружений относят сооружения, пропускная способность которых...
© cyberpedia.su 2017-2024 - Не является автором материалов. Исключительное право сохранено за автором текста.
Если вы не хотите, чтобы данный материал был у нас на сайте, перейдите по ссылке: Нарушение авторских прав. Мы поможем в написании вашей работы!