

Индивидуальные и групповые автопоилки: для животных. Схемы и конструкции...

Типы сооружений для обработки осадков: Септиками называются сооружения, в которых одновременно происходят осветление сточной жидкости...

Индивидуальные и групповые автопоилки: для животных. Схемы и конструкции...

Типы сооружений для обработки осадков: Септиками называются сооружения, в которых одновременно происходят осветление сточной жидкости...
Топ:
Эволюция кровеносной системы позвоночных животных: Биологическая эволюция – необратимый процесс исторического развития живой природы...
Комплексной системы оценки состояния охраны труда на производственном объекте (КСОТ-П): Цели и задачи Комплексной системы оценки состояния охраны труда и определению факторов рисков по охране труда...
Устройство и оснащение процедурного кабинета: Решающая роль в обеспечении правильного лечения пациентов отводится процедурной медсестре...
Интересное:
Уполаживание и террасирование склонов: Если глубина оврага более 5 м необходимо устройство берм. Варианты использования оврагов для градостроительных целей...
Как мы говорим и как мы слушаем: общение можно сравнить с огромным зонтиком, под которым скрыто все...
Мероприятия для защиты от морозного пучения грунтов: Инженерная защита от морозного (криогенного) пучения грунтов необходима для легких малоэтажных зданий и других сооружений...
Дисциплины:
|
из
5.00
|
Заказать работу |
|
|
|
|
В настоящее время опыт внедрения КИС (как западных, так и отечественных) на российских предприятиях насчитывает многие десятки примеров. Следует сказать, что не всегда внедрение КИС было успешным и принесло предприятию ощутимую финансовую выгоду. Основные причины неудачных внедрений КИС заключаются в следующем:
· явная недооценка руководством и сотрудниками предприятия-заказчика (участвующими во внедрении) сложности процесса внедрения КИС;
· слабая организация выполнения проекта внедрения КИС и отсутствие реальной поддержки со стороны первых лиц предприятия;
· неготовность руководства заказчика (и самого предприятия, в целом) к конструктивным структурным изменениям и оптимизации процессов деятельности предприятия;
· включение в группу внедрения сотрудников исключительно службы АСУ, а не высококвалифицированных представителей автоматизируемых подразделений.
Для набора простейших формул, содержащих функции, можно не пользоваться специальными средствами, а просто писать их. Однако этот способ плохо подходит для набора длинных формул.
Слишком большая вероятность допустить ошибку, набирая вручную сложные и длинные формулы, и на это уходит много времени.
Одно из средств облегчить и ускорить работы с функциями — кнопка на панели инструментов «Стандартная». В ней разработчики Microsoft «спрятали» пять часто используемых функций:
Принцип работы: активизируем ячейку, где должен быть результат (просто щелкаем); нажимаем на стрелочку справа от кнопки "сигма"; выбираем нужную функцию. После выбора Excel сам вставит знак «=», имя функции, круглые скобки, и даже попытается угадать диапазон, который мы ходим выделить (хотя он редко угадывает); выделяем связный диапазон ячеек. Excel вставит в круглые скобки адрес выделенного диапазона; если нужно, например, просуммировать числа из несвязных диапазонов, зажимаем Ctrl, и выделяем нужное количество диапазонов. Excel сам поставит точку с запятой, и вставит ссылку на другой диапазон; когда выделили все нужные диапазоны, для завершения нажимаем Enter; в процессе выделения можно нажимать F4 для изменения типа ссылки и F3 для вставки именованных ссылок.
|
|
При написании сложных формул, особенно использующих вложенные функции, использование мастера функций - наилучшее решение. Он очень облегчает и ускоряет ввод формул, и делает многие вещи за нас: автоматически вставляет знак "равно", имя функции, круглые скобки, расставляет точки с запятой. Позволяет просматривать значение ссылок и результаты промежуточных вычислений.
Существует 3 способа запуска мастера функций:
 помощью пункта меню "Вставка" "Функция";
помощью пункта меню "Вставка" "Функция";
После выполнения одного из этих действий откроется окно мастера функций. Мы выбираем нужную нам функцию, пользуясь поиском или фильтром категорий. После выбора нужной функции нажимаем "ОК" и выделяем необходимый диапазон ячее
В одну функцию можно вставить другую функцию. Конечно, функцию можно записать вручную (писать название вложенной функции, открывать скобки, ставить точки с запятой). Однако это противоречит самой идеологии мастера функций, который должен облегчать написание формул, защищать пользователя от ошибок и свести к минимуму ручную работу. Существует более удобный способ вложить функцию - специальная кнопка на панели "Строка формул".
|
|
Рассмотрим основные функции.
МИН(число1; число2;...; число30) МАКС(число1; число2;...; число30) Функции МИН и МАКС принимают от 1 до 30 аргументов (в Office 2007 - до 255) и возвращает минимальный / максимальный из них. Если в качестве аргумента передать диапазон ячеек, из диапазона будет выбрано минимальное / максимальное значение. Эти функции также могут быть вставлены с помощью кнопки "сигма".
СРЗНАЧ(число1; число2;...; число30) Функция СРЗНАЧ (среднее значение) принимает от 1 до 30 аргументов (в Office 2007 - до 255) и возвращает их среднее арифметическое (сумма чисел, делённая на количество чисел). Эту функцию также можно вставить с помощью кнопки "сигма"
СТЕПЕНЬ(число; степень) Функция СТЕПЕНЬ возвращает результат возведения первого аргумента ("число"), в степень, указанную во втором аргументе ("степень").
СУММ(арг1; арг2;...; арг30) Функция СУММ принимает от 1 до 30 аргументов (в Office 2007 - до 255) и возвращает их сумму. В качестве аргументов можно передавать адреса диапазонов (что чаще всего и делается), в этом случае просуммируются все числа в диапазоне.
СЧЁТ(арг1; арг2;...; арг30) Функция СЧЁТ принимает от 1 до 30 аргументов (в Office 2007 - до 255) и возвращает количество аргументов, являющиеся числами. Чаще всего функции просто передают адрес диапазона, а она подсчитывает количество ячеек с числами.
ПИ() Возвращает значение тригонометрической константы pi = 3,1415...
ПРОИЗВЕД(арг1; арг2;...; арг30) Функция ПРОИЗВЕД принимает от 1 до 30 аргументов (в Office 2007 - до 255) и возвращает их произведение. В качестве аргументов можно передавать адреса диапазонов, в этом случае перемножаются все числа в диапазоне.
СУММЕСЛИ Часто необходимо не просто просумировать все значения в диапазоне, а включить в сумму только те, которые удовлетворяют определённому условию. Функция СУММ суммирует все, что ей дают, функция СУММЕСЛИ позволяет просуммировать только значения, соответствующие определённому условию
СУММЕСЛИ(диапазон; критерий; [диапазон_суммирования]) Проверяемый диапазон, каждая ячейка из которого проверяется на соответствие условию, указанному во втором аргументе. Условие для суммирования, на соответствие которому проверяется каждая ячейка из проверяемого диапазона. Если необходимо использовать операцию сравнения, то "логическое выражение" указывается без левого операнта и заключается в двойные кавычки (например, ">=100" - суммировать все числа, большие 100). Также можно использовать текстовые значения (например, "яблоки"- суммировать все значения, находящиеся напротив текста "яблоки") и числовые (например, 300 - суммировать значения в ячейках, значения в которых 300).
|
|
Необязательный аргумент, используется тогда, когда проверяемый диапазон и диапазон суммирования находятся в разных диапазонах. Если он не указан, то в качестве диапазона суммирования используется проверяемый диапазон (первый аргумент). Если он указан, то суммируются значения из ячеек этого диапазона, находящиеся "напротив" соответствующих ячеек проверяемого диапазона.
СЧЁТЕСЛИ Работает очень похоже на функцию СУММЕСЛИ. В отличие от СУММЕСЛИ, которая суммирует значения из ячеек, СЧЁТЕСЛИ подсчитывает количество ячеек, удовлетворяющих определённому условию. Если написать формулу СУММЕСЛИ(">10", A1:A10), будет подсчитана сумма значений из ячеек, значение в которых больше 10. Если же написать СЧЁТЕСЛИ(">10", A1:A10), будет подсчитано количество ячеек, значение в которых больше 10.
СЧЁТЕСЛИ(диапазон; критерий) Проверяемый диапазон, каждая ячейка из которого проверяется на соответствие условию, указанному во втором аргументе. Из этого же диапазона происходит подсчёт количества ячеек.
Критерий - условие, на соответствие которому проверяется каждая ячейка из первого аргумента. Условие записывается аналогично СУММЕСЛИ.
В примере выше фактически подсчитывается количество ячеек, содержащих текст "Яблоки".
ЕСЛИ(логическое_выражение;значение_если_истина;значение_если_ложь). Предназначение: функция ЕСЛИ выполняет то ("Значение если ИСТИНА") или иное ("Значение если ЛОЖЬ") действие в зависимости от того, выполняется (равно ИСТИНА) условие или нет (равно ЛОЖЬ).
|
|
Аргумент1. Логическое выражение: Все, что дает в результате логические значения ЛОЖЬ или ИСТИНА. Обычно либо выражения отношения (A1>=12) либо функции, возвращающие логические значения (И, ИЛИ).
Аргумент2. Значение если ИСТИНА: любое допустимое в Excel выражение.
Аргумент3. Значение если ЛОЖЬ: любое допустимое в Excel выражение.
возвращаемое значение: может возвращать значения любых типов, в зависимости от аргументов 2 и 3.
Логич_знач И(логич_знач1; логич_знач2;...; логич_знач30)
Предназначение: Функция ИЛИ используется тогда, когда нужно проверить, выполняется ли ХОТЯ-БЫ ОДНО из многих условий.
Аргументы: Функция ИЛИ принимает от 1 до 30 аргументов (в Office 2007 - до 256), каждый из которых является логическим значением ЛОЖЬ или ИСТИНА, либо любым выражением или функцией, которое в результате дает ЛОЖЬ или ИСТИНА. Возвращаемое значение: функция ИЛИ возвращает логическое значение. Если ХОТЯ БЫ ОДИН аргумент имеет значение ИСТИНА, возвращает ИСТИНА.
Функция ВПР (Вертикальное Первое Равенство) Для функции необходимо внести следующие данные: какое значение искать (указывается ячейка содержащее значение), массив в котором происходит поиск и номер столбца в котором находится значение, номер повторного значения в массиве, значение которого и будет использовано, которое надо вернуть. Функция значительно расширяет свои возможности при использовании её в паре с логической функцией ЕСЛИ().!!
ВПР (что ищем, таблица где ищем, из какого столбца взять значение, булевская переменная актуальная для очень больших отсортированных таблиц, для малых всегда ставим 0- полный перебор таблицы). К примеру = ВПР (A1, B:D, 2, 0) Эта функция нужна к примеру когда вам нужно копировать данные из одной таблицы в другую. Допустим, в одной таблице у вас производство по моделям, а в другой- продажи по моделям. В этих таблицах модели не по порядку. Вы можете добавить колонку "продажи" в таблицу "производство" и с помощью функции ВПР найти соответствующие значения продаж из другой таблицы. Использование функции автоматически находит в указанной таблице нужное значение и избавляет от ручных копирований. Примечание: ВПР выбирает только одно значение. Если у вас в таблицах модели повторяются, необходимо использовать функцию СУММЕСЛИ.
Функция ЕОШИБКА
Возвращает логическое значение ИСТИНА, если значение является ссылкой на любое значение ошибки, например #Н/Д, #ЗНАЧ!, #ССЫЛКА!, #ДЕЛ/0!, #ЧИСЛО!, #ИМЯ? и #ПУСТО!; в противном случае функция возвращает значение ЛОЖЬ.
Эта функция проверяет - ссылается ли данная ссылка на ячейку с ошибкой т.е. другими словами - выдает ли ошибку (#Н/Д, #ЗНАЧ!, #ССЫЛ!, #ДЕЛ/0!, #ЧИСЛО!, #ИМЯ? или #ПУСТО!). результатом будет значения "ИСТИНА" или "ЛОЖЬ". данный результат потом можно использовать в других вычислениях.
|
|
Функции НАЙТИ, НАЙТИБ
 Показать все
Показать все
Функции НАЙТИ и НАЙТИБ находят вхождение одной текстовой строки в другой строке и возвращают начальную позицию первой строки относительно крайнего левого знака второй строки.
ВАЖНО. Функция НАЙТИ предназначена для работы с языками, использующими однобайтовый набор знаков (SBCS), функция НАЙТИБ — для работы с языками, использующими двухбайтовый набор знаков (DBCS). Язык, установленный по умолчанию, влияет на возвращаемое значение следующим образом.
· Функция НАЙТИ всегда считает каждый знак — одно- или двухбайтовый — как 1 независимо от языка, используемого по умолчанию.
· Функция НАЙТИБ считает каждый двухбайтовый знак как 2, если язык, поддерживающий двухбайтовый набор знаков, был установлен как язык по умолчанию. В противном случае функция НАЙТИБ считает каждый знак как 1.
· Функции НАЙТИ и ПОИСК
· Функции НАЙТИ (FIND) и ПОИСК (SEARCH) используются для определения позиции одной текстовой строки в другой. Обе функции возвращают номер символа, с которого начинается первое вхождение искомой строки. Эти две функции работают одинаково за исключением того, что функция НАЙТИ учитывает регистр букв, а функция ПОИСК допускает использование символов шаблона. Функции имеют следующий синтаксис:
·
· =НАЙТИ(искомый_текст;просматриваемый_текст;нач_позиция)
=ПОИСК(искомый_текст;просматриваемый_текст;нач_позиция)
·
· Аргумент искомый_текст задает текстовую строку, которую надо найти, а аргумент просматриваемый_текст - текст, в котором производится поиск. Любым из этих аргументов может быть строка символов, заключенная в двойные кавычки, или ссылка на ячейку. Необязательный аргумент нач_позиция задает позицию в просматриваемом тексте, с которой начинается поиск. Аргумент нач_позиция следует использовать в том случае, когда просматриваемый_текст содержит несколько вхождений искомого текста. Если данный аргумент опущен, Excel возвращает позицию первого вхождения.
· Эти функции возвращают ошибочное значение, когда искомый_текст не содержится в просматриваемом тексте, либо нач_позиция меньши или равна нулю, либо нач_позиция превышает количество символов в просматриваемом тексте, либо нач_позиция больше позиции последнего вхождения искомого текста.
· Например, чтобы определить позицию буквы "ж" в строке "Гаражные ворота", надо использовать формулу:
·
· =НАЙТИ("ж";"Гаражные ворота")
·
· Эта формула возвращает 5.
· Если точная последовательность символов искомого текста неизвестна, можно использовать функцию ПОИСК и включить в строку искомый_текст символы шаблона: знак вопроса (?) и звездочку (*). Знак вопроса соответствует одному произвольно набранному символу, а звездочка заменяет любую последовательность символов в указанной позиции. Например, чтобы найти позицию имен Анатолий, Алексей, Акакий в тексте, находящемся в ячейке А1, надо использовать формулу:
·
· =ПОИСК("А*й";А1)
·
| Функции ПРАВСИМВ и ЛЕВСИМВ Функция ПРАВСИМВ (RIGHT) возвращает крайние правые символы строки аргумента, в то время как функция ЛЕВСИМВ (LEFT) возвращает первые (левые) символы. Синтаксис: =ПРАВСИМВ(текст;количество_символов) =ЛЕВСИМВ(текст;количество_символов) Аргумент количество_символов задает число символов, извлекаемых из аргумента текст. Эти функции учитывают пробелы и поэтому, если аргумент текст содержит пробелы в начале или конце строки, в аргументах функций следует использовать функцию СЖПРОБЕЛЫ. Аргумент количестов_символов должен быть больше или равен нулю. Если этот аргумент опускается, Excel считает его равным 1. Если количество_символов больше числа символов в аргументе текст, то возвращается весь аргумент. Функция ПСТР Функция ПСТР (MID) возвращает заданное число символов из строки текста, начиная с указанной позиции. Эта функция имеет следующий синтаксис: =ПСТР(текст;нач_позиция;количество_символов) Аргумент текст - это текстовая строка, содержащая извлекаемые символы, нач_позиция - это позиция первого символа, извлекаемого из текста (относительно начала строки), а количество_символов - это число извлекаемых символов. Функции ЗАМЕНИТЬ и ПОДСТАВИТЬ Эти две функции заменяют символы в тексте. Функция ЗАМЕНИТЬ (REPLACE) замещает часть текстовой строки другой текстовой строкой и имеет синтаксис: =ЗАМЕНИТЬ(старый_текст;нач_позиция;количество_символов;новый_текст) Аргумент старый_текст - это текстовая строка, а которой надо заменить символы. Следующие два аргумента задают символы, которые нужно заменить (относительно начала строки). Аргумент новый_текст задает вставляемую текстовую строку. Например, ячейка А2 содержит текст "Вася Иванов". Чтобы поместить этот же текст в ячейку А3, заменив имя, надо в ячейку А3 вставить следующую функцию: =ЗАМЕНИТЬ(А2;1;5;"Петя") В функции ПОДСТАВИТЬ (SUBSTITUTE) начальная позиция и число заменяемых символов не задаются, а явно указывается замещаемый текст. Функция ПОДСТАВИТЬ имеет следующий синтаксис: =ПОДСТАВИТЬ(текст;старый_текст;новый_текст;номер_вхождения) |
· Аргумент номер_вхождения является необязательным. Он предписывает Excel заменить только заданное вхождение строки старый_текст.
· Например, ячейка А1 содержит текст "Ноль меньше восьми". Надо заменить слово "ноль" на "нуль".
·
· =ПОДСТАВИТЬ(А1;"о";"у";1)
·
· Число 1 в этой формуле указывает, что надо изменить только первое "о" в строке ячейки А1. Если аргумент номер_вхождения опущен, Excel заменяет все вхождения строки старый_текст на строку новый_текст.
· Функция ПОВТОР
· Функция ПОВТОР (REPT) позволяет заполнить ячейку строкой символов, повторенной заданное количество раз. Синтаксис:
·
· =ПОВТОР(текст;число_повторений)
·
· Аргумент текст - это размноженная строка символов, заключенная в кавычки. Аргумент число_повторений указывает, сколько раз нужно повторить текст. Если аргумент число_повторений равен 0, функция ПОВТОР оставляет ячейку пустой, а если он не является целым числом, эта функция отбрасывает десятичные знаки после запятой.
· Функция СЦЕПИТЬ
· Функция СЦЕПИТЬ (CONCATENATE) является эквивалентом текстового оператора & и используется для объединения строк. Синтаксис:
·
· =СЦЕПИТЬ(текст1;текст2;...)
·
· В функции можно использовать до 30 аргументов.
· Например, ячейка А5 содержит текст "первое полугодие", следующая формула возвращает текст "Всего за первое полугодие":
·
· =СЦЕПИТЬ("Всего за ";А5)
· «Текстовые функции || Эксель || Логические функции»
Функция МИН Excel
В самом названии функции МИН содержится ответ на вопрос, что эта функция делает. Ну конечно, функция МИН возвращает минимальное значение диапазона или введенных чисел. Если мы напишем, к примеру, в ячейке А1 такую функцию =МИН(3; 4; -7; 23; 0; 73; 12), то получим в ячейке минимальное число среди перечисленных, а именно -7.
Функция МАКС Excel
Функция МАКС делает противоположное — она возвращает максимальное значение. Синтаксис ее такой же, как и у функции МИН. К примеру, если мы хотим найти максимальное среди чисел 4, 5, 23, 73, 53, 9, 0, то должны написать =МАКС(4, 5, 23, 73, 53, 9, 0). И конечно же мы можем указывать не конкретные числа, а диапазон ячеек.
Функции СЖПРОБЕЛЫ и ПЕЧСИМВ
Часто начальные и конечные пробелы не позволяют правильно отсортировать значения в рабочем листе или базе данных. Если вы используете текстовые функции для работы с текстами рабочего листа, лишние пробелы могут мешать правильной работе формул. Функция СЖПРОБЕЛЫ (TRIM) удаляет начальные и конечные пробелы из строки, оставляя только по одному пробелу между словами. Синтаксис:
=СЖПРОБЕЛЫ(текст)
Функция ПЕЧСИМВ (CLEAN) аналогична функции СЖПРОБЕЛЫ за исключением того, что она удаляет все непечатаемые символы. Функция ПЕЧСИМВ особенно полезна при импорте данных из других программ, поскольку некоторые импортированные значения могут содержать непечатаемые символы. Эти символы могут проявляться на рабочих листах в виде небольших квадратов или вертикальных черточек. Функция ПЕЧСИМВ позволяет удалить непечатаемые символы из таких данных. Синтаксис:
=ПЕЧСИМВ(текст)
Сегодня мы рассмотрим функцию ЕСЛИ.
Функция ЕСЛИ часто используется в Excel для решения многих задач. Знать ее очень полезно. В данной статье мы попробуем рассказать про ее работу на простых примерах, достаточно один раз разобраться с конструкцией функцией ЕСЛИ и вы сможете применять ее и в самых сложных вариантах.
Функция ЕСЛИ проверяет, выполняется ли условие, и возвращает одно значение, если оно выполняется, и другое значение, если нет.
Синтаксис функции ЕСЛИ очень простой:
ЕСЛИ(лог_выражение; [значение_если_истина]; [значение_если_ложь])
.
Функция ЕСЛИ часто используется в Excel для решения многих задач. Знать ее очень полезно. В данной статье мы попробуем рассказать про ее работу на простых примерах, достаточно один раз разобраться с конструкцией функцией ЕСЛИ и вы сможете применять ее и в самых сложных вариантах.
Функция ЕСЛИ проверяет, выполняется ли условие, и возвращает одно значение, если оно выполняется, и другое значение, если нет.
Синтаксис функции ЕСЛИ очень простой:
ЕСЛИ(лог_выражение; [значение_если_истина]; [значение_если_ложь])
Некоторые функции в Excel
Функции предназначены для упрощения расчетов и имеют следующую форму: y=f(x), где y - результат вычисления функции, x - аргумент, f - функция.
Пример содержимого ячейки с функцией: =А5+sin(C7), где А5 - адрес ячейки, sin() - имя функции, в круглых скобках указывается аргумент, C7- аргумент (число, текст и т.д.), в данном случае ссылка на ячейку, содержащую число. Скобки - обязательная принадлежность функции, даже если у нее нет аргументов.
Excel содержит много функций, но прежде следует обратить внимание на следующие:
МАКС(список), например: МАКС(A1;A2;A3;...;An) - возвращает из списка максимальное число.
МИН(список), например: МИН(B1;B2;B3;...;Bn) - возвращает минимальное значение списка аргументов.
СРЗНАЧ(список) - возвращает среднее арифметическое своих аргументов.
ЦЕЛОЕ(Х) - округляет аргумент до ближайшего меньшего целого.
ОСТАТ(Число; Делитель) - возвращает остаток от деления.
СУММ(число1;число2;...) - возвращает сумму указанного списка, суммирует аргументы.
ABS(X) - возвращает модуль (абсолютную величину) числа
EXP(X) - возвращает экспоненту заданного числа.
LN(X) - возвращает натуральный логарифм заданного числа.
LOG10(X) - возвращает десятичный логарифм заданного числа.
LOG(X;a) - возвращает логарифм заданного числа X, по заданному основанию а.
SIN(X) - вычисляет синус угла Х, измеренного в радианах.
COS(X) - вычисляет косинус угла Х, измеренного в радианах.
TAN(X) - вычисляет тангенс угла Х, измеренного в радианах.
ASIN(X) - вычисляет арксинус угла Х в диапазоне от -pi/2 до +pi/2. pi=ПИ()=3,14159...
ACOS(X) - вычисляет арккосинус угла Х в диапазоне от 0 до pi.
ATAN(X) - вычисляет арктангенс угла Х в диапазоне от -pi/2 до +pi/2.
ГРАДУСЫ(угол) - преобразует радианы в градусы.
РАДИАНЫ(угол) - преобразует градусы в радианы.
СЕГОДНЯ() - возвращает текущую дату.
ГОД(дата) - возвращает, преобразует дату в год.
МЕСЯЦ(дата) - возвращает номер месяца.
ДЕНЬ(дата) - преобразует дату в день месяца
ЛСТР, ДЛИНБ (функции ДЛСТР, ДЛИНБ)
В этой статье описаны синтаксис формулы и использование функций ДЛСТР и ДЛИНБ в Microsoft Excel.
Описание
Функция ДЛСТР возвращает число символов в текстовой строке.
Функция ДЛИНБ возвращает число байтов, представляющих символы в текстовой строке.
ВАЖНО. Функция ДЛИНБ отсчитывает по два байта на каждый символ, только если языком по умолчанию является язык с поддержкой двухбайтовой кодировки. В противном случае функция ДЛИНБ работает так же, как функция ДЛСТР, и отсчитывает по одному байту на каждый символ.
К языкам, поддерживающим двухбайтовую кодировку, относятся японский, китайский (упрощенное письмо), китайский (традиционное письмо) и корейский.
ОТБР (функция ОТБР)
 Показать все
Показать все
В этой статье описаны синтаксис формулы и использование функции ОТБР в Microsoft Excel.
Описание
Усекает число до целого, отбрасывая дробную часть.
Синтаксис
ОТБР(число, [число_разрядов])Аргументы функции ОТБР описаны ниже.
· Число Обязательный. Усекаемое число.
· Число_разрядов Необязательный. Число, определяющее точность усечения. Значение по умолчанию — 0 (нуль).
Замечания
Сходство между функциями ОТБР и ЦЕЛОЕ заключается в том, что обе они возвращают целые числа. Функция ОТБР отбрасывает дробную часть числа. Функция ЦЕЛОЕ округляет число до ближайшего целого с недостатком с учетом значения дробной части. Эти функции различаются только при использовании отрицательных чисел: ОТБР(-4.3) возвращает значение -4, в то время как ЦЕЛОЕ(-4.3) возвращает -5, поскольку -5 — ближайшее меньшее число.
ГИПЕРССЫЛКА (функция ГИПЕРССЫЛКА)

В этой статье описаны синтаксис формулы и использование функции ГИПЕРССЫЛКА в Microsoft Excel.
Описание
Создает ярлык или ссылку, которая позволяет открыть документ, расположенный на сетевом сервере, винтрасети или в Интернете. Если щелкнуть ячейку, содержащую функцию ГИПЕРССЫЛКА, в приложении Microsoft Excel будет открыт файл, расположение которого задано аргументом "адрес".
Синтаксис
ГИПЕРССЫЛКА(адрес, [имя])Аргументы функции ГИПЕРССЫЛКА описаны ниже.
· Адрес — обязательный аргумент. Путь и имя открываемого документа. Адрес может указывать на определенное место в документе, например на ячейку или именованный диапазон листа или книги приложения Excel, либо на закладку в документе Microsoft Word. Путь может представлять собой путь к файлу на жестком диске, UNC-путь к местоположению на сервере (в приложении Microsoft Excel для Windows) либо URL-адрес в Интернете или интрасети.
ПРИМЕЧАНИЕ. В Excel Web App функцию ГИПЕРССЫЛКА можно применять только к веб-адресам (URL).
Аргументом "адрес" может быть текстовая строка, заключенная в кавычки, или ссылка на ячейку, содержащую гиперссылку в виде текстовой строки.
Если ссылка, определенная аргументом "адрес", недействительна или переход по ней невозможен, при выборе соответствующей ячейки появляется сообщение об ошибке.
· Имя — необязательный аргумент. Текст ссылки или числовое значение, отображаемое в ячейке. Имя отображается синим цветом с подчеркиванием. Если этот аргумент опущен, в ячейке в качестве текста ссылки отображается аргумент "адрес".
Аргумент "имя" может быть представлен значением, текстовой строкой, именем или ячейкой, содержащей текст или значение для перехода.
Если аргумент "имя" возвращает значение ошибки (например, #ЗНАЧ!), вместо текста ссылки в ячейке отображается значение ошибки.
2. Создание связи между Excel и Word.
Этот метод можно рекомендовать, когда возникает необходимость переноса данных из таблиц Еxcel для вставки в текстовый документ.
Ранее описанный способ вставки таблицы как графического объекта имеет определенные ограничения, такие, как: невозможность изменения данных, искажения при масштабировании, нечитаемость мелкого шрифта и т.д.
Второй предложенный способ - вставлять листы Excel непосредственно в документ, - приводит к неоправданному "раздуванию" файла, кроме того, внедренные объекты иногда ведут себя непредсказуемо.
Однако, используя технологию Automation, объекты можно не только внедрять, но и связывать.
Сейчас мы свяжем между собой таблицы Еxcel и Word, причем так, чтобы изменения в исходной таблице приводили к изменениям в таблице документа. Итак, у нас есть исходная таблица с расчетами:

Создаем в Word точно такую же, но пустую таблицу:

Заголовки не набираем, а специально оставляем пустые строки.
После проделанных операций, на экране должно быть открыты оба окна: окно MS Word с заготовкой и окно MS Excel с расчетной таблицей. Можем приступать к связыванию. Суть его состоит в том, чтобы последовательно, одна за другой, связать ячейки таблицы с необходимыми позициями в текстовом документе.
Для этого:
1. Перейдите на лист Еxcel и сделайте текущей ячейку, которую необходимо связать с документом (начнем с В1).
2. Выполняем копирование ячейки (меню Правка-Копировать либо сочетание клавиш Ctrl+C).
3. Переходим в окно с документом Word и помещаем курсор в позицию для вставки. В данном случае это будет заголовок, расположенный через одну строку над таблицей.
4. В меню Word выбираем Правка-Специальная вставка. В результате откроется диалоговое окно Специальная вставка, где в области Источник (в левом верхнем углу) указаны координаты выделенной ячейки:
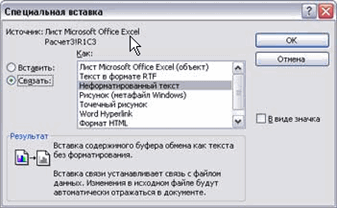
5. Устанавливаем переключатель в положение Связать.
6. В списке Как выбираем Неформатированный текст.
7. Щелчком по кнопке ОК закрываем окно.
Таким образом мы установили связь между текстовой позицией в документе и ячейкой в рабочем листе. Необходимо сразу отметить, что с объединенными ячейками связывание работает не совсем корректно. Аналогично необходимо связать оставшиеся ячейки. Окончательно документ должен выглядеть так:
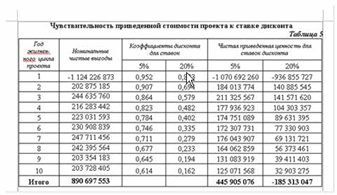
Теперь мы имеем возможность форматировать таблицу, как нам удобно, при этом изменение данных будет происходить автоматически. Также можно отметить, что таблицу в Word можно использовать как сводную, занося в нее значения из разных листов и даже книг Еxcel.
Режим обновления также можно настраивать. Для этого необходимо:
1. Выбрать любое вставленное значение в Word и нажать правую кнопку мыши:

2. В контекстном меню выбрать Связанный объект Лист-Связи.
3. В открывшемся окне можно выбирать Способ обновления связи:
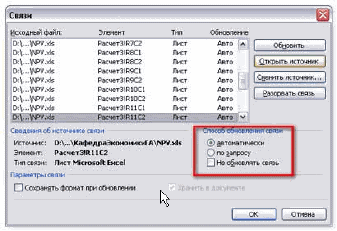
Способ обновления можно изменять для каждой связи по отдельности, а можно выделить изменить для всех значений или для нескольких сразу.
Данный способ при разовом использовании подходит мало, так как он достаточно трудоемкий на начальном этапе. Однако при частых вычислениях (курсовые, дипломные работы, финансовые отчеты и т.д.) он окупается. Также при изменении структуры таблицы в Excel происходит нарушение связей, что влечет за собой разрушение целостности таблицы в документе. Поэтому связывание лучше выполнять после окончательного формирования расчетных таблиц.













Список
Выводит список из одного или нескольких текстовых элементов, которые может выбрать пользователь. Список можно применять для представления большого числа вариантов, количество и содержимое которых может быть различным. Существует три типа списков.
· Простой список поддерживает выбор только одного элемента. Такой список напоминает группу переключателей, но позволяет более эффективно работать с большим числом элементов.
· Список связанного выбора позволяет выбрать один элемент, а также несколько расположенных рядом элементов.
· Список, разрешающий несвязный выбор нескольких строк, позволяет выбрать один элемент, расположенные рядом элементы, а также разрозненные элементы.
Кнопка
Запуск макроса, который выполняет действие при нажатии кнопки.
Флажок
Включает или отключает значение, что соответствует выбору противоположных действий. На листе или в группе можно установить несколько флажков. Флажок может иметь одно из трех состояний: установлен (значение включено), снят (значение отключено) и смешенное состояние, то есть сочетание состояний "включено" и "отключено" (если поддерживается выбор нескольких элементов).
Счетчик
Позволяет увеличивать и уменьшать значение, например числовое значение, время или дату. Чтобы увеличить значение, щелкните стрелку вверх, чтобы уменьшить — стрелку вниз. Как правило, пользователь также может вводить текст непосредственно в связанную ячейку или текстовое поле.
Переключатель Позволяет выбрать одно из ограниченного набора взаимоисключающих значений. Переключатели обычно находятся в группе или рамке. Переключатель может иметь одно из трех состояний: установлен (значение включено), снят (значение отключено) и смешенное состояние, то есть сочетание состояний "включено" и "отключено" (если поддерживается выбор нескольких элементов).
Категория Числовой представлена тремя опциями: число отображаемых десятичных знаков, использование разделителя тысяч и способ отображения отрицательных чисел. Обратите внимание на то, что в окне списка Отрицательные числа представлено четыре варианта отображения отрицательных чисел (два из них выделены красным цветом), которые изменяются в зависимости от количества десятичных знаков и использования символа разделителя тысяч. В верхней части вкладки будет показан образец отформатированного числа. Выбрав все необходимые опции, щелкните на кнопке ОК, чтобы применить числовой формат к выделенным ячейкам.
Список категорий числовых форматов:

Особенности сооружения опор в сложных условиях: Сооружение ВЛ в районах с суровыми климатическими и тяжелыми геологическими условиями...

Своеобразие русской архитектуры: Основной материал – дерево – быстрота постройки, но недолговечность и необходимость деления...

Опора деревянной одностоечной и способы укрепление угловых опор: Опоры ВЛ - конструкции, предназначенные для поддерживания проводов на необходимой высоте над землей, водой...

Архитектура электронного правительства: Единая архитектура – это методологический подход при создании системы управления государства, который строится...
© cyberpedia.su 2017-2024 - Не является автором материалов. Исключительное право сохранено за автором текста.
Если вы не хотите, чтобы данный материал был у нас на сайте, перейдите по ссылке: Нарушение авторских прав. Мы поможем в написании вашей работы!