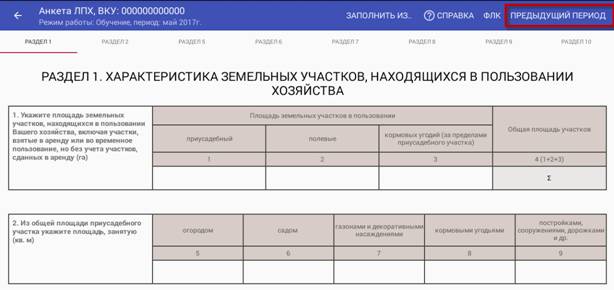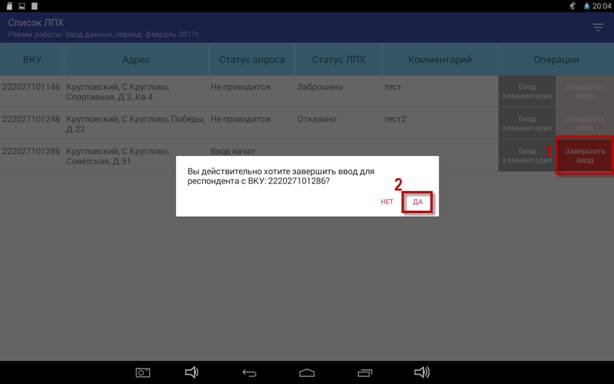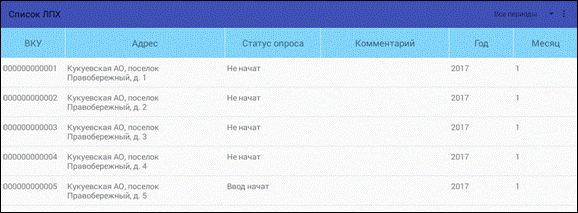После заполнения анкеты ЛПХ следует проверить ее на соответствие правилам формального (на допустимость вводимых значений) и логического (на непротиворечивость ответов на разные вопросы) контроля.
Для запуска ФЛК следует нажать на кнопку «ФЛК», расположенную в верхней части формы анкеты ЛПХ (рисунок 45), далее нажать на кнопку «Запустить ФЛК». Если ФЛК пройден успешно, появится сообщение «Ошибки отсутствуют». При наличии ошибок появится информация по каждой ошибке. Исправление всех возникших в ходе опроса ошибок ФЛК желательно осуществлять в присутствии респондента, чтобы при необходимости можно было уточнить ответы на вопросы.
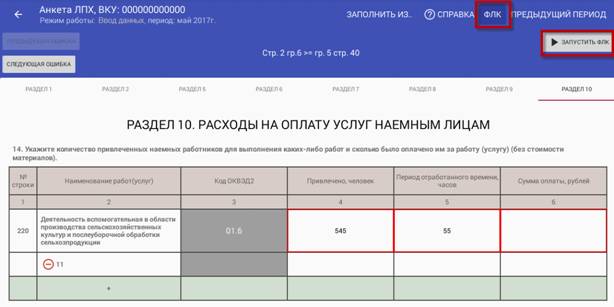
Рисунок 45 – Запуск ФЛК
Для исправления ошибки ФЛК необходимо ознакомиться с описанием нарушенного правила ФЛК и затем перейти к вопросу с допущенными ошибками.

Рисунок 46 – Ошибки ФЛК
Для того, чтобы быстро перейти к ошибочной области, нужно нажать на текст описания ошибки. При этом ячейка с ошибочным значением подкрашивается красной рамкой. Переход между описаниями ошибок осуществляется кнопками  и
и  .
.
Требуется исправить ошибки и повторно запустить ФЛК. Если ошибка исправлена (т.е. новое значение поля соответствует правилам ФЛК), то данная ошибка пропадет из блока работы с ошибками ФЛК.
В режиме Ввода данных присутствует возможность ознакомиться с Указаниями по заполнению текущего раздела. Для запуска справки нужно нажать на кнопку  (см. Рисунок 47). Для закрытия текста нажать кнопку «ОК».
(см. Рисунок 47). Для закрытия текста нажать кнопку «ОК».

Рисунок 47 – Описание работы в разделе.
Переход к просмотру анкеты за предыдущий период
Для просмотра анкеты за предыдущий период следует нажать
на кнопку «Предыдущий период», расположенную в верхней части формы анкеты ЛПХ (рисунок 48).
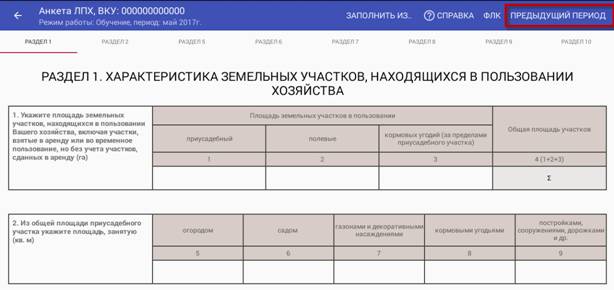
Рисунок 48 – Переход к просмотру анкеты за предыдущий период
После нажатия на кнопку в ячейках будут показаны значения из анкеты за предыдущий период, эти значения недоступны для редактирования. При повторном нажатии на кнопку «Предыдущий период» произойдет возврат к значениям анкеты за текущий период.
Операция «Завершение ввода»
Операция «Завершение ввода» используется в случае, когда интервьюер уверен, что полностью опросил респондента.
Чтобы завершить ввод данных для ЛПХ участвовавшего в обследовании, необходимо напротив этого ЛПХ в списке нажать на кнопку «Завершить ввод» (см. рисунок 18).
В появившемся сообщении (рисунок 49) нажать на кнопку «ДА» для подтверждения. В случае ошибки нажать на кнопку «НЕТ».
Кнопка «Завершить ввод» доступна только для тех анкет, по которым проводился ввод данных. Для пустых анкет и анкет со статусом опроса «Не проводится» кнопка недоступна.
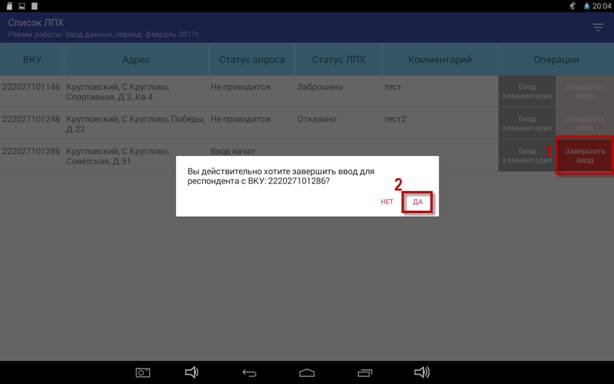
Рисунок 49 – Сообщение о завершении ввода данных
При нажатии кнопки «ДА» выполняется сохранение анкеты ЛПХ со статусом «Завершен» в файле с данными. Респондент пропадает из списка ЛПХ. Внести изменения теперь в эту анкету можно только в режиме исправления данных (см. подраздел 2.3).
Режим исправления данных
Режим исправления данных предназначен для внесения изменений в анкеты опросов, которые находятся в статусе «Завершен». Другие операции в этом режиме недоступны.
Для перехода в режим исправления данных необходимо нажать
на кнопку «Исправление данных» на главной странице приложения «ЛПХ»
(см. рисунок 16).
В столбцах «Год» и «Месяц» отображается период анкеты – рисунок 51.

Рисунок 50 – Окно «Список ЛПХ» в режиме исправления данных
Чтобы просмотреть список ЛПХ за определенные периоды, необходимо сменить период. Для этого нажать на кнопку «Все периоды» в правом верхнем углу окна (см. рисунок 50) и в появившемся списке выбрать необходимый период (рисунок 51), который представлен в формате: <месяц>, <год>. Периоды упорядочены от более поздних к более ранним. Список ЛПХ будет автоматически обновлен. В списке периодов присутствуют только те периоды, по которым присутствуют анкеты.

Рисунок 51 – Выбор периода
Чтобы приступить к исправлению данных в опросе, необходимо в списке ЛПХ
(см. рисунок 50) нажать на ЛПХ. Откроется заполненная анкета ЛПХ (рисунок 52). Аналогично режиму «Ввод данных».

Рисунок 52 – Анкета ЛПХ в режиме исправления данных
Исправить ошибки при заполнении анкеты. Нажать
на кнопку ß, чтобы вернуться к списку ЛПХ. После исправления ошибок в анкете статус опроса изменится на «Исправлена» (рисунок 53).

Рисунок 53 – Статус опроса «Исправлена»
Режим обучения
Режим обучения предназначен для обучения на тестовых ЛПХ. Другие операции, кроме редактирования анкеты, в этом режиме недоступны.
Для перехода в режим обучения необходимо нажать
на кнопку «Обучение» на главной странице приложения «ЛПХ»
(см. рисунок 16).
Откроется страница со списком ЛПХ (рисунок 54).
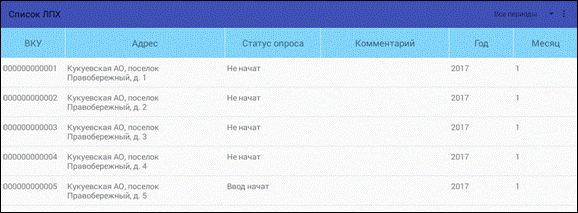
Рисунок 54 – Страница со списком ЛПХ в режиме обучения и тестирования
В списке ЛПХ отображаются 12 тестовых ЛПХ, каждая строка – отдельный период. Данные по этим ЛПХ хранятся отдельно от реальных данных. Журнал действий в режиме обучения не ведется.
В столбцах «Год» и «Месяц» отображается текущий период.
Чтобы просмотреть список тестовых ЛПХ за другие периоды, необходимо сменить период. Для этого нажать на кнопку «Все периоды» в правом верхнем углу окна
(см. рисунок 54) и в появившемся списке выбрать необходимый период, который представлен в формате: <месяц>, <год>. Периоды упорядочены от более поздних к более ранним. Список тестовых ЛПХ будет автоматически обновлен.
Чтобы приступить к тестовому вводу данных, необходимо в списке ЛПХ
(см. рисунок 54) нажать на ЛПХ. Откроется анкета тестового ЛПХ, которая изначально не содержат данных. Подробное описание особенностей заполнения вопросов анкеты приведено выше.
Чтобы вернуться к списку тестовых ЛПХ, следует нажать на кнопку ß
(см. рисунок 52).
Режим статистики
Режим работы на планшете «Статистика» является механизмом просмотра статистических сведений об этапах работы, и контроля.
Переход в режим осуществляется из главного меню, кнопка «Статистика» (см

Рисунок 55 – Запуск режима «Статистика»
После перехода в режим, пользователю будет предоставлена возможность просмотра статистики по работе интервьюера на данном участке наблюдения.
Сведения в данном разделе содержат информацию об общем количестве хозяйств в маршрутном листе («Всего хозяйств»), а также о количестве анкет, по видам статусов:
- «Опрос не начат»;
- «Ввод начат» («Опрос начат»);
- «Ввод завершен» («Опрос завершен»);
- исправление данных («Анкета скорректирована»);
- получен отказ от обследования или оно заброшено («Опрос по хозяйству не проводится»);
- количество отказов от обследования («Отказ»);
- количество заброшенных хозяйств («Заброшено»).



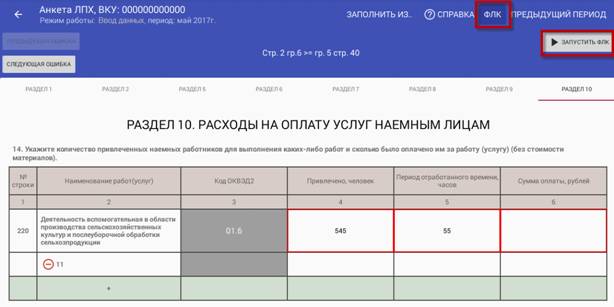

 и
и  .
. (см. Рисунок 47). Для закрытия текста нажать кнопку «ОК».
(см. Рисунок 47). Для закрытия текста нажать кнопку «ОК».