

Типы оградительных сооружений в морском порту: По расположению оградительных сооружений в плане различают волноломы, обе оконечности...

Индивидуальные и групповые автопоилки: для животных. Схемы и конструкции...

Типы оградительных сооружений в морском порту: По расположению оградительных сооружений в плане различают волноломы, обе оконечности...

Индивидуальные и групповые автопоилки: для животных. Схемы и конструкции...
Топ:
Основы обеспечения единства измерений: Обеспечение единства измерений - деятельность метрологических служб, направленная на достижение...
Определение места расположения распределительного центра: Фирма реализует продукцию на рынках сбыта и имеет постоянных поставщиков в разных регионах. Увеличение объема продаж...
Установка замедленного коксования: Чем выше температура и ниже давление, тем место разрыва углеродной цепи всё больше смещается к её концу и значительно возрастает...
Интересное:
Что нужно делать при лейкемии: Прежде всего, необходимо выяснить, не страдаете ли вы каким-либо душевным недугом...
Искусственное повышение поверхности территории: Варианты искусственного повышения поверхности территории необходимо выбирать на основе анализа следующих характеристик защищаемой территории...
Средства для ингаляционного наркоза: Наркоз наступает в результате вдыхания (ингаляции) средств, которое осуществляют или с помощью маски...
Дисциплины:
|
из
5.00
|
Заказать работу |
|
|
|
|
Конечно, разрешается создание нового списка не только на основе уже знакомых нам шаблонов, сгруппированных на странице Создание в категориях Обмен информацией и Отслеживание (см. рис. 4.13), но и путем явного определения макета списка вручную. Рассмотрим, как осуществить создание такого списка, называемого настраиваемым, который будет предназначен для хранения информации о заготовке некоторого ассортимента товаров.

Рис. 4.18. Начните создание столбцов настраиваемого списка

Рис. 4.19. Задайте параметры каждого поля (столбца) списка
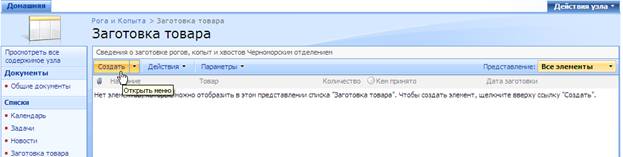
Рис. 4.20. Добавление элементов списка
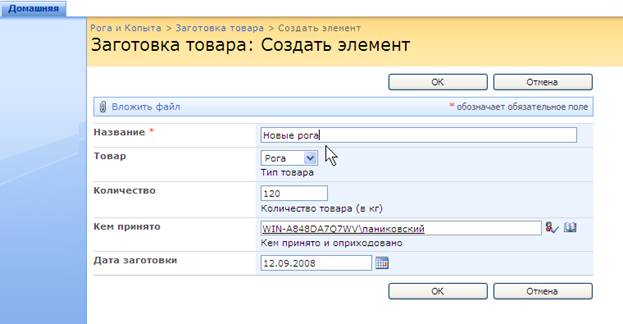
Рис. 4.21. Определение нового элемента списка
В результате элемент будет добавлен в список (рис. 4.22).
|
|
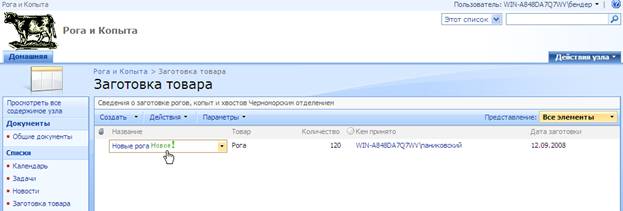
Рис. 4.22. Элемент добавлен в список
Примечание: Помните о том, что скорость и надежность ввода данных можно повысить путем использования встроенных средств SharePoint, которые довольно удобны и интуитивны. Например, для выбора пользователя предназначены автоматический поиск и проверка имен, для ввода даты – интерактивный календарь и т.д. (рис. 4.23).
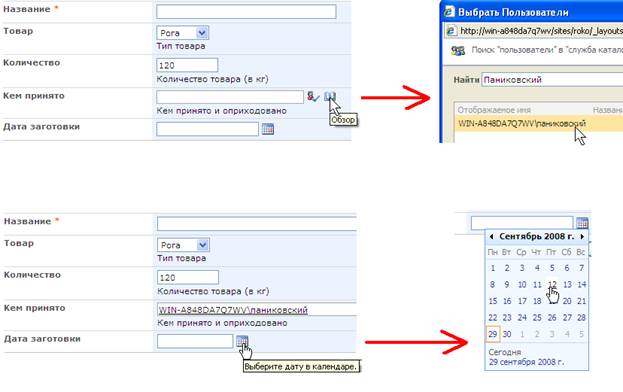
Рис. 4.23. Выбор форматных данных списка
Редактирование списков
Редактирование макета уже созданного списка (неважно, какого типа – настраиваемого или любого другого) осуществляется следующим образом.

Рис. 4.24. Переход к редактированию макета существующего списка
Команда Параметры / Список: параметры позволяет открыть веб-страницу с общим перечнем настроек данного списка, предоставляющим Вам всеобъемлющий уровень управления списком (рис. 4.25). Щелкая по соответствующим ссылкам, легко отрегулировать любой из параметров списка и осуществить над ним все разрешенные действия.
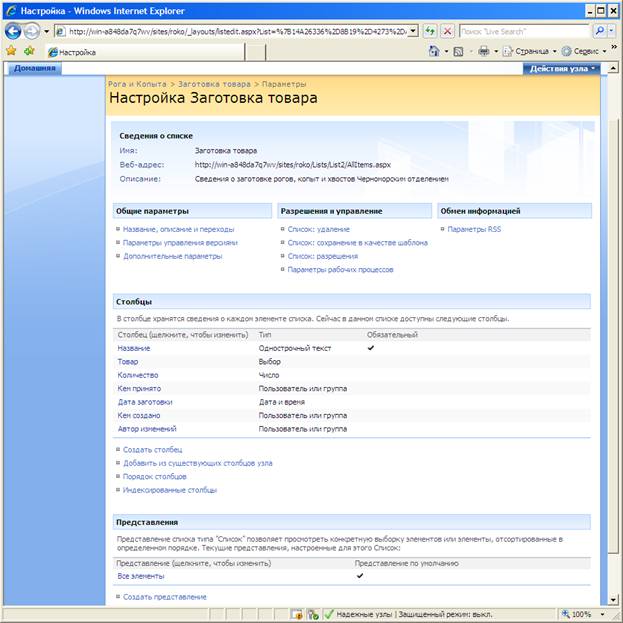
Рис. 4.25. Страница настройки списка
В частности, можно вовсе удалить список с веб-узла, выбирая ссылку Удаление списка и подтверждая намерение избавиться от списка. В результате все упоминания о списке на веб-узле пропадают, а сам он перемещается в Корзину (рис. 4.26).
Примечание: Вообще говоря, все удаляемые компоненты веб-узла (включая списки, библиотеки, отдельные элементы списков и т.д.) перемещаются в корзину, откуда их можно с легкостью восстановить на прежнюю позицию.
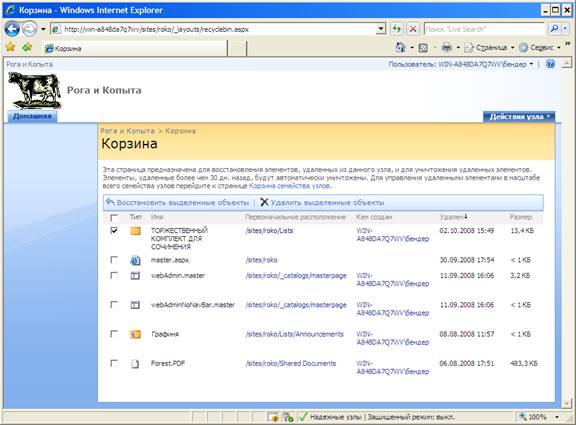
Рис. 4.26. Корзина
Важная опция редактирования списков и библиотек связана с возможностью их отображения в форме таблицы данных (рис. 4.27). Для перевода списка в этот вид нажмите кнопку Действия на панели инструментов списка и выберите в открывшемся меню команду Изменить в таблице данных. Вернуться в обычный вид легко выбором аналогичной команды в меню Действия.
|
|
Примечание: Дополнительные приемы работы с настраиваемым списком в представлении таблицы данных рассмотрены в лаб. работе 4.2.

Рис. 4.27. Список в виде таблицы данных
Библиотеки
В то время как списки предназначены для работы с табличной информацией, библиотеки используются для работы с файлами (различного формата), которые совместно используются членами группы. По умолчанию наиболее популярный шаблон SharePoint Узел группы содержит одну библиотеку – Общие документы. Если щелкнуть по ссылке Документы на левой панели быстрого доступа, то Вы перейдете на страницу Все содержимое узла. На этой странице приведен список всех библиотек документов, о чем свидетельствует выбранный элемент раскрывающегося меню Представление (рис. 4.28).
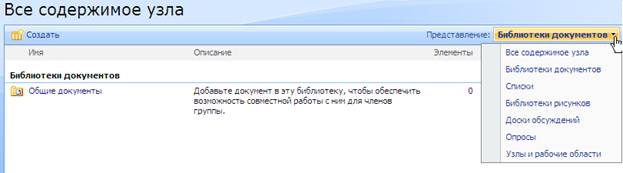
Рис. 4.28. Перечень библиотек
Для создания новой библиотеки документов, как и в случае списков, следует нажать кнопку Создать на панели инструментов библиотеки. На странице Создание в списке Библиотеки следует выбрать тип создаваемой библиотеки, например, ссылку Библиотека документов или Библиотека рисунков (рис. 4.29). Например, создадим библиотеку рисунков. В этом случае на следующей странице Создание (рис. 4.30) необходимо определить имя библиотеки и ее описание. Оставьте в группе переключателей Переходы опцию Да, что будет означать вставку на панель быстрого запуска соответствующей гиперссылки на библиотеку.
Примечание: О работе с библиотеками форм и типах содержимого будет написано в главе 9.

Рис. 4.29. Создание библиотеки

Рис. 4.30. Создание элемента библиотеки
После подтверждения параметров открывается домашняя страница созданной библиотеки рисунков. Обратите внимание, на то, что на левой панели навигации появится раздел Рисунки с единственной библиотекой Общие фотографии.
Для того чтобы добавить файлы в библиотеку, достаточно нажать кнопку Отправить и в открывающемся меню выбрать команду Отправить рисунок или Отправить несколько рисунков, в зависимости от того, сколько файлов требуется поместить в библиотеку. После выбора нужного файла и подтверждения отправки файлы окажутся в библиотеке рисунков.

Рис. 4.31. Создание элемента библиотеки
Файлы, находящиеся в библиотеке, разрешается просматривать, редактировать, удалять или дублировать. Для осуществления любой из этих операций следует выделить нужные файлы флажками и выбрать желаемое действие в меню Действия (рис. 4.32 и 4.33).
|
|

Рис. 4.32. Удаление файла с рисунком

Рис. 4.33. Управление копиями рисунка на сервере
Как и списки, элементы библиотеки разрешается редактировать в форме таблицы данных (рис. 4.34). Для этого достаточно нажать кнопку Действия и ввести команду Изменить в таблице данных.
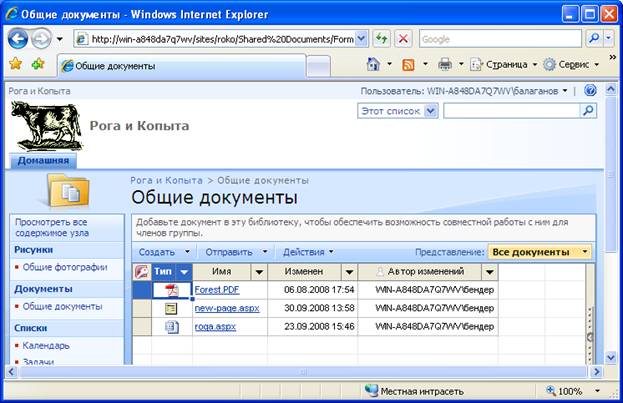
Рис. 4.34. Редактирование элементов библиотеки (документов) в таблице
Лабораторные работы
|
|
|

Особенности сооружения опор в сложных условиях: Сооружение ВЛ в районах с суровыми климатическими и тяжелыми геологическими условиями...

Папиллярные узоры пальцев рук - маркер спортивных способностей: дерматоглифические признаки формируются на 3-5 месяце беременности, не изменяются в течение жизни...

Адаптации растений и животных к жизни в горах: Большое значение для жизни организмов в горах имеют степень расчленения, крутизна и экспозиционные различия склонов...

Поперечные профили набережных и береговой полосы: На городских территориях берегоукрепление проектируют с учетом технических и экономических требований, но особое значение придают эстетическим...
© cyberpedia.su 2017-2024 - Не является автором материалов. Исключительное право сохранено за автором текста.
Если вы не хотите, чтобы данный материал был у нас на сайте, перейдите по ссылке: Нарушение авторских прав. Мы поможем в написании вашей работы!