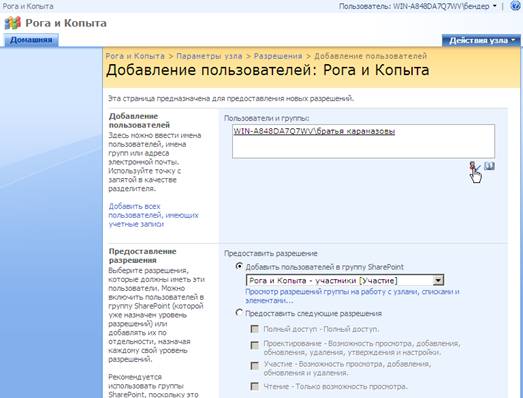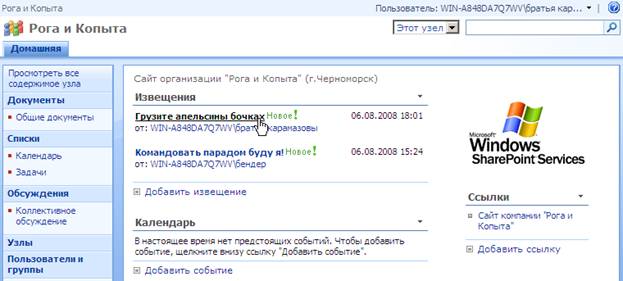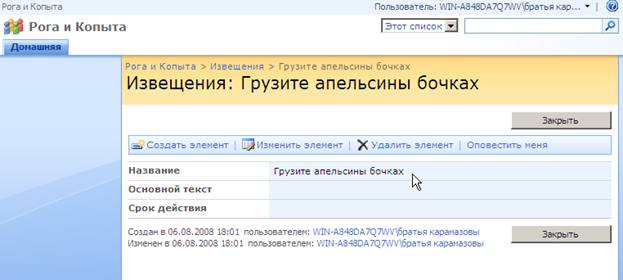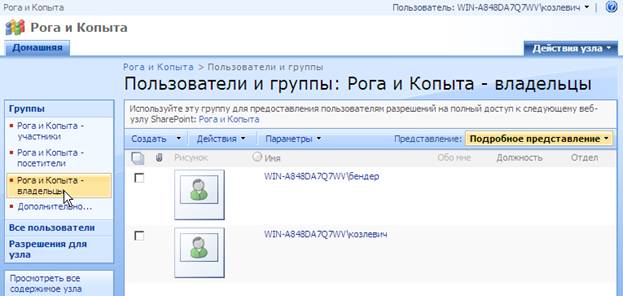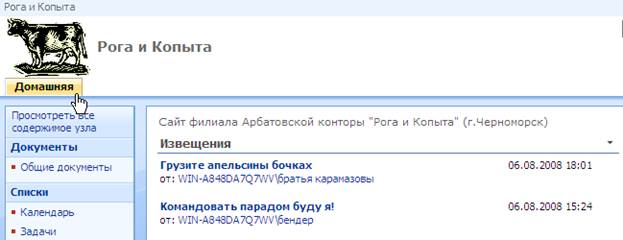Для создания сообщений от имени других пользователей, их необходимо явно включить в число участников SharePoint-сайта. Покажем, как осуществляется добавление новых пользователей в рабочую группу.
- Войдите как на сайт как его администратор (например, Бендер).
- Щелкните ссылку Пользователи и группы на левой панели (панели быстрого запуска).
- Перейдите в списке групп на левой панели к группе участников, щелкнув на левой панели навигации ссылку Рога и Копыта – участники.

Рис. 1.10. Начните добавление новых пользователей к группе Участники
- На странице со списком участников узла нажмите кнопку Создать.
- В появившемся меню выберите команду Добавить пользователей (рис. 1.10).
- На странице добавления пользователей на узел (рис. 1.11) введите учетную запись пользователя, которому Вы собираетесь разрешить доступ на сайт, например, Братья Карамазовы.
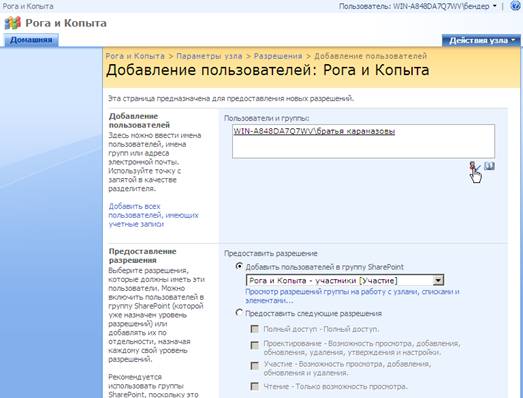
Рис. 1.11. Добавьте нового пользователя к группе Участники
- Нажмите кнопку Проверить имена (рис. 1.11), чтобы убедиться в том, что учетная запись пользователя зарегистрирована на сервере.
Теперь от имени нового пользователя (имеющего разрешение уровня участие) добавим новое сообщение в список Извещения.
- Щелкните по имени текущего пользователя узла SharePoint (рис. 1.12).
- В меню выберите команду Войти в качестве другого пользователя.

Рис. 1.12. Войдите на сайт под вновь созданной учетной записью
- В появившемся окне авторизации (см. пример на рис. 1.3 выше) введите учетную запись и пароль нового пользователя (Братья Карамазовы).
- Работая от имени нового пользователя (рис. 1.13), перейдите к домашней странице и щелкните на ней ссылку Добавить извещение.
- Введите желаемое извещение, подтвердите ввод нажатием кнопки ОК и вернитесь на домашнюю страницу.
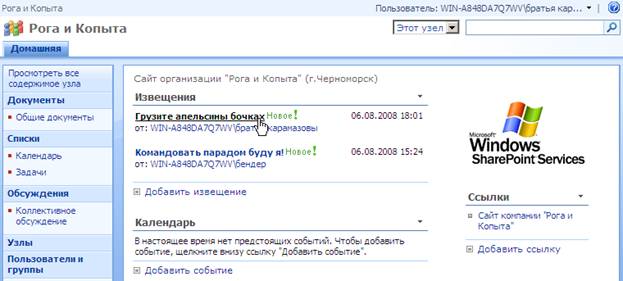
Рис. 1.13. Добавьте новое извещение от имени другого пользователя
- Оцените введенный элемент списка Извещения на домашней странице (рис. 1.13).
- Щелкните по заголовку добавленного элемента на домашней странице.
- Просмотрите подробное представление элемента списка Извещения (рис. 1.14) и, при желании, отредактируйте его, нажав кнопку Изменить элемент.
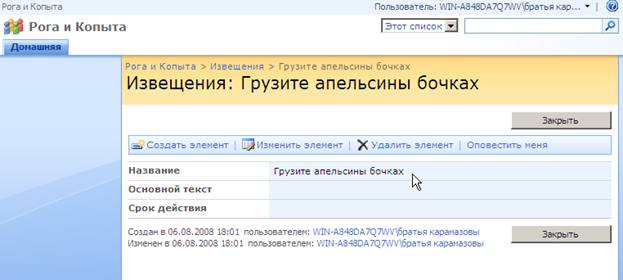
Рис. 1.14. Новое извещение крупным планом
В завершение разговора о настройке доступа пользователей, перейдите на страницу Пользователи и группы и просмотрите по очереди списки всех групп (участников, посетителей и владельцев), зарегистрированных на сайте (рис. 1.15). Отметим, что работе в режиме посетителя посвящена лабораторная работа 1.3.
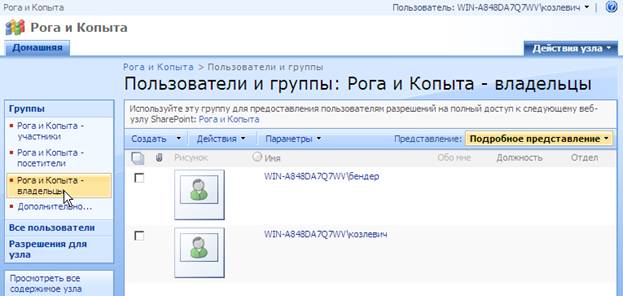
Рис. 1.15.Администраторы сайта
Режим Администратора: Выбор оформления узла
Завершим первое знакомство со службами SharePoint представлением некоторых приемов работы в режиме администратора, посвятив этот раздел возможностям настройки оформления узла, а следующий – основам редактирования контента веб-страниц. Рассмотрим, в частности, как можно заменить символический логотип веб-сайта любым пользовательским рисунком (который предварительно необходимо заготовить в виде графического файла и разместить на сервере).
- Войдите как на веб-сайт как его администратор (например, Бендер).
- Нажмите кнопку Действия узла (рис. 1.16).
Примечание. Напомним, что эта кнопка отображается в браузере, только, если Вы войдете на узел в качестве его администратора (т. е. имея разрешение уровня «полный доступ»).

Рис. 1.16. Перейдите к параметрам узла
- В меню Действия узла выберите команду Параметры узла.
- Внимательно рассмотрите содержимое страницы Параметры узла, знакомясь с группами параметров, задавая которые, можно настраивать различные функции веб-узла SharePoint (рис. 1.17).

Рис. 1.17. Домашняя страница администрирования узла
- Щелкните ссылку Название, описание и значок.
- На странице Название, описание и значок в поле URL-адрес введите путь к заготовленному графическому файлу (рис. 1.18).

Рис. 1.18. Введите адрес изображения логотипа
- Щелкните ссылку Проверить под полем URL-адрес, чтобы убедиться в правильности ввода пути к файлу (в подтверждение этого рисунок с новым логотипом будет открыт для просмотра в новом окне браузера).
- При желании введите дополнительный текст описания нового логотипа.
- Нажмите кнопку ОК и вернитесь на домашнюю страницу сайта, чтобы оценить вид логотипа (рис. 1.19).
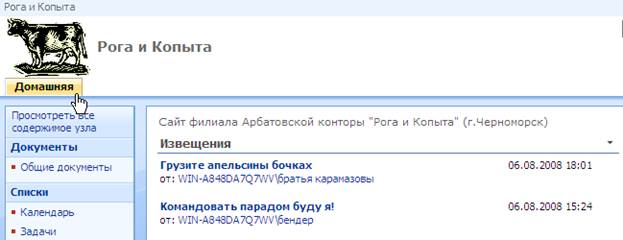
Рис. 1.19. Новый логотип появляется на всех страницах сайта
Таким образом, мы видим, что базовую настройку внешнего вида веб-узла можно осуществлять непосредственно в браузере, на странице Параметры узла, доступной администраторам сайта.