

История создания датчика движения: Первый прибор для обнаружения движения был изобретен немецким физиком Генрихом Герцем...

Кормораздатчик мобильный электрифицированный: схема и процесс работы устройства...

История создания датчика движения: Первый прибор для обнаружения движения был изобретен немецким физиком Генрихом Герцем...

Кормораздатчик мобильный электрифицированный: схема и процесс работы устройства...
Топ:
Процедура выполнения команд. Рабочий цикл процессора: Функционирование процессора в основном состоит из повторяющихся рабочих циклов, каждый из которых соответствует...
Проблема типологии научных революций: Глобальные научные революции и типы научной рациональности...
Установка замедленного коксования: Чем выше температура и ниже давление, тем место разрыва углеродной цепи всё больше смещается к её концу и значительно возрастает...
Интересное:
Наиболее распространенные виды рака: Раковая опухоль — это самостоятельное новообразование, которое может возникнуть и от повышенного давления...
Как мы говорим и как мы слушаем: общение можно сравнить с огромным зонтиком, под которым скрыто все...
Принципы управления денежными потоками: одним из методов контроля за состоянием денежной наличности является...
Дисциплины:
|
из
5.00
|
Заказать работу |
|
|
|
|
Порядок установки модуля
Если раньше был установлен модуль обмена 4 версии, то необходимо обновить его до последней версии, а только потом устанавливать модуль обмена 5 версии
Если раньше стояла 4 версия модуля, то после обновления модуля до 5 версии – необходимо запустить внешнюю обработку, которая сконвертирует настройки обмена до 5 версии. Обработка находится там же, где и сам модуль обмена.
1. Установить скаченный установщик модуля обмена;
2. Запустить систему 1С:Предприятие в режиме "Конфигуратор".
3. Сделать архивную копию информационной базы. Для этого в меню "Администрирование" выбрать пункт "Выгрузка информационной базы" и в открывшемся диалоге указать имя файла, в который будут записаны данные.
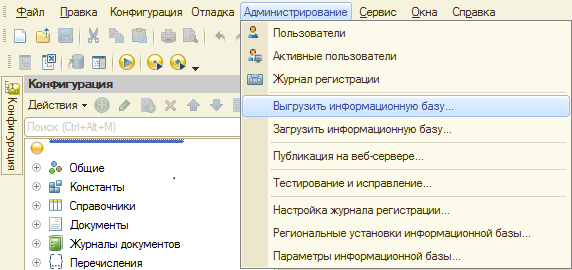
4. Открыть конфигурацию, для этого в меню "Конфигурация" выбрать пункт "Открыть конфигурацию" или нажать на соответствующую кнопку.

5. Если конфигурация закрыта для изменения(на скриншоте в дереве конфигурации соответствующий значок), то необходимо включить возможность изменения.
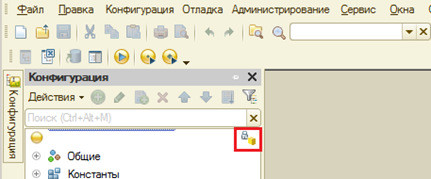
6. Для того, чтобы включить возможность изменения объектов конфигурации, необходимо в меню "Конфигурация" выбрать "Поддержка", затем "Настройка поддержки". В открывшемся окне нажать кнопку "Включить возможность изменения". В окне "Настройка правил поддержки" выбрать дважды "Объект поставщика редактируется с сохранением поддержки", нажать "ОК". Сохранить конфигурацию.



7. После выполнения операции в конфигурацию 1С можно вносить изменения. Значок в дереве конфигурации оповещает об этом.
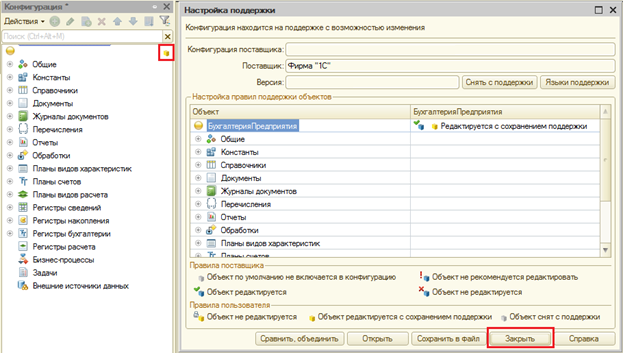
8. Вызвать режим "Сравнить, объединить с конфигурацией из файла" из меню "Конфигурация". В этом режиме будут показаны только различающиеся объекты дополнения и используемой конфигурации, поэтому полностью идентичные объекты могут отсутствовать в окне сравнения-объединения.
|
|
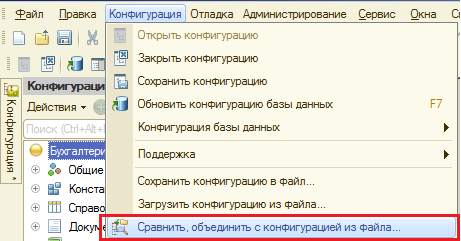
9. В диалоге выбора указать файл конфигурации «XXX.cf». По умолчанию он лежит по следующему адресу: C:\Users\...\AppData\Roaming\1C\1Cv82\tmplts\1С-Битрикс\ОбменСБ24\(конфигурация 1С).
10. В окне сравнения объединения необходимо исключить из объединения все объекты. Для этого можно снять флаг напротив названия конфигурации.
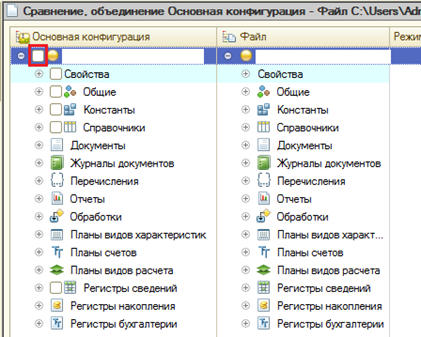
11. Для указания объектов только устанавливаемого модуля, необходимо нажать на кнопку "Действия" – "Отметить по подсистемам файла".
. 
12. Нужно установить флажок напротив пункта «Битрикс»
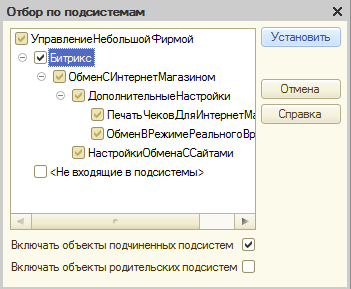
13. Также необходимо включить подсистему «Битрикс»: "Конфигурация" - "Общие" – "Подсистемы" – "Битрикс". Если модуль ранее уже стоял, то этот пункт выполнять не нужно.
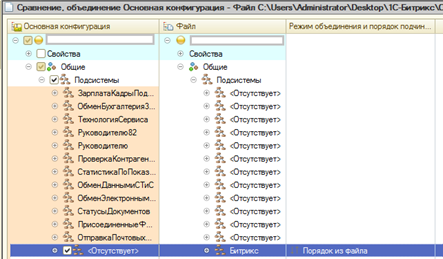
14. Для выполнения объединения необходимо нажать на кнопку «Выполнить».

15. В некоторых случаях может возникнуть окно «Неразрешимые ссылки». В этом случае нужно нажать на кнопку «Продолжить»
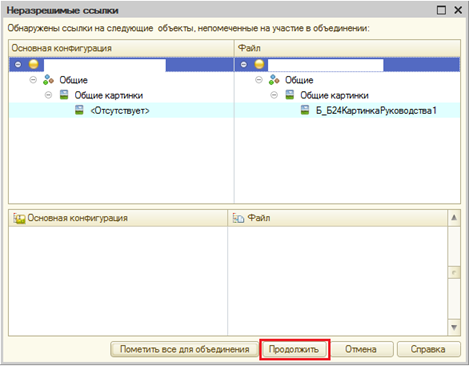
16. После выполнения объединения конфигурации сохраняем конфигурацию и обновляем базу данных. Обновить базу данных можно нажав на кнопку указанную на скриншоте.

17. Если модуль раньше не был установлен, то высветится окно с изменениями в структуре. Нужно нажать на кнопку «Принять».

Порядок установки модуля
Если раньше был установлен модуль обмена 4 версии, то необходимо обновить его до последней версии, а только потом устанавливать модуль обмена 5 версии
Если раньше стояла 4 версия модуля, то после обновления модуля до 5 версии – необходимо запустить внешнюю обработку, которая сконвертирует настройки обмена до 5 версии. Обработка находится там же, где и сам модуль обмена.
1. Установить скаченный установщик модуля обмена;
|
|
2. Запустить систему 1С:Предприятие в режиме "Конфигуратор".
3. Сделать архивную копию информационной базы. Для этого в меню "Администрирование" выбрать пункт "Выгрузка информационной базы" и в открывшемся диалоге указать имя файла, в который будут записаны данные.
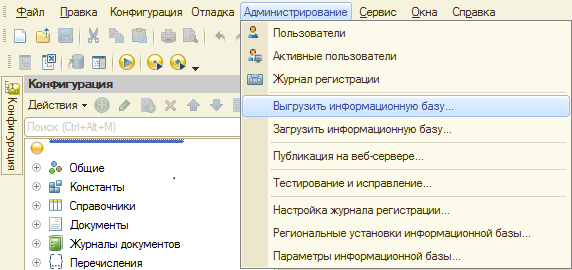
4. Открыть конфигурацию, для этого в меню "Конфигурация" выбрать пункт "Открыть конфигурацию" или нажать на соответствующую кнопку.

5. Если конфигурация закрыта для изменения(на скриншоте в дереве конфигурации соответствующий значок), то необходимо включить возможность изменения.
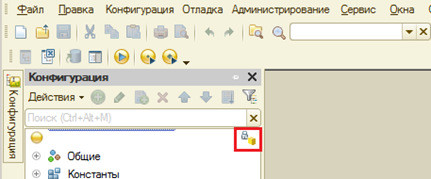
6. Для того, чтобы включить возможность изменения объектов конфигурации, необходимо в меню "Конфигурация" выбрать "Поддержка", затем "Настройка поддержки". В открывшемся окне нажать кнопку "Включить возможность изменения". В окне "Настройка правил поддержки" выбрать дважды "Объект поставщика редактируется с сохранением поддержки", нажать "ОК". Сохранить конфигурацию.



7. После выполнения операции в конфигурацию 1С можно вносить изменения. Значок в дереве конфигурации оповещает об этом.
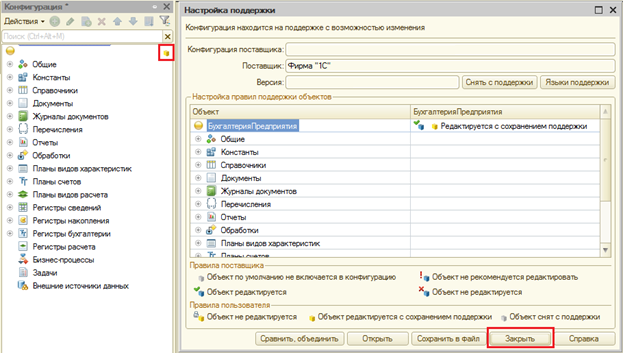
8. Вызвать режим "Сравнить, объединить с конфигурацией из файла" из меню "Конфигурация". В этом режиме будут показаны только различающиеся объекты дополнения и используемой конфигурации, поэтому полностью идентичные объекты могут отсутствовать в окне сравнения-объединения.
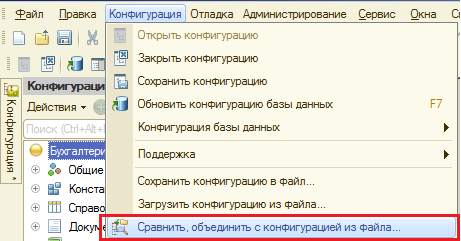
9. В диалоге выбора указать файл конфигурации «XXX.cf». По умолчанию он лежит по следующему адресу: C:\Users\...\AppData\Roaming\1C\1Cv82\tmplts\1С-Битрикс\ОбменСБ24\(конфигурация 1С).
10. В окне сравнения объединения необходимо исключить из объединения все объекты. Для этого можно снять флаг напротив названия конфигурации.
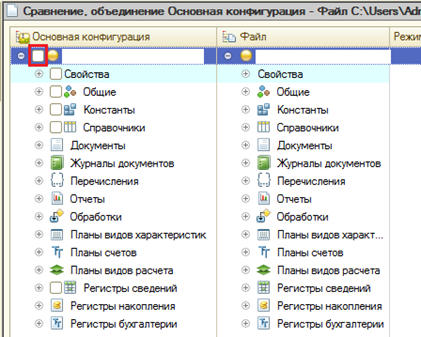
11. Для указания объектов только устанавливаемого модуля, необходимо нажать на кнопку "Действия" – "Отметить по подсистемам файла".
. 
12. Нужно установить флажок напротив пункта «Битрикс»
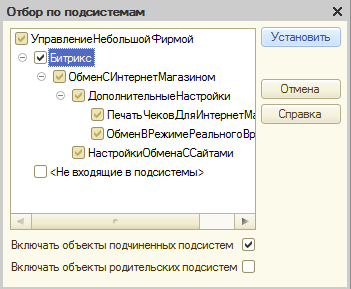
13. Также необходимо включить подсистему «Битрикс»: "Конфигурация" - "Общие" – "Подсистемы" – "Битрикс". Если модуль ранее уже стоял, то этот пункт выполнять не нужно.
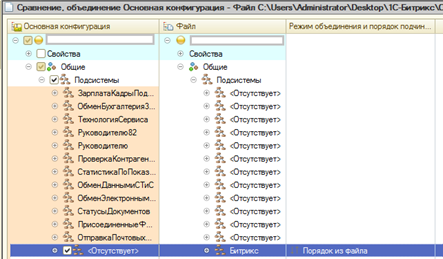
14. Для выполнения объединения необходимо нажать на кнопку «Выполнить».

15. В некоторых случаях может возникнуть окно «Неразрешимые ссылки». В этом случае нужно нажать на кнопку «Продолжить»
|
|
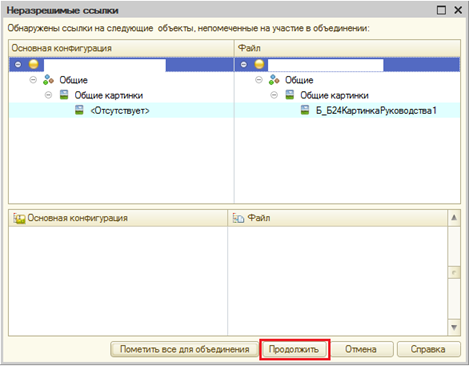
16. После выполнения объединения конфигурации сохраняем конфигурацию и обновляем базу данных. Обновить базу данных можно нажав на кнопку указанную на скриншоте.

17. Если модуль раньше не был установлен, то высветится окно с изменениями в структуре. Нужно нажать на кнопку «Принять».

|
|
|

Особенности сооружения опор в сложных условиях: Сооружение ВЛ в районах с суровыми климатическими и тяжелыми геологическими условиями...

Кормораздатчик мобильный электрифицированный: схема и процесс работы устройства...

Механическое удерживание земляных масс: Механическое удерживание земляных масс на склоне обеспечивают контрфорсными сооружениями различных конструкций...

Биохимия спиртового брожения: Основу технологии получения пива составляет спиртовое брожение, - при котором сахар превращается...
© cyberpedia.su 2017-2024 - Не является автором материалов. Исключительное право сохранено за автором текста.
Если вы не хотите, чтобы данный материал был у нас на сайте, перейдите по ссылке: Нарушение авторских прав. Мы поможем в написании вашей работы!