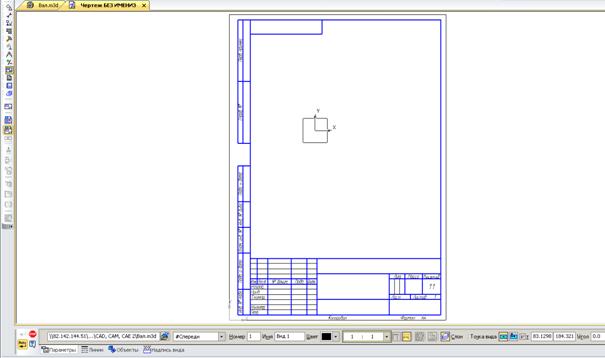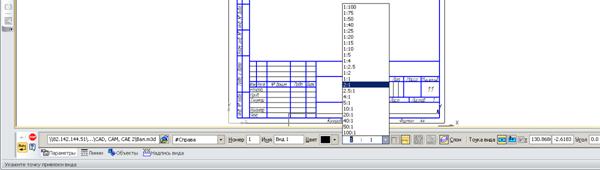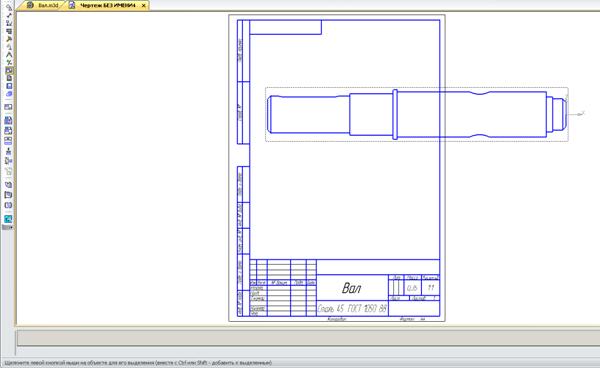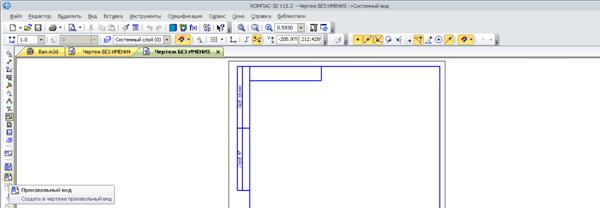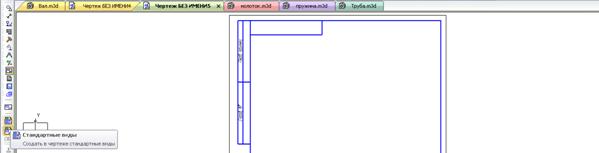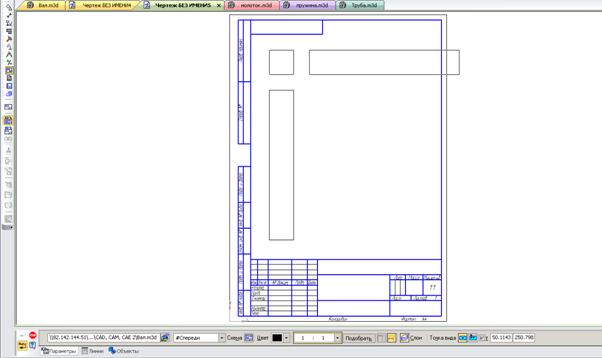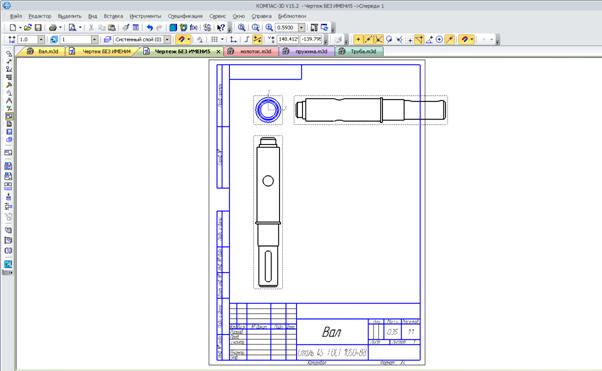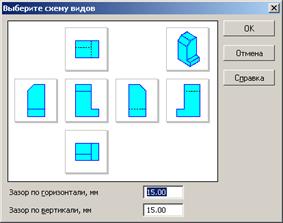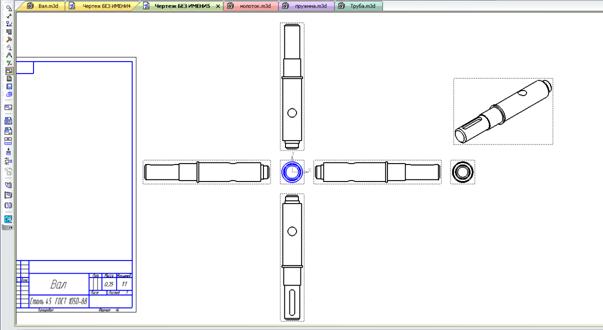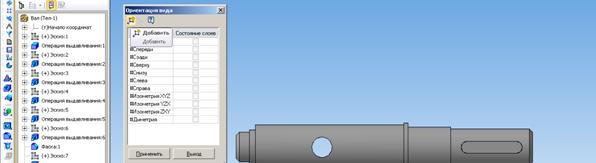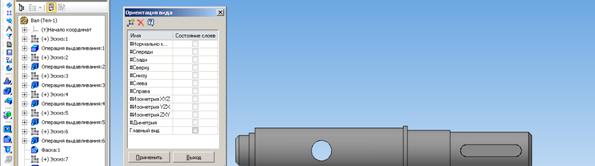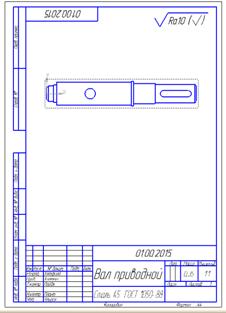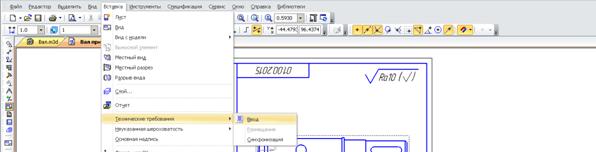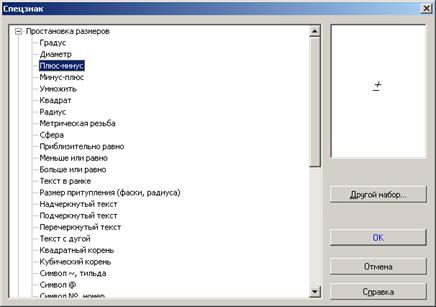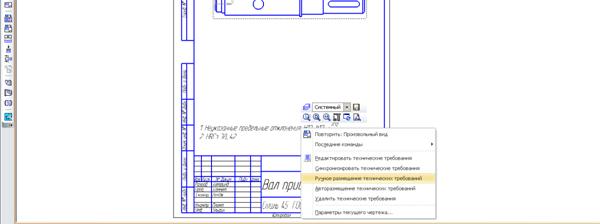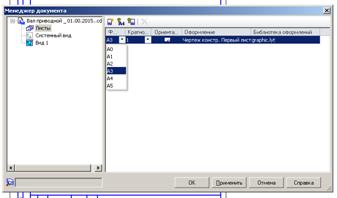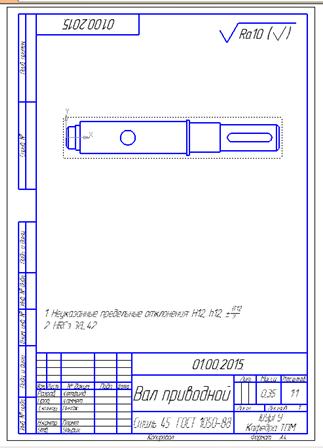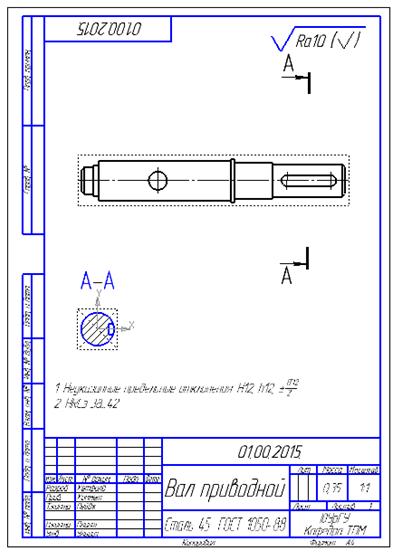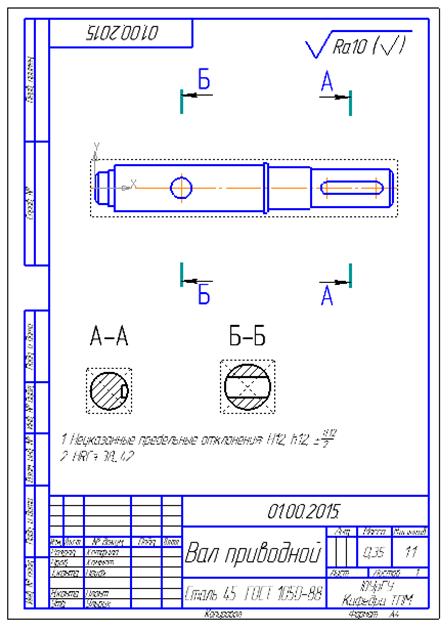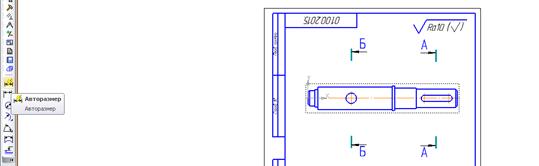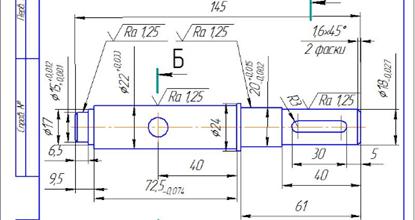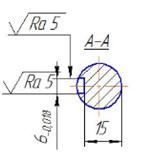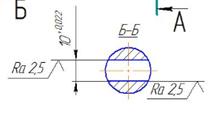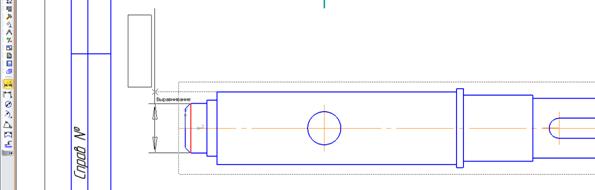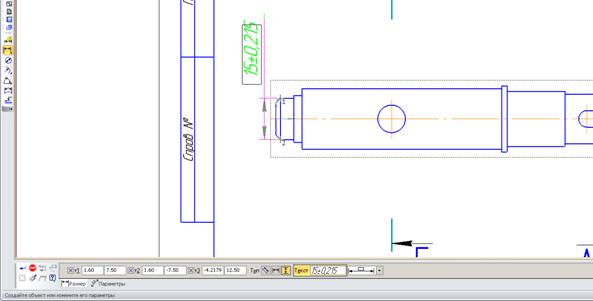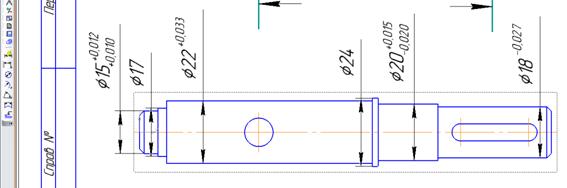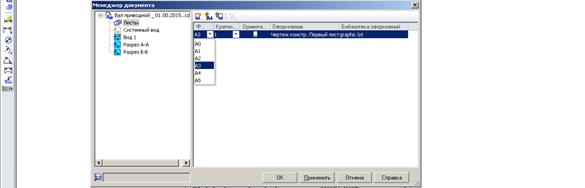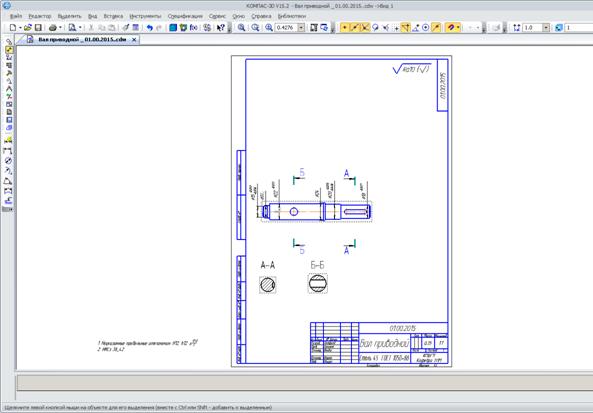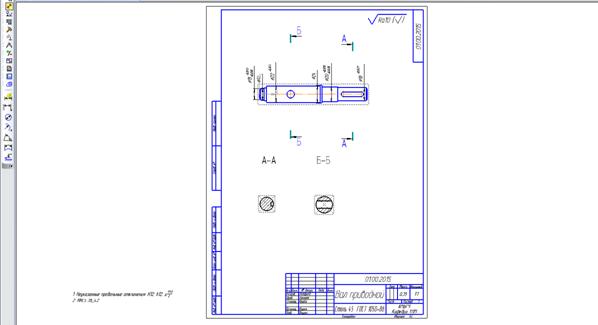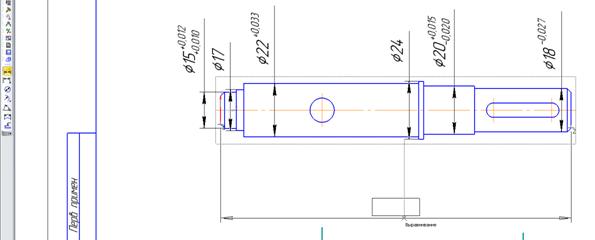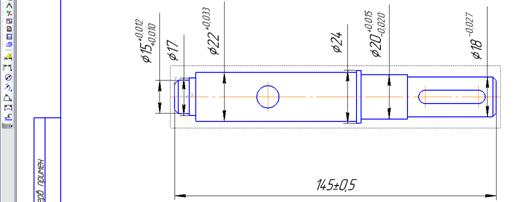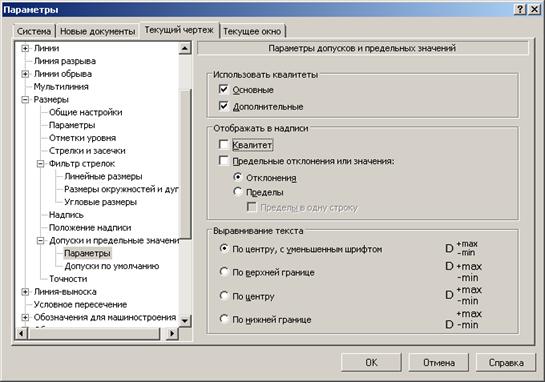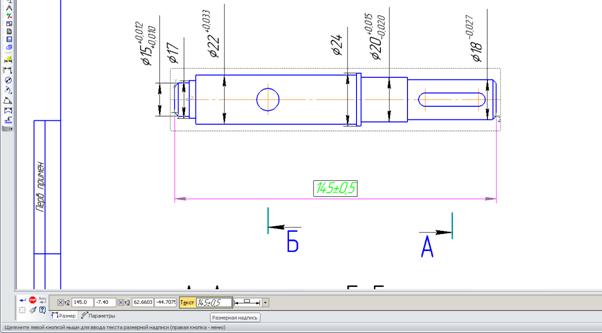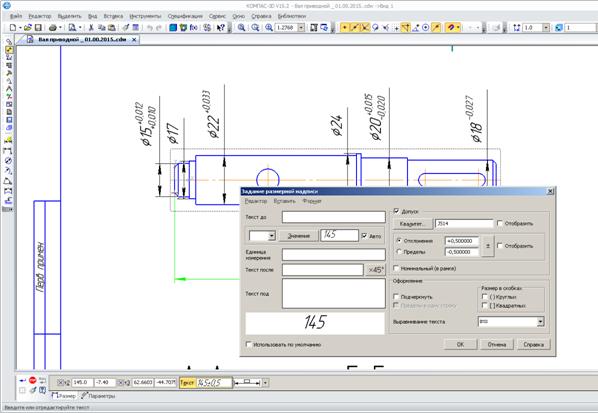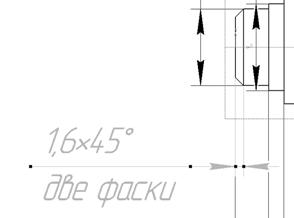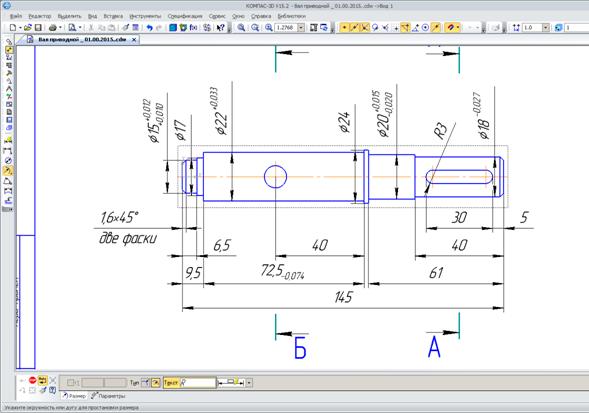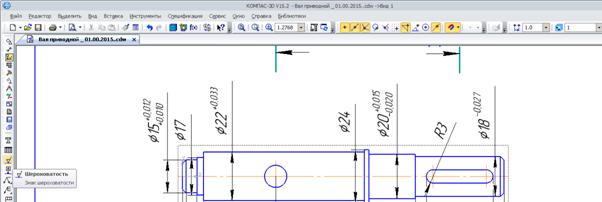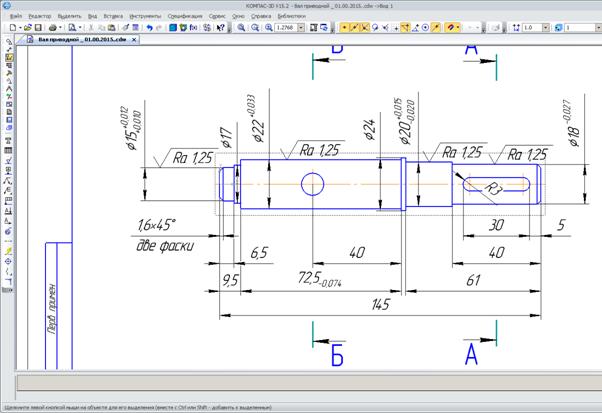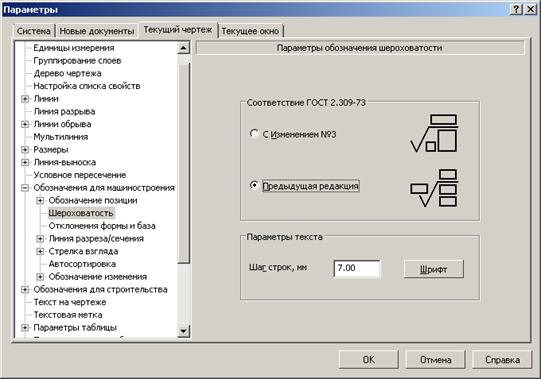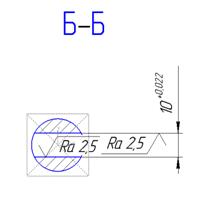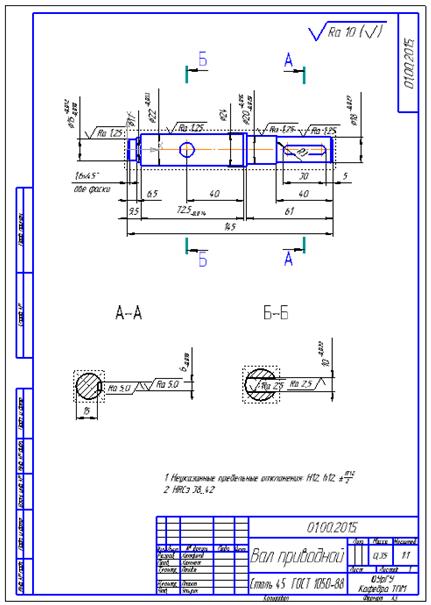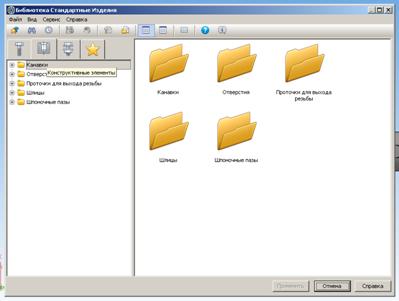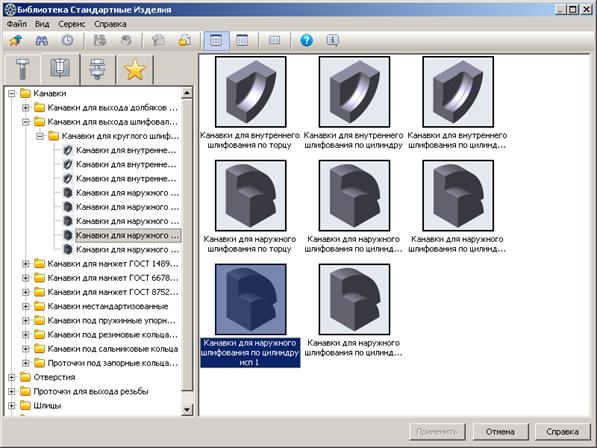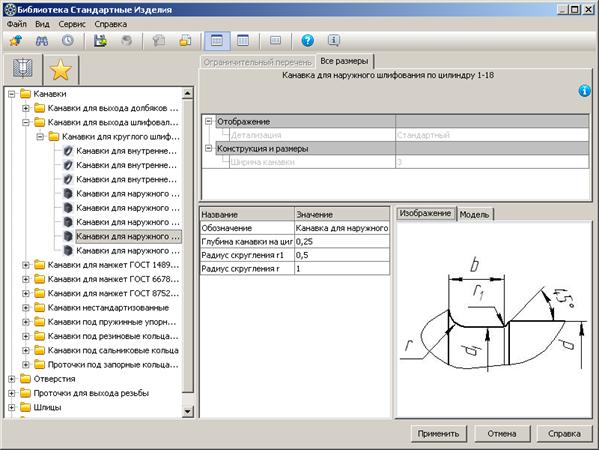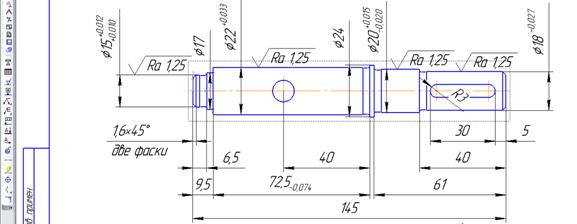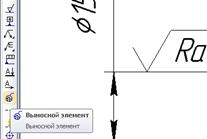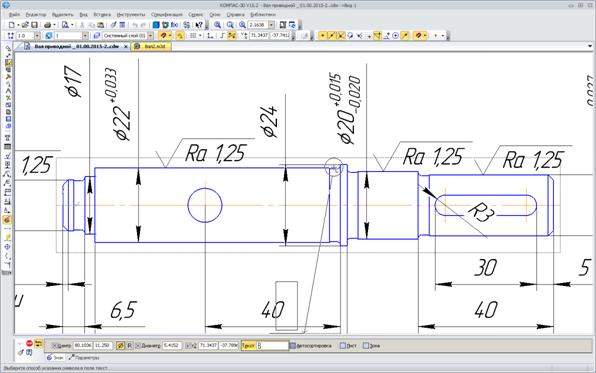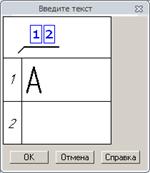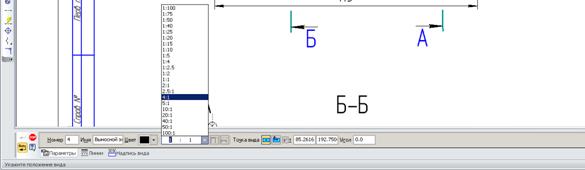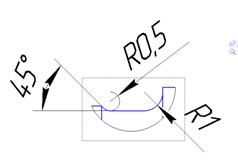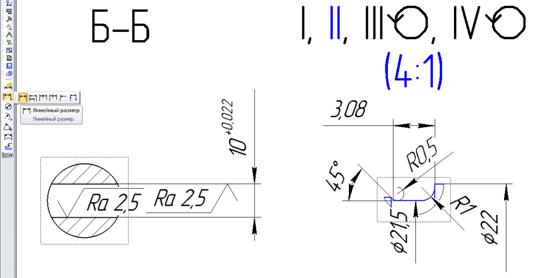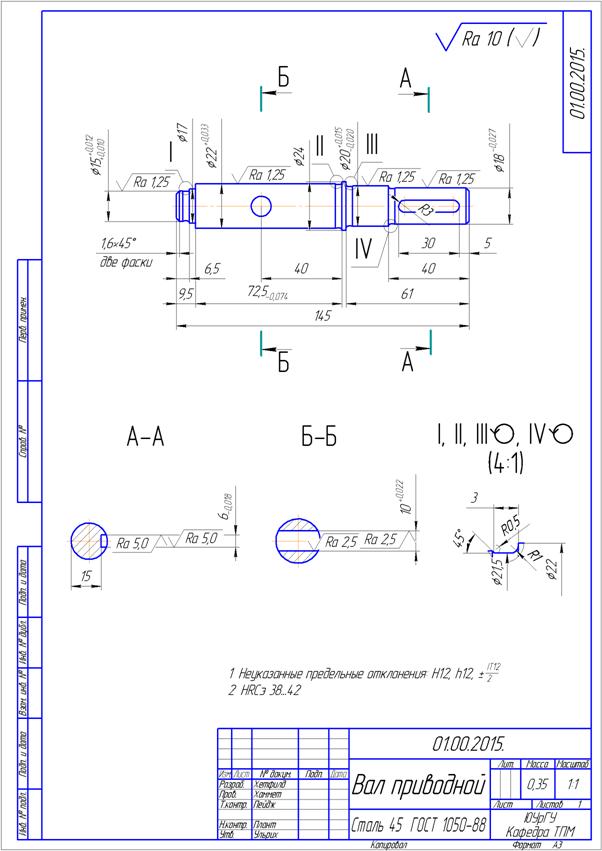построение чертежей деталей:
Вал приводной
Для получения ассоциативных видов в поле рабочего чертежа можно воспользоваться одним из двух способов:
1. Нажать на кнопку «Новый чертёж из модели» (рис. 105) группы инструментов «Редактирование» (см. рис. 12), при этом, разумеется, должен быть открыт файл с трёхмерной моделью. Кнопка становится активной только в случае, если модель сохранена хотя бы один раз.

Рис. 105. Новый чертёж из модели. Шаг 1
При нажатии кнопки «Новый чертёж из модели» откроется новый документ с типом файла «Чертёж» и именем «Чертёж без имени» (рис. 106).
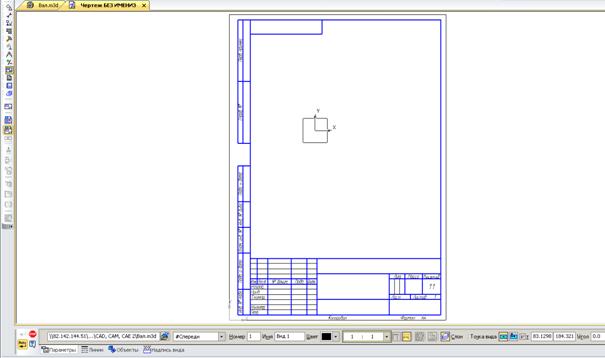
Рис. 106. Новый чертёж из модели. Шаг 2
На панели свойств можно выбрать один конкретный вид, взамен вида по умолчанию (спереди, рис. 107) и масштаб этого вида (рис. 108). Результатом нажатия левой кнопки мыши в любом месте рабочего поля станет появления соответствующего вида в выбранном масштабе (рис. 109).

Рис. 107. Выбор вида
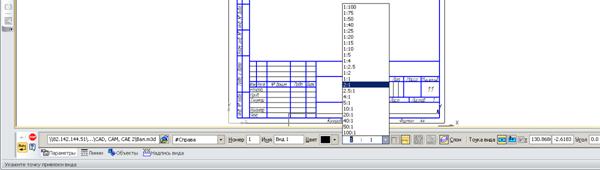
Рис. 108. Выбор масштаба
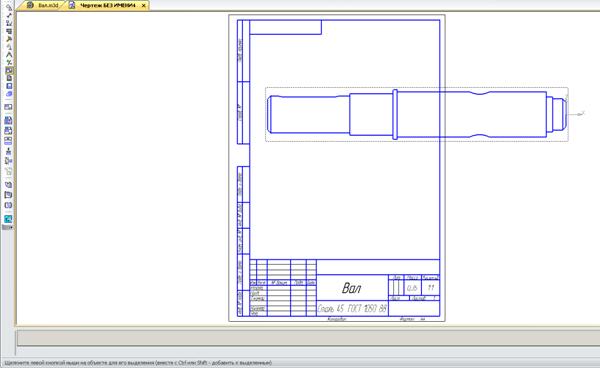
Рис. 109. Ассоциативный вид с трёхмерной модели
2. Создать новый файл типа «Чертёж» (рис. 110). Нажать кнопку выбора группы инструментов «Виды» (рис. 111).

Рис. 110. Создание чертежа

Рис. 111. Виды
При выборе инструмента «Произвольный вид» (рис. 112) появится меню, в котором можно выбрать один из открытых файлов трёхмерных моделей (рис. 113). Если файл, с которого требуется получить ассоциативные виды, не открыт, то его можно выбрать с диска, нажав на кнопку «Из файла» (см. рис. 113). Далее повторяются все шаги способа 1.
При выборе инструмента «Стандартные виды» (Рис. 114) появится меню открытия документа (см. рис. 113) и файл чертежа с тремя включенными видами (рис. 115), которые появятся в рабочем поле чертежа при нажатии левой кнопки мыши (рис. 116)
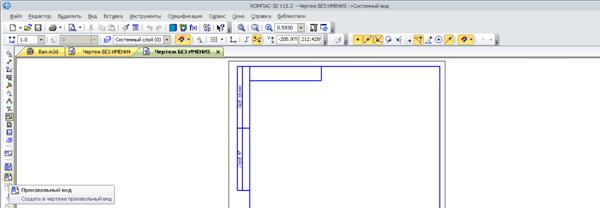
Рис. 112. Произвольный вид

Рис. 113. Выбор файла
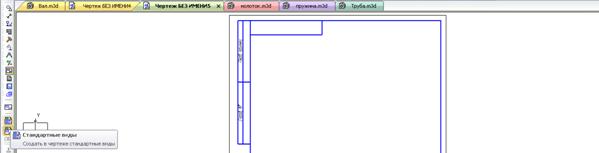
Рис. 114. Стандартные виды
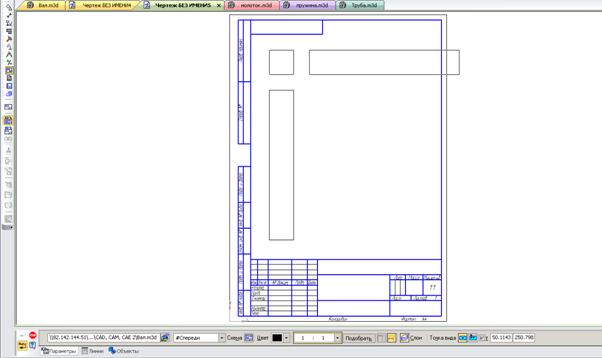
Рис. 115. Стандартные виды. Выбор точки привязки
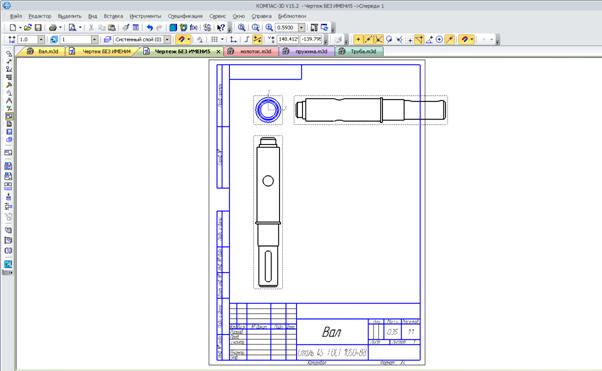
Рис. 116. Стандартные виды, полученные с трёхмерной модели
При нажатии на панели свойств кнопки «Схема видов» (рис. 117) можно выбрать соответствующие виды (см. рис. 118, 119), при нажатии на вид в схеме видов (см. рис. 118) он либо включается, либо выключается

Рис. 117. Схема видов
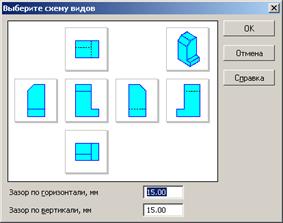
Рис. 118. Выбор схемы видов
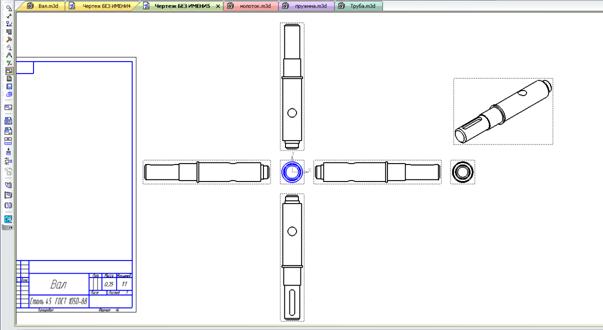
Рис. 119. Все возможные виды
Тем не менее, даже если включены все виды, может сложиться ситуация, когда необходимый вид отсутствует (см. рис. 1). В данной ситуации поможет создание пользовательской ориентации. Для этого необходимо открыть файл с трёхмерной моделью, нажать на кнопку «Ориентация» (см. рис. 120, 121).

Рис. 120. Кнопка «Ориентация»

Рис. 121. Меню «Ориентация вида»
Выбрать подходящий вид (где будет виден шпоночный паз сверху, рис. 122), закрыть меню выбора ориентации вида и развернуть его нужным образом (вал расположен горизонтально, паз находится справа, см. рис. 1). Для этого можно нажать либо Alt + стрелка вверх, либо шесть раз Alt + стрелка вправо (см. рис. 123, 124).

Рис. 122. Вид сверху

Рис. 123. Поворот модели с помощью клавиатуры

Рис. 124. Вид, соответствующий чертежу
После того, как нужный вид выбран и повёрнут, следует снова вызвать меню ориентации (см. рис. 120, 121), нажать кнопку «Добавить» (рис. 125), ввести имя вида, например «главный вид» и нажать кнопку применить (рис. 126).
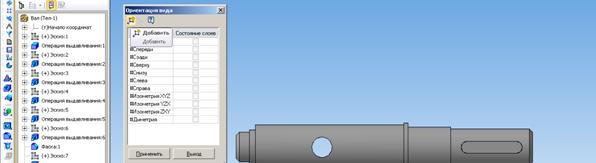
Рис. 125. Добавление пользовательского вида. Шаг 1
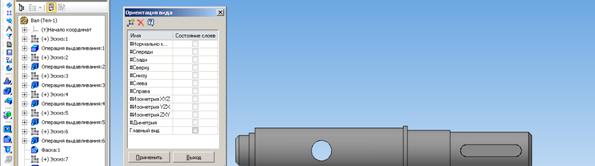
Рис. 126. Добавление пользовательского вида. Шаг 2
Теперь при получении ассоциативного вида с трёхмерной модели любым из двух способов будет доступен новый вид (рис. 127, 128).
На рис. 128 видно, что штамп чертежа заполнился не полностью. Можно заполнить штамп и в чертеже, щёлкнув по нему дважды левой кнопкой мыши, либо нажав Вставка/Основная надпись, но лучше заполнить все атрибуты в файле трёхмерной модели, для того, чтобы все атрибуты автоматически применялись во всех редакциях данного файла. Для этого в файле с трёхмерной моделью следует заполнить свойства модели (см. рис. 5, 129).

Рис. 127. Выбор главного вида

Рис. 128. Главный ассоциативный вид на чертеже

Рис. 129. Свойства модели
В этом случае при переходе в окно чертежа все поля штампа кроме организации заполнятся автоматически (программа об этом предупредит, рис. 130). Для того чтобы ввести организацию, следует щёлкнуть два раза в нужном месте штампа, ввести её название и подтвердить редактирование (Ctrl+Enter, рис. 131).
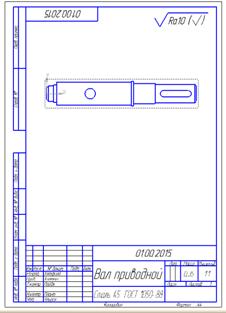
Рис. 130. Обновление данных штампа

Рис. 131. Заполнение поля организации
Далее следует заполнить технические требования (ТТ) к детали (Вставка/Технические требования/Ввод, рис. 132). Для того чтобы вставить символ +/-, можно нажать правую кнопку мыши, в контекстном меню выбрать «Вставить спецзнак» (рис. 133) и выбрать нужный символ в группе «Простановка размеров» (рис. 134).
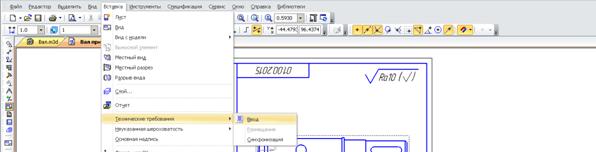
Рис. 132. Ввод технических требований

Рис. 133. Вставить спецзнак
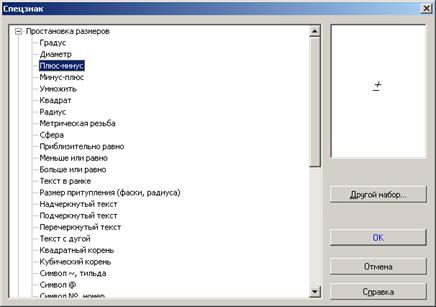
Рис. 134. Плюс-минус
Для того чтобы вставить дробь, можно нажать Вставка/Дробь/Средней высоты и ввести данные в числитель и знаменатель, переход между ними осуществляется нажатием стрелок влево/вправо (рис. 136).

Рис. 135. Ввод

Рис. 136. Ввод требований
После того, как требования введены, нужно вернуться в поле чертежа, для этого следует нажать кнопку справа вверху «Редактирование технических требований» (см. рис. 136). На вопрос о сохранении следует отвечать «Да».
При вводе ТТ можно также воспользоваться шаблонами, для этого следует нажать кнопку вставить текстовый шаблон (рис. 137) и выбрать нужный текст (рис. 138). Для того чтобы с чертежа вернуться в окно редактирования ТТ достаточно щёлкнуть по ним дважды левой кнопкой мыши, либо воспользоваться меню вставка/ТТ

Рис. 137. Текстовый шаблон. Вставка

Рис. 138. Текстовый шаблон. Выбор
Если автоматическое размещение ТТ не привело к нужному результату, можно разместить их на чертеже вручную, для этого следует нажать на них правой кнопкой мыши и из контекстного меню выбрать пункт «Ручное размещение ТТ» (рис. 139).
Если виды/виды не помещаются в поле чертежа, либо просто необходимо задать другой формат, отличный от A4, либо ориентацию, отличную от вертикальной, следует нажать кнопку менеджер документа (рис. 140) и выбрать необходимые размер листа и ориентацию (рис. 141).
Итак, главный вид получен, штамп заполнен, неуказанная шероховатость и ТТ введены (рис. 142). Следующим шагом является получение разрезов А-А и Б-Б (см. рис. 1).
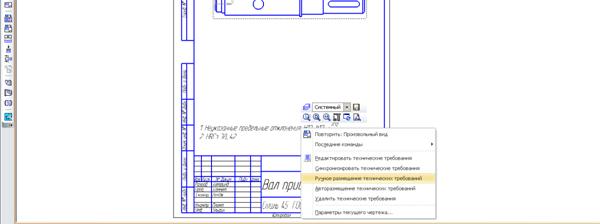
Рис. 139. Ручное размещение ТТ

Рис. 140. Менеджер документа. Вызов
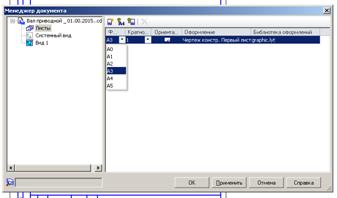
Рис. 141. Менеджер документа. Меню
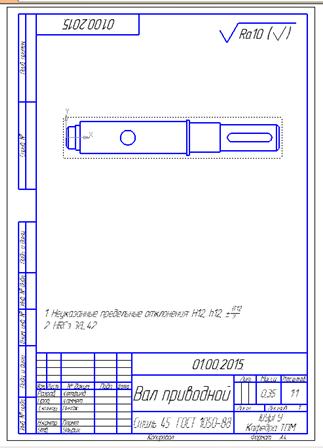
Рис. 142. Чертёж вала до простановки размеров и получения разрезов
Перед простановкой разрезов следует обозначить оси, они, как и разрезы, находятся в группе инструментов «Обозначения» (см. рис. 143, 144, 145, 146).

Рис. 143. Обозначения

Рис. 144. Обозначение центра

Рис. 145. Осевая линия

Рис. 146. Осевые линии на чертеже
Далее следует операции получения разрезов. Необходимый для этого инструмент — «Разрез» (рис. 147). После того, как кнопка с инструментом нажата, необходимо щёлкнуть левой кнопкой мыши в две точки одна под другой. Если не менять ориентацию листа на горизонтальную, необходимо отключить опцию «Проекционная связь» (рис. 148). Если проекционная связь включена, разрез можно будет поставить только на оси вала. В противном случае — в любом месте рабочего поля чертежа (рис. 149).

Рис. 147. Линия разреза

Рис. 148. Проекционная связь
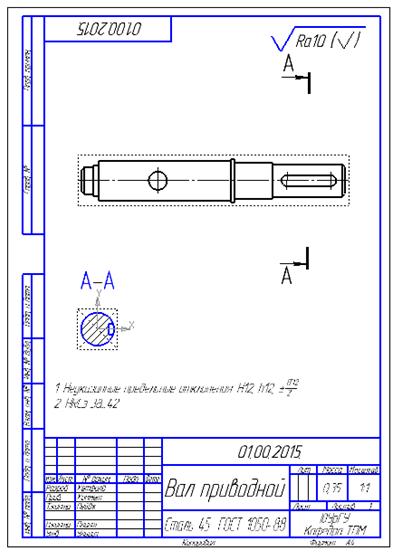
Рис. 149. Разрез А-А
На чертеже появился разрез А-А, его вид стал активным (синим). Чтобы сделать второй разрез, необходимо щелкнуть на любую линию главного вида вала (сделать его активным) и повторить операции для разреза А-А (рис. 150). Если разрез не появился, значит фокус с вида А-А не снят и он является активным, для того, чтобы сделать главный вид активным — см. выше. После того, как разрезы выполнены, можно немного подвигать их и обозначения для лучшего восприятия чертежа и удобства проставления размеров (см. рис. 150). Привязка к оси отверстия разреза Б-Б появляется автоматически при наведении курсора в области вертикальной оси отверстия.
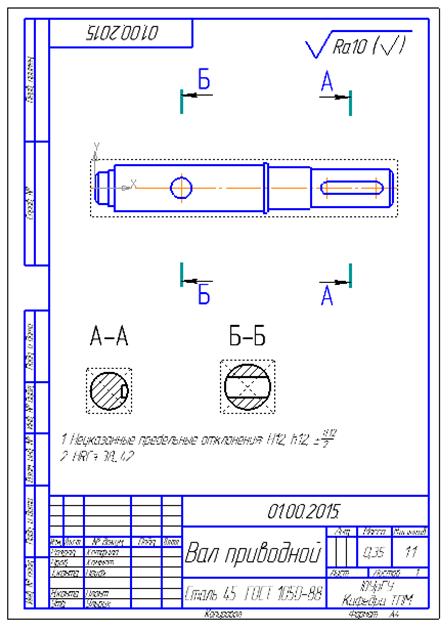
Рис. 150. Разрез Б-Б
Далее следует необязательный, но рекомендуемый шаг — включение параметрического режима (рис. 151) и его настройка (рис. 152).

Рис. 151. Параметрический режим
После нажатия Сервис/Параметры, на экране откроется окно «Параметры» с активной вкладкой «Текущий чертеж». На «ветви» «Параметризация» следует отключить опцию «Фиксировать размеры» и нажать ОК (см. рис. 152).

Рис. 152. Не фиксировать размеры
NB: Между чертежом и моделью система формирует ассоциативную связь: любое изменение модели будет автоматически отображено на чертеже. Необходимо, чтобы при изменении модели автоматически изменялись значения размеров и их положение на чертеже, а также положение технологических обозначений. Для этого оформление чертежа нужно выполнять в параметрическом режиме. Это позволит сформировать ассоциативные связи между геометрическими объектами и элементами оформления.
Необходимость отключения опции «Фиксировать размеры» связана с тем, что на ассоциативных чертежах (в отличие от эскизов 3D модели) размеры не могут управлять изображением — оно определяется текущим состоянием трехмерной модели. Поэтому все размеры должны иметь статус «информационный».
Параметрическим режимом называется такой режим создания и редактирования геометрических объектов и объектов оформления, в котором параметрические связи и ограничения накладываются автоматически. При этом тип накладываемых связей и ограничений определяется в процессе построения благодаря последовательности выполнения команды построения объекта или осуществлению привязки (в том числе локальной). Вот несколько примеров работы в параметрическом режиме: вычерчивание отрезка, параллельного другому отрезку, с помощью команды параллельный отрезок вызовет автоматическое возникновение соответствующей связи — параллельности отрезков; если при вычерчивании окружности ее центр будет привязан к концу отрезка, то соответствующая связь — совпадение точек — будет сформирована автоматически; вычерчивание вертикального отрезка приводит к наложению на него соответствующего ограничения — вертикальности; п остроение горизонтальной линии разреза с выравниванием по центру окружности приводит к наложению на линию разреза ограничения горизонтальность и формированию связи выравнивание точек по горизонтали между первым штрихом линии и центром окружности; простановка обозначения шероховатости приводит к созданию ассоциативного знака шероховатости.
По умолчанию во фрагментах и чертежах параметрический режим отключен, а в эскизах трехмерных элементов — включен.
Размеры проставляются с помощью группы инструментов «Размеры» (рис. 153). Рекомендуемый инструмент — «Авторазмер» (рис. 154).

Рис. 153. Размеры
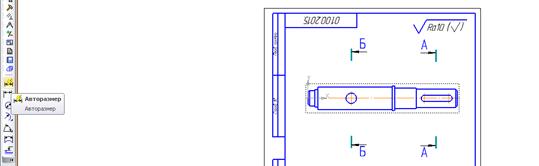
Рис. 154. Авторазмер
Важно проставлять размеры в соответствующих видах! Это является одной из самых распространённых ошибок исполнителей. Активным вид можно сделать, щёлкнув левой кнопкой мыши по любой из его линий. Так, в данном чертеже следует сначала сделать активным (синим) и «образмерить» главный вид (рис. 155), затем сделать активным и «образмерить» разрез А-А (рис. 156), затем — Б-Б (рис. 157). Порядок видов непринципиален, принципиально то, чтобы виды, на которых исполнитель проставляет размеры, были в этот момент активными (синими).
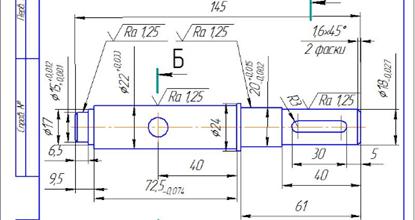
Рис. 155. Главный вид
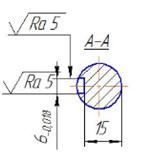
Рис. 156. Второй вид (разрез А-А)
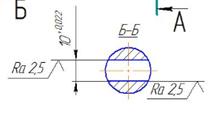
Рис. 157. Третий вид (разрез Б-Б)
Итак, пришло время проставить размеры на главном виде. Он (главный вид) активен, выбрана группа инструментов «Размеры» и инструмент «Авторазмер» (см. рис. 153, 154). Далее следует нажать на отрезке торца вала за фаской (он нужного диаметра, рис. 158), если не получается с этим отрезком, можно нажать поочередно либо на два противолежащих отрезка, между которыми ставится размер, либо на точки этих отрезков (самый плохой вариант для параметризации). Далее нужно левым щелчком мыши подтвердить выбор размера (см. рис. 158). Если параметрический режим включен, то появится окно (рис. 159), где надо будет поставить галочку «Информационный размер», если выключен — окно не появится.
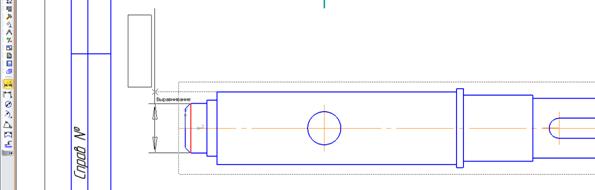
Рис. 158. Простановка первого диаметра авторазмером

Рис. 159. Информационный размер
После того, как размер появился (рис. 160), на него необходимо добавить знак диаметра и верхнее с нижним отклонения (см. рис. 1, 155). Для этого следует дважды щёлкнуть на размерной линии в произвольном месте (но не на тексте), после чего снизу появится панель свойств (см. рис. 161). В ней следует нажать на тексте размерной надписи и в новом окне (рис. 162) указать значок диаметра перед размером (см. рис. 162) и прописать отклонения и/или квалитет, если это нужно по чертежу/замыслу конструктора. После нажатия кнопки ОК на чертеже появится нужный размер со значком диаметра и отклонениями (рис. 163). Аналогично проставляются все остальные диаметральные размеры (рис. 164) согласно чертежу.
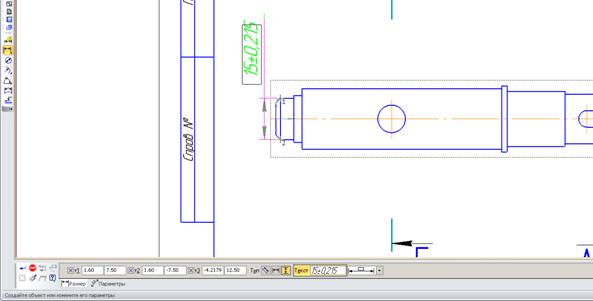
Рис. 160. Предварительный размер

Рис. 161. Панель свойств размера

Рис. 162. Заполнение атрибутов размера

Рис. 163. Размер со значком диаметра и отклонениями
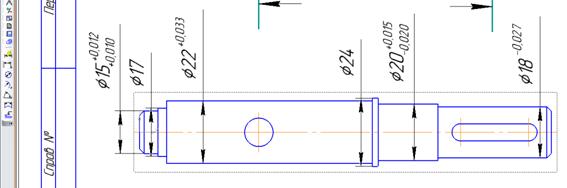
Рис. 164. Все диаметральные размеры
Т.к. размеры уже с трудом помещаются на формате А4, а ещё планируется ввести обозначение канавок для выходи шлифовального круга, следует поменять формат с А4 на А3 (рис. 165).

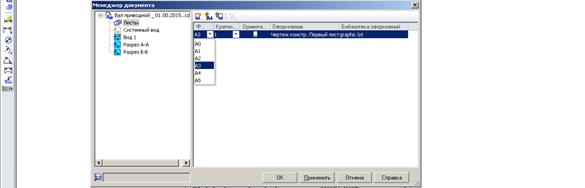
Рис. 165. Смена формата на А3
Если произошла ситуация, подобная рис. 166 (ТТ вышли за пределы чертежа), нужно сначала растащить виды по примерным местам (рис. 167), после чего нажать на ТТ правой кнопкой и указать авторазмещение (см. рис. 168, 169).
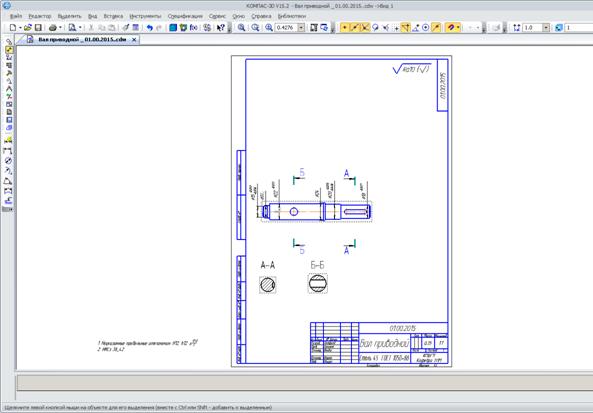
Рис. 166. Размеры после смены формата
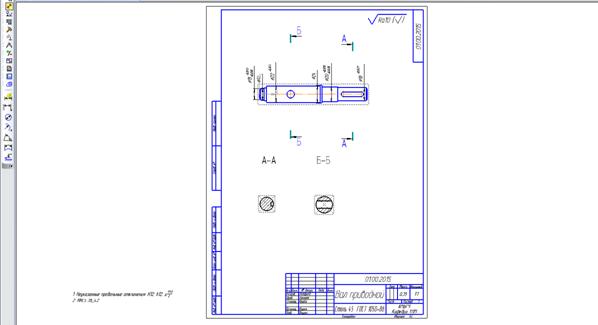
Рис. 167. ТТ не на своём месте

Рис. 168. Авторазмещение ТТ

Рис. 169. ТТ на своём месте
Для того чтобы проставить линейный размер, при включенном авторазмере следует нажать последовательно на два противолежащих торца (рис. 170), указать то, что размер будет информационным, аналогично диаметральным размерам (см. рис. 159, 171). Если, как в данном случае (см. рис. 171), автоматически добавляются отклонения, можно либо отключить эту функцию совсем (Сервис/Параметры/Вкладка Текущий чертёж/Размеры/Допуски и предельные значения/Параметры, снять галочку с опции «Предельные отклонения и значения», рис. 172), либо выбрать нужный квалитет в строке «Допуски по умолчанию» (рис. 173) и далее менять уже конкретные квалитет/отклонения, если требуется вручную.
Для того чтобы поменять размер (отклонения) вручную, следует щёлкнуть по размерной линии дважды (не по тексту размера), в панели свойств щёлкнуть левой кнопкой мыши по тексту размера (рис. 174) и снять галочку с пункта отобразить отклонения (см. рис. 175, 176).
Аналогично проставляются все остальные линейные размеры (рис. 177).
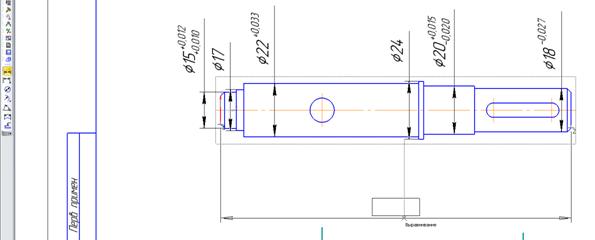
Рис. 170. Выбор торцев для линейного размера
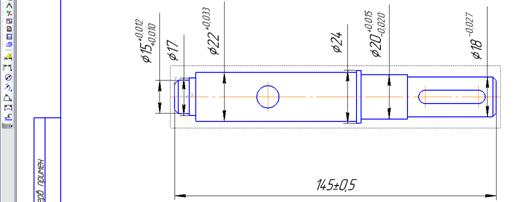
Рис. 171. Предварительный линейный размер
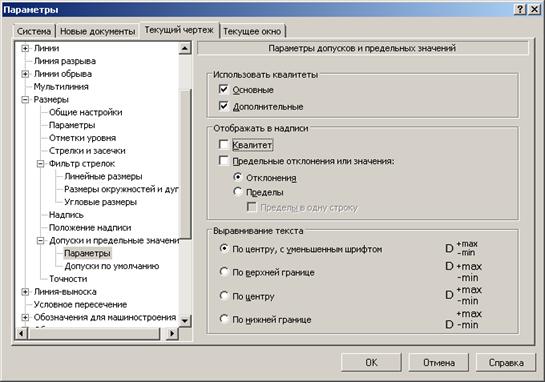
Рис. 172. Отключение простановки отклонений по умолчанию

Рис. 173. Допуски по умолчанию
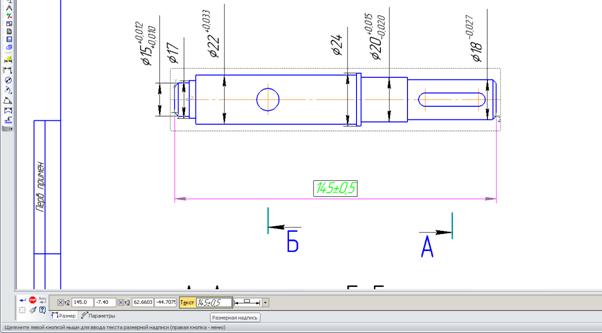
Рис. 174. Панель свойств размера
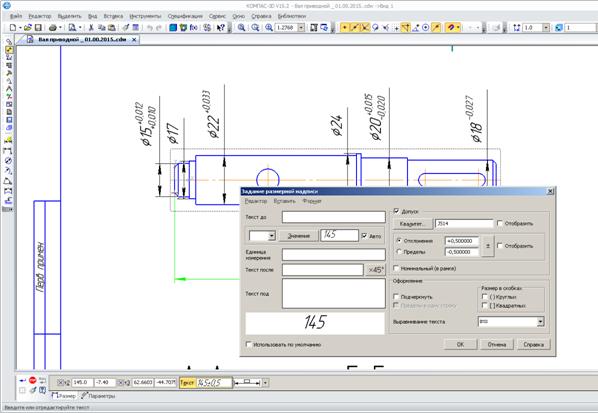
Рис. 175. Редактирование атрибутов линейного размера

Рис. 176. Окончательный линейный размер

Рис. 177. Окончательные линейные размеры
Если при простановке размеров привязка к отрезкам не работает (как, например, в шпоночном пазе), нужно использовать точки. Далее можно проставить фаски. Линейный размер ставится аналогично предыдущему случаю, в параметрах нажимается кнопка x45O, в поле «Текст под» пишется текст: «две фаски» (см. рис. 178, 179). Размеры и текст на них на чертеже перемещаются за маркеры в виде квадратных точек, которые появляются при нажатии на размер левой кнопкой мыши (рис. 180).

Рис. 178. Параметры фаски

Рис. 179. Размер фаски
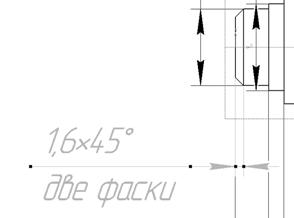
Рис. 180. Размерные маркеры
Размер радиуса удобно также поставить авторазмером (рис. 181).
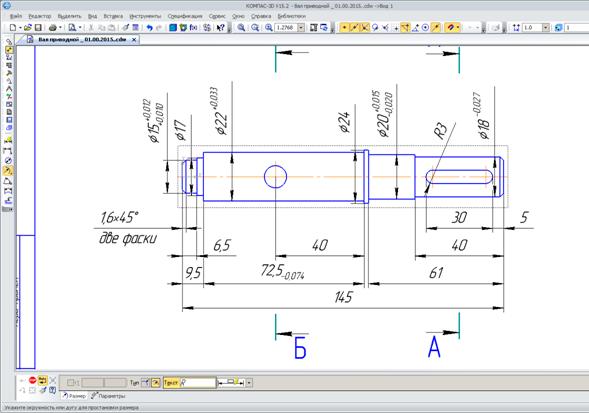
Рис. 181. Размер радиуса
Далее следует обозначить шероховатости на главном виде (см. рис. 1). Шероховатости находятся в группе инструментов «Обозначения» (см. рис. 143, 182). После того как инструмент выбран, следует нажать на линию поверхности, которой этот параметр соответствует (рис. 183), далее нажать в панели свойств на поле «Текст» (см. рис. 183), ввести нужный параметр вручную, либо щёлкнуть дважды в поле ввода шероховатости и выбрать нужный параметр из списка (рис. 184), разместить шероховатость в желаемом месте (рис. 185).
Аналогично проставляются все остальные шероховатости в соответствии с заданием (см. рис. 1, 186).
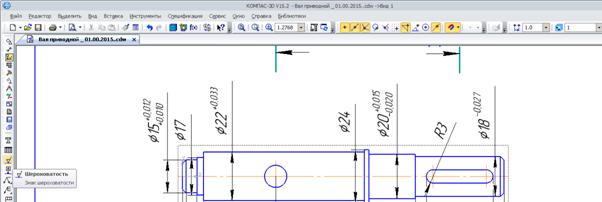
Рис. 182. Инструмент шероховатость

Рис. 183. Простановка шероховатости

Рис. 184. Выбор шероховатости из списка

Рис. 185. Шероховатость на чертеже
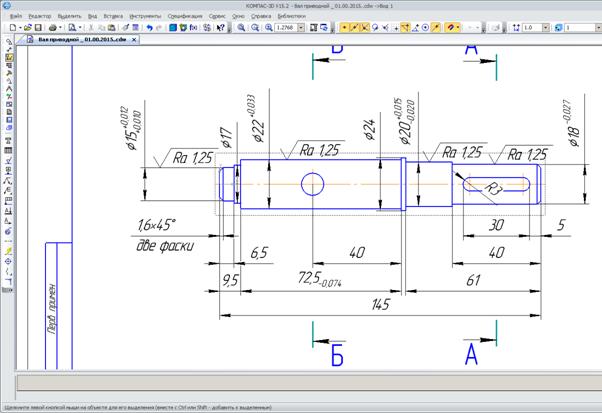
Рис. 186. Шероховатости на чертеже
Если на чертеже шероховатости проставлены по старому стандарту (рис. 187), следует зайти в меню Сервис/Параметры/Вкладка Текущий чертёж/Обозначения для машиностроения/Шероховатость и поставить галочку на пункт с изменением №3 (рис. 188).

Рис. 187. Устаревшее обозначение шероховатостей
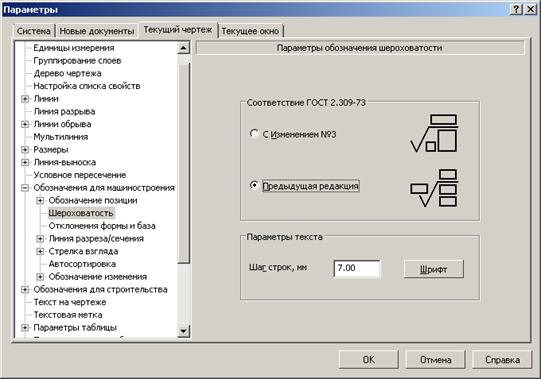
Рис. 188. Параметры шероховатости
Данный вид полностью описан, далее следует дважды щёлкнуть на любой линии второго вида с сечением А-А, чтобы сделать его активным (вид должен посинеть). В активном втором виде аналогично главному виду проставляются размеры (рис. 189). Те же самые действия следует выполнить для третьего вида (рис. 190).
Итак, чертёж полностью готов (см. рис. 191). Все виды, размеры и параметры параметризованы, при возможных последующих изменениях трёхмерной модели вала все указанные параметры чертежа изменятся автоматически. Все размеры соответствуют видам, в которых они проставлены.

Рис. 189. Вид 2
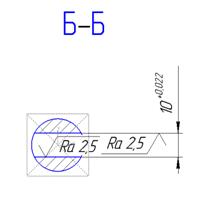
Рис. 190. Вид 3
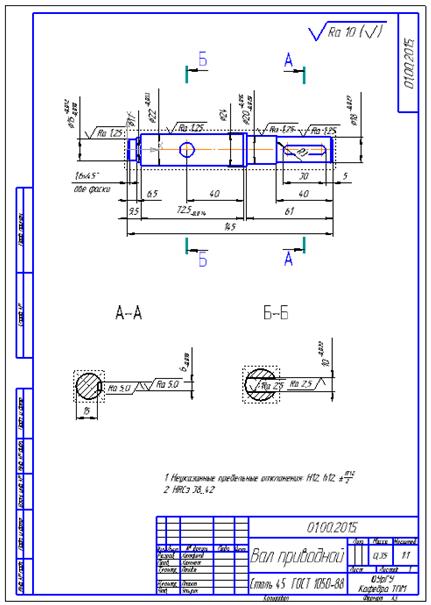
Рис. 191. Готовый чертёж
Канавки для выхода шлифовального круга (3D, 2D)
При описании построения модели и чертежа умышленно опускались все вопросы к конструктору, проектировавшему изделие, однако мимо одного недочёта сложно пройти мимо. Речь идёт об отсутствии канавок для выхода шлифовального круга. Если посмотреть на чертёж, видно, что 4 наружные цилиндрические поверхности вала подвергаются отделочной обработке (Ra1.25). Как правило, это шлифование, однако может быть и тонкое точение, притирка, полирование, суперфиниширование, лаппиногование и др. В подобных случаях, когда подразумевается отделочная обработка наружных и внутренних цилиндрических поверхностей, на чертеже детали обязательно указываются канавки для выхода шлифовального круга.
Сначала следует добавить канавки в трёхмерную модель. Для этого следует нажать: Библиотеки/Стандартные изделия/Вставить элемент (рис. 192). В появившемся окне нужно нажать на кнопку «Конструктивные элементы» (рис. 193).

Рис. 192. Добавление канавок. Шаг 1
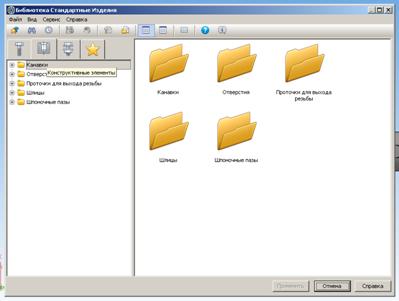
Рис. 193. Добавление канавок. Шаг 2
Далее в разделе канавки нужно выбрать подходящий вид канавок (наружное шлифование по цилиндру тип 1 или 2, рис. 194), нажать применить и щёлкнуть в грань, где будет делаться канавка (ступень выделится, рис. 195), появится меню (рис. 196) — нажать применить, канавка отобразится на модели вала (рис. 197). Далее следует аналогично проставить все остальные канавки. Размеры канавок подберутся автоматически по ГОСТ в зависимости от диаметральных размеров ступеней вала.
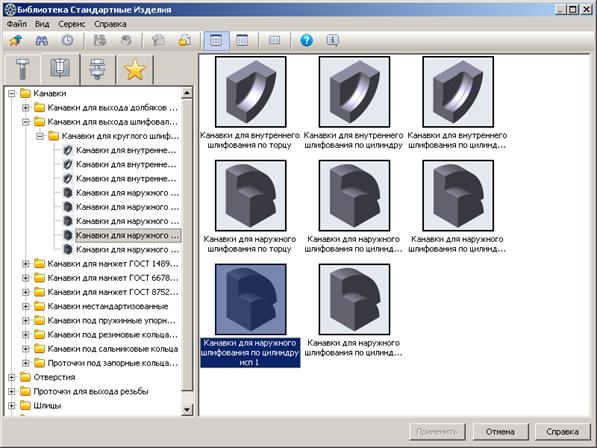
Рис. 194. Добавление канавок. Шаг 3

Рис. 195. Добавление канавок. Шаг 4
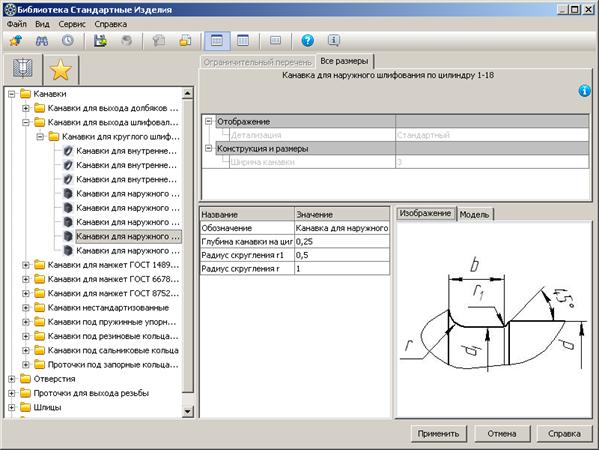
Рис. 196. Добавление канавок. Шаг 5

Рис. 197. Канавка на трёхмерной модели вала

Рис. 198. Все канавки на трёхмерной модели вала
Далее, при открытии чертежа, появится сообщение о том, что модель была изменена. В сообщении будет предложено перестроить чертёж, следует нажать да (рис. 199). После этого все канавки отобразятся на чертеже автоматически (рис. 200).

Рис. 199. Меню о перестроении чертежа
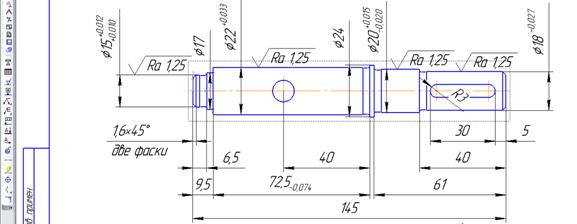
Рис. 200. Все канавки на чертеже
Осталось лишь указать канавки на чертеже. Для этого следует в меню обозначения выбрать пункт выносной элемент (рис. 201) и указать канавку на максимальном шлифуемом диаметре, автосортировку в панели свойств следует отключить (рис. 202). При отключенной автосортировке появится возможность поменять имя вида на II (рис. 203). Далее следует выбрать подходящий масштаб (4:1, рис. 204) и указать место расположения вида в рабочем поле чертежа (рис. 205).
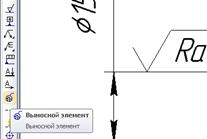
Рис. 201. Выносной элемент
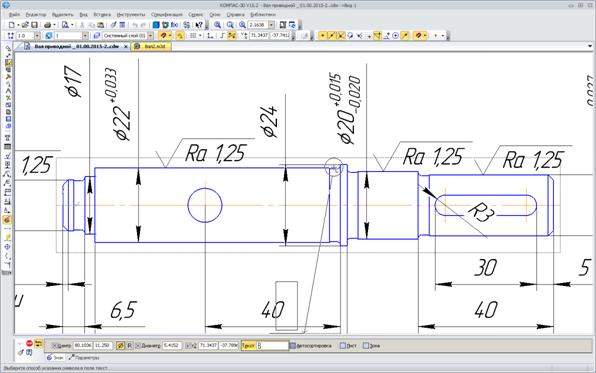
Рис. 202. Автосортировка
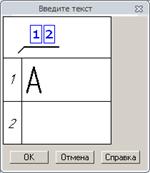

Рис. 203. Смена имени вида
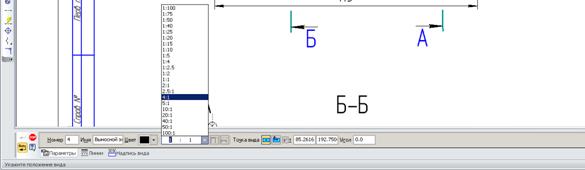
Рис. 204. Выбор масштаба

Рис. 205. Вид канавки в масштабе
Далее следует указать остальные канавки (рис. 206).
При написании названия вида с канавкой возникнет необходимость поставить знак «повёрнуто», он находится во вставке спецзнака (см. рис. 133) в разделе обозначения видов, разрезов и сечений (см. рис. 207, 208). Параметры канавки для обозначения её размеров на чертеже см. рис. 196.

Рис. 206. Все канавки на чертеже

Рис. 207. Спецзнак «Повёрнуто»

Рис. 208. Обозначение вида с канавкой
Ранее при добавлении канавки на чертеже из конструкторской библиотеки размеры проставлялись автоматически. На момент написания пособия эта библиотека была перенесена в стандартные изделия, и возможность вставлять канавки вместе с размерами утеряна, тем не менее на момент чтения данного пособия ситуация вновь может измениться и необходимость в ручной простановке размеров канавки отпадёт. В данном случае необходимо проставить размеры канавки согласно рис. 196.
Радиусы и угол можно поставить инструментом авторазмер (рис. 209). Диаметры следует поставить инструментом линейный размер с обрывом (рис. 210), диаметр 21,5=22-0,25x2.
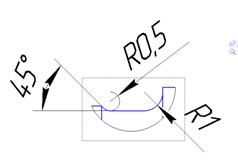
Рис. 209. Радиусы и угол

Рис. 210. Линейный размер с обрывом
Ширина канавки b=3 см. рис.196 проставляется инструментом линейный размер (рис. 211). Скорей всего это не будет размер 3, его следует подправить в ручном режиме, нажав дважды на текст размера на чертеже (рис. 212).
Окончательный вариант чертежа представлен на рис. 213.
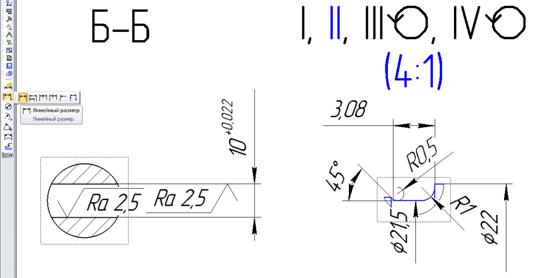
Рис. 211. Линейный размер

Рис. 212. Ручное редактирование размеров
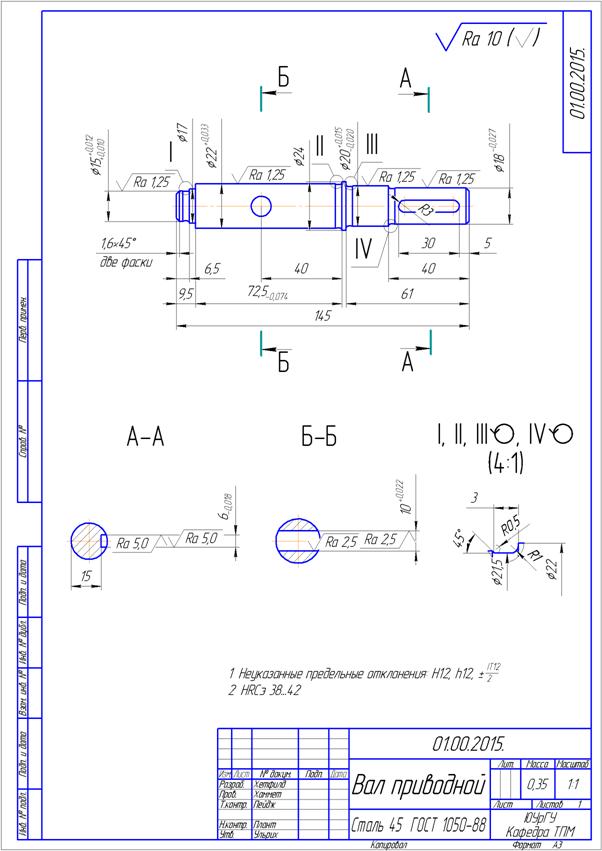
Рис. 213. Чертёж приводного вала
ЗАКЛЮЧЕНИЕ
Данное пособие решает задачу построения трёхмерных моделей деталей «вал приводной», «пружина», «трубопровод», «молоток» посредством операций выдавливания/вырезания, кинематической операции, операции «по сечениям» с использованием направляющей кривой.
Второй задачей, решаемой данным пособием, является конечно-элементный анализ трёхмерной модели детали «вал приводной».
Третьей задачей решаемой данным пособием, является получение чертежа детали «вал приводной» со всеми ассоциативными видами и разрезами с трёхмерной модели, включая простановку всех размеров.
В следующих частях пособия будут описаны: создание сборочных единиц, автоматическое получение спецификаций и ассоциативных видов для сборочных чертежей, технологические возможности современных CAM и CAPP систем, взаимодействие CAD, CAM, CAE, CAPP в рамках PLM.
БИБЛИОГРАФИЧЕСКИЙ СПИСОК
1. Высогорец, Я.В. CAD, CAM, CAE, PLM, PDM. Часть 1. CAD, CAE в конструкторско-технологическом проектировании: учебное пособие для самостоятельной работы студентов / Я.В. Высогорец; под ред. Ю.Г. Микова. – Челябинск: Издательский центр ЮУрГУ, 2014. – 98 с.
2. Чинёнов, С.Г. Основы САПР. 3Д-моделирование: учебное пособие для самостоятельной работы / С.Г. Чинёнов, Я.В. Высогорец. – Челябинск: Издательский центр ЮУрГУ, 2009. – 68 с.
3. Азбука КОМПАС-3D V14. – СПб.: ЗАО Аскон, 2013. – 412 с.
4. Автоматизация производственных процессов в машиностроении: учеб. для втузов / Под ред. Н. М. Капустина. – М.: Высшая школа, 2004. – 415 с.
5. Волчкевич, Л.И. Автоматизация производственных процессов: учеб. пособие / Л.И. Волчкевич. – М.: Машиностроение, 2005. – 380 с.
6. Ли, К. Основы САПР (CAD/CAM/CAE) / К. Ли. – СПб.: Питер, 2004. – 560 с.
ОГЛАВЛЕНИЕ
Введение………………………………………………………………………..3
1. Создание трехмерных моделей деталей в «Компас - 3D»
1.1. Построение трехмерной модели детали «вал приводной»
с помощью операций выдавливание/вырезание………………...………….5
1.2. CAE-анализ вала………………………………………………………..24
1.3. Построение трехмерной модели детали кинематической
операцией……………………………………………………………………29
1.4. Построение трехмерной модели детали посредством
операции «по сечениям» («Компас-3D», CAD,CAE)….…………….……35
2. Получение ассоциативных видов с трехмерных моделей,
построение чертежей деталей
2.1. Вал приводной…………………………………….…………………….49
2.2. Канавки для выхода шлифовального круга (3D, 2D)…………………..86
Заключение……………………………………………………………….…..96
Библиографический список…………………………………………….…...96
Учебное издание
Высогорец Ярослав Владимирович
CAD, CAM, CAE, PLM, PDM
Часть 2
CAD, CAE В КОНСТРУКТОРСКОМ ПРОЕКТИРОВАНИИ
Учебное пособие для самостоятельной работы студентов
Под редакцией Ю.Г. Микова
Техн. редактор А.В. Миних
Издательский центр Южно-Уральского государственного университета
Подписано в печать __.__.2016. Формат 60x84 1/16. Печать цифровая.
Усл. печ. л. 6,125. Тираж 50 экз. Заказ ___/___. Цена С.
Отпечатано в типографии Издательского центра ЮУрГУ.
454080, г.Челябинск, пр. им. В.И. Ленина, 76.