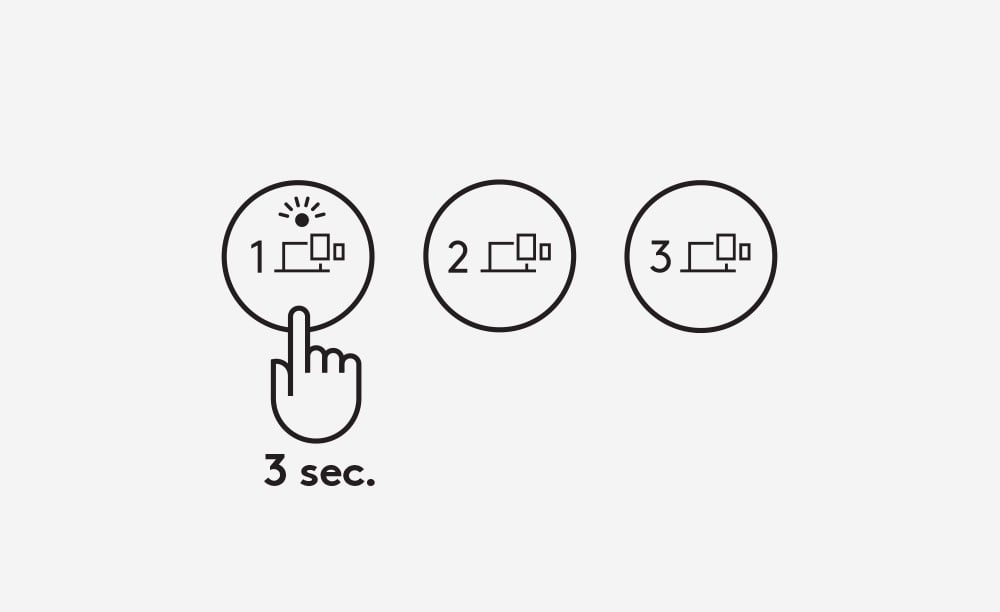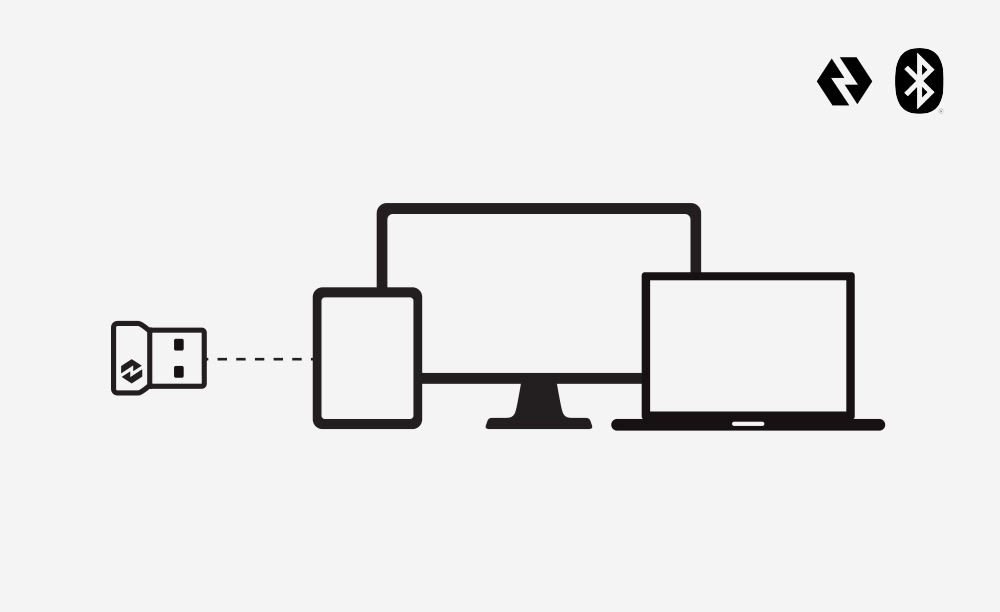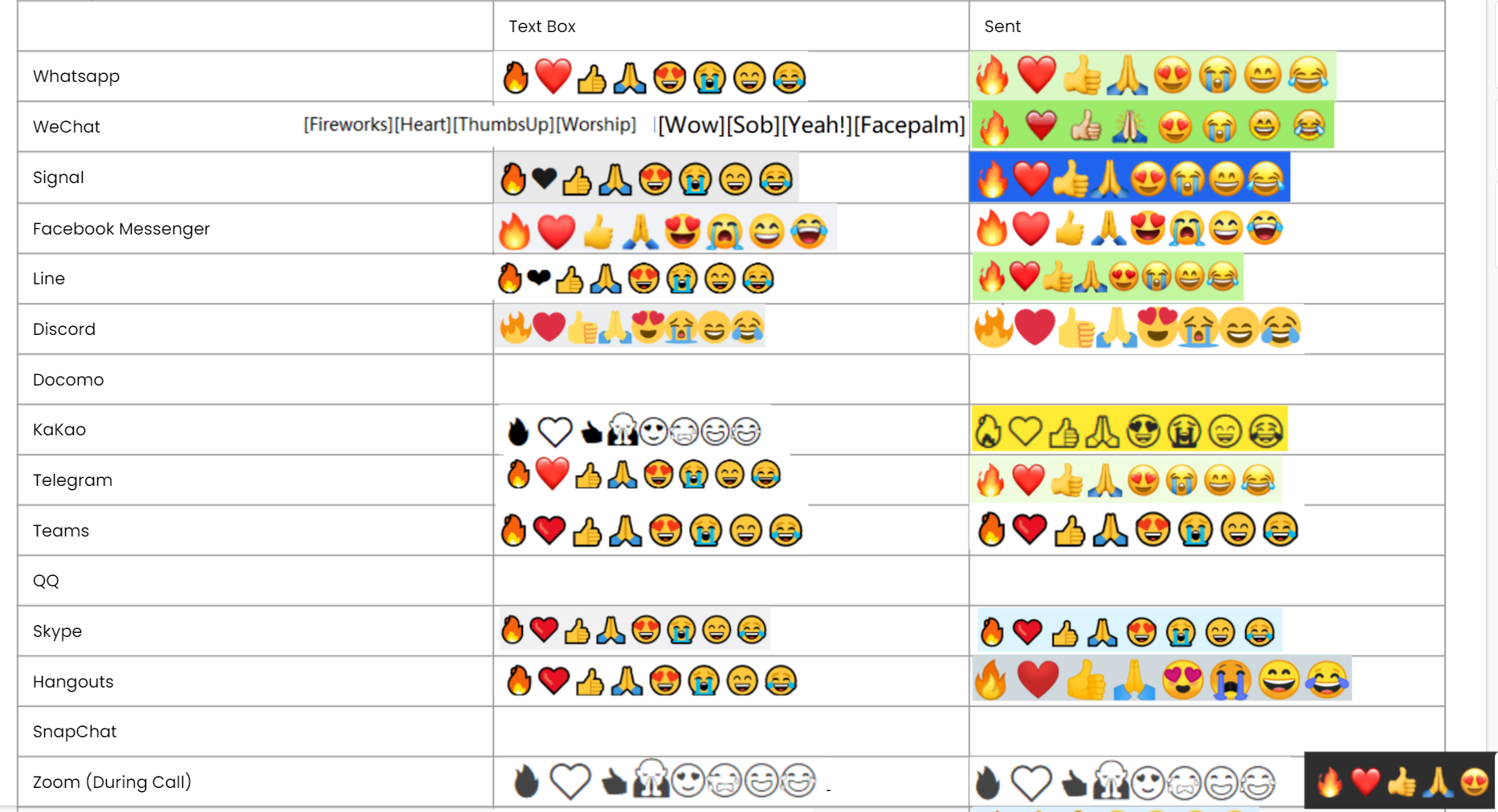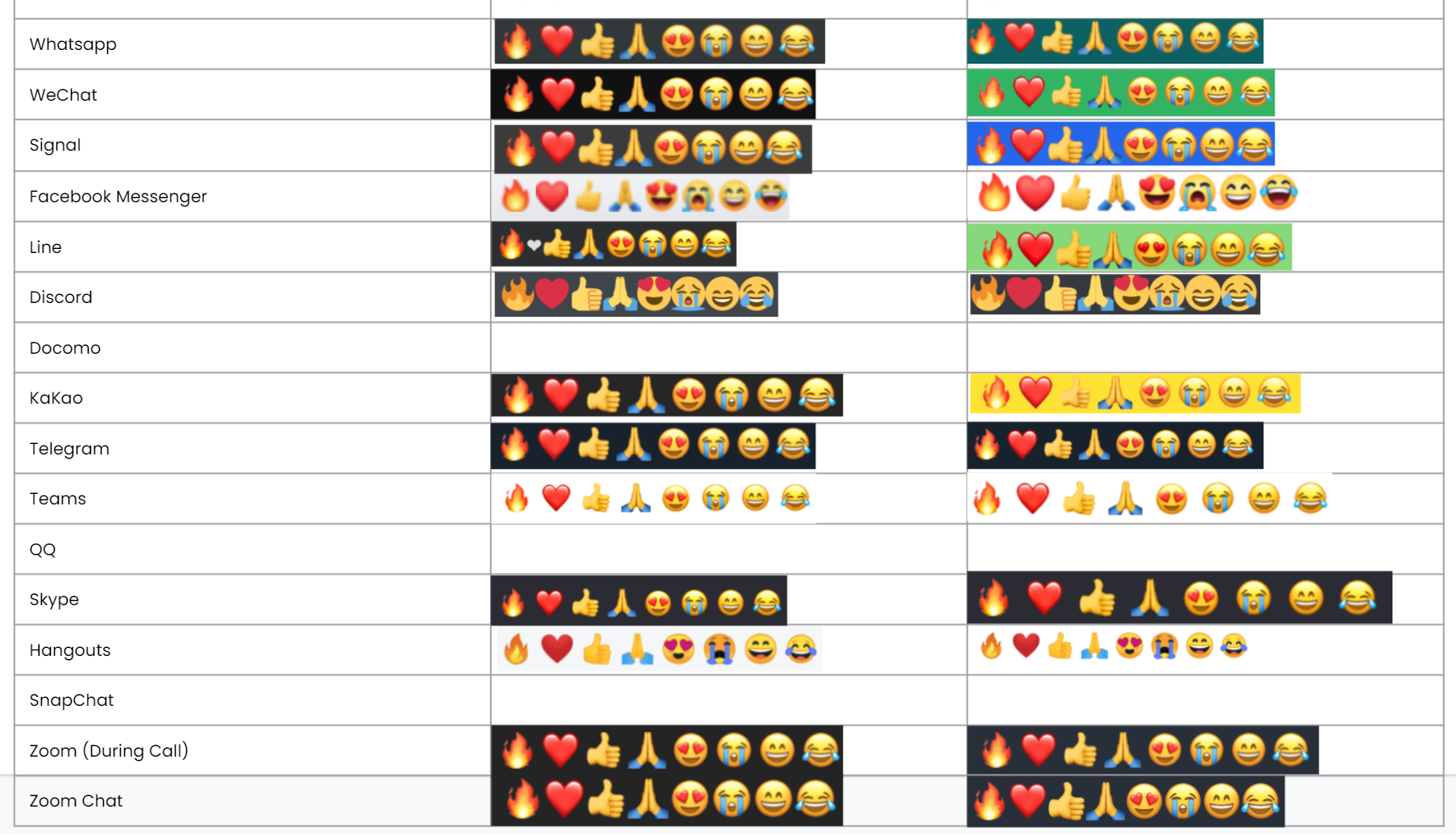Подготовка клавиатуры к работе
ШАГ 1

Снимите защитный ярлычок
Загрузите ПО Logitech с logitech.com/pop-download и следуйте инструкциям по установке. Снимите защитный ярлычок с задней части клавиатуры, чтобы она включилась автоматически.
ШАГ 2
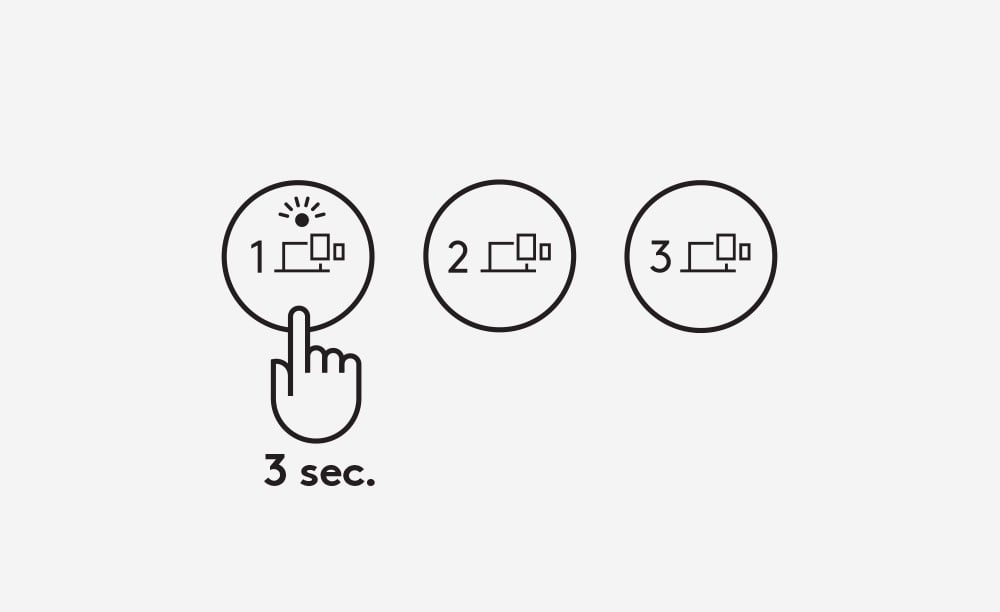
Включите режим сопряжения
Нажмите и удерживайте в течение 3 секунд клавишу Easy-Switch (канал 1), чтобы включить режим сопряжения. Индикатор на клавише начнет мигать.
ШАГ 3
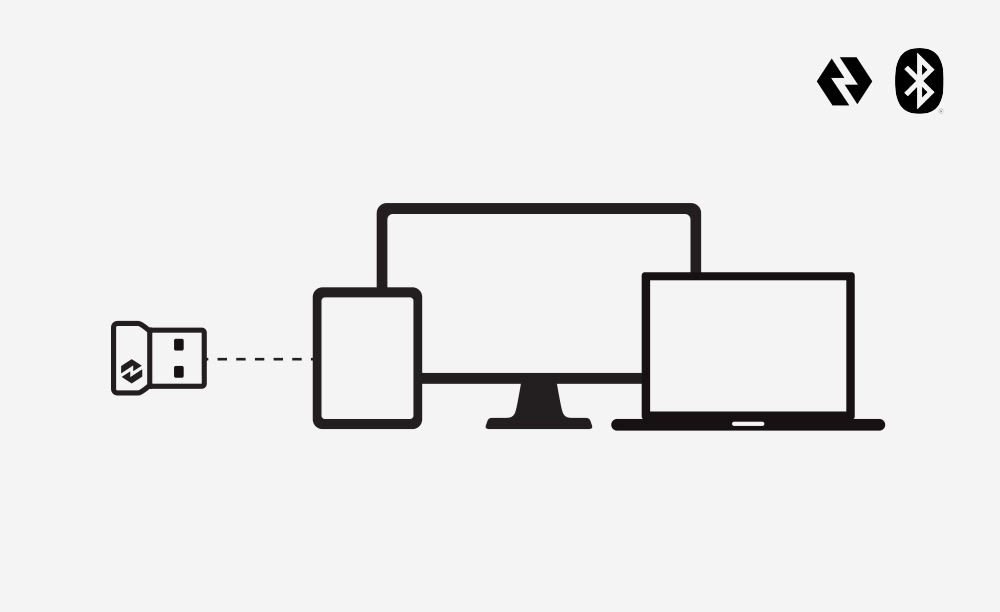
Возможности подключения
Откройте настройки Bluetooth на компьютере, телефоне или планшете. Выберите Logi POP в списке устройств. На экране появится PIN-код. Введите PIN-код на клавиатуре POP Keys и нажмите клавишу Return или Enter, чтобы завершить подключение.
При использовании подключения через Bluetooth (Windows/macOS) раскладка клавиатуры будет выбрана автоматически в зависимости от настроек подключенного устройства.
При желании вы можете подключить клавиатуру через USB-приемник Logi BOLT (поставляется в комплекте). Просто вставьте приемник в устройство, и все готово! Также можно воспользоваться утилитой Logi BOLT, если вам понадобится подключить к приёмнику Logi BOLT другие устройства (с поддержкой Logi Bolt) или повторно подключить клавиатуру к приёмнику Logi BOLT.
ШАГ 4

НАСТРОЙКА НЕСКОЛЬКИХ УСТРОЙСТВ
Нажмите и удерживайте в течение 3 секунд клавишу Easy-Switch (канал 2). Когда индикатор на клавиатуре начнет мигать, это означает, что клавиатура готова к подключению второго устройства через Bluetooth. Чтобы подключить третье устройство, нажмите и удерживайте в течение 3 секунд клавишу Easy-Switch (канал 3).
ШАГ 5

Переключайтесь между устройствами нажатием
Нажмите клавишу Easy-Switch (канал 1, 2 или 3), чтобы переключиться между устройствами во время работы.
Выбор операционной системы для клавиатуры Logi POP Keys вручную
Клавиатура автоматически распознает операционную систему устройства, к которому она подключена и автоматически изменяет заданные для клавиш функции и сочетания клавиш, чтобы их можно было найти на привычных местах. Если клавиатуре не удалось правильно распознать ОС вашего устройства, ОС можно выбрать вручную. Для этого нажмите и удерживайте в течение 3 секунд одно из следующих сочетаний функциональных клавиш:
● Mac OS X: Fn + O
● Windows: Fn + P
● IOS и iPad OS: Fn + I
Совместимость эмодзи Logi POP Keys
Большинство приложений для общения используют собственные библиотеки эмодзи. В клавиатуре применяются эмодзи из открытых источников в формате Unicode, которые поддерживаются не во всех программах. Мы планируем расширять поддержку эмодзи на своей платформе. На данный момент доступны следующие эмодзи:
Windows 10
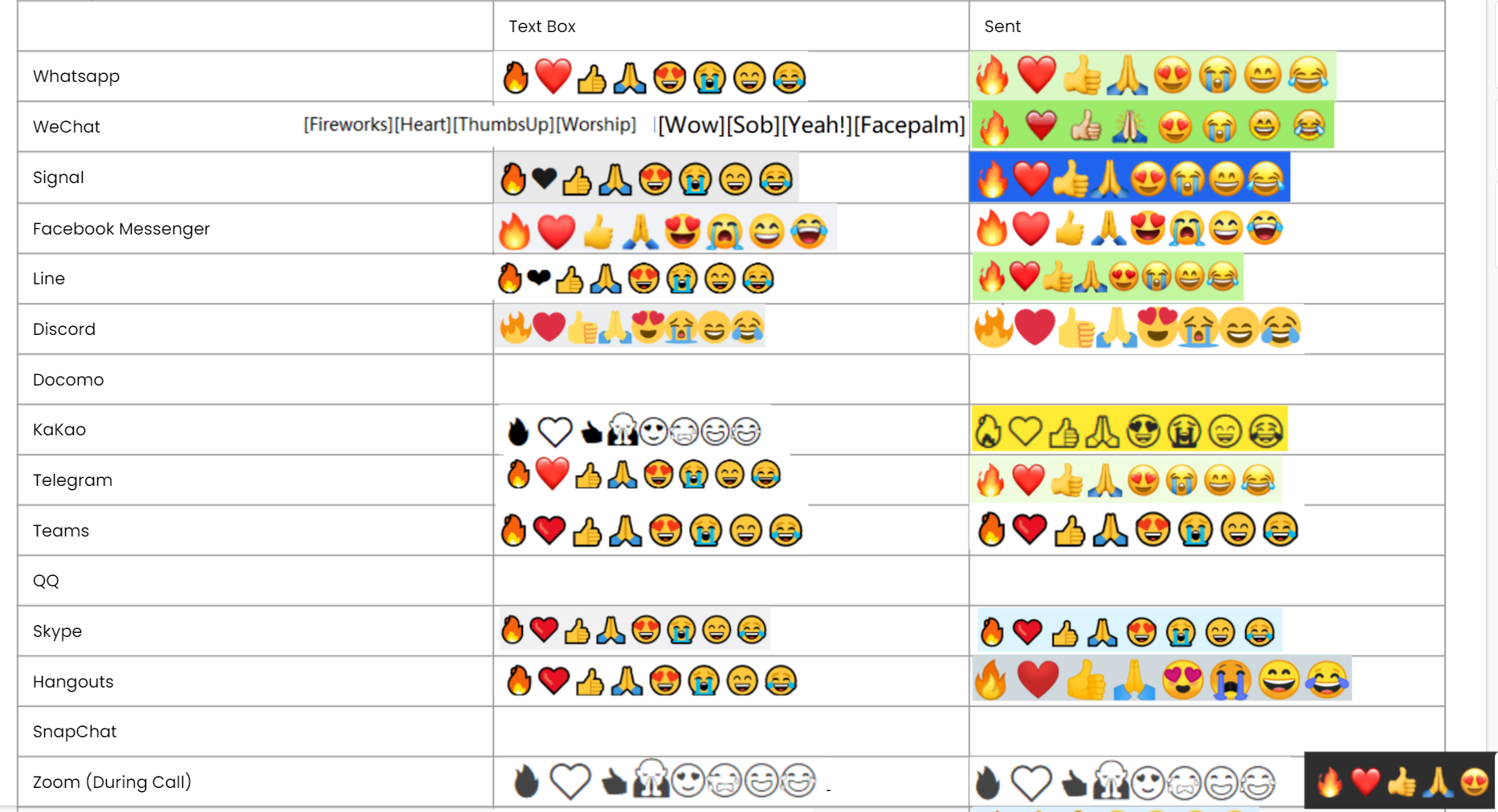
MacOS
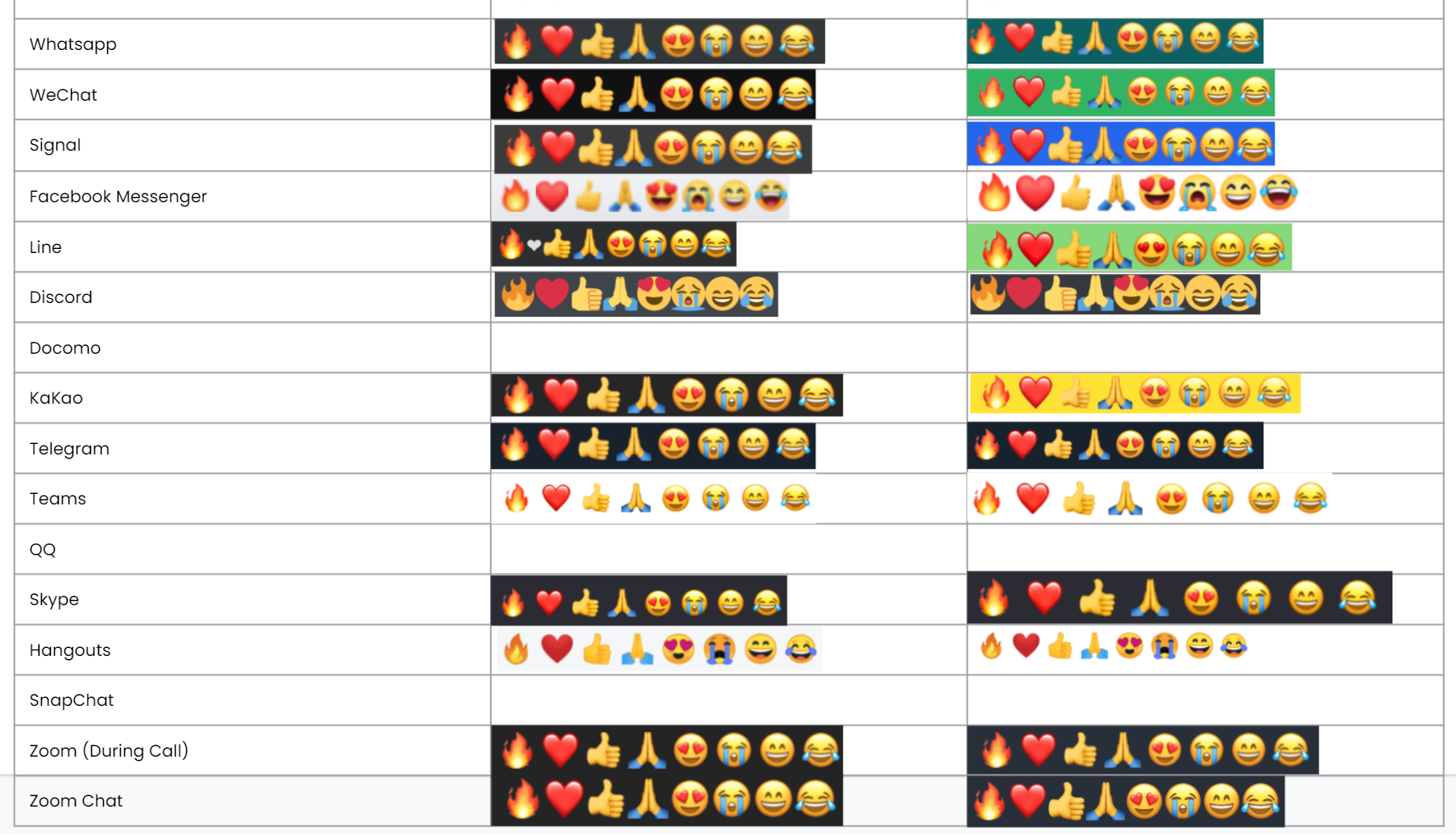
Отключение микрофона

Нажмите клавишу Mic Mute (Выключение микрофона), чтобы выключить или включить микрофон на совещаниях в приложениях для видеоконференций. При нажатии на эту клавишу звук отключается на уровне всей системы и на всех подключенных к ней устройствах. Это гарантирует, что вас не будет слышно во время совещания, если вам это нужно. В зависимости от используемого приложения результат этого действия будет следующим.
● Zoom
Выключение звука с клавиатуры или из приложения отключает звук на всех подключенных устройствах.
● MS Teams
Выключение звука с клавиатуры или из приложения отключает звук не на всех подключенных устройствах. Снова включить звук можно только с клавиатуры.
● Google Meet
Выключение звука с клавиатуры или из приложения отключает звук не на всех подключенных устройствах. Снова включить звук можно только с клавиатуры.
Диктовка

Клавиша Dictation (Диктовка) позволяет включить встроенную в операционную систему функцию диктовки. Такая возможность доступна только в Windows и macOS в некоторых странах и не на всех языках. Дополнительные сведения см. в указанных ниже разделах.
● Windows: https://support.microsoft.com/windows/use-dictation-to-talk-instead-of-type-on-your-pc-fec94565-c4bd-329d-e59a-af033fa5689f
● Mac: https://support.apple.com/guide/mac-help/mh40584/mac
Подготовка клавиатуры к работе
ШАГ 1

Снимите защитный ярлычок
Загрузите ПО Logitech с logitech.com/pop-download и следуйте инструкциям по установке. Снимите защитный ярлычок с задней части клавиатуры, чтобы она включилась автоматически.
ШАГ 2
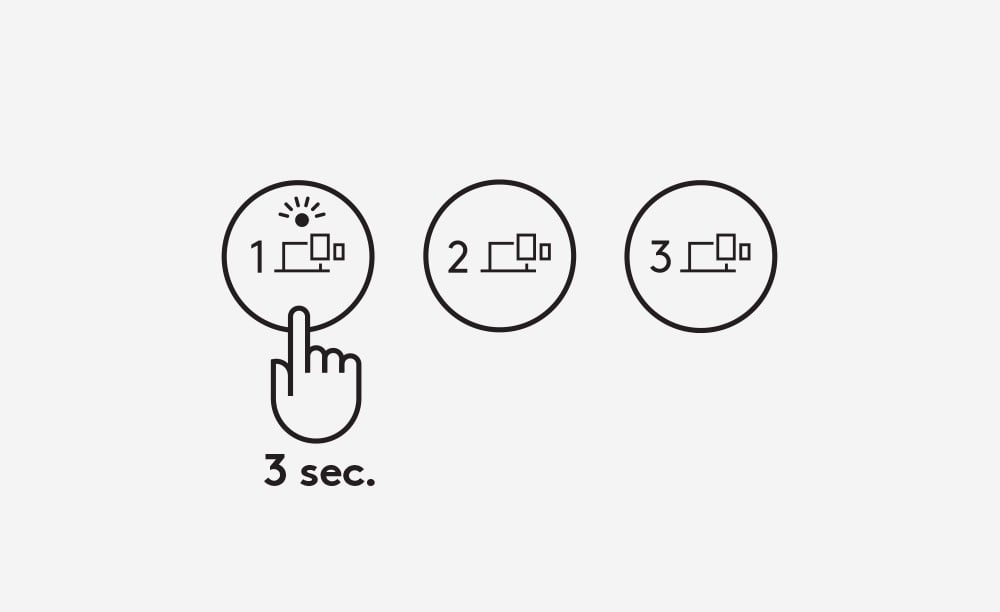
Включите режим сопряжения
Нажмите и удерживайте в течение 3 секунд клавишу Easy-Switch (канал 1), чтобы включить режим сопряжения. Индикатор на клавише начнет мигать.
ШАГ 3
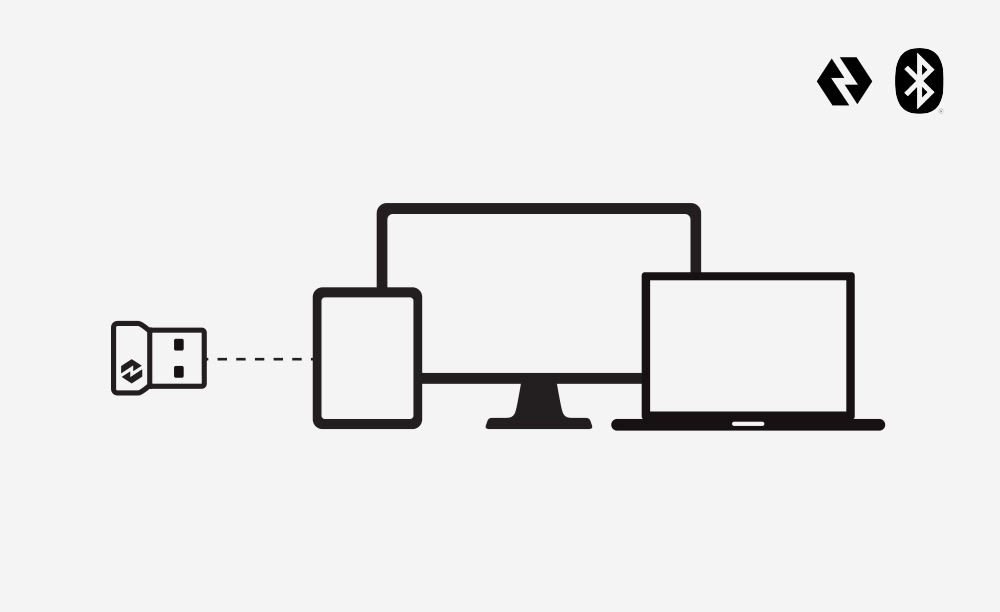
Возможности подключения
Откройте настройки Bluetooth на компьютере, телефоне или планшете. Выберите Logi POP в списке устройств. На экране появится PIN-код. Введите PIN-код на клавиатуре POP Keys и нажмите клавишу Return или Enter, чтобы завершить подключение.
При использовании подключения через Bluetooth (Windows/macOS) раскладка клавиатуры будет выбрана автоматически в зависимости от настроек подключенного устройства.
При желании вы можете подключить клавиатуру через USB-приемник Logi BOLT (поставляется в комплекте). Просто вставьте приемник в устройство, и все готово! Также можно воспользоваться утилитой Logi BOLT, если вам понадобится подключить к приёмнику Logi BOLT другие устройства (с поддержкой Logi Bolt) или повторно подключить клавиатуру к приёмнику Logi BOLT.
ШАГ 4

НАСТРОЙКА НЕСКОЛЬКИХ УСТРОЙСТВ
Нажмите и удерживайте в течение 3 секунд клавишу Easy-Switch (канал 2). Когда индикатор на клавиатуре начнет мигать, это означает, что клавиатура готова к подключению второго устройства через Bluetooth. Чтобы подключить третье устройство, нажмите и удерживайте в течение 3 секунд клавишу Easy-Switch (канал 3).
ШАГ 5

Переключайтесь между устройствами нажатием
Нажмите клавишу Easy-Switch (канал 1, 2 или 3), чтобы переключиться между устройствами во время работы.
Сочетания клавиш и клавиши управления мультимедиа для клавиатуры Logi POP Keys
Горячие и мультимедийные клавиши
Приведенные ниже горячие клавиши и клавиши управления мультимедиа поддерживаются в ОС Windows, Mac OS X, Android и iOS:
| Клавиша
| Windows 10
| macOS 10.15
| macOS 11
| iOS 14
| iPadOS
|

| Свернуть все окна / Показать рабочий стол
| Показать рабочий стол
| Показать рабочий стол
| -
| -
|

| Снимок экрана
| Снимок экрана
| Снимок экрана
| Снимок экрана
| Снимок экрана
|

| Отключение звука микрофона*
| Отключение звука микрофона*
| Отключение звука микрофона*
| -
| -
|

| Предыдущая композиция
| Предыдущая композиция
| Предыдущая композиция
| Предыдущая композиция
| Предыдущая композиция
|

| Воспроизведение / пауза
| Воспроизведение / пауза
| Воспроизведение / пауза
| Воспроизведение / пауза
| Воспроизведение / пауза
|

| Следующая композиция
| Следующая композиция
| Следующая композиция
| Следующая композиция
| Следующая композиция
|

| Отключить звук
| Отключить звук
| Отключить звук
| Отключить звук
| Увеличить громкость
|

| Уменьшить громкость
| Уменьшить громкость
| Уменьшить громкость
| Уменьшить громкость
| Увеличить громкость
|

| Увеличить громкость
| Увеличить громкость
| Увеличить громкость
| Увеличить громкость
| Увеличить громкость
|

| Диктовка
| -
| Диктовка
| Диктовка
| Диктовка
|
* Требуется установить ПО Logitech Options (работает только с Microsoft Teams и Zoom).