

Индивидуальные и групповые автопоилки: для животных. Схемы и конструкции...

Автоматическое растормаживание колес: Тормозные устройства колес предназначены для уменьшения длины пробега и улучшения маневрирования ВС при...

Индивидуальные и групповые автопоилки: для животных. Схемы и конструкции...

Автоматическое растормаживание колес: Тормозные устройства колес предназначены для уменьшения длины пробега и улучшения маневрирования ВС при...
Топ:
Выпускная квалификационная работа: Основная часть ВКР, как правило, состоит из двух-трех глав, каждая из которых, в свою очередь...
Интересное:
Принципы управления денежными потоками: одним из методов контроля за состоянием денежной наличности является...
Влияние предпринимательской среды на эффективное функционирование предприятия: Предпринимательская среда – это совокупность внешних и внутренних факторов, оказывающих влияние на функционирование фирмы...
Что нужно делать при лейкемии: Прежде всего, необходимо выяснить, не страдаете ли вы каким-либо душевным недугом...
Дисциплины:
|
из
5.00
|
Заказать работу |
|
|
|
|
Цель работы: ознакомится с принципами создания зеркального массива.
Оборудование: компьютер с установленной системой Компас-3D и MSWord.
Порядок выполнения работы
ПОСТРОЕНИЕ ЭСКИЗА 1 С ПРИВЯЗКОЙ НАЧАЛА КООРДИНАТ
К СЕРЕДИНЕ
1) Выбрать для эскиза Плоскость XY (Дерево модели – рисунок 7.21). Вычертить прямоугольник c произвольными параметрами так, чтобы точка Начало координат находилась внутри прямоугольника как на рисунке7.22.
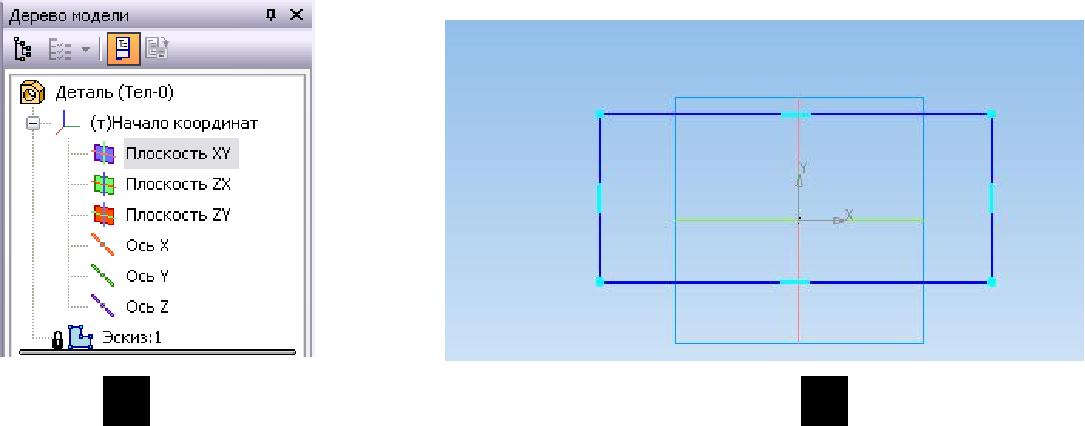
Рисунок 7.21 - Дерево модели Рисунок 7.22 - Прямоугольник c
произвольными параметрами
2) Отредактировать прямоугольник – задать необходимые значения длины и ширины.
Для этого вызвать панель Размеры – Авторазмер. Навести курсор на отрезок (отрезок выделился красным), поставить размер, задав новое значение
– 80 в появившемся окне Установить значение размеров (рисунок 7.23). Те же действия выполнить с высотой прямоугольника – задать 20. Остановить выполнение команды кнопкой Stop или клавишей Esc. Эскиз после редактирования прямоугольника приведен на рисунке 7.24.

| Рисунок 7.23 Окно Установить | Рисунок 7.24 Эскиз после |
| значение размеров | редактирования прямоугольника |
3) Для построения симметричных моделей удобно привязать Начало координат к Середине (плоскости симметрии детали).Для выполнения этой
операции необходимо вызвать команду Точка на панели Геометрия, затем привязку Середина и поставить точку на длинной стороне прямоугольника.
Далее на Компактной панели активировать панель Параметризация  ,
,
вызвать команду Объединить точки 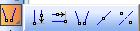 . Указать точки дляобъединения и остановить команду. В результате этих действий эскиз примет
. Указать точки дляобъединения и остановить команду. В результате этих действий эскиз примет
|
|
вид как показано на рисунке 7.25. Закрыть Эскиз  .
.
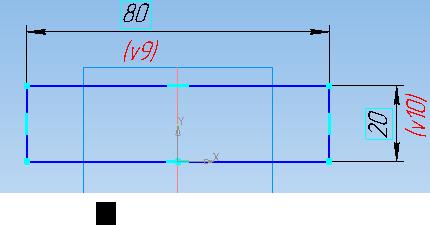
Рисунок 7.25 Эскиз после команды Объединить точки
ФОРМООБРАЗУЮЩАЯ ОПЕРАЦИЯ 1 – ВЫДАВЛИВАНИЕ На Компактной панели активировать панель Редактирование детали

вызвать команду Выдавливание. Выдавить в два направления по 40 мм. Система предлагает ФАНТОМ объекта и параметры в Панели свойств, как показано на рисунках 7.26 и 7.27.
На ФАНТОМЕ видны черные квадраты. Это активные точки создаваемого объекта. Если на эти точки навести курсор, то можно изменить параметры объекта растягиванием.
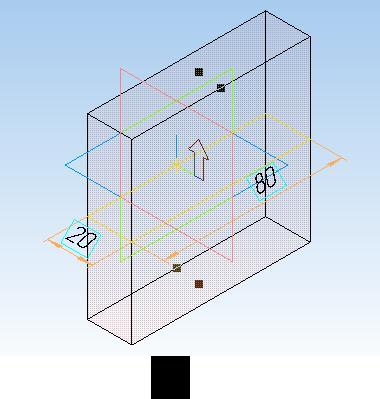 Создать объект
Создать объект  . На рисунке 7.28 показано первое твердое тело будущей модели.
. На рисунке 7.28 показано первое твердое тело будущей модели.
Рисунок 7.26 ФАНТОМ объекта

Рисунок 7.27 Параметры в Панели свойств
ПОСТРОЕНИЕ ЭСКИЗА 2 Для следующего эскиза необходимо выбрать курсором новую грань (рисунок 7.29) и нажать кнопку Эскиз  . Выбранная грань примет зеленый цвет и развернется параллельно плоскости экрана.
. Выбранная грань примет зеленый цвет и развернется параллельно плоскости экрана.

Рисунок 7.28 - Первое твердое тело Рисунок 7.29 - Выбранная грань
будущей модели
Вызвать команду Прямоугольник на панели Геометрия. В Панели свойств задать высоту80и ширину20,указать первую вершинупрямоугольника, Enter, остановить команду.
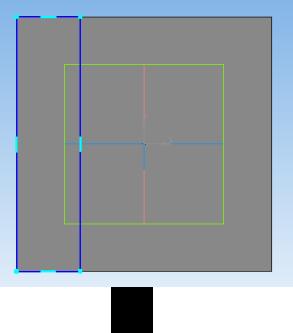 Эскиз завершен – рисунок 7.30. Закрыть Эскиз
Эскиз завершен – рисунок 7.30. Закрыть Эскиз  .
.
Рисунок 7.30 Эскиз завершен
ФОРМООБРАЗУЮЩАЯ ОПЕРАЦИЯ 2 – ВЫДАВЛИВАНИЕ Повторить действия как при Выдавливании 1. При этом направление – прямое (в одну сторону),а заданное расстояние60.ФАНТОМ итвердотельный объект с выбором грани для следующего эскиза показаны соответственно на рисунках 7.31 и 7.32.
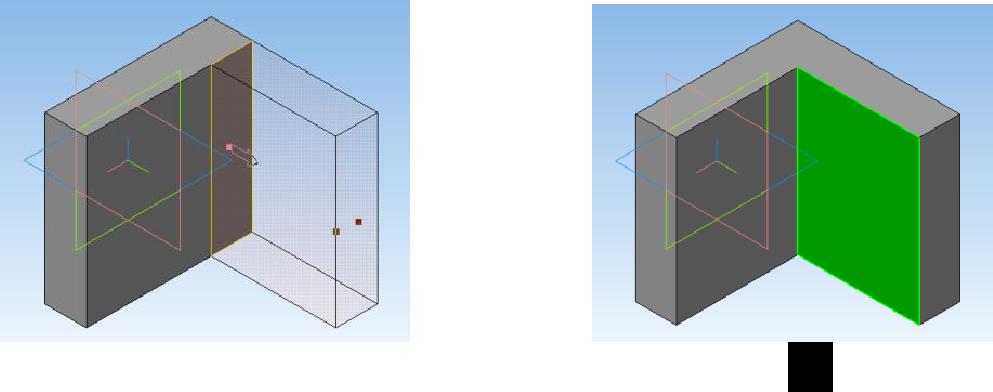
| Рисунок 7.31 – ФАНТОМ модели | Рисунок 7.32 Выбор грани для |
| следующего эскиза |
ПОСТРОЕНИЕ ЭСКИЗА 3
1) Нажать кнопку Эскиз  . Грань развернется параллельно плоскости экрана. Вычертить окружность радиусом 10; координаты центра рассчитать так, чтобы центр отверстия находился на расстоянии 30 мм от перпендикулярной стенки и на 20 мм от внешней линии плоскости эскиза, как показано на рисунке 7.33.
. Грань развернется параллельно плоскости экрана. Вычертить окружность радиусом 10; координаты центра рассчитать так, чтобы центр отверстия находился на расстоянии 30 мм от перпендикулярной стенки и на 20 мм от внешней линии плоскости эскиза, как показано на рисунке 7.33.
|
|
2) Создать вторую окружность с помощью команды Симметрия  на панели Редактирование.
на панели Редактирование.
Необходимо следовать указаниям в Строке сообщений. Ось симметрии проходит через Начало координат. Законченный эскиз показан на рисунке
7.33.

Рисунок 7.33 - Законченный эскиз
ФОРМООБРАЗУЮЩАЯ ОПЕРАЦИЯ 3 – ВЫДАВЛИВАНИЕ (ВЫРЕЗАТЬ ВЫДАВЛИВАНИЕМ)
Нажать кнопку Вырезать выдавливанием → На Панели свойств выбрать
Прямое направление по фантомной стрелке и Через все (отверстия сквозные) –
рисунок 7.34 → Создать объект  .
.
Твердотельная форма показана на рисунке 7.35.

Рисунок 7.34 – Фантом выдавливания Рисунок 7.35 – Модель с отверстиями
ПОСТРОЕНИЕ ЭСКИЗА 4 СОЗДАНИЕ РЕБРА ЖЕСТКОСТИ
1) В Дереве модели выбрать плоскостьXY, поскольку эта плоскость совпадает с плоскостью симметрии детали (так установлено Начало координат).Эскиз будет построен именно в этой плоскости:для ребражесткости в плоскости симметрии проходит средняя линия.
2) Нажать кнопку Эскиз.
3) Построить линию ребра с помощью команды Отрезок на панели Геометрия,как показано на рисунке7.36,а.Отрезок не должен касатьсяплоскостей детали.
4) Связать отрезок ребра жесткости с плоскостями детали
параметрическими связями. Для этого необходимо нажать кнопку Каркас 
на панели Вид и кнопку Спроецировать объект  на панели Геометрия.
на панели Геометрия.
Затем подвести курсор к угловым позициям плоскостей детали, как показано на рисунке 7.36, б). Курсор должен иметь *. При щелчке ЛК мыши сработает привязка и установятся параметрические точки.
На панели Параметризация  вызвать команду Выровнять по
вызвать команду Выровнять по
горизонтали  Щелкнуть курсором характерную точку на горизонтальной плоскости детали, затем на ближайшем конце отрезка. Отрезок «приклеится» к горизонтальной плоскости → Отключить команду и нажать другую кнопку –
Щелкнуть курсором характерную точку на горизонтальной плоскости детали, затем на ближайшем конце отрезка. Отрезок «приклеится» к горизонтальной плоскости → Отключить команду и нажать другую кнопку –
Выровнять по вертикали  → выполнить операции с точками. Эскиз примет вид как на рисунке 7.36, в).
→ выполнить операции с точками. Эскиз примет вид как на рисунке 7.36, в).
Установить размеры расстояний концов ребра от угловых точек детали. Для этого включить Размеры, выбрать Линейные, задать размеры (для данного примера 10 и 15) в окне Установки размеров. Эскиз примет вид как на рисунке
7.36, г).
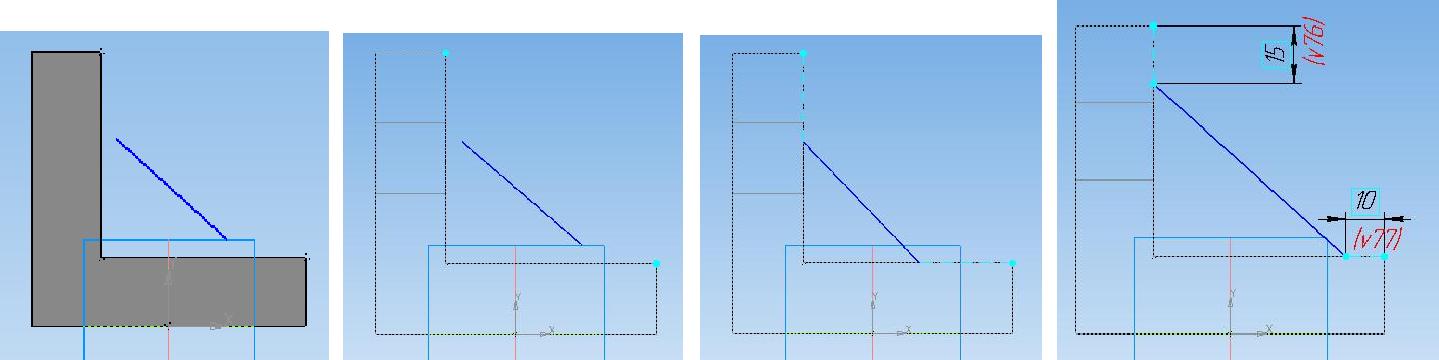
|
|
а) б) в) г)
Рисунок 7.36 – Построение эскиза ребра жесткости
ФОРМООБРАЗУЮЩАЯ ОПЕРАЦИЯ 4 – СОЗДАНИЕ РЕБРА
ЖЕСТКОСТИ
На панели Редактирование детали нажать кнопку Ребро жесткости
 . Модель примет вид, как показано на рисунке 7.37.
. Модель примет вид, как показано на рисунке 7.37.
Панель свойств раскроется на вкладке Параметры как на рисунке7.38.Навкладке Толщина задать значения как на рисунке 7.39.

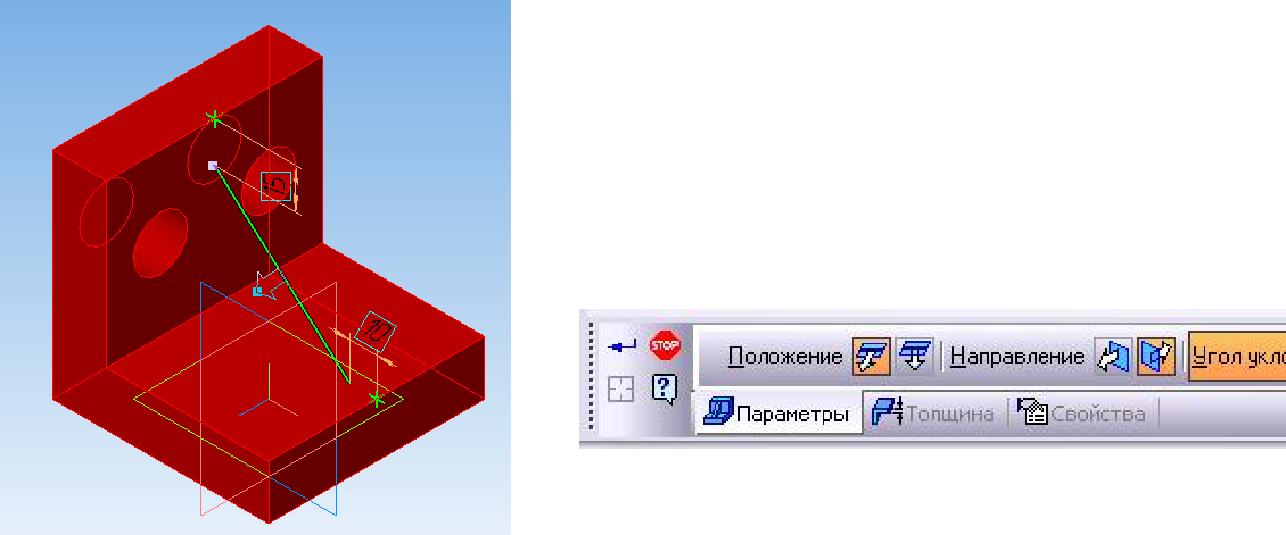
| Рисунок 7.37 – Модель при | Рисунок 7.38 Панель свойств |
| создании Ребра жесткости |

Рисунок 7.39 Панель свойств на вкладке Толщина
Следует задать Положение в плоскости эскиза, Направление обратное, Тип построения тонкой стенки – Два направления,задать толщину стенки водном и в другом направлении. На экране будет формироваться фантом ребра (рисунок 7.40). Затем – Создать объект, модель примет вид как на рисунке
7.41.
Если в Дереве модели активировать  , то ребро выделится зеленым, будет виден его каркас (рисунок 7.42). Если активным
, то ребро выделится зеленым, будет виден его каркас (рисунок 7.42). Если активным
сделать Эскиз 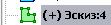 , то система покажет формообразующую линию–эскиз ребра (рисунок 7.43). Далее появляется возможность редактирования ребра (изменение параметров и способа формирования): нажать кнопку Эскиз и т.д.
, то система покажет формообразующую линию–эскиз ребра (рисунок 7.43). Далее появляется возможность редактирования ребра (изменение параметров и способа формирования): нажать кнопку Эскиз и т.д.
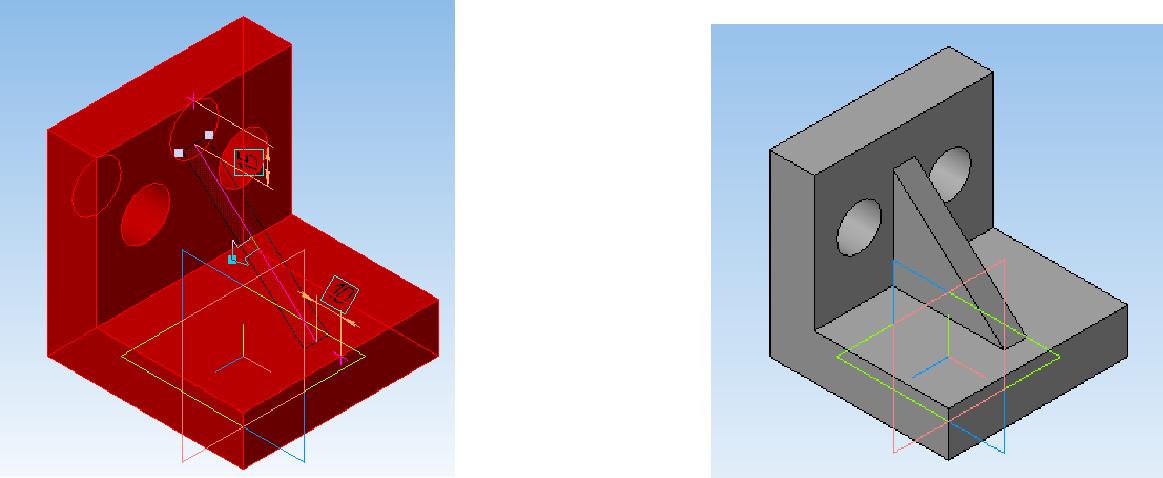
| Рисунок 7.40 – Фантом ребра | Рисунок 7.41 – Результат модели с | |
| ребром жесткости | ||

Рисунок 7.42 – Ребро выделено Рисунок 7.43 – Выделен эскиз ребра
ПОСТРОЕНИЕ ЭСКИЗА 5 – СОЗДАНИЕ ШЕСТИГРАННЫХ ВЫСТУПОВ
1) Выделить грань как на рисунке 7.44, нажать кнопку Эскиз.
2) Создать эскиз правильного шестигранника командой Многоугольник
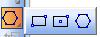 на панели Геометрия. Шестиугольник вписать в окружность (радиус окружности принять 8мм, координаты центра – на рисунке 7.45).
на панели Геометрия. Шестиугольник вписать в окружность (радиус окружности принять 8мм, координаты центра – на рисунке 7.45).
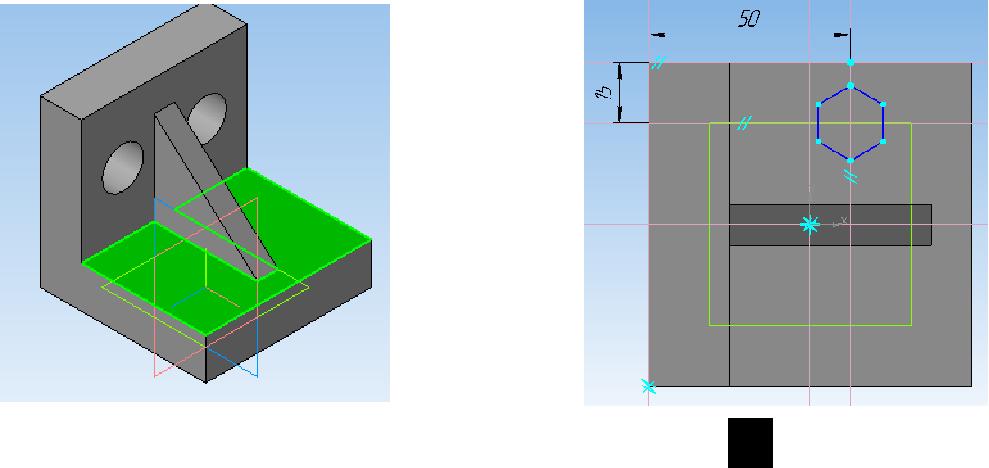
| Рисунок 7.44 – Выделенная грань для | Рисунок 7.45 | Координаты центра | |
| Эскиза | шестиугольника | ||
| ФОРМООБРАЗУЮЩАЯ ОПЕРАЦИЯ 5 | – | СОЗДАНИЕ | |
| СИММЕТРИЧНЫХ ВЫСТУПОВ. | ЗЕРКАЛЬНОЕ | ОТРАЖЕНИЕ | |
| ЭЛЕМЕНТА | |||
1) Создать один шестигранный элемент модели по эскизу способом выдавливания. Направление операции принять в соответствии с рисунками 7.46 и 7.47. Выступ 20 мм.
|
|
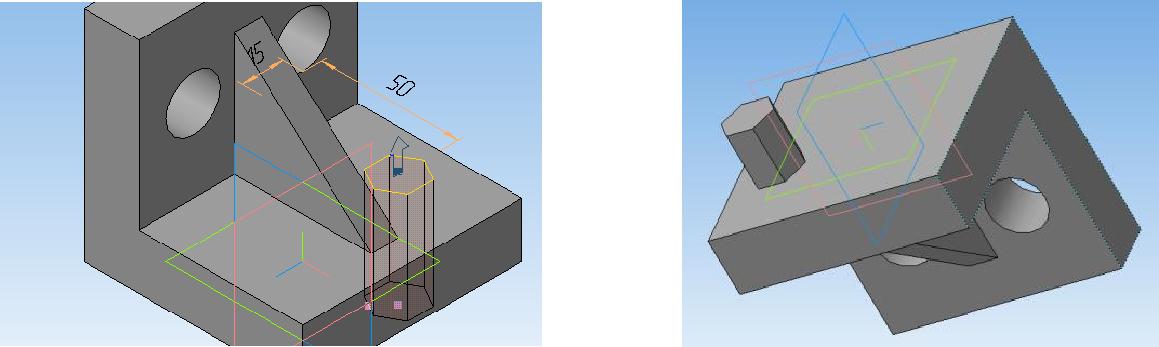
Рисунок 7.46 – Фантом выступа Рисунок 7.47 – Результат создания
выступа
2) На панели Массивы  вызвать команду Зеркальный массив
вызвать команду Зеркальный массив  .
.
3) Модель развернуть так, чтобы был виден шестигранный элемент и плоскость симметрии детали.
4) В Дереве модели выбрать  Операцию выдавливания выступа.
Операцию выдавливания выступа.
5) Указать плоскость симметрии детали  . Появится фантом, как на рисунке 7.48.
. Появится фантом, как на рисунке 7.48.
После завершения формообразования модель примет вид как на рисунке 7.49. Далее вызвать ориентацию Изометрия XYZ - кнопка Ориентация на панели Вид.
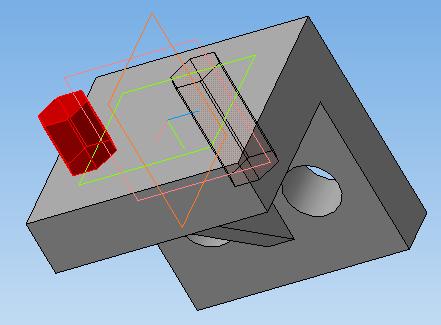

| Рисунок 7.48 – Фантом второго | Рисунок 7.49 – Результат операции |
| Выступа | Зеркальный массив |
ВСПОМОГАТЕЛЬНЫЕ ОПЕРАЦИИ СКРУГЛЕНИЕ РЕБЕР Операция выполняется командой Скругление кнопка  на панели Геометрия.
на панели Геометрия.
Необходимо выполнить скругления ребер в соответствии с рисунками 7.50, 7.51, на которых показана законченная модель. Следует обратить внимание на тип изображения: полутоновое или полутоновое с каркасом;
назначается соответствующими командами с кнопками на панели Вид. При выполнении операции принять радиусы скругления 5, 10 и 1.5 мм. Величины радиусов для конкретных ребер назначить самостоятельно.
Развернутое Дерево модели показано на рисунке 7.51.
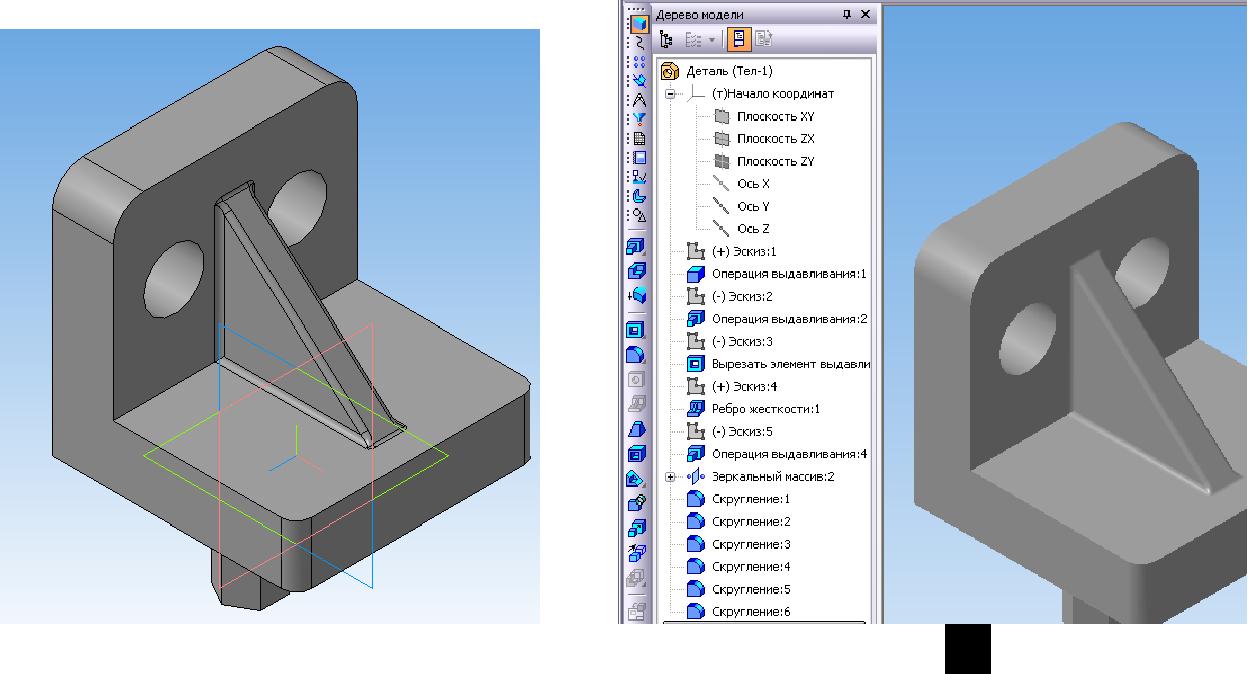
| Рисунок 7.50 – Полученная | Рисунок 7.51 – Дерево модели |
| модель с типом изображения |
|
|
|

Наброски и зарисовки растений, плодов, цветов: Освоить конструктивное построение структуры дерева через зарисовки отдельных деревьев, группы деревьев...

Адаптации растений и животных к жизни в горах: Большое значение для жизни организмов в горах имеют степень расчленения, крутизна и экспозиционные различия склонов...

Состав сооружений: решетки и песколовки: Решетки – это первое устройство в схеме очистных сооружений. Они представляют...

Семя – орган полового размножения и расселения растений: наружи у семян имеется плотный покров – кожура...
© cyberpedia.su 2017-2024 - Не является автором материалов. Исключительное право сохранено за автором текста.
Если вы не хотите, чтобы данный материал был у нас на сайте, перейдите по ссылке: Нарушение авторских прав. Мы поможем в написании вашей работы!