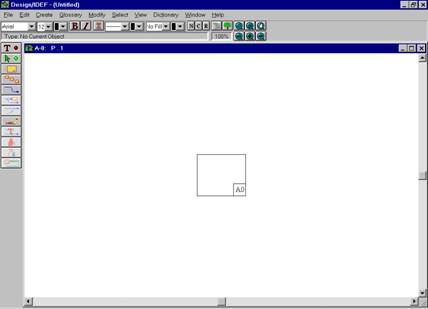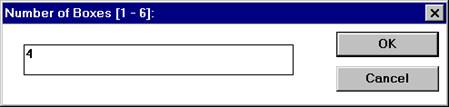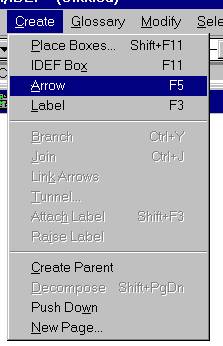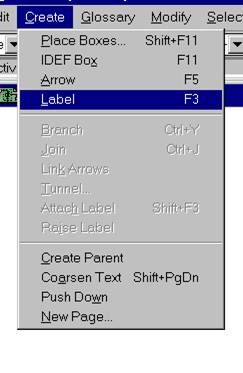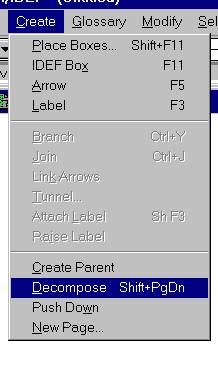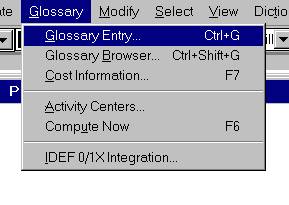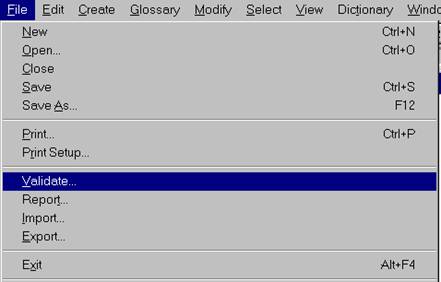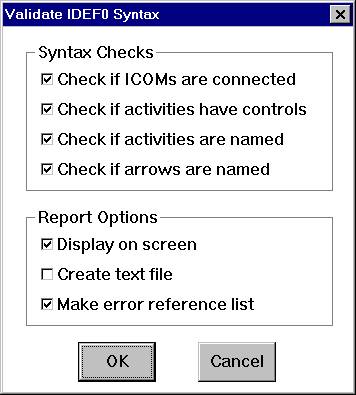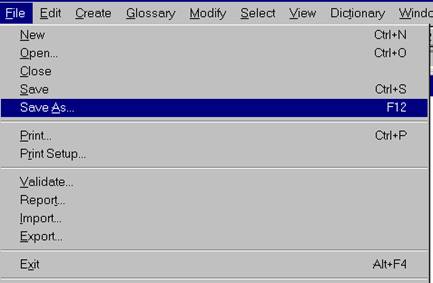Рис. 2.2
Выберите методологию (по умолчанию IDEF0), и нажмите – OK (рис. 2.2).
Создается единственный блок на странице. Начальная установка нотации для блока высшего уровня в Design/IDEF - "A0". Вы можете иметь только одну страницу высшего уровня в модели (рис. 2.3).
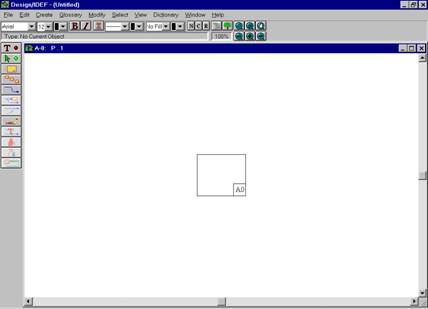
Рис. 2.3
Создание Функциональных Блоков
Есть два пути создания функциональных блоков на IDEF-странице:
· размещая их как группу или
· рисуя их один за другим
Размещение Группы Блоков
· Команда Разместить Блоки (Place Boxes) в IDEF0-меню позволяет Вам расположить указанное число блоков на странице.
Максимальное число блоков, которое Вы можете разместить, и их размер определяются в диалоге Атрибутов (меню-IDEF0).
· Выберите Разместить Блоки (Place Boxes) в IDEF0 меню.
В диалоге наберите число блоков для размещения на текущей странице (рис. 2.4).
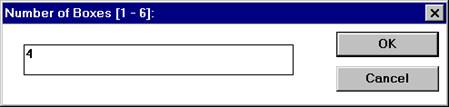
Рис. 2.4
Нажмите OK.
Блоки появляются на странице равномерно от левого верхнего угла к правому нижнему углу страницы (рис.2.5).

Рис. 2.5
Индивидуальное рисование функциональных блоков
· Команда Блок в IDEF0 меню позволяет Вам нарисовать один блок. Когда Вы выбираете команду, появляется инструмент блока.
· Выберите IDEF Блок в IDEF0-меню.
· Поместите инструмент рисования блока в точку, где вы
хотите получить левую верхнюю точку блока.
· Нажмите кнопку "мыши", чтобы нарисовать блок изначально заложенного размера.
Дополнительное нажатие кнопки "мыши" будет создавать дополнительные блоки до максимального числа блоков, позволенных на страницу.
Создание стрелок
· Выберите Стрелку (Arrow) из меню Создать (Create) (рис. 2.6).
· Разместите кончик инструмента стрелки внутри ярлыка или функционального блока (исходный узел для этой стрелки).
· Тяните инструмент стрелки через границу исходного блока или ярлыка, до ярлыка или блока места назначения.
· Отпустите кнопку "мыши", чтобы закончить стрелку.
Design/IDEF рисует стрелку к стороне объекта, ближайшей к точке срабатывания "мыши".
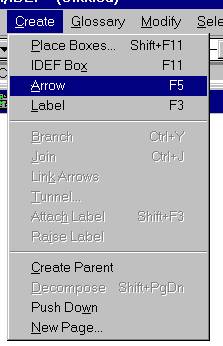
Рис. 2.6
Добавление текста к функциональному блоку
Текст в функциональном блоке содержится в пределах единственного графического объекта.
Когда вы делаете режим текста активным, Вы можете создать, редактировать, форматировать, выбирать и искать текст.
Создание Ярлыков
· Выберите Ярлык из меню Create (рис. 2.7).
· Поместите указатель в точку, где должен начаться текст.
· Нажмите кнопку "мыши" и наберите текст, который нужно поместить в ярлык.
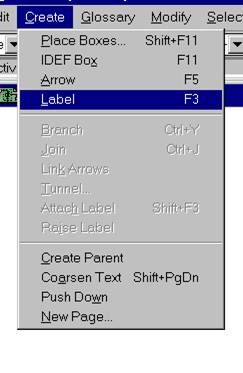
Рис. 2.7
Декомпозирование Функционального Блока
· Выберите Блок.
· Выберите Декомпозировать (Decompose) из меню Page (IDEF 3.1) или меню Create (IDEF 3.5) (рис. 2.8).
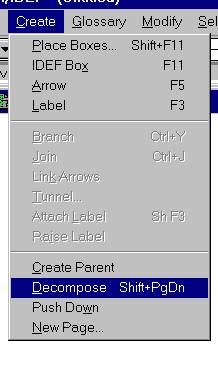
Рис. 2.8
Добавление Данных в Глоссарий для функционально-стоимостного Анализа (ФСА) (Activity Based Costing - ABC)
Команда Glossary Entry показывает информацию, записанную в Глоссарий (рис. 2.9).
Следующие данные ФСА вводятся для функций:
· Продолжительность
· Частота
· Стоимость для Стоимостных Центров, которые Вы определили.
· Сумма индивидуальных затрат функциональных центров автоматически рассчитывается и показывается в окне Total.
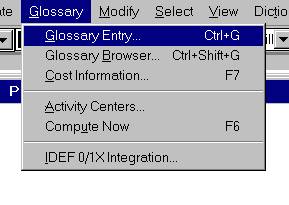
Рис. 2.9
Проверка Синтаксиса Модели
Команда Проверить (Validate) в меню Данных просматривает все страницы в Вашей текущей модели IDEF0 на соответствие нотации IDEF0 и SADT-синтаксиса (рис. 2.10).
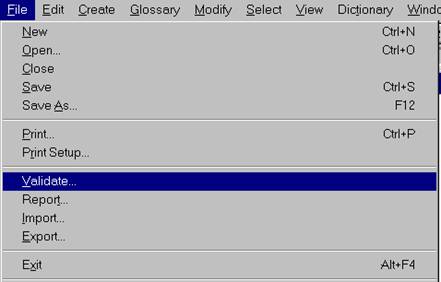
Рис. 2.10
Ошибки синтаксиса затем сообщаются согласно формату(ам), который Вы выбрали в диалоге Проверить (Validate) (рис. 2.11).
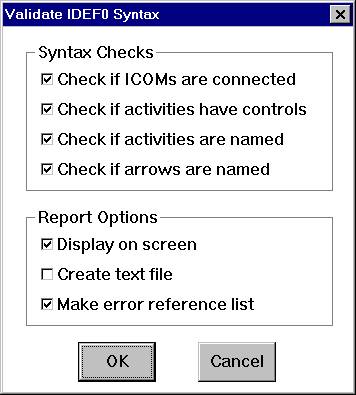
Рис. 2.11
Печать
Design/IDEF печатает Вашу модель на выбранном Вами размере бумаги согласно опциям, которые Вы установили командой Установки Страницы(Page Setup) в меню Файла и Установок Принтера (PRINTER SETUP) в панели управления WINDOWS CONTROL PANEL для принтера, который Вы используете (рис. 2.12).

Рис. 2.12
Сохранение Модели
· Выберите команду Сохранить Как (Save as) в меню File (рис. 2.13).
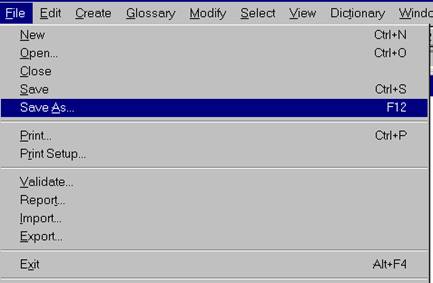
Рис. 2.13
· Появляется диалог, предлагая Вам ввести имя.
· Используйте команду Сохранить (Save), чтобы записать все изменения в Вашей модели, введенные после последней записи на диск.
Вновь сохраненная версия заменяет старую.