

Кормораздатчик мобильный электрифицированный: схема и процесс работы устройства...

Особенности сооружения опор в сложных условиях: Сооружение ВЛ в районах с суровыми климатическими и тяжелыми геологическими условиями...

Кормораздатчик мобильный электрифицированный: схема и процесс работы устройства...

Особенности сооружения опор в сложных условиях: Сооружение ВЛ в районах с суровыми климатическими и тяжелыми геологическими условиями...
Топ:
Определение места расположения распределительного центра: Фирма реализует продукцию на рынках сбыта и имеет постоянных поставщиков в разных регионах. Увеличение объема продаж...
Интересное:
Средства для ингаляционного наркоза: Наркоз наступает в результате вдыхания (ингаляции) средств, которое осуществляют или с помощью маски...
Подходы к решению темы фильма: Существует три основных типа исторического фильма, имеющих между собой много общего...
Наиболее распространенные виды рака: Раковая опухоль — это самостоятельное новообразование, которое может возникнуть и от повышенного давления...
Дисциплины:
|
из
5.00
|
Заказать работу |
Рис. 120. Топология типа «кольцо»
Существует два основных типа локальных сетей, основанных на схеме соединения компьютеров: клиент/сервср и одноранговая сеть.
В сети на основе сервера (рис. 121) существует выделенный сервер — специализированный компьютер, управляющий использованием разделяемых между рабочими станциями ресурсов, например внешней памяти, принтеров, баз данных и т.д.
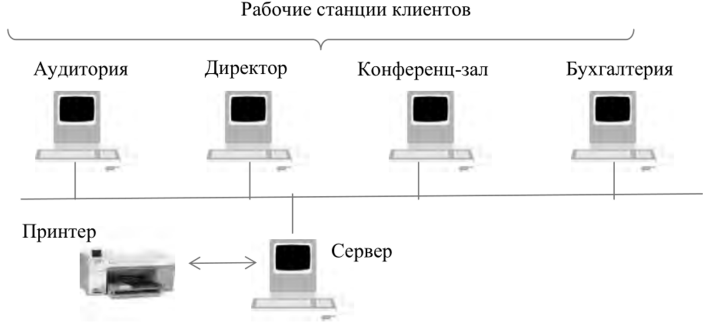
Рис. 121. Построение сети на основе сервера
Существует несколько разновидностей серверов, в частности:
· - почтовый сервер — управляет передачей электронных сообщений между пользователями сети;
· - файловый сервер — управляет созданием и использованием информационных ресурсов локальной сети, включая доступ к ее базам данных и отдельным файлам, а также их защиту. Например, при работе с тестовым рсдактором файл хранится на файловом сервере, а загружаться будет в память вашего компьютера;
· - серверы приложений — управляет работой локальной сети при выполнении каких-либо прикладных задач. Примерами такого рода задач могут служить: обеспечение связи с другими локальными и/или телекоммуникационными системами, коллективное использование печатающих устройств и т.п.;
· - прокси-серверы — может сохранять часто запрашиваемую информацию в кэш-памяти на локальном диске, быстро доставляя ее пользователям без повторного обращения к Интернету;
· - принт-серверы — позволяют всем подключенным к сети компьютерам распечатывать документы на одном или нескольких общих принтерах. В этом случае отпадает необходимость комплектовать каждый компьютер собственным печатающим устройством. Кроме того, принимая на себя все заботы о выводе документов на печать, принт-сервер освобождает компьютеры для другой работы.
В качестве преимуществ сети с выделенным сервером можно выделить, в частности, следующие.
· 1. Высокую производительность, поскольку в качестве сервера устанавливают высокопроизводительный компьютер, обладающий значительными объемами внутренней и внешней памяти, мощным центральным процессором и т.д.
· 2. Поддержку значительного числа рабочих станций.
· 3. Возможность осуществлять контроль доступа, заключающийся в том, что можно ограничивать пользователя в его доступе к различным ресурсам, что увеличивает безопасность и защиту данных.
· 4. Возможность резервного хранения, поскольку данные хранятся на сервере.
В одноранговой сети нет выделенного сервера (рис. 122), все компьютеры
равноправны, т. е. каждый пользователь лично решает, какие данные на своем компьютере предоставить в общее пользование.
Для организации постоянной связи между компьютерами одноранговой локальной сети их объединяют в рабочие группы.
Рабочая группа — это группа лиц (например, сотрудников организации), которые занимаются одним проектом. Компьютеры каждой рабочей группы составляют отдельный сегмент.
Сегмент локальной сети — часть сетевого кабеля, ограниченная маршрутизаторами (устройство, предназначенное для обеспечения доступа к удаленным локальным сетям и Интернету, а также для организации связи между сетями и их взаимодействия), повторителями, терминаторами и другими дополнительными устройствами.
В отдельную группу можно отнести серверы печати с подключенными к ним несколькими обычными принтерами, которые при этом приобретают сетевые возможности и могут работать по сети вне зависимости от наличия поддержки в них этого режима работы. Обычно серверы печати имеют LPT-разъемы. Такие серверы используются в крупных организациях, в домашних же условиях вполне достаточно иметь один принтер на компьютере, подключенном к локальной сети, чтобы к нему имели доступ все компьютеры рабочей группы. Все вышесказанное можно выразить единым термином — «совместный доступ к ресурсам».
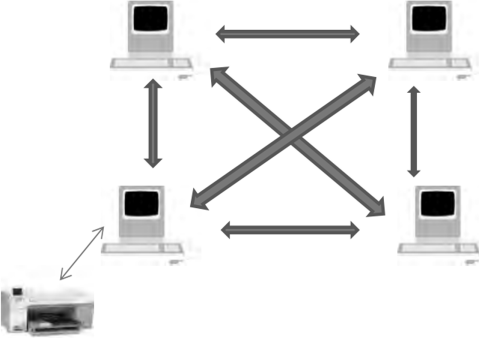
Рис. 122. Схема одноранговой сети
Таким образом, одноранговую сеть удобно использовать в коллективах до десяти человек, с учетом того, что в ближайшем будущем не ожидается масштабирования сети.
В качестве преимуществ одноранговой сети можно выделить:
· 1. Дешевизну построения сети из-за использования общих принтеров и других периферийных устройств.
· 2. Не требуется специального программного обеспечения и мощного компьютера в качестве сервера.
· 3. Не требуется высокой квалификации при установке и администрировании сети.
К недостаткам стоит отнести:
· 1. Низкую безопасность, поскольку недостаточная защищенность одной рабочей станции может привести к заражению вирусами других компьютеров.
· 2. Достаточно низкую производительность, так как на рабочую станцию не накладываются какие-то особые требования.
· 3. Пользователи должны обладать достаточной квалификацией, для того чтобы решать проблемы, возникающие в ходе работы.
В настоящее время в любом магазине, офисе или на предприятии невозможно быстро и полноценно работать без локальной сети, в которую объединены все компьютеры сотрудников. Локальная сеть также используется дома или в других местах, где есть несколько компьютеров.
Для организации работы пользователя в локальной компьютерной сети должен быть выполнен ряд требований, среди них:
· 1. К компьютеру должен быть подключен сетевой кабель.
· 2. В качестве дополнительного устройства установлена сетевая плата.
· 3. Настроено подключение к локальной сети.
Другие настройки может выполнить даже неопытный пользователь. В частности, для того чтобы задать имя рабочей группы, которое имеют остальные компьютеры, предположим, вашего офиса или организации. Для этого следует щелкнуть по кнопке Пуск, перейти на пункт Компьютер, посредством нажатия правой кнопки мыши перейти на пункт меню Свойства. Откроется окно, представленное на рис. 123.
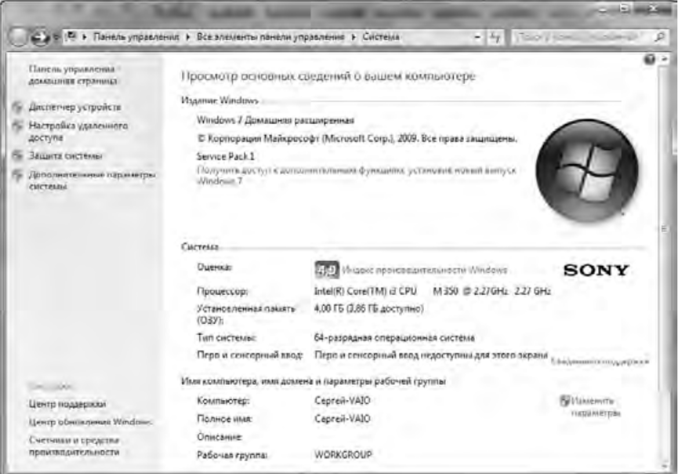
Рис. 123. Окно просмотра основных сведений о компьютере
Обратим внимание на нижнюю часть окна, подписанную как Имя компьютера, имя домена и параметры рабочей группы. Справа находится ссылка Изменить параметры, нажав на которую пользователь может изменить имя компьютера и имя рабочей группы.
Другая настройка связана с предоставлением общего доступа к папкам. Чтобы сделать папку видимой в сети, необходимо выполнить следующие действия:
· 1. Найти папку, к которой вы собираетесь предоставить доступ, предположим, папку Документы.
· 2. Щелкнуть на ней правой кнопкой мыши.
· 3. Перейти к пункту Конкретные пользователи и в открывшемся окне (см. рис. 124) нажать кнопку Общий доступ.

Рис. 124. Внешний вид окна Общий доступ к файлам
После этого общий доступ к папке будет открыт всем пользователям локальной сети. Если нужно запретить доступ к папке, к которой ранее он был предоставлен, то следует выполнить описанные выше действия, только при выполнении пункта 3 нажать на кнопку Прекратить доступ.
При совместной работе в локальной сети возможно пользование другими пользователями вашим принтером, сканером, факсом и т.д. Для того чтобы предоставить доступ к своим ресурсам, следует выполнить следующие действия:
· 1. Включить функцию совместного использования принтером. Для этого выполните следующую команду Пуск/Панель управления/Сеть и Интер- нет/Центр управления сетями и общим доступом. В левой части окна следует выбрать пункт Изменить дополнительные параметры общего доступа.
· 2. Выбрать нужный профиль. Активировать опцию Включить общий доступ к файлам и принтерам. Подобная ситуация представлена на рис. 125.
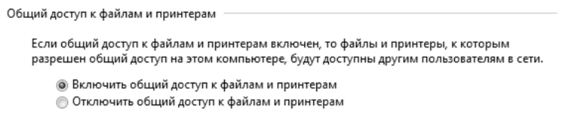
Рис. 125. Выбор опции общего доступа к файлам
· 3. Выполнить команду Пуск/Устройства и принтеры. Щелкнуть правой кнопкой на нужном устройстве, выбрать пункт Свойства принтера.
· 4. Перейти на вкладку Доступ и установить флажок в опции Общий доступ к данному принтеру. Здесь же задается сетевое имя принтера.
· 5. Щелкнуть на кнопке ОК.
Далее следует проверить установку принтера, выполнив пробную печать документа с другого рабочего места.
Контрольные вопросы и задания
· 1. Дайте определение понятию «сеть»? Каково основное назначение локальных сетей?
· 2. Что такое топология?
· 3. Нарисуйте схему соединения компьютеров по топологии общая шина. Каковы достоинства и недостатки такой топологии? Для чего служат терминаторы?
· 4. Нарисуйте схему соединения компьютеров по топологии «звезда». Перечислите достоинства и недостатки такой топологии. Что обеспечивает концентратор?
· 5. Нарисуйте схему соединения компьютеров по топологии «кольцо». Расскажите о достоинствах и недостатках данной топологии.
· 6. Нарисуйте схему построения локальной сети на основе сервера и дайте ей характеристику.
· 7. Назовите разновидности серверов и дайте им характеристику.
· 8. Перечислите преимущества сети с выделенным сервером.
· 9. Нарисуйте схему одноранговой сети и дайте ей характеристику.
· 10. Для каких целей создаются рабочие группы? Что представляет собой сегмент локальной сети?
· 11. Назовите преимущества и недостатки одноранговых сетей.
· 12. Определите, какой тип сети используется в вашей компьютерной аудитории. Начертите ее схему.
· 13. Совместно с преподавателем попробуйте графически построить схему сетей вашего учебного заведения.
· 14. Каковы требования, предъявляемые к организации работы пользователя в локальной сети?
· 15. Покажите практически, каким образом задается имя рабочей группы и предоставляется общий доступ к папкам на конкретном компьютере.
· 16. Продемонстрируйте, каким образом можно предоставить доступ к локальным ресурсам компьютера другим пользователям.
Практикум
Рис. 126. Внешний вид окна Учетные записи
Выберем пункт Добавление и удаление учетных записей пользователей. В
появившемся окне (рис. 127) следует выбрать пункт Создание учетной записи.
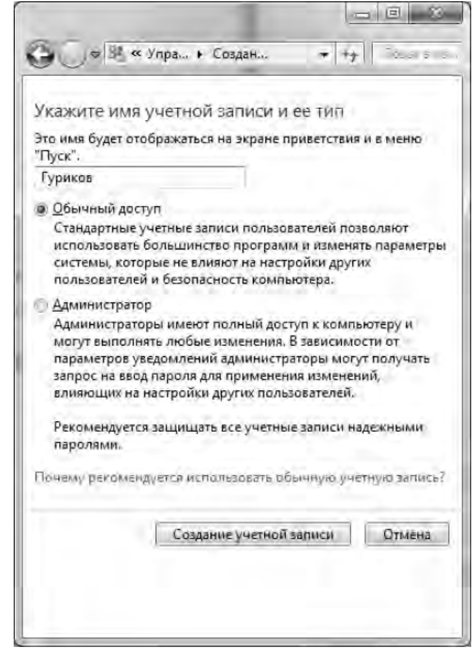
Рис. 127. Окно выбора учетной записи
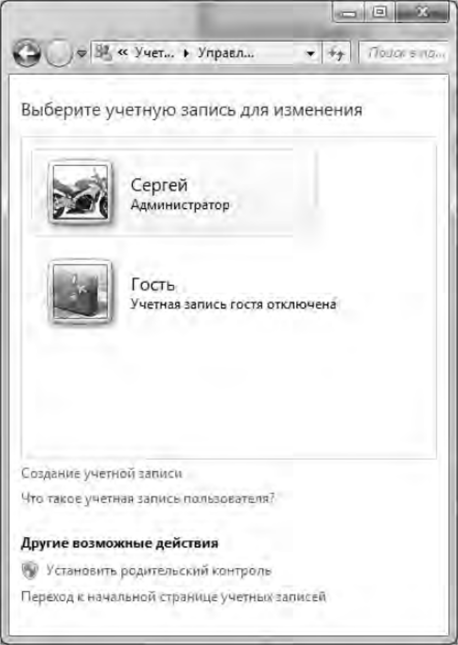
Рис. 128. Указываем имя учетной записи
Далее требуется указать имя учетной записи и права доступа (Администратор или Обычный доступ), которыми должен будет обладать владелец создаваемой учетной записи (рис. 128), и нажать кнопку Создание учетной записи.
Учетная запись создана, и теперь следует ее настроить. Для этого выполняем двойной щелчок мыши на созданной учетной записи.
В окне, представленном на рис. 129, имеются следующие пункты:
· 1. Изменение имени учетной записи.
· 2. Создание пароля.
· 3. Изменение рисунка.
· 4. Установить родительский контроль.
· 5. Изменение типа учетной записи.
· 6. Управление другой учетной записью.

Рис. 129. Окно Внесение изменений в учетную запись
Прокомментируем некоторые из них. Во-первых, после создания учетной записи необходимо создать для нее пароль (рис. 130). Использование пароля повышает надежность системы. Поле Введите подсказку для пароля можно не заполнять. После ввода пароля и его дублирования следует нажать на кнопку Создать пароль.
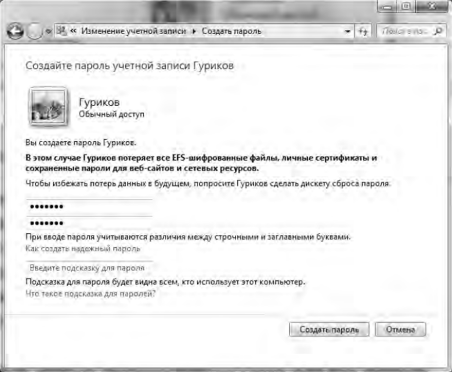
Рис. 130. Создание пароля для учетной записи
Установить родительский контроль. Новая функция Windows 7 позволяет назначить время, когда пользователь (ребенок) может пользоваться компьютером, а также определить, какие игры и программы ему будут доступны. С помощью родительского контроля можно:
· - ограничить время, проводимое пользователем (ребенком) за компьютером. Можно ограничить время, в течение которого детям разрешен вход в систему. Для каждого дня недели можно отвести время для входа в систему, даже если пользователь будет работать за компьютером, то произойдет автоматический выход из системы;
· - установить запрет на доступ к отдельным играм. Можно контролировать доступ к играм, выбирать допустимую возрастную категорию, типы содержимого, которые следует блокировать, и устанавливать разрешение или запрет на доступ к отдельным играм или играм, не имеющим категории;
· - установить запрет на использование пользователем (ребенком) отдельных программ.
Для реализации запрета доступа к определенным объектам, в частности к интернет-ресурсам, следует установить дополнительный модуль «Семейная безопасность», расположенный по адресу http://windows. microsoft.com/ru-RU/ windows-live/essentials-other-programs (рис. 131). Однако в этом случае понадобится предварительно получить идентификатор Windows Live ID в службе Windows Live по адресу http://www.home.live.ru.
Установив на компьютере основные компоненты службы Windows Live, можно расширить возможности работы с фотографиями, видео и электронной почтой. Основные компоненты Windows Live бесплатны и включают программу Windows Live Messenger, Фотоальбом и Киностудию. С помощью идентификатора Windows Live ID можно получать доступ ко всем службам Windows Live, в том числе к службам Hotmail, SkyDrive и программе Messenger, один раз выполнив вход.
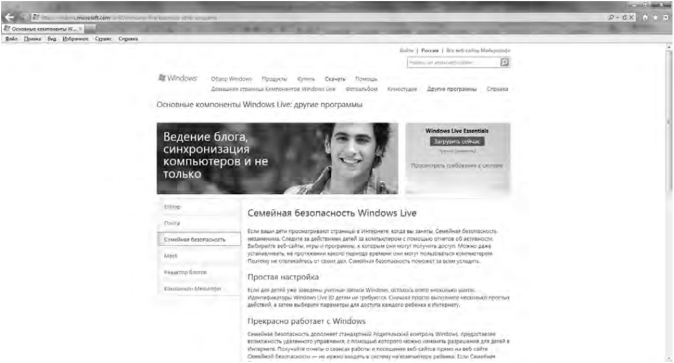
Рис. 131. Внешний вид страницы Семейная безопасность Windows Live
После регистрации и установки компонента «Семейная безопасность» станут доступны параметры, предназначенные для настроек фильтрации и блокировки интернет-ресурсов, которые, по вашему мнению, нежелательно посещать пользователю. Они включают в себя следующие разделы:
· 1. Web-фильтр.
· 2. Создание отчета о действиях.
· 3. Управление контактами.
· 4. Запросы.
· 5. Ограничения времени.
· 6. Ограничения игр.
· 7. Ограничения программ.
Настройки будут доступны по адресу http://familysafety.live.com, если администратор системы предварительно введет идентификатор Windows Live ID и пароль.
После ввода пароля на экране появится окно с вышеперечисленными параметрами (рис. 132).
Рассмотрим некоторые из параметров.
Web-фильтр. С его помощью можно контролировать, какие типы web-сайтов могут просматривать пользователи (дети), и отслеживать сайты, которые они посещают (рис. 133). В частности, можно разрешить посещение web-ресурсов только из белого списка, добавленные администратором (родителем), блокировать взрослые сайты, разрешить или запретить общение в социальных сетях.
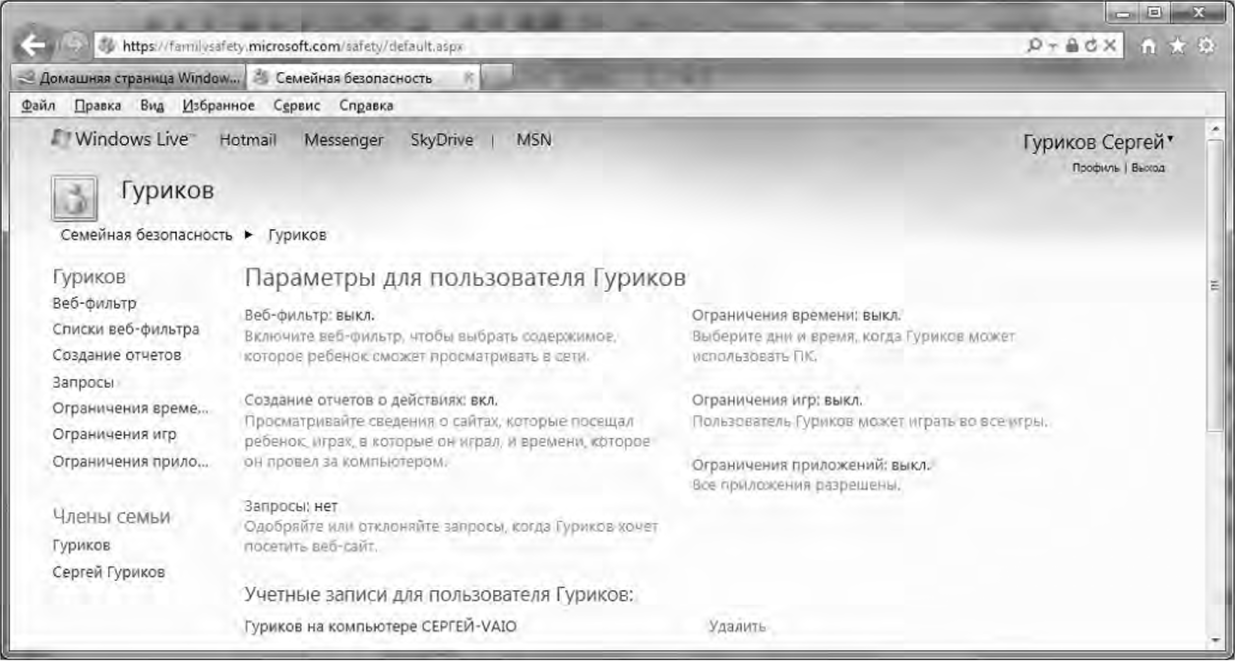
Рис. 132. Параметры для настроек фильтрации и блокировки интернет-ресурсов
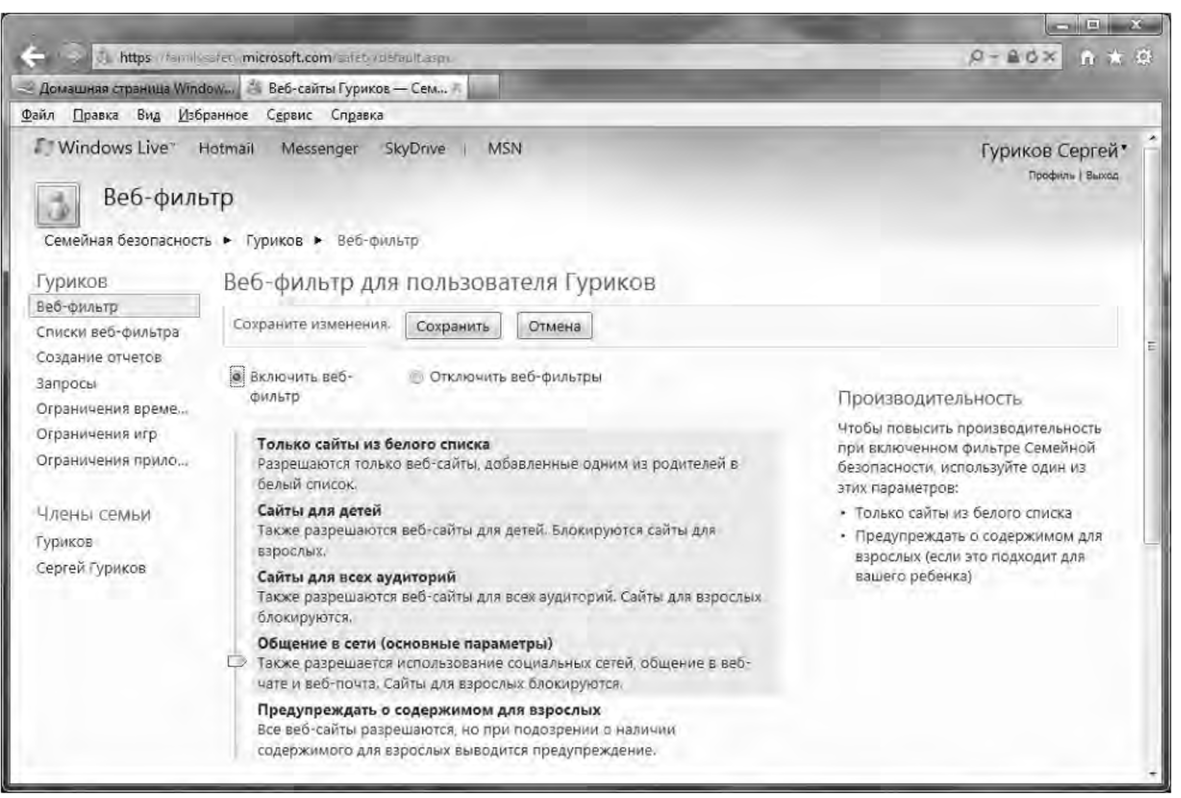
Рис. 133. Окно контроля типа сайтов
Списки web-фильтра. С их помощью (рис. 134) можно управлять списком web-сайтов, просмотр которых разрешен или заблокирован для пользователя (ребенка). Составив заранее список конкретных сайтов, администратор (родитель) может разрешить или блокировать к ним доступ.
Ограничения времени. В специальном диалоговом окне (рис. 135) можно выбрать время, когда пользователю (ребенку) разрешено использовать компьютер. В сетке часов белыми прямоугольниками обозначены разрешенные часы доступа к компьютеру, синими — запрещенные.

Рис. 134. Окно списков web-фильтров
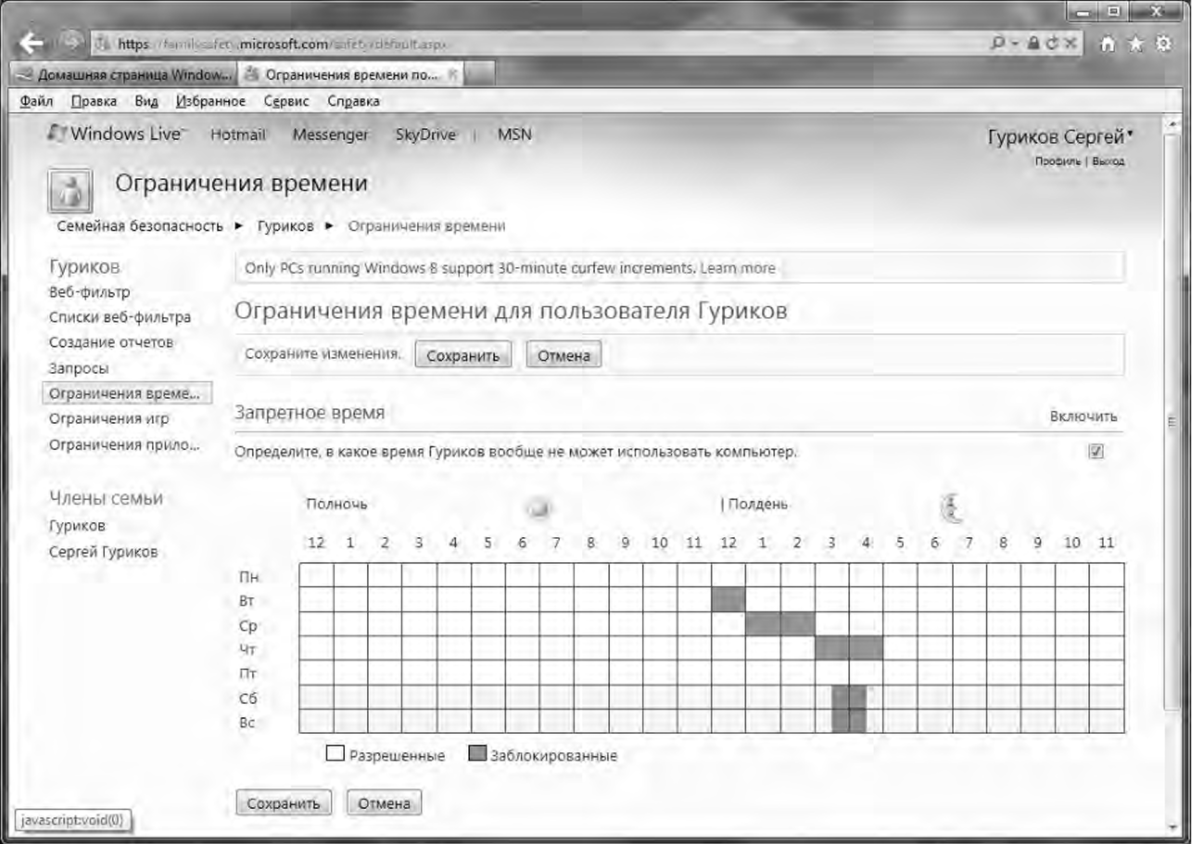
Рис. 135. Окно установки ограничения времени использования компьютера
Ограничения игр. Каждая игра имеет свою оценку, т. е. оценку той категории людей, для которой она предназначена, например, игра разрешена для детей от 3 лет, от 6 лет, старше 10 лет и т.д. В соответствии с этими оценками, можно разрешить/запретить ту или иную категорию игр. Окно установки ограничений игр представлено на рис. 136.
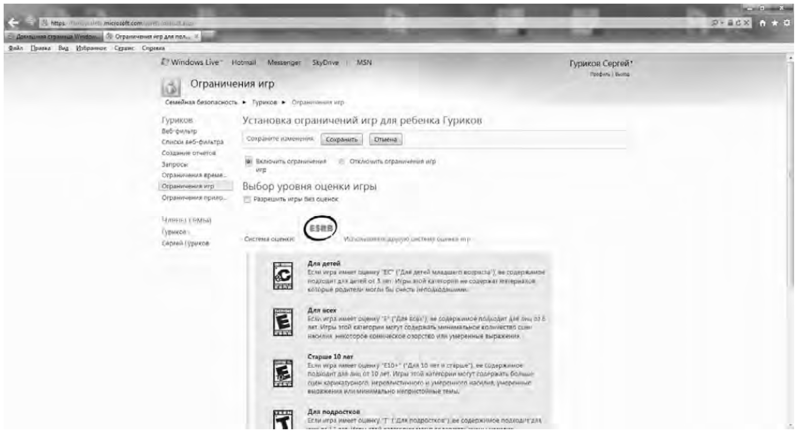
Рис. 136. Окно установки ограничений на игры
Ограничения приложений. В соответствующем окне (рис. 137) будут перечислены программы, установленные на компьютере, среди которых можно выбрать те из них, которыми не разрешено пользоваться.

Рис. 138. Внешний вид окна управления сетями
Как правило, через несколько секунд после включения компьютера Windows 7 определяет и настраивает параметры домашней сети. В противном случае (в нашем примере) красным крестиком была бы перечеркнута прямая соединяющая участок СЕРГЕИ-VAIO (этот компьютер) — Несколько сетей. Если красный крестик появился на участке Сеть - Интернет (рис. 139), это означает, что отсутствует подключение к сети Интернет.

Рис. 139. Отсутствует подключение к сети Интернет
Если поставить указатель мыши на красный крестик, то появится надпись «Щелкните здесь для устранения неполадок». После щелчка мышью запустится Мастер устранения неполадок. Однако те рекомендации, которые Мастер выдаст по окончании процесса диагностики, смогут помочь только опытному пользователю. Даже если принудительно отключить сетевой кабель, Мастер не выдаст сообщение «У Вас отключен сетевой кабель», а сообщит о том, что нужно перезагрузить модем.
Для того чтобы настроить подключение компьютера к сети, следует в окне Центр управления сетями и общим доступом (см. рис. 138) выбрать пункт Свойства обозревателя/Подключения. Подобная ситуация представлена на зис. 140. Далее следует нажать кнопку Добавить VPN...

Рис. 140. Внешний вид вкладки Подключения
Что такое VPN? У различных компьютерных компаний нередко возникает проблема объединения нескольких локальных сетей, которые удалены друг от друга на большое расстояние. Кроме того, существует и проблема подключения удаленных пользователей и обеспечения их необходимой защитой от несанкционированного доступа. В том случае, если компания использует свои собственные или арендованные каналы связи или телефонные линии, то это достаточно дорогое решение, которое могут позволить себе лишь большие и очень преуспевающие компании. Именно поэтому, для того чтобы снизить затраты на передачу данных, была разработана технология виртуальных сетей (англ. Virtual Private Network VPN, виртуальная частная сеть).
Основная особенность этой технологии в том, что поверх доступной сети в соединении, которое уже установлено, организуется специальный канал. Данный канал позволяет обеспечить очень высокую и надежную защиту той информации, которая передается через этот канал (так называемый тоннель) от абонента до провайдера. Для этих целей используется протокол РРТР (англ. Point-to-Point Tunneling Protocol, туннельный протокол типа точка-точка), позволяющий компьютеру устанавливать защищенное соединение с сервером за счет создания специального туннеля в стандартной, незащищенной сети.
Вернемся к настройкам VPN-подключения. Нажав кнопку Настройка, следует ввести Имя пользователя, пароль и домен. Появится окно, представленное на рис. 141.
Все данные должны быть выданы пользователю ранее поставщиком сетевых услуг. Далее в окне Свойства: Интернет следует нажать кнопку Настройка сети. Откроется окно Настройка параметров локальной сети (рис. 142), в котором нужно будет установить флажок Использовать прокси-сервер для подключения LAN. По окончании необходимо нажать кнопку ОК.
Далее необходимо вручную задать/уточнить параметры сетевой настройки. Для этого в окне по адресу Пуск/Панель управления/Сеть и Интернет/Сетевые подключения (рис. 143) нужно выполнить двойной щелчок по значку Подключение по локальной сети.

Рис. 141. Окно для ввода имени пользователя, пароля и домена

Рис. 142. Окно Настройка параметров локальной сети

Рис. 143. Внешний вид окна Сетевые подключения
Такое действие приведет к появлению окна, в котором следует нажать кнопку Свойства. Откроется окно Подключение по локальной сети — свойства, представленное на рис. 144.

Рис. 144. Внешний вид окна Подключение по локальной сети — свойства

Рис. 145. Активация опции Получить IP- адрес автоматически
Далее из списка компонентов нужно выбрать опцию Протокол Интернета версии 4 (TCP/IPv4) и нажать кнопку Свойства. Появится окно, представленное на рис. 145, в котором следует активировать опции Получить IP-адрес автоматически и Получить адрес DNS-сервера автоматически.
Каждый компьютер в сети должен иметь свой уникальный IP-адрес, определяющий его расположение в сети Интернет. IP-адресация — это 32-битная цифровая система, разработанная для идентификации сетевых компьютеров в Интернете. Состоит из четырех наборов чисел, где каждое число может принимать значение от 0 до 255, и отделяется от других значений точкой, например
121.255.105.6.
Доменная система имен похожа на телефонную книгу. Пользователь находит имя человека или название организации, с которой хочет связаться, — рядом указан телефонный номер. Аналогично компьютер обращается к DNS (англ. Domain Name System — система доменных имен), используя имя другого компьютера или домена, а сервер имен выдает соответствующий этому имени 1Р-адрес.
Имя домена (области) дает возможность человеку работать не с цифровыми адресами компьютеров, а с привычными символьными именами (адресами сайтов). Доменное имя читается слева направо от младших доменов к доменам высшего уровня (в порядке повышения значимости).
Например, у доменного имени krf.ane.ru есть три составные части, называемые уровнями и разделенные точками:
ru — доменное имя 1-го (верхнего) уровня;
ane.ru — доменное имя 2-го уровня (домен второго уровня в зоне ш); krf.ane.ru —доменное имя 3-го уровня (домен третьего уровня в зоне ane.ru). С точки зрения назначения, приняты следующие обозначения доменов:
.сот — для коммерческих сайтов;
.info — для компаний или сайтов, предоставляющих информацию;
.net — для телекоммуникационных компаний или компаний, ведущих бизнес в сети;
.org —- для некоммерческих организаций;
.biz — зона для бизнес-сайтов как альтернатива зоне.сот;
.ru,.de,.tk,.cn,.us,.ca и т.д. — домены разных стран (географичекие). Вернемся к настройкам. Находясь в окне, представленном на рис. 145, следует перейти на вкладку Альтернативная конфигурация (см. рис. 146). Значения IP-адреса, DNS-сервера и т.д. выдаются поставщиком сетевых услуг.
Далее во всех открытых окнах нажимается кнопка ОК. Настройка сетевого подключения компьютера завершена, однако следует перезагрузить компьютер. После перезагрузки следует выполнить двойной щелчок на ярлыке имени сетевого подключения (оно указывается при настройке). Откроется окно, представленное на рис. 147.
Имя пользователя и пароль будут указаны по умолчанию, и вводить их повторно не требуется. Остается нажать кнопку Подключение. После чего соединение с Интернетом считается установленным и пользователь попадает на домашнюю страницу (указывается в настройках).

Рис. 146. Установка IP-адреса, маски подсети, основного шлюза
Контрольные вопросы и задания

Рис. 147. Окно подключения к сети Интернет
· 1. Какие функции выполняет системный администратор?
· 2. Перечислите действия администратора по настройке операционной среды.
· 3. В чем заключается настройка сетевой печати?
· 4. Опишите такое действие администратор, как мониторинг сети.
· 5. Какие знания должны быть у администратора сети в такой области, как информационная безопасность?
· 6. Каковы минусы бесконтрольно используемого Интернета в организациях? Что должна обеспечить система, служащая для уменьшения подобных недостатков?
· 7. Какое программное обеспечение служит для контроля и управления доступом в Интернет? Приведите примеры.
· 8. Перечислите задачи разграничения прав доступа в сети.
· 9. Как работает авторизация пользователей?
· 10. Как работает система блокировок, служащая для запрета доступа к определенным объектам?
· 11. Зачем создается профиль доступа?
· 12. Какие три типа учетных записей существуют? Расскажите о каждом.
· 13. Какие действия необходимо выполнить для создания учетной записи?
· 14. В чем заключается такая функция Windows 7, как родительский контроль?
· 15. Расскажите о таком параметре защиты как web-фильтр.
· 16. Что необходимо выполнить для того, чтобы подключить компьютер к сети?
· 17. Покажите практически последовательность действий, необходимых для подключения компьютера к сети.
· 18. Для каких целей используется протокол РРТР? Какова особенность технологии VPN?
· 19. Поясните, для чего предназначена IP-адресация.
· 20. Расскажите о доменной системе имен. Приведите примеры доменных имен. Объясните, из каких уровней состоит доменное имя.
Объединение компьютеров в локальную сеть. Организация работы пользователей в локальных компьютерных сетях
Сетью называют единый комплекс, включающий территориально рассредоточенную систему компьютеров, объединенных в единую систему средствами связи с использованием коммуникационного оборудования, программного обеспечения и протоколов для решения информационных, управленческих, вычислительных и/или других задач.
Локальная сеть (Local Area Network — LAN) объединяет компьютеры и периферийное оборудование в пределах одного или нескольких рядом стоящих зданий. Сеть, организованная в пределах офиса, тоже является локальной. Основным назначением локальной сети является предоставление совместного доступа ресурсов одного компьютера другому компьютеру(ам). Таким образом, локальная сеть позволяет совместно использовать файлы, приложения, периферийные устройства (принтеры, сканеры и т.д.), работать с электронной почтой, использовать систему мгновенных сообщений, участвовать в электронных конференциях и т.п.
Принцип построения (конфигурация) сетевых соединений называется топологией. По топологическим признакам локальные сети можно представить тремя базовыми топологиями: общая шина, звезда, кольцо.
По топологии общая шина (магистраль) все компьютеры подсоединены к одному кабелю (рис. 118).
На концах кабеля находятся терминаторы (поглотители энергии), служащие для предотвращения отражения сигнала. Отправляемое рабочей станцией сообщение распространяется на все компьютеры сети. Каждая машина проверяет — кому адресовано сообщение, и если ей, то обрабатывает его. Для того чтобы исключить одновременную посылку данных, применяется либо «несущий» сигнал, либо один из компьютеров является главным и «дает слово» остальным станциям.
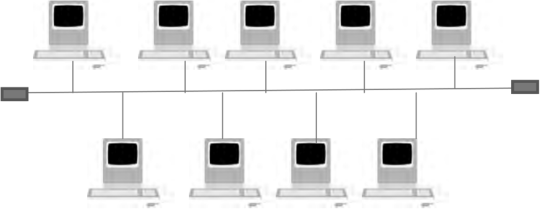
Рис. 118. Топология общая шина
Достоинствами такого построения являются:
· - простая структура, позволяющая расширять сеть посредством добавления дополнительного количества компьютеров;
· - низкая стоимость реализации;
· - сеть легко настраивать и конфигурировать.
Недостатки:
· - низкая эффективность из-за потери производительности с добавлением новых рабочих станций;
· - неполадки в сети, такие как обрыв кабеля, полностью блокируют работу всей сети.
Данная топология применяется в локальных сетях с архитектурой Ethernet (технология и архитектура построения больших локальных вычислительных сетей). Передача данных в сетях этого типа возможна по коаксиальному кабелю со скоростью 10 Мбит/с (стандарты 10Base-5 и 10Base-2), по витой паре (стандарт 10Base-T) и по волоконно-оптическому кабелю (стандарт 10Base-F).
В топологии типа «звезда» (рис. 119) каждый компьютер подсоединяется кабелем (витой парой) к концентратору (хабу). Концентратор обеспечивает параллельное соединение рабочих станций, и, таким образом, все компьютеры, подключенные к сети, могут общаться друг с другом.
Рабочая станция, с которой нужно послать данные, отсылает их на концентратор, а тот определяет адресата и отдает ему информацию. В определенный момент времени только одна машина в сети может пересылать данные, если на концентратор одновременно приходят два пакета, обе посылки оказываются непринятыми и отправителям нужно будет подождать случайный промежуток времени, чтобы возобновить передачу данных.
Достоинства топологии:
· - выход из строя одного компьютера не отражается на работе всей сети в целом;
· - хорошая масштабируемость сети — легко подключить новый компьютер;
· - легкий поиск неисправностей и обрывов в сети;
· - высокая производительность сети.
ADVERTISEMENT
Недостатки топологии «звезда»:
· - отказ центрального концентратора обернется неработоспособностью сети (или сегмента сети) в целом;
· - большой расход кабеля, особенно если хаб расположен не в центре топологии;
· - конечное число рабочих станций в сети (или сегменте сети) ограничено количеством портов в центральном концентраторе.
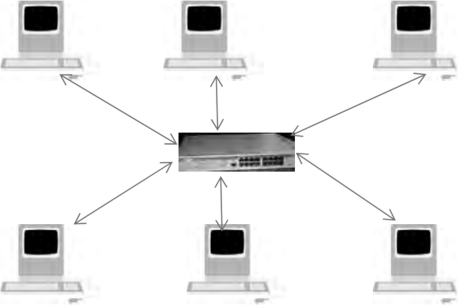
Рис. 119. Топология типа «звезда»
В сети с топологией «кольцо» (рис. 120) все узлы соединены каналами связи в неразрывное кольцо, по которому передаются данные. Все данные в этой сети передаются от одной станции к другой в одном направлении. Каждый компьютер работает как повторитель, осуществляя восстановление и усиление сигналов.
К достоинствам топологии типа «кольцо» относят:
· - простоту установки;
· - практически полное отсутствие дополнительного оборудования;
· - возможность устойчивой работы без существенного падения скорости передачи данных при интенсивной загрузке сети.
Недостатки топологии типа «кольцо» следующие:
· - в случае выхода из строя одного компьютера или обрыва кабеля кольцо «разрывается»;
· - подключение нового компьютера приводит к краткосрочному выключению сети;
· - сложность конфигурирования и настройки;
· - сложность поиска неисправностей.
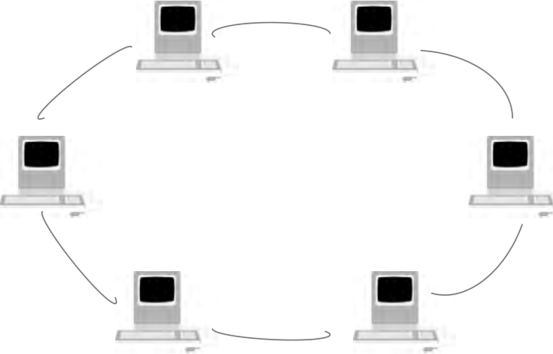
Рис. 120. Топология типа «кольцо»
Существует два основных типа локальных сетей, основанных на схеме соединения компьютеров: клиент/сервср и одноранговая сеть.
В сети на основе сервера (рис. 121) существует выделенный сервер — специализированный компьютер, управляющий использованием разделяемых между рабочими станциями ресурсов, например внешней памяти, принтеров, баз данных и т.д.
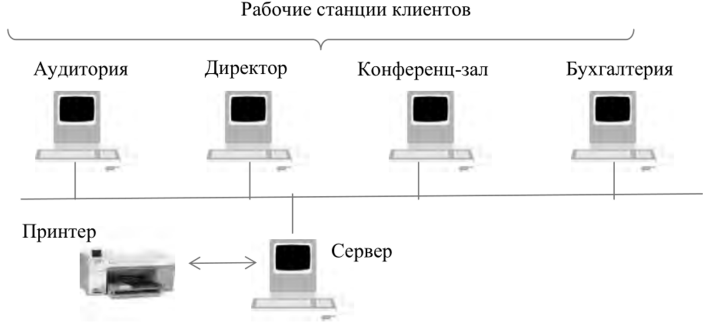
Рис. 121. Построение сети на основе сервера
Существует несколько разновидностей серверов, в частности:
· - почтовый сервер — управляет передачей электронных сообщений между пользователями сети;
· - файловый сервер — управляет созданием и использованием информационных ресурсов локальной сети, включая доступ к ее базам данных и отдельным файлам, а также их защиту. Например, при работе с тестовым рсдактором файл хранится на файловом сервере, а загружаться будет в память вашего компьютера;
· - серверы приложений — управляет работой локальной сети при выполнении каких-либо прикладных задач. Примерами такого рода задач могут служить: обеспечение связи с другими локальными и/или телекоммуникационными системами, коллективное использование печатающих устройств и т.п.;
· - прокси-серверы — может сохранять часто запрашиваемую информацию в кэш-памяти на локальном диске, быстро доставляя ее пользователям без повторного обращения к Интернету;
· - принт-серверы — позволяют всем подключенным к сети компьютерам распечатывать документы на одном или нескольких общих принтерах. В этом случае отпадает необходимость комплектовать каждый компьютер собственным печатающим устройством. Кроме того, принимая на себя все заботы о выводе документов на печать, принт-сервер освобождает компьютеры для другой работы.
В качестве преимуществ сети с выделенным сервером можно выделить, в частности, следующие.
· 1. Высокую производительность, поскольку в качестве сервера устанавливают высокопроизводительный компьютер, обладающий значительными объемами внутренней и внешней памяти, мощным центральным процессором и т.д.
· 2. Поддержку значительного числа рабочих станций.
· 3. Возможность осуществлять контроль доступа, заключающийся в том, что можно ограничивать пользователя в его доступе к различным ресурсам, что увеличивает безопасность и защиту данных.
· 4. Возможность резервного хранения, поскольку данные хранятся на сервере.
В одноранговой сети нет выделенного сервера (рис. 122), все компьютеры
равноправны, т. е. каждый пользователь лично решает, какие данные на своем компьютере предоставить в общее пользование.
Для организации постоянной связи между компьютерами одноранговой локальной сети их объединяют в рабочие группы.
Рабочая группа — это группа лиц (например, сотрудников организации), которые занимаются одним проектом. Компьютеры каждой рабочей группы составляют отдельный сегмент.
Сегмент локальной сети — часть сетевого кабеля, ограниченная маршрутизаторами (устройство, предназначенное для обеспечения доступа к удаленным локальным сетям и Интернету, а также для организации связи между сетями и их взаимодействия), повторителями, терминаторами и другими дополнительными устройствами.
В отдельную группу можно отнести серверы печати с подключенными к ним несколькими обычными принтерами, которые при этом приобретают сетевые возможности и могут работать по сети вне зависимости от наличия поддержки в них этого режима работы. Обычно серверы печати имеют LPT-разъемы. Такие серверы используются в крупных организациях, в домашних же условиях вполне достаточно иметь один принтер на компьютере, подключенном к локальной сети, чтобы к нему имели доступ все компьютеры рабочей группы. Все вышесказанное можно выразить единым термином — «совместный доступ к ресурсам».
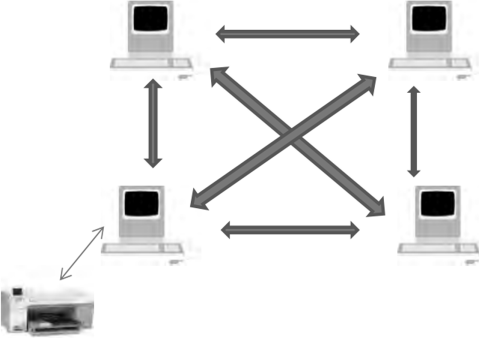
Рис. 122. Схема одноранговой сети
Таким образом, одноранговую сеть удобно использовать в коллективах до десяти человек, с учетом того, что в ближайшем будущем не ожидается масштабирования сети.
В качестве преимуществ одноранговой сети можно выделить:
· 1. Дешевизну построения сети из-за использования общих принтеров и других периферийных устройств.
· 2. Не требуется специального программного обеспечения и мощного компьютера в качестве сервера.
· 3. Не требуется высокой квалификации при установке и администрировании сети.
К недостаткам стоит отнести:
· 1. Низкую безопасность, поскольку недостаточная защищенность одной рабочей станции может привести к заражению вирусами других компьютеров.
· 2. Достаточно низкую производительность, так как на рабочую станцию не накладываются какие-то особые требования.
· 3. Пользователи должны обладать достаточной квалификацией, для того чтобы решать проблемы, возникающие в ходе работы.
В настоящее время в любом м<

Таксономические единицы (категории) растений: Каждая система классификации состоит из определённых соподчиненных друг другу...

Индивидуальные и групповые автопоилки: для животных. Схемы и конструкции...

История развития хранилищ для нефти: Первые склады нефти появились в XVII веке. Они представляли собой землянные ямы-амбара глубиной 4…5 м...

Типы оградительных сооружений в морском порту: По расположению оградительных сооружений в плане различают волноломы, обе оконечности...
© cyberpedia.su 2017-2024 - Не является автором материалов. Исключительное право сохранено за автором текста.
Если вы не хотите, чтобы данный материал был у нас на сайте, перейдите по ссылке: Нарушение авторских прав. Мы поможем в написании вашей работы!