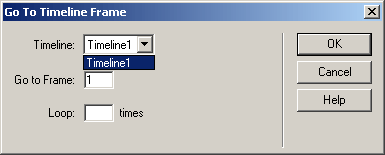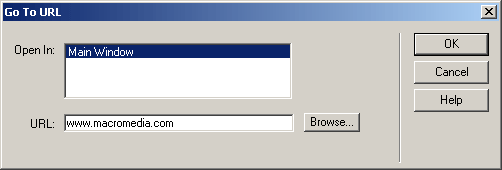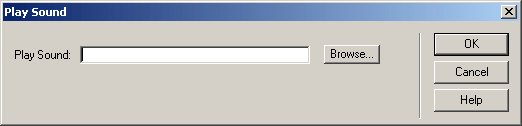При создании анимации на Web-страницах иногда бывает очень полезно "перескочить" на заданный кадр анимационной дорожки. Например, вы можете создать гиперссылку или кнопку, позволяющую посетителю сайта "перемотать" анимацию в начало. Или ваша анимация может состоять из нескольких фрагментов, и вы хотите дать посетителю возможность просмотреть каждый из этих фрагментов отдельно, для чего также предусмотрели несколько кнопок. Да и мало ли может быть случаев, когда такое может понадобиться!
Для таких случаев Dreamweaver предусматривает поведение GO TO Timeline Frame. Выберите одноименный пункт в подменю Timeline меню поведений. На экране появится диалоговое окно Go To Timeline Frame (рис. 13.14).
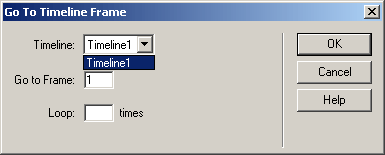
Рис. 13.14. Диалоговоеокно Go To Timeline Frame
Прежде чем задать кадр анимации, нужно выбрать саму анимацию. Это делается в раскрывающемся списке Timeline. Номер же кадра вводится в поле ввода Go to Frame. После этого остается только нажать кнопку ОК.
Вы, наверно, удивились, почему мы не рассмотрели поле ввода Loop… times. Потерпите, о нем еще будет рассказано, когда мы будем рассматривать специальные случаи создания поведений. Это будет ближе к конт главы.
Переход на другую Web-страницу (Go to URL)
Иногда бывает нужно загрузить в текущем окне Web-обозревателя другую страницу, не дожидаясь, пока это сделает посетитель. Для таких случаев Dreamweaver предлагает поведение GO to URL. Выберите в меню поведений соответствующий пункт; на экране появится диалоговое окно Go To URL, показанное на рис. 13.15.
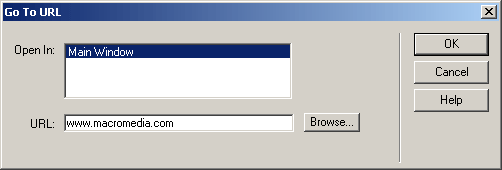
Рис. 13.15. Диалоговое окно Go To URL
Сам интернет-адрес задается в поле ввода URL. Вы также можете нажать кнопку Browse и выбрать нужную страницу в диалоговом окне Select File.
В списке Open In задается фрейм, в котором будет открыта новая страница. Если ваша страница не представляет собой набор фреймов, в этом списке будет присутствовать единственный пункт Main Window (все окно), как в нашем случае.
Задав нужные параметры, нажмите кнопку ОК.
Скрытие меню гиперссылок (Hide Pop-Up Menu). Открытие нового окна Web-обозревателя (Open Browser Window).
Это поведение скрывает выведенное ранее на экран меню гиперссылок (о создании меню гиперссылок см. ниже). Как правило, Dreamweaver создает его сам, но иногда вам придется делать это самим.
После выбора в меню поведений пункта Hide Pop-Up Menu на экране появится небольшое окно-предупреждение. Закройте его, нажав кнопку ОК. На этом создание поведения Hide Pop-up Menu закончено. Никаких параметров оно не имеет.
Нажатие кнопки Cancel вышеупомянутого окна-предупреждения позволит вам отказаться от создания поведения Hide Pop-Up Menu.
Открытие нового окна Web-обозревателя (Open Browser Window)
Это поведение аналогично поведению GO to URL за тем исключением, что оно открывает новую страницу в новом окне Web-обозревателя. При этом оно позволяет задать различные параметры нового окна: размеры, наличие инструментария и строки статуса и т. п.
Выберите в меню поведений пункт Open Browser Window. На экране появится диалоговое окно Open Browser Window, показанное на рис. 13.16.

Рис. 13.16. Диалоговоеокно Open Browser Window
В поле ввода URL to Display задается интернет-адрес страницы, которая будет показана в новом окне. Вы можете нажать кнопку Browse и выбрать нужную страницу в диалоговом окне Select File.
В полях ввода Window Width и Window Height задаются соответственно ширина и высота нового окна. Заметьте, что координатами окна управлять вы не можете.
С помощью группы флажков Attributes задаются дополнительные параметры нового окна:
· Navigation Toolbar – включает или отключает наличие у нового окна главного инструментария с кнопками Вперед (Forward), Назад (Back), Остановить (Stop) и Обновить (Reload);
· Location Toolbar – включает или отключает наличие у нового окна инструментария с полем ввода интернет-адреса;
· Status Bar – включает или отключает наличие у нового окна строки статуса;
· Menu Bar – включает или отключает наличие у нового окна системного меню;
· Scrollbars as Needed – разрешает или запрещает появление у нового окна полос прокрутки, если его содержимое в нем не помещается;
· Resize Handles – разрешает или запрещает пользователю изменять размеры нового окна.
Имейте в виду, что если вы не задали размеров окна, то новое окно будет иметь случайные размеры и полный набор параметров, перечисленных выше (т. е. оба инструментария, строку статуса и т. д.). Если же вы зададите размеры, то новое окно, наоборот, не будет иметь ни одного из этих атрибутов, поэтому вам самим придется задавать нужные параметры, включая соответствующие флажки группы Attributes.
В поле ввода Window Name задается имя создаваемого окна. Впоследствии вы можете использовать это имя, например, при создании поведения GO to URL для вывода в нем новой Web-страницы.
Кнопка ОК диалогового окна сохраняет сделанные вами установки, а кнопка Cancel – отменяет их.
Проигрывание аудиоклипа (Play Sound). Запуск проигрывания анимации (Play Timeline).
В свете последних тенденций к наполнению Интернета мультимедийной информацией Dreamweaver предоставляет вам возможность в ответ на какое-либо событие проиграть аудиоклип с помощью поведения Play Sound. Для этого выберите пункт Play Sound меню поведений. После этого на экране появится диалоговое окно Play Sound (рис. 13.17).
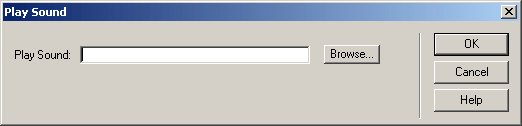
Рис. 13.17. Диалоговое окно Play Sound
Это диалоговое окно содержит одно-единственное поле ввода Play Sound, предназначенное для ввода имени аудиофайла, который будет проигран. Вы также можете нажать кнопку Browse и выбрать нужный файл в диалоговом окне Select File. После этого нажмите кнопку ОК.