Импорт геометрии
Geometry(ПКМ по ячейке в схеме проекта) → ImportGeometry →
→ Browse → Открыть файл с геометрической моделью, созданной ранее, (путь к файлу не должен использовать символы кириллицы) → Mesh(ПКМ по ячейке в схеме проекта) → Edit → Откроется окно Meshingс геометрической моделью топки котла (рис. 2.3.2.1., а).
Задание регионов (функционально различных частей поверхности модели)
– Регион суммарного входного отверстия горелки:
⊞Model(A3) (ПКМ) → Insert → NamedSelection →
Повернуть модель при нажатом Scroll, сделать видимыми торцы горелок на передней стенке котла. Выделить с помощью Ctrl поверхности торцов горелок.
→ ПКМ (на поле вкладки Outline) → Rename → Вписать Inlet → Enter.
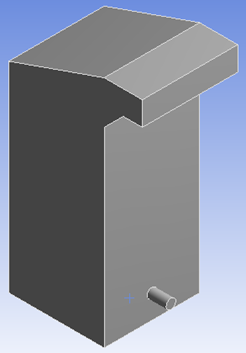
| 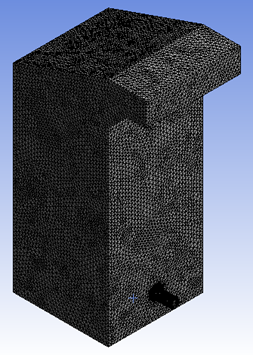
|
| а
| б
|
| Рис. 2.3.2.1. Геометрическая и сеточная модели топки котла в программе ANSYSCFX
|
– Регион выходного отверстия камеры:
⊞Model(A3)(ПКМ) → Insert → NamedSelection →
Повернуть модель при нажатом Scroll, сделать видимым выходное отверстие топки. Выделить выходное отверстие
→ ПКМ (на поле вкладки Outline) → Rename → Вписать Outlet → Enter.
– Регионстенкикамеры:
⊞Model(A3) (ПКМ) → Insert → NamedSelection →
Выделить с помощью Ctrl поверхности, составляющие стенку камеры, используя Scroll→ ПКМ (на поле вкладки Outline) → Rename → вписать Wall → Enter.
Задание сетки:
→ ЛКМ по разделу Meshв дереве проекта (на вкладке Outline) →
Ниже, во вкладке Detailsof “Mesh”, можно посмотреть параметры сетки в соответствующих разделах вкладки. Оставить значения параметров, заданные по умолчанию.
Задание материалов и математической модели:
Вкладка Outline (слева) – Раздел Simulation – FlowAnalysis → DefaultDomain (2ЛКМ) → Появится окно DetailsofDefaultDomaininFlowAnalysis с разделами опций настроек домена → Снова перейти на вкладку Outline →
→ Simulation → Materials (ПКМ) → Insert → Material → В окне вставки материала ввести имя Material 1 → OK → Откроется раздел BasicSettings вкладки Material:Material1 → Перейти в раздел MaterialProperties вкладки → Установить: Option – GeneralMaterial; термодинамические свойства: Option – Value; молярная масса MolarMass – 31 kg / kmol; плотность Density – 0.275 kg / m 3;теплоемкость SpecificHeatCapacity – поставить  ; в открывшемся окне – 1306 J / kg. K; – ConstantPressure; TransportProperties – ПКМ по плюсу справа; DynamicViscosity – поставить
; в открывшемся окне – 1306 J / kg. K; – ConstantPressure; TransportProperties – ПКМ по плюсу справа; DynamicViscosity – поставить  ; DynamicViscosity – 0.0000484 Pa. s; ThermalConductivity – поставить
; DynamicViscosity – 0.0000484 Pa. s; ThermalConductivity – поставить  ; ThermalConductivity – 0.109 W / m. K → OK.
; ThermalConductivity – 0.109 W / m. K → OK.
Выбрать созданный материал:
→ Вкладка Domain: DefaultDomain ( 2ЛКМ ) →
→ Перейти в раздел BasicSetting → Установить:
В разделе Fluid1: Option – MaterialLibrary; Material – Material 1.
→ Вкладка FluidModels:
Раздел HeatTransfer: Option – ThermalEnergy; включить диссипацию вязкости Incl. Viscous Dissipation – поставить  ;
;
Раздел Turbulence: Option – k-Epsilon;
Wall Function – Scalable; Combustion – None; Thermal Radiation – Monte Carlo; Number of Histories – 10000; Transfer Mode – Participating Media; Spectral Model – Gray; Scattering Model – None → OK.
Задание граничных условий:
– Регион входных отверстий горелки:
→  Boundary (над графическим окном) → Ввести имя INLET → OK.
Boundary (над графическим окном) → Ввести имя INLET → OK.
Разделнастроек Basic Setting вкладки Boundary: INLET:
Boundary Type – Inlet; Location – INLET.
Разделнастроек Boundary Details:
Flow Regime – Subsonic; Mass And Momentum – Normal Speed; Normal Speed – 5 m/s; Turbulence – Medium (Intensity = 5 %); Heat Transfer - Static Temperature; Static Temperature – 1300 C; Thermal Radiation – Local Temperature→ OK.
– Регион выходного отверстия топки:
→  Boundary → Ввести имя OUTLET → OK
Boundary → Ввести имя OUTLET → OK
Разделнастроек Basic Setting:
Boundary Type – Outlet; Location – OUTLET.
Разделнастроек Boundary Details:
Flow Regime – Subsonic; Mass And Momentum – Average Static Pressure; Relative Pressure – 0 Pa; – 0.05; – Average Over Whole Outlet; – Local Temperature→ OK.
– Регион внутренних поверхностей объема топки:
→  Boundary → Ввести имя WALL → OK.
Boundary → Ввести имя WALL → OK.
Разделнастроек Basic Setting:
Boundary Type – Wall; Location – WALL.
Разделнастроек Boundary Details:
Mass And Momentum – No Slip Wall; Wall Roughness – Smooth Wall; Heat Transfer – Temperature; Temperature – 500C; Thermal Radiation – Opaque; Emissivity – 0.8; Diffuse Fraction – 1; → OK.
Просмотр результатов в постпроцессоре:
ANSYS Student 2019 R2
ANSYS Student - этонашпакет ANSYS Workbench наоснове ANSYS Mechanical, ANSYS CFD, ANSYS Autodyn, ANSYS SpaceClaimи ANSYS DesignXplorer. ANSYS Student используется сотнями тысяч студентов по всему миру. Это отличный выбор, если ваш профессор уже использует его для вашего курса или если вы уже знакомы с платформой ANSYS Workbench.
перед установкой:
- Убедитесь, что ваш компьютер соответствует техническим требованиям, необходимым для запуска программного обеспечения. Дополнительную информацию смотрите в документе поддержки платформы.
- Убедитесь, что у вас есть права администратора для компьютера, на котором вы устанавливаете этот продукт.
- Удалите все существующие продукты ANSYS, присутствующие на вашем компьютере. Установка ANSYS Student перезапишет все существующие установки.
- Пожалуйста, посетите наше студенческое сообщество ANSYS для получения дополнительной помощи.
Шаги по установке продуктов ANSYS Student начиная с выпуска 18.0 и далее:
- Извлеките (распакуйте) загруженные файлы установки.
- Нажмите правой кнопкой мыши на кнопку setup.exe и выберите Запуск от имени администратора. (Это позволит запустить программу установки.exe из извлеченных файлов.)
- Прочитайте и примите clickwrap, чтобы продолжить.
- Нажмите кнопку со стрелкой вправо, чтобы принять значения по умолчанию на протяжении всей установки.
- Нажмите кнопку exit, чтобы закрыть установщик.
- Теперь установлено программное обеспечение ANSYS Student. Поздравляю!
Перезагрузите компьютер, а затем запустите продукт ANSYS Student из меню Пуск, выбрав Workbench 18.0.
Поддерживаемые платформы и операционные системы:
- MicrosoftWindows 10, 64-разрядная версия
минимальные аппаратные требования:
- Процессор (ы): класс рабочей станции
- 4 ГБ ОПЕРАТИВНОЙ ПАМЯТИ
- 25 ГБ места на жестком диске
- Компьютер должен иметь физический диск C: / " присутствует
- Видеокарта и драйвер: профессиональная рабочая станция класса 3-D
- OpenGL-способный
Время загрузки и поддерживаемые браузеры:
Это большие файлы. Скорость подключения к интернету и накладные расходы на подключение определят, сколько времени займет загрузка. Вот примерное руководство:
| Скорость Загрузки (Мбит / С)
| Среднее время загрузки для продукта ANSYS Student
|
| 10 Мбит / с (10Base-T)
| 55 минут
|
| 25,6 Мбит / с (ATM25)
| 25 минут
|
| 51 Мбит / с (OC1)
| 15 минут
|
ANSYS HPC (высокопроизводительные вычисления):
Поддержка до 2 ядер для решений HPC.



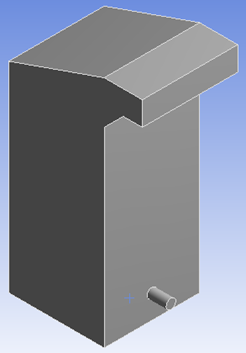
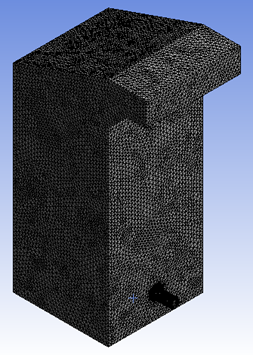
 ; в открывшемся окне – 1306 J / kg. K; – ConstantPressure; TransportProperties – ПКМ по плюсу справа; DynamicViscosity – поставить
; в открывшемся окне – 1306 J / kg. K; – ConstantPressure; TransportProperties – ПКМ по плюсу справа; DynamicViscosity – поставить  ; DynamicViscosity – 0.0000484 Pa. s; ThermalConductivity – поставить
; DynamicViscosity – 0.0000484 Pa. s; ThermalConductivity – поставить  Boundary (над графическим окном) → Ввести имя INLET → OK.
Boundary (над графическим окном) → Ввести имя INLET → OK.





