Введение.
Программный модуль автоматического получения чертежей в HyperSteel управляется с помощью наборов параметров настройки – стилей чертежа. Они определяют состав и формат чертежа, который генерируется на основе данных, заложенных в 3D-модели металлической конструкции. От настроек стиля зависит последовательность действий пользователя при получении чертежей.
Данные о стилях сохранены в таблицах баз данных формата Microsoft Access и используются во всех проектах HyperSteel. Таблицы открыты для редактирования «напрямую» стандартными средствами MS Access или с помощью Редактора таблиц, входящего в состав Диспетчера настроек HyperSteel. Изменение данных непосредственно в таблицах рекомендуется производить только специалистам, имеющим опыт работы с Access и знающим назначение и структуру всех параметров стилей.
Диспетчер стилей HyperSteel – интерфейс пользователя для редактирования настроек стилей чертежей. Работа здесь облегчается тем, что в программных диалогах учитывается взаимосвязь данных, а также содержатся текстовые и графические подсказки к большинству параметров.
Высокая гибкость получения чертежей в HyperSteel достигается благодаря наличию большого количества параметров настройки. Для многих параметров существует набор допустимых значений, каждое из которых имеет строго определенный смысл, требующий для понимания, как правило, опыта работы в HyperSteel. Подробное описание всех параметров настройки с иллюстрациями дается в Руководстве по стилям чертежей HyperSteel.
Цель этого учебного пособия – продемонстрировать на небольшом примере ход работы по настройке стилей в Диспетчере стилей HyperSteel, а также изложить основные принципы организации стилей. Еще одна задача – создать интуитивное понимание большинства параметров без их подробного перечисления и описания.
Прежде чем приступить к освоению стилей HyperSteel, пользователю необходимо знать основы моделирования металлических конструкций в HyperSteel и последовательность действий при создании чертеж ей.
Диспетчер стилей HyperSteel запускается в среде HyperSteel нажатием кнопки  в панели инструментов «Нумерация, чертежи».
в панели инструментов «Нумерация, чертежи».
В окне Диспетчера стилей в левом разделе показан список всех стилей. Здесь 3 раздела для записей различного типа: стили чертежей, стили маркировки и стили нанесения размеров.
Правила маркировки и размерные цепочки редактируются независимо от стилей чертежей, но они входят в эти стили, причем одно и то же правило может быть использовано в нескольких стилях.
Для того, чтобы получить представление об организации данных, начнем не со стиля чертежа, а с более простой настройки – правила маркировки элементов. Затем это правило будет использовано в создаваемом стиле.

Создание стиля маркировки.
Настройка маркировки и наносимых размеров производится при формировании вида чертежа с использованием готовых стилей маркировки и нанесения размеров. Сами стили маркировки и размерных цепочек настраиваются отдельно от стилей чертежа.
Раскройте раздел Правила маркировки элементов щелчком по квадратику со знаком «+» и выберите строку, соответствующую стилю Выкл.
В правой половине окна показаны настройки этого стиля.

Стиль Выкл, как и следует из его названия, не наносит маркировку, и он выбран для того, чтобы начать работу «с чистого листа». Тем не менее, здесь содержится полный набор настроек, необходимых для правила маркировки.
Как и все стандартные настройки HyperSteel, стиль Выкл заблокирован для редактирования. Скопировав его, создадим свое правило маркировки.

Нажмите кнопку «Копировать» в верхней панели инструментов Диспетчера стилей.
HyperSteel при этом создает новую запись в базе стилей маркировки. На экран выводится окно задания имени создаваемого правила.

Вместо имени Копия Выкл, предлагаемого системой по умолчанию, введите Марки КМ на выноске и нажмите на кнопку Далее.
Создан новый стиль маркировки, он размещен в списке левой половины окна в соответствии с порядком сортировки.

Набор параметров, показанный в правой части окна, полностью соответствует настройкам стиля Выкл, на основе которого создано новое правило. Запись в базе данных, соответствующая только что созданному стилю, идентична (кроме имени, конечно) записи – прототипу, т.е. параметрам стиля Выкл.
В диалоговом окне можно изменить настройки.

Часть значений задаются напрямую в таблицу базы данных HyperSteel в соответствии с вводом пользователя.
Имеются в виду настройки следующих типов:
- флажки-выключатели (например, В системе координат объекта), выставление которого означает, что текст маркировки будет развернут так же, как и изображаемая деталь.
- числовые значения (как величина Доп.слияния допуска слияния идентичных марок);
- Тексты, вводимые пользователем, например, само название стиля маркировки.
Остальные настройки предполагают выбор в списке вариантов. Важно понимать, что каждый пункт каждого из таких списков представляет собой ссылку на запись (набор параметров настройки) в еще одной таблице базы данных HyperSteel.
Некоторые такие поля редактирования допускают только выбор. Например, Создание выносной линии содержит только два заранее определенных варианта – «только текст» и «на выноске». Других возможностей вычерчивания выносной линии в HyperSteel нет, поэтому дополнение пользователями новых вариантов не предполагается.

В разделе Выносная линия выберите вариант На выноске.
Другие списки (а значит, и таблицы, на которые они ссылаются) можно дополнять.

Например, в поле Правило формирования текста маркиможно выбрать одну из заранее сделанных настроек получения содержания и формата текста и на основе данных, заложенных в маркируемый элемент 3D-модели HyperSteel.
В стиле маркировки Выкл используется правило «Нет», означающее отсутствие текста маркировки.
Для создания новой настройки текста маркировки – нового пункта в этом списке – нужно нажать кнопку «Создать».
Допустим, нужно, чтобы маркировка содержала марки КМ, написанные стандартным шрифтом чертежей высотой 2.5 мм.
Нажмите кнопку «Создать» в разделе «Настройка текста маркировки».
Как всегда при настройке стилей в HyperSteel, создание означает копирование одной из имеющихся записей с целью дальнейшего изменения копии.

Появляется окно, в котором нужно задать имя правила формирования текста маркировки. Это имя затем будет появляться при выборе в списке «Правило формирования текста». Для уменьшения количества перенастроек можно в поле «Взять за основу» выбрать правило, близкое по параметрам к требуемому результату.
В поле название введите имя Марка КМ 2.5 мм и нажмите кнопку «Далее»
Открывается окно «Редактирование правила формирования текста маркировки».

Основное содержание настройки находится в окне «Строка описания текста».
В списке «Элементы текста» выберите пункт «Марка КМ»
В нижнем окне появляется запись «%Denotation». Это имя параметра (в HyperSteel они снабжены знаком процента «%»), которое указывает модулю создания чертежей, что из свойств изображаемого элемента конструкции нужно считать Марку КМ. Кроме параметров детали, в «» могут входить фрагменты текста и указания форматирования (снабжены знаком решетка «#»)
В нашем примере для того, чтобы колонна «К4» маркировалась следующим образом: Марка К4, с высотой букв 2.5 мм для текста марки (К4),
дополните «Строку описания текста», чтобы его содержание было следующим:
Марка #Height(2.5)%Denotation
Пояснения:
- Текст Марка и пробел выдаются буквально,
- #Height(2.5)» - форматирующее указание, задающее высоту в мм для последующего текста.
- %Denotation – вместо этого имени параметра вставляется марка КМ.
В окне «Предварительный просмотр» показан примерный результат выдачи.
ВНИМАНИЕ! Предварительный просмотр не отображает форматирования, и содержит примеры (марки КМ, наименования материала и т.д.), которые могут сильно отличаться от конкретной настраиваемой маркировки

После создания правила формирования текста маркировки нажмите кнопку «ОК»
Обратите внимание, что в настройке стиля маркировки по-прежнему выбрано правило формирования текста «Нет». Тем не менее, в список выбора уже добавлено только что созданное правило.
В разделе «настройка текста маркировки» выберите вместо «Нет» правило Марка КМ 2.5 мм.

Внимание! Маркировка не наносится на чертеж при пустом тексте маркировки. Это происходит в тех случаях, когда текст не задан (как в стиле «Нет») или когда используемый параметр (нашем примере – марка КМ) не назначен элементу 3D-модели.
Для того, чтобы стиль был записан в базу данных, необходимо нажать кнопку «Запомнить» в нижней строке окна диспетчера стилей.
Как видно, правило формирования текста – это настройка внутри настройки. Для изменения нужно нажать кнопку «изменить» (у настроек пользователя эта кнопка не заблокирована). При этом происходят изменения уже в той таблице базы данных, на которую ссылается стиль маркировки.
Например, нужно убрать слово «Марка» из текста маркировки.
Нажмите кнопку «Изменить» в настройке текста маркировки.
Открывается уже использованное окно настройки содержания маркировки.
В поле «Строка описания текста» отредактируйте условный текст настройки так, чтобы получилось #Height(2.5)%Denotation (Марка КМ, высота букв 2.5 мм, без дополнительного текста).
Нажмите кнопку «ОК».
В окне настройки стиля маркировки нажмите Запомнить.
ПРЕДУПРЕЖДЕНИЕ.
Важно знать, что каждое правило формирования текста может быть использовано в нескольких различных стилях маркировки (например, марку КМ понадобится наносить с выноской различной длины и без выноски). Это означает, что изменение настройки правила повлияет не только на редактируемый стиль, но и на все остальные стили, использующие это правило. Данное предупреждение относится ко всем «вложенным» настройкам, которые можно узнать по наличию кнопок «Создать» и «Изменить»
Создание стиля чертежа.
Требуется создать стиль для получения разреза КМ, на котором отображаются колонны и балки с нанесением марок КМ на выноске под углом 45° в соответствии с ранее настроенным стилем. Также нужны обозначения координационных осей с нанесением размеров по осям.
Раскройте ветвь Стили чертежей в левой части окна Диспетчера стилей.
Стили чертежей организованы по типам.
Раскройте раздел Пользователь и выберите стиль После удалить.
Этот стиль заложен специально в качестве основы для пользовательских стилей чертежа.
Создайте копию стиля под названием КМ разрез колонны и балки.

Выбрав новый стиль в списке слева, перейдем к его редактированию в правой части Диспетчера стилей.
Откройте закладку Наименование чертежа. Внесите изменения в соответствии с иллюстрацией.
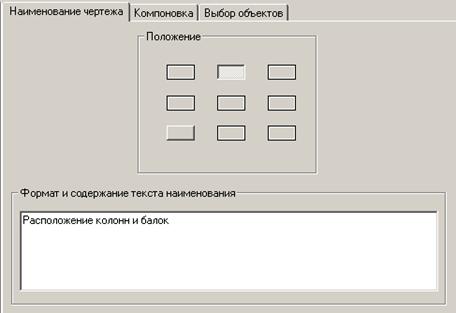
Выбранная настройка Положение соответствует размещению наименования чертежа сверху по центру чертежа.
Формат и содержание здесь содержат обычный текст, а для деталировочных чертежей сюда можно вносить и условные имена параметров (№ позиции, отправочная марка и т.д.)
Нажмите кнопку Запомнить.
Откройте закладку Выбор объектов и переключитесь в режим Вся модель.
Данный режим означает, что HyperSteel автоматически устанавливает изображаемую область по габаритам модели конструкции, и при формировании чертежа учитываются все элементы модели HyperSteel.
Нажмите кнопку Запомнить.

Внимание! Способ выбора объектов модели определяет тип построения проекции чертежа и задание изображаемой области.
Варианты « Вся модель …», « Область пространства …», « Выбранные элементы …» предполагают, что плоскость проекции чертежа лежит на осях XY ПСК модели. Остальные варианты допускают построение чертежа в собственной системе элемента (например, стропильная балка, сложно ориентированная в модели, может быть изображена прямо на листе, если выбирать ее как « Отправочный элемент …»).
Откройте закладку Компоновка.
Здесь определяется набор и расположение видов, из которых складывается чертеж. В деталировочных чертежах и чертежах отправочных элементов, как правило, несколько видов, и они перечислены в списке. Схема их расположения на листе показана ниже.

В списке перечислены названия правил формирования вида, используемые для каждого вида. Правило формирования вида определяет отбор элементов конструкции и способ их графического отображения. Там же назначаются правила маркировки и нанесения размеров.
Кнопка Добавить позволяет дополнить список видов чертежа, выбирая существующие правила формирования вида. Кнопки Создать и Изменить можно применить к виду, выбранному в списке (помня о том, что правило формирования вида – это «вложенная» настройка, и его изменение может повлиять на другие стили чертежей, использующие этот вид)
Поскольку правила формирования вида, подходящего для наших целей, пока не существует, нужно будет его создать.
Нажмите кнопку Создать
В диалоге задания имени правила введите Разрез Колонны Связи РазмПоСетке,

В именах правил рекомендуется кратко (чтобы строка удобно помещалась в диалоговом окне) характеризовать его особенности.
Открывается диалоговое окно настройки правила формирования вида. Здесь содержатся точно такие же настройки, как и у правила, взятого за основу. Большинство параметров придется изменить, а при дальнейшей работе рекомендуется брать за основу правило, близкое к требуемому результату.
Диалоговое окно настройки правил формирования вида содержит несколько закладок, отвечающих за различные особенности вида. Рассмотрим основные настройки.
Откройте закладку Разрывы.
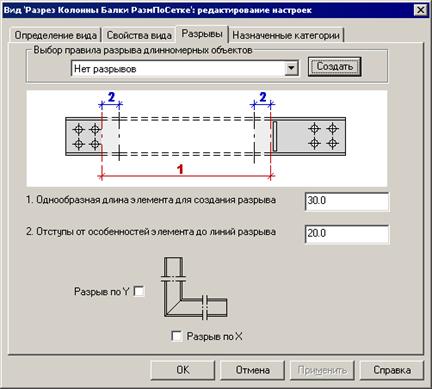
Для нашего вида можно оставить стандартную настройку «Нет разрывов». Для других случаев можно выбрать варианты создания линий разрыва для длинномерных однообразных конструкций по осям X, Y или по обеим сразу. Можно также создать собственное правило, отличающееся настройками образования разрывов.
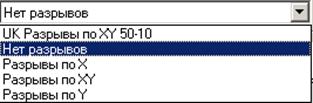
Откройте закладку Свойства вида.

Выберите масштаб 1:200
В поле Создание вида выберите вариант Всегда
Другой вариант – «По запросу» применяется для тех видов и разрезов, которые создаются в качестве дополнительных к основному виду и на создание которых HyperSteel выдает запрос пользователю с предложением выбрать зеленые рамки плоскости вида.
Поскольку у нашего чертежа только один вид, используется автоматическое расположение вида. Если видов несколько, можно снять галочку «Автоматически» и выбрать вариант расположения на листе настраиваемого вида относительно предыдущих.
Откройте закладку Определение вида.
В этой закладке настраивается режим составления графического изображения вида чертежа на основе пространственной модели HyperSteel.
Правило проецирования определяет плоскость проекции и изображаемую область пространства.
Для разреза всей конструкции в качестве плоскости чертеж нужно использовать ПСК, настроенную в пространстве модели. Для того, чтобы в изображаемую область пространства попадали только нужные элементы модели, нужно задать определенную глубину обзора вдоль направления взгляда (по оси Z активной ПСК)
В HyperSteel создано достаточно много правил проецирования, и в нашем случае можно взять одно из них.
В поле Правило проецирования выберите в списке правило ПСК разрез ВН500

Смысл этого сокращенного названия можно расшифровать следующим образом:
«Проекция на плоскость ПСК, глубина взгляда ограничена Вперед и Назад по 500мм.».
Другими словами, в соответствии с этим правилом проецирования при формировании вида обрабатывается только та часть ранее выбранной конструкции, которая попала в пространственный слой толщиной 1000мм (по 500мм в каждую сторону от ПСК, активной на момент формирования чертежа.).
Внимание! Следующий шаг в данном примере используется только для получения информации о параметрах настройки правила.
Поскольку это стандартная настройка HyperSteel, ее нельзя редактировать. Для просмотра записи можно следующую последовательность действий:
Нажмите кнопку Создать в разделе Правило проецирования.

Поскольку не нужно создавать новой записи, и мы не будем сохранять правило проецирования, согласитесь с предложенным названием правила.
В диалоге задания имени правила нажмите Далее, ничего не меняя.

Появляется диалоговое окно настройки правила проецирования

В окне видны все настройки получения вида:
Галочки в полях Вперед и Назад означают ограничение глубины обзора по оси Z на указанную величину от ПСК.
Изображаемая область в плоскости XY определяется автоматически по размерам части модели конструкции (в настройке стиля чертежа выбран режим Вся конструкция), попавшей в область формирования вида.
Внимание! Режим выбора конструкции, заданный в настройке стиля чертежа, связан с изображаемой областью в настройке формирования главного вида (под номером 1 в списке видов) чертежа. Например, если для чертежа выбран режим Область пространства, то для изображаемой области нужно выбрать Указать рамкой.
Поскольку мы только просматриваем настройки у еще не созданной копии правила проецирования, можно выйти из диалога, не сохраняя запись.
Нажмите кнопку Выход.
Создание правила прервано, и запись о ней не создается.
Настроим режим отбора, графического представления и маркировки изображаемых элементов.

Нажмите кнопку Создать раздела Графическое представление и маркировка элементов
Задайте запоминающееся название для поиска правила в списке: Разрез Колонны Балки на разрезе и нажмите кнопку Далее.

Раскрывается диалог настройки графического представления и маркировки объектов.
Здесь типам элементы модели, указанным в списке, назначаются правила изображения и маркировки на виде чертежа.
При получении вида на чертеже обрабатываются те элементы модели HyperSteel, которые попали в изображаемую область (настройки Режим выбора у стиля чертежа и Изображаемая область в правиле получения проекции)

Напомню, что наша задача – отобразить колонны и вертикальные связи с нанесением марок КМ.
Поскольку сейчас все пункты списка относятся к «постороннему» правилу – прототипу, то сначала следует удалить все лишние записи.
Последовательно выбирая все элементы списка, нажмите для них кнопку Удалить  .
.
Так можно удалить все элементы кроме единственного оставшегося. Его можно будет удалить, когда будут добавлены собственные пункты.
Теперь нужно добавить в список типы элементов металлической конструкции, которые должны попасть на вид чертежа, и назначить им правило отображения и маркировки.
Нажмите кнопку Создать или нажмите кнопку  для добавления в список нового элемента.
для добавления в список нового элемента.
В открывшемся диалоговом окне определяется лишь один из многих элементов списка изображаемых элементов.

В разделе Элементы модели выберите тип ГлДет Колонны - Все, Функц
Это означает: Профили, являющиеся главными деталями отправочных элементов, имеющие любую ориентацию относительно взгляда.
Замечание: при отборе элементов используются следующие критерии:
- тип объекта (профиль, пластина, болт и т.д.) в сочетании с его местом в структуре (главная деталь, присоединенная деталь, дополнительная и т.д.)
- ориентация объекта по отношению к направлению взгляда (только прямо, только наклонно, взгляд вдоль одной из осей или на определенную координатную плоскость объекта)
- функция объекта (колонна, балка, фасонка, анкерный болт и т.д.), назначаемая ему при пространственном моделировании конструкции в закладке Описание диалога Свойства HyperSteel.

Назначение функции элементу конструкции при построении 3D-модели HyperSteel.
Примечание. Базу данных HyperSteel можно дополнить новыми вариантами элементов модели, появляющихся в этом списке. Для этого нужно воспользоваться утилитой «Добавление функций модели», входящей в пакет «Серия АС. Металл»:
Выберите в разделе Графическое представление элементов модели тип ВидмыеСкрытыеОси.

Данное представление отображает у объектов видимые границы, скрытые (загороженные частью конструкции) линии, а также ось построения.
В разделе Маркировка элементов модели выберите стиль маркировки Марка КМ на выноске, созданный ранее

В результате диалоговое окно настройки графического представления и маркировки должно выглядеть так:

Нажмите кнопку ОК диалогового окна
После этого в списке отображаемых элементов появляется только что созданная запись.

Внимание! Несмотря на то, что у этого списка есть кнопки Создать и Изменить, здесь нет «вложенных» настроек, которые могли бы повлиять на другие стили. Изменение и создание элементов списка касается только редактируемого правила графического представления и маркировки.
Теперь необходимо удалить последнюю запись, оставшуюся от правила-прототипа. Однако, если выбрать в списке запись ГлДет - Профили Все, то кнопка удаления заблокирована  , потому что первый элемент списка нельзя удалить.
, потому что первый элемент списка нельзя удалить.
Выберите в списке первую строку ГлДет - Профили Все.
Нажмите кнопку  для перемещения записи вниз по списку и удалите ее щелчком на кнопке
для перемещения записи вниз по списку и удалите ее щелчком на кнопке 


В списке остался один пункт, указывающий программе генерации чертежей, что нужно отображать все профили - главные детали, имеющие функцию Колонна, и маркировать их при помощи стиля Марки КМ на выноске,
Нажмите кнопку  или Создать в диалоге графического представления, и добавьте в список отображаемых элементов еще один тип элемента модели в соответствии с иллюстрацией.
или Создать в диалоге графического представления, и добавьте в список отображаемых элементов еще один тип элемента модели в соответствии с иллюстрацией.

Сделанные изменения означают, что на чертеж также будут наноситься все профили, являющиеся главными деталями и имеющие функцию Балка. Для них будут отображаться видимые границы, скрытые линии и оси. Маркировка – в соответствии с правилом Марка КМ на выноске.
После добавления нового типа объектов список настройки графического представления и маркировки объектов выглядит следующим образом:

ВНИМАНИЕ! Элементы модели обрабатываются в том порядке, как они появляются в списке (сверху вниз). Объекты повторно не обрабатываются. Это означает, что элементы, уже изображенные и промаркированные в соответствии со строкой этой настройки, не учитываются при работе последующих пунктов.
Например, составлен следующий список представлений:

В этом случае все профили - главные детали будут отображены в виде осей и промаркированы как отправочные элементы. Вторая строчка уже не будет действовать, поскольку все профили независимо от функции уже обработаны.
Введение.
Программный модуль автоматического получения чертежей в HyperSteel управляется с помощью наборов параметров настройки – стилей чертежа. Они определяют состав и формат чертежа, который генерируется на основе данных, заложенных в 3D-модели металлической конструкции. От настроек стиля зависит последовательность действий пользователя при получении чертежей.
Данные о стилях сохранены в таблицах баз данных формата Microsoft Access и используются во всех проектах HyperSteel. Таблицы открыты для редактирования «напрямую» стандартными средствами MS Access или с помощью Редактора таблиц, входящего в состав Диспетчера настроек HyperSteel. Изменение данных непосредственно в таблицах рекомендуется производить только специалистам, имеющим опыт работы с Access и знающим назначение и структуру всех параметров стилей.
Диспетчер стилей HyperSteel – интерфейс пользователя для редактирования настроек стилей чертежей. Работа здесь облегчается тем, что в программных диалогах учитывается взаимосвязь данных, а также содержатся текстовые и графические подсказки к большинству параметров.
Высокая гибкость получения чертежей в HyperSteel достигается благодаря наличию большого количества параметров настройки. Для многих параметров существует набор допустимых значений, каждое из которых имеет строго определенный смысл, требующий для понимания, как правило, опыта работы в HyperSteel. Подробное описание всех параметров настройки с иллюстрациями дается в Руководстве по стилям чертежей HyperSteel.
Цель этого учебного пособия – продемонстрировать на небольшом примере ход работы по настройке стилей в Диспетчере стилей HyperSteel, а также изложить основные принципы организации стилей. Еще одна задача – создать интуитивное понимание большинства параметров без их подробного перечисления и описания.
Прежде чем приступить к освоению стилей HyperSteel, пользователю необходимо знать основы моделирования металлических конструкций в HyperSteel и последовательность действий при создании чертеж ей.
Диспетчер стилей HyperSteel запускается в среде HyperSteel нажатием кнопки  в панели инструментов «Нумерация, чертежи».
в панели инструментов «Нумерация, чертежи».
В окне Диспетчера стилей в левом разделе показан список всех стилей. Здесь 3 раздела для записей различного типа: стили чертежей, стили маркировки и стили нанесения размеров.
Правила маркировки и размерные цепочки редактируются независимо от стилей чертежей, но они входят в эти стили, причем одно и то же правило может быть использовано в нескольких стилях.
Для того, чтобы получить представление об организации данных, начнем не со стиля чертежа, а с более простой настройки – правила маркировки элементов. Затем это правило будет использовано в создаваемом стиле.

Создание стиля маркировки.
Настройка маркировки и наносимых размеров производится при формировании вида чертежа с использованием готовых стилей маркировки и нанесения размеров. Сами стили маркировки и размерных цепочек настраиваются отдельно от стилей чертежа.
Раскройте раздел Правила маркировки элементов щелчком по квадратику со знаком «+» и выберите строку, соответствующую стилю Выкл.
В правой половине окна показаны настройки этого стиля.

Стиль Выкл, как и следует из его названия, не наносит маркировку, и он выбран для того, чтобы начать работу «с чистого листа». Тем не менее, здесь содержится полный набор настроек, необходимых для правила маркировки.
Как и все стандартные настройки HyperSteel, стиль Выкл заблокирован для редактирования. Скопировав его, создадим свое правило маркировки.

Нажмите кнопку «Копировать» в верхней панели инструментов Диспетчера стилей.
HyperSteel при этом создает новую запись в базе стилей маркировки. На экран выводится окно задания имени создаваемого правила.

Вместо имени Копия Выкл, предлагаемого системой по умолчанию, введите Марки КМ на выноске и нажмите на кнопку Далее.
Создан новый стиль маркировки, он размещен в списке левой половины окна в соответствии с порядком сортировки.

Набор параметров, показанный в правой части окна, полностью соответствует настройкам стиля Выкл, на основе которого создано новое правило. Запись в базе данных, соответствующая только что созданному стилю, идентична (кроме имени, конечно) записи – прототипу, т.е. параметрам стиля Выкл.
В диалоговом окне можно изменить настройки.

Часть значений задаются напрямую в таблицу базы данных HyperSteel в соответствии с вводом пользователя.
Имеются в виду настройки следующих типов:
- флажки-выключатели (например, В системе координат объекта), выставление которого означает, что текст маркировки будет развернут так же, как и изображаемая деталь.
- числовые значения (как величина Доп.слияния допуска слияния идентичных марок);
- Тексты, вводимые пользователем, например, само название стиля маркировки.
Остальные настройки предполагают выбор в списке вариантов. Важно понимать, что каждый пункт каждого из таких списков представляет собой ссылку на запись (набор параметров настройки) в еще одной таблице базы данных HyperSteel.
Некоторые такие поля редактирования допускают только выбор. Например, Создание выносной линии содержит только два заранее определенных варианта – «только текст» и «на выноске». Других возможностей вычерчивания выносной линии в HyperSteel нет, поэтому дополнение пользователями новых вариантов не предполагается.

В разделе Выносная линия выберите вариант На выноске.
Другие списки (а значит, и таблицы, на которые они ссылаются) можно дополнять.

Например, в поле Правило формирования текста маркиможно выбрать одну из заранее сделанных настроек получения содержания и формата текста и на основе данных, заложенных в маркируемый элемент 3D-модели HyperSteel.
В стиле маркировки Выкл используется правило «Нет», означающее отсутствие текста маркировки.
Для создания новой настройки текста маркировки – нового пункта в этом списке – нужно нажать кнопку «Создать».
Допустим, нужно, чтобы маркировка содержала марки КМ, написанные стандартным шрифтом чертежей высотой 2.5 мм.
Нажмите кнопку «Создать» в разделе «Настройка текста маркировки».
Как всегда при настройке стилей в HyperSteel, создание означает копирование одной из имеющихся записей с целью дальнейшего изменения копии.

Появляется окно, в котором нужно задать имя правила формирования текста маркировки. Это имя затем будет появляться при выборе в списке «Правило формирования текста». Для уменьшения количества перенастроек можно в поле «Взять за основу» выбрать правило, близкое по параметрам к требуемому результату.
В поле название введите имя Марка КМ 2.5 мм и нажмите кнопку «Далее»
Открывается окно «Редактирование правила формирования текста маркировки».

Основное содержание настройки находится в окне «Строка описания текста».
В списке «Элементы текста» выберите пункт «Марка КМ»
В нижнем окне появляется запись «%Denotation». Это имя параметра (в HyperSteel они снабжены знаком процента «%»), которое указывает модулю создания чертежей, что из свойств изображаемого элемента конструкции нужно считать Марку КМ. Кроме параметров детали, в «» могут входить фрагменты текста и указания форматирования (снабжены знаком решетка «#»)
В нашем примере для того, чтобы колонна «К4» маркировалась следующим образом: Марка К4, с высотой букв 2.5 мм для текста марки (К4),
дополните «Строку описания текста», чтобы его содержание было следующим:
Марка #Height(2.5)%Denotation
Пояснения:
- Текст Марка и пробел выдаются буквально,
- #Height(2.5)» - форматирующее указание, задающее высоту в мм для последующего текста.
- %Denotation – вместо этого имени параметра вставляется марка КМ.
В окне «Предварительный просмотр» показан примерный результат выдачи.
ВНИМАНИЕ! Предварительный просмотр не отображает форматирования, и содержит примеры (марки КМ, наименования материала и т.д.), которые могут сильно отличаться от конкретной настраиваемой маркировки

После создания правила формирования текста маркировки нажмите кнопку «ОК»
Обратите внимание, что в настройке стиля маркировки по-прежнему выбрано правило формирования текста «Нет». Тем не менее, в список выбора уже добавлено только что созданное правило.
В разделе «настройка текста маркировки» выберите вместо «Нет» правило Марка КМ 2.5 мм.

Внимание! Маркировка не наносится на чертеж при пустом тексте маркировки. Это происходит в тех случаях, когда текст не задан (как в стиле «Нет») или когда используемый параметр (нашем примере – марка КМ) не назначен элементу 3D-модели.
Для того, чтобы стиль был записан в базу данных, необходимо нажать кнопку «Запомнить» в нижней строке окна диспетчера стилей.
Как видно, правило формирования текста – это настройка внутри настройки. Для изменения нужно нажать кнопку «изменить» (у настроек пользователя эта кнопка не заблокирована). При этом происходят изменения уже в той таблице базы данных, на ко



 в панели инструментов «Нумерация, чертежи».
в панели инструментов «Нумерация, чертежи».












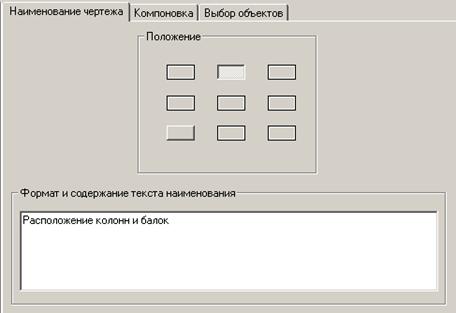



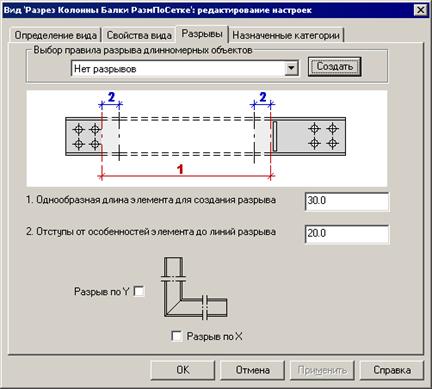
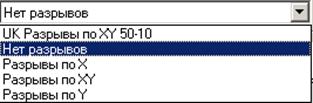








 .
. для добавления в список нового элемента.
для добавления в список нового элемента.





 , потому что первый элемент списка нельзя удалить.
, потому что первый элемент списка нельзя удалить. для перемещения записи вниз по списку и удалите ее щелчком на кнопке
для перемещения записи вниз по списку и удалите ее щелчком на кнопке 





