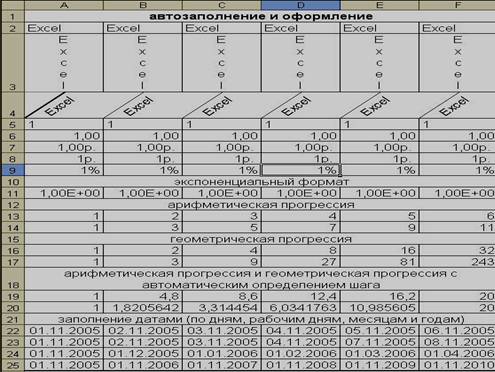Тема 5. Электронные таблицы
Тема 6. Базы данных
Структурные элементы реляционной базы данных
Базы данных могут содержать различные объекты – таблицы, запросы, формы, отчеты и другие. Основным объектом являются таблицы базы данных. Простейшая база данных имеет хотя бы одну таблицу, поэтому ее структура тождественна структуре таблицы. Структуру двумерной таблицы составляют столбцы и строки, аналогами которых в базе данных являются поля и записи.
Поле – это элементарная единица логической организации данных, которая соответствует неделимой единице информации - атрибуту. Основными характеристиками поля являются имя, тип данных, размер.
Запись – это совокупность логически связанных полей.
Файл (таблица) – совокупность записей одной структуры. В структуре записи файла указываются поля, значения которых являются ключами (идентификаторами записи).
Ключ предназначен для однозначной идентификации записи таблицы и установления связей между таблицами. Ключ может быть простым, состоящим из значений одного атрибута, или составным, состоящим из значений нескольких атрибутов. Ключом может быть, например, номер записи таблицы.
Список сотрудников
| Фамилия
| Имя
| Отчество
| Возраст
| Отдел
| Тариф
| Раб. дней
|
| Иванов
| Иван
| Иванович
| 25
| ТЗ
| 1,00
| 20
|
| Петров
| Семен
| Александрович
| 32
| ТЗ
| 1,2
| 22
|
| Сидоров
| Алексей
| Иванович
| 61
| СС
| 5,00
| 24
|
| Смирнов
| Александр
| Олегович
| 41
| СС
| 2,00
| 24
|
| Васильев
| Илья
| Сергеевич
| 29
| ТЗ
| 2,00
| 24
|
| Иванов
| Алексей
| Алексеевич
| 36
| ОТО
| 1,50
| 24
|
| Константинов
| Константин
| Петрович
| 34
| ОТО
| 2,00
| 19
|
| Светов
| Максим
| Олегович
| 30
| ОТО
| 2,00
| 23
|
| Тучков
| Дмитрий
| Игоревич
| 32
| ОТО
| 2,50
| 24
|
| Евдокимов
| Вадим
| Евгеньевич
| 51
| СС
| 5,00
| 24
|
| Котов
| Тимур
| Николаевич
| 27
| ТЗ
| 2,50
| 24
|
| Итого
|
|
|
|
|
|
|
3. Заголовок таблицы, шапку таблицы и слово Итого выделить, нажав кнопку Ж на панели инструментов.
4. Выровняйте заголовки шапки по центру, нажав кнопку По центру на панели инструментов.
5. Для колонки тариф установить формат ячеек Финансовый с двумя знаками после запятой.
Выполните команду меню Главная – Число. Из предложенных числовых форматов выберите Финансовый.
6. Добавьте к шапке еще три столбца: Оклад, Налог, Доход
7. В указанные ячейки добавьте следующие данные
А15 – Длит. Раб. Дня
С15 – 8
А16 – Ставка налога
С16 – 12%
8. Посчитаем оклад
Напомним, все вычисления в строке формул начинаются со знака =. Используем формулу Оклад=Тариф*Раб.дней*Длит.раб.дня. Устанавливаем курсор в ячейку, где будет результат формулы, нажимаем знак =, щелкаем на первую ячейку, которая будет в формуле, вводим знак действия, щелкаем на следующую ячейку и т.д., в конце формулы Enter. Например, =F3*G3*C15., где F3 значение Тарифа для Иванова, G3 – Раб.дни для Иванова, С15 – значение Длит.раб.дня.
9. Для вычисления столбца Налог используем формулу
Налог=Оклад*Ставку налога
10. Для вычисления столбца Доход используется формула
Доход=Оклад-Налог
11. Посчитаем Итого для столбца Оклад.
Используйте значок Автосуммирование на панели инструментов
 закончите действие, нажатием клавиши Enter.
закончите действие, нажатием клавиши Enter.
12. Создайте дополнительную таблицу, начиная с ячейки А20
|
| Средние
| Округленные
|
| Тариф
|
|
|
| Оклад
|
|
|
| Налог
|
|
|
| Доход
|
|
|
13. Определите среднее значение Тарифа.
Установите курсор в ячейку, где будет результат формулы. Выполните команду Формула – Вставить функции, или воспользуйтесь кнопкой  на панели инструментов. В появившемся окне в поле Категория выбрать Статистические. В поле Выберите функцию найти СРЗНАЧ и нажмите ОК. В появившемся окне в поле Число1 ввести диапазон всех значений столбца Тариф (Например, F3:F13), затем нажать Enter.
на панели инструментов. В появившемся окне в поле Категория выбрать Статистические. В поле Выберите функцию найти СРЗНАЧ и нажмите ОК. В появившемся окне в поле Число1 ввести диапазон всех значений столбца Тариф (Например, F3:F13), затем нажать Enter.
14. Аналогичным образом посчитать среднее значение Оклада, Налога, Дохода.
15. Определить округленное значение Тарифа.
Используя Мастер функций  , выбрать ОКРУГЛ из категории Математические. В появившемся окне в поле Число ввести полученное ранее среднее значение Тарифа, в поле Число разрядов – 0. И нажмите Enter.
, выбрать ОКРУГЛ из категории Математические. В появившемся окне в поле Число ввести полученное ранее среднее значение Тарифа, в поле Число разрядов – 0. И нажмите Enter.
16. Аналогичным образом определить округленное значение Оклада, Налога, Дохода.
17. Сохранить созданную таблицу в рабочей папке с именем lab 1.
Электронная таблица MsExcel
Лабораторная работа №2. Использование функции автозаполнение.
1. Загрузим программу MsExcel
2. Создайте и оформить таблицу, как указано в задании. (Необходимо пользоваться функцией автозаполнения). Для заполнения ячеек последовательностью чисел или дат необходимо:
(Ввести число или дату в первую ячейку.
(Выделить диапазон ячеек, который нужно заполнить.
(Из менюГлавная – Редактировать – Заполнить - Прогрессия.
(Удостовериться, что переключатели «по строкам» или «по столбцам» соответствуют типу диапазона, который нужно заполнить, и в поле«Шаг» ввести величину шага.
(В группе«Тип» выбрать нужный переключатель:
o Арифметическая: Добавляет Шаг к предыдущемучислу впоследовательности;
o Геометрическая: Умножает на Шаг предыдущее число;
o Даты: Создает последовательность дат, в которой Шаг применяется к элементам День, Рабочий день, Месяц, Год;
o Автозаполнение: Создает автоматическую последовательность текстов, названий, заголовков.
(В поле « Предельное значение » можно ввести предельное значение, ограничивающее ввод чисел далее.
Можно также произвести заполнение последовательностью чисел с автоматическим определением шага, в этом случае требуется:
(Ввести число первое значение в первую ячейку и последнее значение последовательности в последнюю ячейку заполняемого ряда ячеек.
(Выделить ячейки от первой до последней.
(Из меню « Правка » выбрать команду « Заполнить », затем «Прогрессия ».
(Удостовериться, что переключатели «по строкам» или «по столбцам» соответствуют типу диапазона, который нужно заполнить, и установить флажок «автоматическое определение шага»
(В группе«Тип» выбрать переключатель: Арифметическая или Геометрическая.
Примечание: Заполнение заполнения ячеек последовательностью чисел арифметической прогрессии или дат можно также производить при помощи мыши. Для этого надо
(ввести первое значение в первую ячейку;
(ввести второе значение из последовательности в соседнюю ячейку;
(выделить эти 2 ячейки;
(протянуть за маркер автозаполнения во второй ячейке на нужное число ячеек.
Также при заполнении датами и днями недели существует возможность выбора параметров автозаполпения. Для этого перетаскивайте маркер заполнения, нажав и удерживая правую кнопку мыши.
В строках задать соответствующее выделение границ. Вставить пустую строку между 17 и 18-ой. Переместить 16 строку на 26, а 17 скопировать на 27.
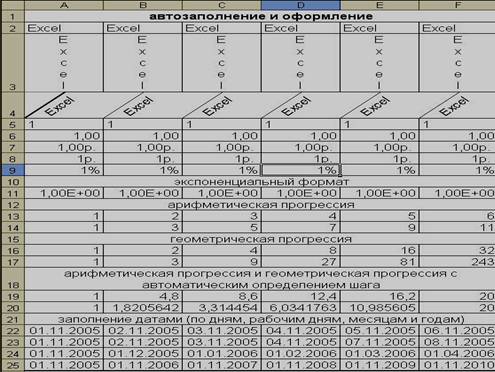
3. Сохраните в рабочей папке с именем lab2_1.
4. Самостоятельно создадим таблицу, используя функцию автозаполнение.
Столбец № п./п. заполним, используя функцию автозаполнение. Для этого введите 1,2 выделите обе ячейки, наведите курсор в нижний правый угол ячейки и, когда он примет вид тонкого черного креста, при нажатой правой кнопки мыши, тащим рамку ячейки вниз, заполняя столбец до нужного значения. Аналогичным образом заполним шапку таблицы месяцами. Введем Январь и растянем вправо до Декабря. В столбец Фамилия введите фамилии студентов вашей группы. Всего записей должно быть не менее 10. Заполните таблицу произвольными данными.
Ведомость выплаты стипендии
| № п./п.
| Фамилия И.О.
| Январь
| …..
| Декабрь
| Всего
|
| 1
|
|
|
|
| Расчет
|
| …
|
|
|
|
| …
|
| 10
|
|
|
|
| Расчет
|
|
| Итого
| Расчет
| …
| Расчет
| Расчет
|
3. Посчитать Итого и Всего для каждого столбца.
4. Выполнить операции по оформлению таблицы.
Заголовок таблицы и шапки выделить жирным шрифтом. Применить ко всей таблицы любой стиль, используя команду меню Главная - Стили.
5. Сохраните документ с именем lab2_2.
Электронная таблица MsExcel
Лабораторная работа №3.Оформление таблиц.
1. Загрузим программу MsExcel
2. Создадим таблицу «Продажа путевок турагенством «Отдыхай» за 1 месяц 2009г.»
Турагенство «Отдыхай»
| Агент
| Страна
| Дней
| Отель
| Цена
| Колич.
| Скидка
| Итого
|
| Иванов
| ОАЭ
| 10
| ***
| 1000
| 4
| 1%
|
|
| Петров
| Турция
| 7
| *****
| 800
| 3
| 0%
|
|
| Сидоров
| Кипр
| 3
| **
| 500
| 12
| 3%
|
|
| Носов
| Кипр
| 5
| ****
| 800
| 4
| 7%
|
|
| Иванов
| Италия
| 12
| ***
| 750
| 6
| 5%
|
|
| Носов
| Сирия
| 3
| ***
| 500
| 2
| 0%
|
|
| Петров
| ОАЭ
| 7
| *****
| 1000
| 2
| 10%
|
|
| Котов
| Сирия
| 5
| ***
| 800
| 5
| 1%
|
|
| Носов
| Китай
| 12
| ****
| 700
| 3
| 3%
|
|
| Иванов
| ОАЭ
| 9
| *****
| 1200
| 3
| 5%
|
|
| Носов
| ОАЭ
| 5
| ***
| 900
| 2
| 5%
|
|
| Носов
| Италия
| 10
| ***
| 1500
| 3
| 1%
|
|
3. Вычислите столбец Итого.
Используйте формулу Цена*Колич*(1-Скидка).
4. Расположите заголовки столбцов Дней и Количество вертикально.
Выделите заголовок Дней и нажмите клавишу Ctr, удерживая ее, щелкнете по заголовку Количество. Нажмите правую кнопку мыши и выберите команду Формат ячеек – Выравнивание. В поле Ориентация установите 90 градусов. И нажмите ОК.
5. Заголовки остальных столбцов расположите по центру ячеек.
6. Установите автоподбором ширину каждого столбца.
Выполните команду меню Главная – Ячейки – Формат - Автоподбор ширины столбца.
7. Для столбца Цена установите формат чисел Денежный, Обозначение $Английский.
8. Применить ко всей таблице Стиль– произвольный.
9. Шапку таблицы оформить шрифтом TimesNewRoman 14, жирный.
10. Сохраните созданную таблицу в рабочей папке с именем lab 3.
Электронная таблица MsExcel
Лабораторная работа №4. Графическое представление данных.
1. Загрузим программу MsExcel
2. Создайте таблицу «Объем продаж телефонов»
Объем продаж телефонов
| Название
| 2006 г.
| 2007г.
| 2008г.
| 2009г.
|
| SonyEricson
| 34
| 57
| 504
| 790
|
| Sony
| 23
| 123
| 200
| 355
|
| Samsung
| 59
| 123
| 190
| 490
|
| Philips
| 12
| 45
| 100
| 99
|
| Nokia
| 147
| 239
| 584
| 980
|
| Motorola
| 109
| 400
| 700
| 800
|
| Foxtel
| 48
| 79
| 302
| 443
|
| Alkatel
| 23
| 143
| 208
| 403
|
| Итого
| Расчет
| Расчет
| Расчет
| Расчет
|
2. Построим диаграмму.
Обратите внимание. При выборе типа диаграммы MSExcel сообщает пользователю, что именно отображает этот тип диаграммы и для каких данных она предназначена.
Важно осознавать, что диаграмма должна быть не «красивой», а правильной и ясной. Так, например, для отображения:
· структуры явления, т.е. доли составляющих частей в целом, используются либо круговые (секторные) диаграммы, либо нормированные столбиковые и линейчатые диаграммы.
· процессов динамики (развития во времени) или функциональных зависимостей используются графики.
· взаимосвязи явлений используют точечные диаграммы.
· абсолютных значений предназначены гистограммы или линейчатые диаграммы.
Выделим всю таблицу (вместе с заголовком). Выполним команду Вставка – Диаграммы - Гистограмма. Созданную диаграмму отредактируйте (измените макет – Макет1, подпишите гистограмму, измените стиль).
4. Самостоятельно создайте круговую объемную диаграмму и сохраните ее на Листе 2, макет 6, стиль - любой.
5. Самостоятельно создайте на Листе 3 диаграмму: Тип – График, Вид - График с маркерами. Постройте линию тренда. (Для этого щелкнете мышью по одной из точек диаграммы. Все значения этого ряда окажутся выделенными маркерами, щелкнете правой кнопкой мыши на одном из маркеров, выделенного ряда, появится контекстное меню. Выберете Добавить линию тренда. Линии тренда графически иллюстрируют тенденцию изменения рядов данных, их используют для задач прогнозирования. В появившемся окне выберите Тип – Линейная, Параметры – Показать уравнение на диаграмме.)
5. Сохраните созданный документ с именем lab 4.
Электронная таблица MsExcel
Лабораторная работа №5. Простейшие расчеты в таблицах.
1. Загрузим программу MsExcel
2. Научиться строить таблицы, используя возможности форматирования информации содержащейся в ячейках, производить простейшие расчеты в таблицах, использую формулы Excel, и создавать диаграммы указанного типа.
3. Создайте таблицу:
Рассчитать с помощью формул доходы всего и расходы всего по месяцам, сальдо (доходы всего минус расходы всего) и построить диаграмму сальдо по месяцам.
База данных – MSAccess
Лабораторная работа №1. Создание новой базы данных.
1. Загрузите программу MicrosoftAccess
Последовательно выберем команды Пуск – Все Программы - MicrosoftOffice - MicrosoftOfficeAccess.
После загрузки выберите – Новая база данных, появится окно для ввода имени новой базы. Введите имя Dogovor и укажите место, куда сохраняете базу данных (рабочую папку). Нажмите кнопку Создать.
2. Создайте таблицу.
Нажмите кнопку Создание таблицы в режиме конструктора. На экране появится специальное окно для ввода информации о полях создаваемой таблицы базы данных. Заполните структуру таблицы с именем «Сведения о клиентах».
Сведения о клиентах
| Имя поля
| Тип данных
| Описание
|
| Код клиента
| Числовой
| Уникальный код клиента
|
| Фамилия клиента
| Текстовый
| Фамилия Имя Отчество
|
| Адрес клиента
| Текстовый
| Домашний адрес
|
| Инспектор
| Текстовый
| По месту проживания
|
Выделим поле Код клиента, и установив курсор мыши на закладке
Свойство поля - Общие (в нижней части окна), выберем режим Индексированное поле с ключевым значением Да (т.е совпадения имен первого поля не допускаются).
Определим поле Код клиента как ключевое, установив курсор на это
поле, и нажмем правую кнопку мыши. В появившемся меню выберем пункт Ключевое поле.
Размер текстового поля – 30.
Сохраним созданную структуру таблицы под именем «Сведения о клиентах»
3. Создадим таблицу с именем «Страхование имущества»
Страхование имущества
| Имя поля
| Тип данных
| Описание
|
| Номер
| Счетчик
| Порядковый номер
|
| Код клиента
| Числовой
| Уникальный код
|
| Наименование имущества
| Текстовый
| Полное название
|
| Дата начала страховки
| Дата/Время
| Дата договора
|
| Страховая сумма
| Числовой
| В руб. эквиваленте
|
| Дата окончания страховки
| Дата/Время
| Дата окончания
|
| Сумма месячного взноса
| Числовой
| В руб. эквиваленте
|
Выделим поле Номер, и установив курсор мыши на закладке Свойства
поля - Общие, выберем режим Индексированное поле с ключевым значением Да (т.е совпадения имен первого поля не допускаются).
Определим поле Номер как ключевое, установив курсор на это поле, и на-
жмем правую кнопку мыши. В появившемся меню выберем пункт Ключевое поле.
У полей Дата начала и Дата окончания страховки в свойстве Формат поля задайте Краткий формат.
Размер текстовых полей – 30.
Сохраним созданную структуру таблицы.
4. Создадим таблицу с именем «Наименование имущества»
Наименование имущества
| Имя поля
| Тип данных
| Описание
|
| Код имущества
| Текстовый
| Уникальный код
|
| Название имущества
| Текстовый
| Полное название
|
Код имущества – ключевое поле, размер -5.
Название имущества размер – 30.
5. Установим связь между таблицами
Код клиента таблицы «Сведения о клиентах» и полем Код клиента таблицы «Страхование имущества»; Код имущества из таблицы «Наименование имущества» и Код клиента из таблицы «Страхование имущества».
Выполните команду Работа с базами данных – Схема данных. Появится окно, в котором будут перечислены названия всех созданных таблиц. Установите курсор сначала на первую таблицу и нажмите кнопку Добавить, затем на вторую и кнопку Добавить, затем добавьте третью.
Переместим курсор мыши на поле Код клиента в базе данных «Сведения о
клиентах», щелкнем левой кнопкой мыши и, не отпуская ее, переместим указатель мыши на поле Код клиента в базе данных «Страхование имущества». Отпустим левую кнопку мыши. В появившемся окне установим флажок на поле Обеспечение целостности и щелкнем мышью по кнопке Создать. Связь между таблицами будет показана линией. Аналогичным образом создадим связь между полем Код имущества из таблицы «Наименование имущества» и полем Наименование имущества в базе данных «Страхование имущества». Закроем окно Схема данных, щелкнув мышью кнопку «Закрытие окна» и ответив утвердительно на вопрос о сохранении изменений в схеме данных.
6. Заполним таблицы данными, выбрав таблицу «Сведения о клиентах» и сделав двойной щелчок на ней.
Исходные данные для заполнения таблицы
"Сведения о клиентах"
| Код клиента
| Фамилия клиента
| Адрес
| Инспектор
|
| 101
| Алексеев А.А.
| пр. Шолохова, д.8
| Гаврилова А.К.
|
| 102
| Иванов И.И.
| ул. Металлургическая, 1
| Науменко Ю.С.
|
| 103
| Петрова А.П.
| пр. Шолохова, 104/6 кв. 2
| Гаврилова А.К.
|
| 104
| Сидоров С.К.
| ул. 14-я линия, д. 14
| Антипова К.Р.
|
| 105
| Яковлева М.Ф.
| ул. Сержантова, 12
| Науменко Ю.Р.
|
7. Заполним таблицы данными.
Исходные данные для заполнения таблицы
"Наименование имущества"
| Код имущества
| Название имущества
|
| ЧС
| Домовладение
|
| ЗД
| Загородная дача
|
| ЛГ
| Легковой автомобиль
|
| ГК
| Городская квартира
|
| КП
| Капитальный гараж
|
8. Перед тем как заполнить таблицу «Страхование имущества» внесем изменения в структуру этой таблицы.
Откроем таблицу в режиме конструктора. Установите курсор на поле Код
клиента. В нижней части окна Свойства поле выберите Подстановка и укажите следующие: Тип элемента управления – Поле со списком
Тип источника строк - Таблица или запрос
Источник строк - Сведения о клиентах
Присоединение столбцов – 1
Число столбцов - 2
Заглавие столбцов - Нет
Аналогичные изменения проделайте и с полем Наименование имущества.
Тип элемента управления – Поле со списком
Тип источника строк - Таблица или запрос
Источник строк - Наименование имущества
Присоединение столбцов – 1
Число столбцов - 2
Заглавие столбцов - Нет
Ширина столбца - 0;4
Сохраните структуру таблицы, закройте окно, а затем откройте таблицу
«Страхование имущества» для ввода данных.
9.Заполним таблицы "Страхование имущества " данными, приведенными ниже, используя выпадающий список полей Код клиента и Наименование имущества.
Исходные данные к таблице " Страхование имущества "
| Но-
мер
| Код клиента
| Наименование имущества
| Дата начала страховки
| Страховая сумма (руб.)
| Дата окончания страховки
| Сумма месячного взноса(руб)
|
| 1
| 101
| Домовладение
| 01.01.2005
| 180000
| 01.01.2010
| 1667
|
| 2
| 101
| Загородная дача
| 01.01.2005
| 135000
| 01.01.2015
| 5083
|
| 3
| 102
| Домовладение
| 20.06.2000
| 120000
| 20.06.2020
| 1084
|
| 4
| 103
| Легковой автомобиль
| 02.08.2000
| 150000
| 02.08.2006
| 1694
|
| 5
| 103
| Городская квартира
| 10.11.2004
| 123000
| 10.11.2008
| 1479
|
| 6
| 103
| Загородная дача
| 10.11.2006
| 130000
| 10.11.2010
| 1313
|
| 7
| 104
| Городская квартира
| 05.05.2000
| 145000
| 05.05.2010
| 1375
|
| 8
| 105
| Домовладение
| 12.07.2007
| 190000
| 12.07.2010
| 1750
|
| 9
| 105
| Капитальный гараж
| 23.03.2005
| 20000
| 23.03.2010
| 900
|
10. Закройте таблицу.
База данных – MSAccess
Лабораторная работа №2. Разработка форм таблиц базы данных, поиск и отбор данных.
1. Создадим форму для таблицы «Сведения о клиентах»
Выберите команду Создание - Формы – Другие формы – Мастер форм. В появившемся окне выберите в поле Таблицы и запросы - Таблица: Сведения о клиентах. В окне Доступные поля появиться перечень полей нашей таблицы. Все эти поля необходимо перенести в окно Выбранные поля. Для этого следует нажать кнопку «>>». Затем нажмите кнопку Далее. Появится окно, в котором следует выбрать внешний вид формы. Выберите, например, Ленточный, и нажмите кнопку Далее. В следующем окне необходимо выбрать стиль формы, например Метро, и нажмите кнопку Готово. Получится форма для ввода данных в таблицу «Сведения о клиентах». Закроем готовую форму.
2. Аналогичным образом создайте формы для таблиц «Страхование имущества» и «Наименование имущества». У всех таблиц должны быть разные стили.
3. Вывести на экран таблицу «Сведения о клиентах» так, чтобы она была отсортирована в алфавитном порядке фамилий.
Нажмите на кнопку Таблицы. Откройте таблицу «Сведения о клиентах».
Установите курсор в первую строку в поле Фамилия. Нажмите кнопку Сортировка по убыванию на панели инструментов меню Главная.
4. Показать на экране записи табл. «Наименования имущества» – Загородная дача.
Установите курсор в ту ячейку таблицы, где в поле Наименование имущества занесено значение Загородная дача. Нажмите кнопку Выделение - Фильтр на панели инструментов меню Главная – Сортировка и фильтр. При этом те записи, которые не удовлетворяют условию, не удаляются из таблицы. Они просто становятся невидимыми. Поэтому для того, чтобы опять увидеть полную таблицу, нужно нажать кнопку Удалить фильтр на панели инструментов. Закроем таблицу.
5. Способом, описанным в задании 4, оставить на экране только данные о договорах, заключенных инспектором Гавриловой А.К. (табл. «Сведения о клиентах»)
База данных – MSAccess
Лабораторная работа №3. Разработка запросов и отчетов.
1. Создадим запрос к базе данных. Включим в запрос следующие поля: Фамилия клиента, Наименование имущества, Страховая сумма
Выполним Создание – Другие – Конструктор запросов. Выберем имя таблицы «Сведения о клиентах» и щелкнем кнопку Добавить, аналогично выберем имя таблицы «Страхование имущества» и щелкнем кнопки Добавить и Закрыть.
В нижней части диалогового окна в ячейках первой строки выберем поля:Из таблицы « Сведения о клиентах » выберем поле - Фамилия клиента. Из таблицы«Страхование имущества» выберем поля - Наименование имущества, Страховая сумма. Закроем окно запроса, щелкнув кнопку Закрытие окна и сохраним его под именем «Запрос1». Выведем результаты запроса на экран, выбрав закладку Запросы и дважды щелкнув мышью по «Запрос1».
2. Создать Запрос 2, который покажет фамилии клиентов застраховавших Легковой автомобиль.
Построим запрос с помощью Конструктора. Добавим таблицы «Сведения о клиентах» и «Наименование имущества». В нижней части диалогового окна в ячейках первой строки выберем поля:Из таблицы « Сведения о клиентах » выберем поле - Фамилия клиента. Из таблицы«Наименование имущества» выберем поля - Название имущества, в поле Условие отбора записать “Легковой автомобиль”. Закроем окно запроса. Выполним запрос. Сохраним с именем Запрос 2.
3. Самостоятельно создайте запрос, показывающий Фамилии клиентов, заключившие договор в 01.01. 2005 году. (Дата вводится с клавиатуры).
Для столбца Дата начала страховки в строке Условие отбора введите: [введите дату]. Прежде чем запрос будет выполнен, появится окно, в котором будет запрашиваться дата, Введите дату, которая имеется в вашей таблице.
Убедитесь, что на экране только те записи, которые удовлетворяют заданному запросу. Исправить запрос можно в режиме Конструктора. Сохраните с именем Запрос 3.
4. Самостоятельно создать запрос, показывающий Дату начала и Дату окончания страховки определенного клиента (Ввод фамилии клиента производится с клавиатуры). Сохранить с именем Запрос 4.
5. Самостоятельно создать запрос, показывающий первоначальный взнос клиента за застрахованное имущество. (Вид имущества и фамилия клиента вводится с клавиатуры).
6. Создание отчета на основании данных "Запроса1".
Выполним Создание – Отчеты – Мастер отчетов. В новом окне в строке Таблицы и запросы из выпадающего списка выберите Запрос 1. В окне Доступные поля выберем имена полей, которые должны выводиться в отчете, нажав кнопку «>>». Затем Далее. Выберите вид представления данных. Нажмите Далее. В окне диалога Добавить уровни группировки щелкнем мышью кнопку Далее. В окне диалога Порядок сортировки щелкнем мышью кнопку Далее. В окне диалога Вид макетавыберем вид отчета, например, Ступенчатый и щелкнем кнопку Далее. В следующем окне нужно выбрать стиль отчета, например, Изящная. Ищелкнем кнопку Готово.На экране будет выведен созданный отчет.
7. Самостоятельно постройте отчет на основании таблицы «Страхование имущества».
8. Сохраните все изменения и закройте базу данных.
База данных – MSAccess
Лабораторная работа №4. Установка связи таблицы «Страхование имущества» базы данных "Dogovor" с электронной таблицей Ms-Excel. Расчет минимальной и максимальной страховых сумм.
1. Загрузите программу MicrosoftAccess
2. Откроем базу данных Dogovor. Откроем таблицу «Страхование имущества»
- Выполним Внешние данные – Экспорт - Excel. В результате выполнения команд откроется окно, в котором Вы должны указать рабочую папку, используя кнопку Обзор. Через рабочую папку откройте экспортируемую таблицу в MS-Excelе, занимающая ячейки таблицы с А1:G10.
Продолжим работу в окне приложения MS Excel для расчета минимальных и максимальных страховых сумм. Установим курсор в ячейку E11 столбца «Страховая сумма». Щелкнем кнопку Мастер Функции. Выберем Категория – С татистические. Выберем функцию МИН и щелкнем мышью кнопку ОК.Подтвердим диапазон ячеекG2:G10, щелкнув кнопкуОК. В ячейке Е11 появится значение минимальной страховой суммы.
Аналогичным способом найдем максимальную страховую сумму, выбрав функцию МАКС.
3. Постройте диаграмму по данным столбца Страховая сумма. Сохраните таблицу в Ms- Excel в рабочей папке с именем «Расч_мин». Закроем окно программы Ms- Excel
База данных – MSAccess
Лабораторная работа №5. Создание запроса на выборку данных на языке SQL
1. Откройте базу данных «Dogovor».
2. Создадим запрос, выбрав из таблицы "Страхование имущества" данные по коду клиента, наименование имущества и сумму месячного взноса.
Откроем Другие - Запрос в режиме Конструктора. Добавим таблицу «Страхование имущества». Активизируем команду SQL из меню Вид.MSAccess отобразит на экране окно SQL. Введем SQL - инструкции, составляющие SQL-запрос:
SELECT [Страхование имущества].[Код клиента],[Страхование имущества].[Наименование имущества],[Страхование имущества].[Сумма месячного взноса]
FROM [Страхование имущества]
Закроем окно запроса, щелкнув кнопку, Закрытие окна и сохраним его под именем «Запрос SQL1».Выведем результаты запроса на экран, выбрав закладку Запросы и дважды щелкнув мышью по « Запрос SQL1 ».
3. Создадим запрос, выбрав из таблицы "Сведения о клиентах" фамилии клиентов и инспекторов, заключивших с ними договора.
Откроем Другие - Запрос в режиме Конструктора. Добавим таблицу «Сведения о клиентах». Активизируем команду SQL из меню Вид.MSAccess отобразит на экране окно SQL. Введем SQL - инструкции, составляющие SQL-запрос:
SELECT [Сведения о клиентах].[Фамилия клиента],[Сведения о клиентах].[Инспектор]
FROM [Сведения о клиентах]
Закроем окно запроса, щелкнув кнопку, Закрытие окна и сохраним его под именем «Запрос SQL2».Выведем результаты запроса на экран, выбрав закладку Запросы и дважды щелкнув мышью по « Запрос SQL2 ».
4. Создадим запрос, выбрав из таблицы "Сведения о клиентах" данные о клиентах, договора с которыми были заключены Инспектором Гавриловой А.К.
Введем SQL - инструкции, составляющие SQL-запрос:
SELECT [Сведения о клиентах].Инспектор, [Сведения о клиентах].[Фамилия клиента], [Сведения о клиентах].[Адрес клиента]
FROM [Сведения о клиентах]
WHERE ((([Сведения о клиентах].Инспектор)='Гаврилова А.К.'))
ORDER BY [Сведения о клиентах].[Фамилия клиента];
Закроем окно запроса, щелкнув кнопку, Закрытие окна и сохраним его под именем «Запрос SQL3».Выведем результаты запроса на экран, выбрав закладку Запросы и дважды щелкнув мышью по « Запрос SQL3 ».
5. Запросы на выборку данных с использованием предикатов отбора.
DISTINCT – позволяет сформировать список без повторов.
TOPn – обеспечивает включение в набор данных первых n записей.
Создадим запрос, выбрав из таблицы "Страхование имущества" список всего наименование имущества (с повторами).
Добавим таблицу «Страхование имущества». Активизируем команду SQL из меню Вид.MSAccess отобразит на экране окно SQL. Введем SQL - инструкции, составляющие SQL-запрос:
SELECT [Страхование имущества].[Наименование имущества]
FROM [Страхование имущества]
Закроем окно запроса, щелкнув кнопку, Закрытие окна и сохраним его под именем «Запрос SQL4».Выведем результаты запроса на экран, выбрав закладку Запросы и дважды щелкнув мышью по « Запрос SQL4 ».
Создадим запрос, выбрав из таблицы "Страхование имущества" список всего наименование имущества (без повторов).
Создадим запросы в режиме Конструктора. Добавим таблицу «Страхование имущества». Активизируем команду SQL из меню Вид.MSAccess отобразит на экране окно SQL. Введем SQL - инструкции, составляющие SQL-запрос:
SELECT DISTINCT [Страхование имущества].[Наименование имущества]
FROM [Страхование имущества]
Закроем окно запроса, щелкнув кнопку, Закрытие окна и сохраним его под именем «Запрос SQL5».Выведем результаты запроса на экран, выбрав закладку Запросы и дважды щелкнув мышью по « Запрос SQL5 ».
Создадим запрос, выбрав из таблицы "Страхование имущества" список ПЕРВЫХ 3 наименований имущества.
Создадим запрос в режиме Конструктора. Добавим таблицу «Страхование имущества». Активизируем команду SQL из меню Вид.MSAccess отобразит на экране окно SQL. Введем SQL - инструкции, составляющие SQL-запрос:
SELECT TOP 3 [Страхование имущества].[Наименование имущества]
FROM [Страхование имущества]
Закроем окно запроса, щелкнув кнопку, Закрытие окна и сохраним его под именем «Запрос SQL6».Выведем результаты запроса на экран, выбрав закладку Запросы и дважды щелкнув мышью по « Запрос SQL6 ».
6. Самостоятельно создайте SQL-запрос, показывающий адрес клиента Иванова И.И. Сохраните с именем «Запрос SQL7».
7. Самостоятельно создайте SQL-запрос, показывающий сумму месячного взноса за легковой автомобиль. Сохраните с именем «Запрос SQL7».
База данных – MSAccess
Лабораторная работа №6. Задание для самостоятельного выполнения.
1. Создайте многотабличную базу данных «Деканат».
2. База данных включает следующие таблицы:
v Студенты – содержит сведения о студентах.
v Преподаватели – содержит сведения о преподавателях.
v Сессия – содержит данные об итогах сессии.
v Общежитие – содержит информацию об адресах студентов.
v Экзамены – содержит коды и названия экзаменов.
v Стипендия – содержит информацию о стипендии студентов.
Структура таблиц следующая:
Таблица 1.
Студенты
|
| Имя поля
| Тип
| Длина
| Индексированные поля
|
| ключ
| Код студента
| Текстовый
| 6
| Да
|
|
| Группа
| Числовой
|
|
|
|
| Фамилия
| Текстовый
| 20
|
|
|
| Имя
| Текстовый
| 20
|
|
|
| Отчество
| Текстовый
| 20
|
|
|
| Курс
| Числовой
|
|
|
|
| Пол
| Текстовый
| 1
|
|
|
| Дата рождения
| Дата/время
| Краткий формат даты
|
|
Таблица 2.
Сессия
|
| Имя поля
| Тип
| Длина
| Индексированные поля
|
| ключ
| Код студента
| Текстовый
| 6
| Да
|
|
| Код преподавателя
| Числовой
|
| Да
|
| |



 закончите действие, нажатием клавиши Enter.
закончите действие, нажатием клавиши Enter. на панели инструментов. В появившемся окне в поле Категория выбрать Статистические. В поле Выберите функцию найти СРЗНАЧ и нажмите ОК. В появившемся окне в поле Число1 ввести диапазон всех значений столбца Тариф (Например, F3:F13), затем нажать Enter.
на панели инструментов. В появившемся окне в поле Категория выбрать Статистические. В поле Выберите функцию найти СРЗНАЧ и нажмите ОК. В появившемся окне в поле Число1 ввести диапазон всех значений столбца Тариф (Например, F3:F13), затем нажать Enter.