Тема 3. Использование таблиц в документах.
Объекты таблицы.
Таблица – это специально организованные структуры (контейнеры) для упорядоченного хранения данных.
Способы применения таблиц:
· таблица как структура данных – это позволяет их использовать для анализа итогов и составления прогнозов;
· графическая таблица как средство визуального представления данных – средство повышения эффективности документооборота;
· таблицы в основе печатных данных;
· таблицы в веб - документах – основное достоинство – это гибкость;
· таблицы как источник данных – выполняют роль источника данных для диаграмм;
· таблицы как объект базы данных – выполняют роль средства для создания и обслуживания простейшей базы.
Кроме обычных таблиц, созданных непосредственно в документе, документы Word могут содержать таблицы, импортированные из MSExcel.
Любая таблица представляет собой совокупность прямоугольных ячеек, расположенных по строкам и столбцам. Каждая ячейка находится на пересечении одного столбца и одной строки. На пересечении столбцов и строк находятся ячейки. Такая таблица называется правильной (рисунок 3.1).
 Рисунок 3.1 – Структура правильной таблицы
Рисунок 3.1 – Структура правильной таблицы
В ячейках таблиц размещается информация произвольного типа: текст, числа, графика, рисунки, формулы, вложенные таблицы.
Высота строк таблицы - произвольная, может различаться для разных строк таблицы, но ячейки одной строки имеют одинаковую высоту.
Ширина ячеек одной строки и даже одного столбца - произвольная, в том числе и одинаковая. Первоначально указанное при создании таблицы число строк и столбцов можно изменять, добавляя новые или удаляя существующие строки и столбцы.
Среда Word предоставляет возможность использования таблиц произвольной конфигурации, с различным числом строк, столбцов даже на уровне отдельной строки таблицы. Таблица с такой структурой получается путем объединения нескольких соседних ячеек в одну. При этом образуется новый объект – объединенная ячейка. В такой ячеистой структуре нет четкого разделения на строки и столбцы. Такая структура может использоваться для расположения частей текста в определенных местах на странице (рисунок 3.2).
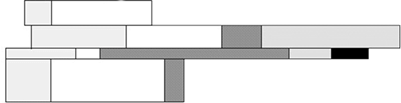 Рисунок 3.2 Структура таблицы произвольной формы
Рисунок 3.2 Структура таблицы произвольной формы
Ячейка является элементарным объектом таблицы.
Ячейка - область, в которой располагается текст и рисунки.
Если включить режим отображения непечатаемых символов, то будут видны символы области ячейки и символы конца строки таблицы (рисунок 3.3).
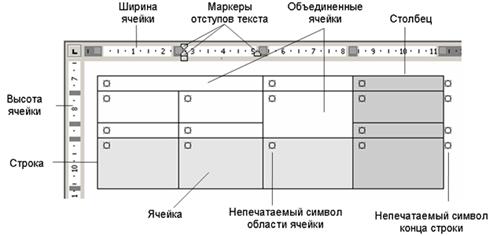 Рисунок 3.3. – Объекты таблицы
Рисунок 3.3. – Объекты таблицы
Символы области ячейки и символы конца строки таблицы одинаковые по виду, но имеют разное назначение.
Символ внутри ячейки показывает, где будет вводиться текст в ячейку. Он несет в себе информацию о месте и значениях параметров текста, который будет набран в ячейке.
Около символов конца строки текст набирать нельзя. Эти символы позволяют вставить новые строки.
Работа с текстом в ячейке аналогична работе с текстом на обычной странице. Только ширина текста существенно меньше. При работе в ячейке на горизонтальной линейке отображается ее ширина и маркеры отступов текста (рисунок 3.3).
Для символов и абзацев текста можно установить все возможные значения параметров. Чтобы привязать рисунки к ячейке, они должны иметь положение «в тексте».
При работе с таблицей среда распознает следующие объекты:
· таблица в целом,
· строка,
· столбец,
· ячейка.
Каждый объект имеет набор параметров, которые можно просмотреть и изменить на вкладках Конструктор и Макет (рисунок 3.4 (а) и (б)).

а)

б)
Рисунок 3.4 – Вкладки Конструктор и Макет
Вкладки Конструктор и Макет, связанные с таблицами, автоматически отображаются, когда курсор находится в произвольной ячейке таблицы.
Создание таблицы
Процесс создания таблиц включает в себя три этапа.
1. Создание предварительного макета таблицы (при необходимости — рисование таблицы).
2. Заполнение ячеек таблицы текстом или числами.
3. Форматирование подготовленной таблицы и размещение ее в тексте документа.
Создать таблицу можно несколькими способами, используя вкладку Вставка изгруппы Таблицы:
· интерактивным выбором
· или выбором одного из пунктов ниспадающего меню.
Изменение таблицы
Выделение элементов таблицы
Перед тем как работать с текстом в ячейках, их надо предварительно выделить:
· для выделения всей таблицы надо нажать на перекрестие, расположенное у верхнего левого угла таблицы (рисунок 3.12);

| Для выделениявсей таблицы
| |

Рисунок 3.12 – Выделение таблицы
· для выделения строки в таблице надо сделать щелчок в поле документа, расположенного левее выделяемой;
· для выделения столбца надо щелкнуть у верхней границы выделяемого столбца (курсор при этом приобретет вид жирного указателя);
· выделить несколько соседних ячеек – протяжкой мыши при нажатой клавише Shift;
· выделить ячейки в произвольном порядке – протяжкой мыши при нажатой клавише Ctrl.
Удаление строк и столбцов
Для удаления строк и столбцов таблицы можно воспользоваться соответствующими кнопками контекстной вкладки Макет следующим образом:
· установите курсор в любую ячейку удаляемой строки или удаляемого столбца таблицы;
· нажать кнопку Удалить группы Строки и столбцы и в меню выбрать соответствующую команду (Удалить строки или Удалить столбцы).
При работе в других вкладках для удаления строк и столбцов можно воспользоваться клавиатурой или контекстным меню. Для этого надо выделить удаляемую строку (удаляемый столбец) ® нажать клавишу BackSpace или щёлкнуть правой кнопкой мыши по выделенному элементу таблицы и выбрать команду Удалить строки (Удалить столбцы).
| Клавиша DeleteНЕ УДАЛЯЕТ строки и столбцы таблицы, а только ОЧИЩАЕТ их содержимое.
Если выделить одновременно строку текста над таблицей и строку (или строки) таблицы и нажать Delete, то удалится и строка текста, и выделенная часть таблицы. То же самое будет при выделении части таблицы и текста ниже таблицы
|
Удаление ячеек
Удаление ячеек может потребоваться для исправления структуры таблицы: надо установить курсор в ячейку, нажать кнопку Удалить группы Строки и столбцы, и выбрать команду Удалить ячейки или щёлкнуть правой кнопкой мыши по ячейке и выбрать команду контекстного меню Удалить ячейки (рисунок 3.15).
 .Рисунок 3.15 – Кнопка Удалить ячейки
.Рисунок 3.15 – Кнопка Удалить ячейки
Удаление таблицы
Для удаления таблицы можно воспользоваться контекстной вкладкой Макет: надо установить курсор в любую ячейку таблицы и нажать кнопку Удалить группы Строки и столбцы и в меню выбрать команду Удалить таблицу.
Таблицу также можно удалить, удалив все её строки или столбцы.
Преобразование текста в таблицу
Для преобразования текста в таблицу необходимо разделить текст с помощью табуляции, точки с запятой или другого знака-разделителя, чтобы указать начало нового столбца. Строка таблицы отмечается знаком абзаца.
Надо выделить нужный фрагмент. Далее выбрать Вставка ® Таблица ® Преобразовать текст.
В появившемся окне (рисунок 3.16):
· в счетчике Число столбцов задать нужное количество столбцов (число строк устанавливается автоматически);
· в разделе Автоподбор ширины столбцов надовыбрать способ изменения ширины столбцов таблицы (при выборе параметра постоянная можно указать ширину столбцов);
· выберите знак разделителя.
 Рисунок 3.16 – Окно преобразования текста в таблицу
Рисунок 3.16 – Окно преобразования текста в таблицу
Разделение таблицы
Таблицу можно разделить по горизонтали. Для этого надо установить курсор в любой ячейке строки, с которой будет начинаться новая таблица и на вкладке Макет в группе Объединить нажать кнопку Разделить таблицу или нажать комбинацию клавиш Ctrl + Shift + Enter.
Оформление таблицы
Оформление текста таблицы
Выравнивание текста
Текст и иное содержимое ячейки по умолчанию размещается с выравниванием по левой границе в верхней части ячейки.
Если высота ячейки позволяет, можно изменить вертикальное и горизонтальное выравнивание. Для этого надо выделить фрагмент таблицы, для ячеек которого изменяется выравнивание (если выравнивание изменяется в одной ячейке, её можно не выделять, достаточно установить в ней курсор) и на вкладке Макет в группе Выравнивание выбрать один из девяти возможных вариантов (рисунок 3.28).


Рисунок 3.28 – Кнопки выравнивания на вкладке Макет в группе Выравнивание
Автоподбор параметра шрифта
Можно установить автоматический подбор параметров шрифта (интервал и масштаб) таким образом, чтобы содержимое ячейки располагалось в одну строку от края до края ячейки.
Для этого надо выделить ячейки, для которых требуется установить автоподбор параметров шрифта и на вкладке Макет в группе Таблица нажать кнопку Свойства.
В появившемся окне Свойства таблицы выберите вкладку Ячейка и нажмите кнопку Параметры. В окне Параметры ячейки установите флажок вписать текст (рисунок 3.29).

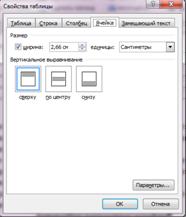
 Рисунок 3.29 – Окно Параметры ячейки
Рисунок 3.29 – Окно Параметры ячейки
Если текст не помещался в ячейке в одну строку, он будет «уплотнён» за счет уменьшения масштаба (ширины) символов.
Если ширина текста была меньше ширины ячейки, он будет «разрежен» за счёт увеличения интервалов между символами.
При установке курсора в ячейку с вписанным текстом там может отображаться подчеркивание бирюзовым цветом. Обычно оно исчезает при выводе курсора из ячейки и в любом случае не выводится на печать.
Сортировка данных в таблице
Для сортировки данных в таблице, надо выделить нужные данные в таблице (или поместить курсор в любую ячейку таблицы) навкладка Макет в группе Данные воспользоваться кнопкой Сортировка (рисунок 3.30).
 Рисунок 3.30 – Группа Данные вкладка Макет
Рисунок 3.30 – Группа Данные вкладка Макет
В открывшемся окне Сортировка задать способ сортировки (по возрастанию или по убыванию) и другие параметры (рисунок 3.31).
 Рисунок 3.31 – Окно Сортировка
Рисунок 3.31 – Окно Сортировка
Так же для сортировки данных в таблице можно воспользоваться кнопкой Сортировка в группе Абзац вкладки Главная (рисунок 3.32).

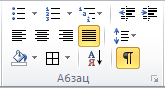
Рисунок 3.32 - Кнопка Сортировка в группе Абзац вкладки Главная
Свойства таблицы
С помощью окна Свойства таблицы можно настроить параметры строк, столбцов, ячеек (рисунок 3.33).
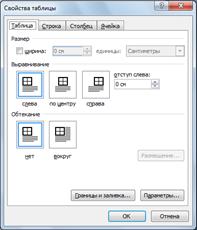 Рисунок 3.33 – Окно Свойства таблиц
Рисунок 3.33 – Окно Свойства таблиц
Вызвать окно Свойства таблицы можно с помощью контекстного меню (правая кнопка мыши).
Необходимыми свойствами при работе с таблицами является:
· свойство, при котором шапка таблицы печатается на всех листах. Для этого надо выделить в таблице первую строку (шапку), затем выбрать Свойства таблицы ® Строка и отметить  («галочкой») повторять как заголовок на каждой странице (рисунок 3.34).
(«галочкой») повторять как заголовок на каждой странице (рисунок 3.34).

Рисунок 3.34 – Свойство таблицы повторять как заголовок на каждой странице.
· для того, чтобы текст в ячейке таблицы не переносился на следующую страницу, надо снять  разрешить перенос строк на следующую страницу;
разрешить перенос строк на следующую страницу;
· чтобы высота строк задавалась автоматически, надо снять  Высота.
Высота.
Вычисление в таблицах MSWord.
Таблица – совокупность текстовых и графических данных, размещенных по ячейкам.
Совокупность всех вертикально расположенных друг под другом ячеек образуют столбец таблицы. Совокупность всех горизонтальных ячеек одного уровня образуют строку таблицы. На пересечении строк и столбцов располагается ячейка.
Для определения координат ячейки необходимо сначала определиться с номером строки –1, 2, 3 и т. д. (считать сверху вниз), а затем в этой строке отсчитать нужный столбец – A, B, C и т.д. (считать слева на право).
Ссылки на ячейки таблицы имеют вид A 1, A 2, B 1, B 2 и т.д., где буква указывает на столбец, а цифра — на строку.
Пример определения адреса ячейки приведен на рисунке 3.35.
|
| Столбец А
| Столбец В
| Столбец С
| Столбец D
|
| Строка 1
| А1
| В1
| С1
| D1
|
| Строка 2
| А2
| B2
|
| Строка 3
| А3
| В3
| C3
|
Рисунок 3.35 - Обозначение ячеек в таблице Word
Для выполнения вычислений в таблице MSWord установите курсор в ячейку, в которую вы хотите поместить результат вычислений, выполните команду Макет ® Данные ® Формула (рисунок 3.36).
 Рисунок 3.36 – Выполнение вычислений в таблице
Рисунок 3.36 – Выполнение вычислений в таблице
В диалоговом окне Формула (рисунок 3.37) в поле Формула введите нужную формулу или выберите ее в списке Вставить функцию.
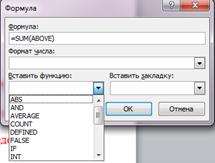 Рисунок 3.37 – Встроенные функции
Рисунок 3.37 – Встроенные функции
Формула всегда вводится после знака «равно» (=), а ссылки на ячейки вводятся на латинском регистре.
Знак «точка с запятой» (;) - используется для определения отдельных ячеек.
Знак «двоеточие (:) - для определения блока ячеек.
При вычислении можно воспользоваться арифметическими операторами (таблица 3.1).
Таблица 3.1 – Арифметические операторы

Чтобы выполнить вычисление, после ввода формулы, нажмите кнопку О k.
Формула задается как выражение, в котором могут быть использованы:
· константы;
· ссылки на ячейки таблицы (адреса ячеек):
- ссылки на ячейки таблицы состоят из обозначения столбца и номера строки и разделяются запятыми, например А1, В4;
- в ссылках на блок (диапазон) ячеек указывают через двоеточие адреса ячеек начала и конца блока, например А1:В4;
- ссылки на всю строку или весь столбец записываются так:
1:1 (ссылка на строку 1),
А:А (ссылка на столбец А);
· знаки арифметических операций (таблица 3.1);
· встроенные функции Word;
· ключевые слова для ссылки на блок ячеек:
LEFT - ячейки, расположенные в строке левее ячейки с формулой (SUM (LEFT) — сумму ячеек слева от ячейки);
RIGHT - ячейки, расположенные в строке правее;
ABOVE - ячейки, расположенные в столбце выше (SUM (ABOVE) вычисляет сумму ячеек сверху относительно текущей ячейки);
BELOW - ячейки, расположенные в столбце ниже.
Для функций с пустыми скобками допустимо любое число аргументов, разделенных точкой с запятой (;). Аргументы могут быть числами, формулами, именами ячеек или закладок.
В таблице 3.2 представлен некоторый список функций, которые используются при записи формул.
Таблица 3.2 - Некоторые встроенные функции Word
| Функция
| Назначение функции
| Пример
|
| ABS(x)
| Абсолютное значение числа или функции
| ABS(A1)
|
| SUM()
| Нахождение суммы чисел в указанном блоке ячеек
| SUM (А1:Е6)
или
SUM (ABOVE)
|
| PRODUCT()
| Произведение чисел в указанном диапазоне ячеек
| PRODUCT (А 1; Е 6)
или
PRODUCT (3;4;5)=60
|
| МАХ()
| Нахождение максимального значения в указанном блоке ячеек
| МАХ (А1:Е6;В10;Н16)
|
| MIN()
| Нахождение минимального значения в указанном блоке ячеек
| MIN (А1:Е6;В10;Н16)
|
| COUNT()
| Подсчет числа значений в указанном блоке ячеек
| COUNT (A1:E6;B10;H16)
|
| AVERAGE()
| Вычисление среднего арифметического значения для диапазона ячеек
| AVERAGE (А1:Е6;В10)
|
Формула вставляется в ячейку таблицы как специальное поле. При изменении значений в вычисляемых ячейках результат не будет автоматически изменяться. Для пересчёта следует выделить ячейку и нажать клавишу F9.
Формат вывода результата вычислений можно изменять по усмотрению пользователя в диалоговом окне Формула в поле Формат числа, например 0,00 (с двумя десятичными знаками после запятой), 0,00% (в виде процентов) и т.д.
Сумму значений в строке или столбце таблицы можно также вычислять с помощью кнопки — Автосумма на панели инструментов Таблицыи границы.
| В Word ссылки на ячейки всегда являются абсолютными ссылками. Абсолютная ссылка — это точный адрес ячейки.
Когда такой адрес используется в формуле, он не зависит от положения ячейки, содержащей эту формулу. Поэтому при копировании или перемещении формул ссылки на адреса ячеек нужно редактировать вручную.
|
Например: Для вычисления среднего значения чисел 10 и 5 (рисунок 3.38) нужно установить нужно установить курсор в ячейку справа от ячейки с текстом Всего, выбрать команду Макет ® Данные ® Формула.
 Рисунок 3.38 – Вычисление среднего значения
Рисунок 3.38 – Вычисление среднего значения
В появившемся окне формулу можно задать двумя способами:
· выбрать из спискаВставить функцию нужную функцию и в скобках записать латинскими буквами адреса ячеек через соответствующий разделитель). Для данной задачи формула примет следующий вид: =AVERAGE(В1;СЗ);
· записать формулу вручную:=(В1+СЗ)/2.
Информационные поля. Поля времени и даты.
К объектам, которые формируются автоматически и также автоматически обновляются, относятся: оглавление документа, ссылки, сноски, а также поля даты и времени.
Поступают сведения в поле времени и поле даты непосредственно от операционной системы Windows.
Для ввода полей даты и времени, установите курсор ввода, где нужно поместить поле даты. Это можно сделать несколькими способами:
· на вкладке Вставка в группе Текст нажмите кнопку Экспресс-блоки и выберите команду Поле. Выберите в поле Категории строку Дата и время ® из списка Поля строку Date и выберите формат, который хотите использовать (рисунок 3.39).
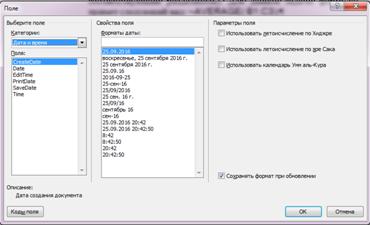 Рисунок 3.39 – Окно кнопки Поле
Рисунок 3.39 – Окно кнопки Поле
· на вкладке Вставка в группе Текст нажмите кнопку Дата и время (рисунок 3.40).

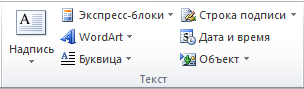
Рисунок 3.40 – Кнопка Вставка текущей даты и времени
Выберите из списка Форматы нужныйформат (рисунок 3.41).
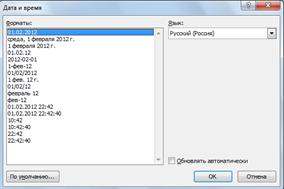
Рисунок 3.41 – Кнопка выбор формата текущей даты и времени
Для оперативного ввода поля время в документ используется комбинация клавиш Alt + Shift + T - в документе появится поле, содержащее отметку времени. Щелчок основной кнопки мыши на этом поле выделяет все значение поля целиком.
Для оперативного ввода поля даты в документ используется комбинация клавиш Alt + Shift + D - в документе появится поле, содержащее отметку текущей календарной даты. Щелчок основной кнопки мыши также выделяет все значение этого поля целиком.
Как время, так и дата в момент вставки поля в документ имеют вполне актуальные значения. В дальнейшем они начинают стареть. Обновление полей удобно выполнять с помощью контекстного меню:
· выделите поле щелчком;
· щелкните на поле правой кнопкой мыши — откроется контекстное меню. Выберите в контекстном меню команду Обновить поле.
| Важно не забывать обновлять поля перед печатью, в частности, когда в документе имеются колонтитулы
|
Практическая работа 3
Цель работы
Освоить создание и форматирование таблиц.
Умение работать с вычисляемыми полями.
Задание 1. Создание кроссворда
Создать Кроссворд по образцу (рисунок 3.42).

Рисунок 3.42 – Образец Кроссворда
Вставить заголовок перед Кроссвордом.
Отформатировать вопросы к кроссворду в виде нумерованного списка. Расположить вопросы под сеткой кроссворда.
Методические рекомендации и порядок выполнения задания 1
1. Создайте новый документ.
2. Сохраните документа, присвоив имя: Пр_3_Задание1_ Word _ФамилияСтудента.
3. Установите параметры страницы.
4. Нажмите кнопку Непечатаемые символы (или комбинацию клавиш Ctrl + Shit +8).
5. Нажмите несколько раз клавишу Enter, так чтобы на странице появилось несколько символов конца абзаца. Установите курсор таким образом, чтобы до него и после были символы конца абзаца.
6. Удобным для Вас способом создайте таблицу размером 14х5.
7. Выделите всю таблицу и в окне Свойства табли цы установите ширину и высоту ячеек, равную 1см.
8. Отобразите сетку (Макет ® Отобразить сетку).
9. Выделите таблицу и удалите границы ячеек таблицы (Нет границ). При этом на экране может остаться серая сетка, показывающая Вам границы ячеек таблицы (при печати эта сетка не будет видна).
10. Выделите таблицу и во вкладке Конструктор выберите тип и толщину границы.
11. Выделите ячейки, содержащие одно из слов кроссворда, и нажмите кнопку Все границы  . Выделенные ячейки будут обведены границей.
. Выделенные ячейки будут обведены границей.
12. Аналогично установите границу для ячеек, содержащих остальные слова.
13. Перед вводом текста в ячейки, необходимо их отформатировать:
· Маркер первой строки и Маркер левого края для всех столбцов должны быть расположены на одном уровне (рисунок 3.43).

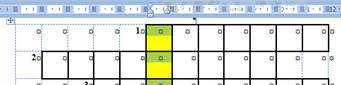
|
| | | Установка маркероввыделенногостолбца
| |
Рисунок 3.43 – Форматирование ячеек таблицы
· текст в ячейках должен быть расположен по центру. Для этого необходимо выделить всю таблицу и используя контекстное меню (правая кнопка мыши), выбрать Выравнивание ® Выровнять по центру (рисунок 3.44).

Рисунок 3.44 – Выравнивание ячеек
14. Разгадайте кроссворд[1].
Вопросы к кроссворду:
1. Программируемое электронное устройство, способное обрабатывать данные и производить вычисления.
2. Постоянная величина.
3. Наиболее распространенный носитель информации.
4. Выводит информацию на бумагу.
5. Точка или другой знак, помещенный перед текстом.
15. Впишите в клетки буквы в соответствии с ответами по данным пунктам.
16. Выделите колонку 7 желтым цветом.
17. Вставьте перед кроссвордом заголовок: Кроссворд. Расположите его по центру, используя группу Абзац на инструментальной ленте.
| Чтобы текст абзаца располагался строго по центру, уберите отступ (красную строку).
|
Цвет заголовка – зеленый; размер шрифта – 18; тип шрифта – Arial; интервал – одинарный; интервал перед и после – 12пт.
18. Расположите кроссворд так, чтобы он помещался на одной странице (для очень больших кроссвордов можно располагать поле кроссворда на одной странице, а вопросы к нему – на другой).
Если кроссворд не помещается на одной странице, а клетки в нем Вы не хотите уменьшать, расположите на одной странице кроссворд с заголовком, а на другой – вопросы к нему.
19. Добавьте вопросы к кроссворду. Для этого установите курсор после таблицы, напечатайте «Вопросы к кроссворду» и ниже, в виде нумерованного списка, сами вопросы.
20. Отформатируйте текст вопросов (TimesNewRoman, 14 пт; выравнивание по ширине; красная строка 1,25; отступы и интервалы – 0; межстрочный интервал одинарный).
21. Сохраните созданный документ.
Задание 2. Формирование простой таблицы
Создать Служебную записку по образцу (рисунок 3.45).
Методические рекомендации и порядок выполнения задания 2
1. Создайте новый документ.
2. Сохраните документ, присвоив имя: Пр_3_Задание2_ Word _ФамилияСтудента.
3. Нажмите кнопку Непечатаемые символы.
4. Установите параметры стиля документа - Обычный (практическая работа 2):
· шрифт Times New Roman, размер – 14 пт;
· межстрочный интервал – 1;
· отступы слева и справа – 0;
· интервалы до и после – 1;
· красная (первая) строка – 1,25;
· выравнивание - по ширине.
5. Введите текст обращения (до слов Служебная записка). Выделите введенный текст и примените к нему стиль Обычный, установите маркеры первой строки и маркер левого края на позицию 8 см.
6. Введите текст заголовка. Расположите его по центру. Шрифт заголовка: полужирный, увеличенный на 2 пт от основного текста.
7. Введите основной текст до таблицы и примените к нему стиль Обычный.
8. Создайте таблицу по образцу (рисунок 3.45).

Рисунок 3.45 – Образец таблицы из Служебной записки
· для создания таблицы выбираем на вкладке Вставка группа Таблицы кнопка Вставить таблицу доступным для Вас способом;
· при выделении таблицы появляются вкладки Конструктор и Макет (рисунок 3.4 (а) (б));
· зафиксируйте ширину столбцов таблицы: выделите таблицу ® Автоподбор ® Фиксированная ширина таблицы.
· для добавления строки в конец таблицы надо поставьте курсор в конец последней строки и нажмите Enter;
· для создания границ таблицы можно воспользоваться:
- кнопками,  ,расположенными во вкладке Конструктор группы Нарисовать границы (с помощью этих кнопок можно рисовать и стирать линии таблицы);
,расположенными во вкладке Конструктор группы Нарисовать границы (с помощью этих кнопок можно рисовать и стирать линии таблицы);
- или с помощью группы Абзац вкладки Главная кнопка Границы.
9. Заполните таблицу по образцу (рисунок 3.46)

Рисунок 3.46 – Образец заполненной Таблицы из Служебной записки
10. Текст в каждой клетке таблицы представляет собой отдельный абзац. С ним можно выполнять все вышеописанные действия: задавать выравнивание текста, размер красной строки и т.д.
11. В колонке № п/п строки должны бытьпронумеруйте с помощью кнопки Нумерованный список.
12. Вставим в таблицу вычисляемые поля. Для этого необходимо поставить курсор в нужную ячейку и, в появившейся вкладке Макет, выбрать группу Данные и нажать кнопку Формула. Появится окно, в котором в строке Формула введите: = C 2* D 2 (рисунок 3.47).
 Рисунок 3.47 – Вычисление Итого
Рисунок 3.47 – Вычисление Итого
13. Аналогично произведите вычисления в ячейках со 3-ей по 6-ую в столбце Итого.
14. Для вычисления итоговой суммы надо воспользоваться встроенной функцией для вычисления Суммы. Для этого надо поставить курсор в нужную ячейку таблицу и воспользоваться встроенной функцией. Появится окно, в котором в строке автоматически будет проставлена формула: SUM (ABOVE).
15. Для вычисления 7% суммы НДС от Суммы, надо ввести формулу (рисунок 3.48).
 Рисунок 3.48 – Ввод формулы вычисления НДС
Рисунок 3.48 – Ввод формулы вычисления НДС
16. Введите самостоятельно формулу для вычисления ИТОГО (общей суммы затрат на покупки и НДС).
17. Примените стили к созданной таблице (по своему усмотрению) (вкладка Конструктор группа Стили таблиц).
18. Вставьте сегодняшнюю дату (под таблицей), используя Вставка ® Текст ® Дата и время.
19. Введите строку для подписи (рисунок 3.49).
 Рисунок 3.49 - Созданная Служебная записка
Рисунок 3.49 - Созданная Служебная записка
Задание 3. Внесение изменений в таблицу
Самостоятельно внести изменения в задание 2 «Служебная записка»:
· добавить две строки с указанием покупаемого товара и его стоимости;
· произвести расчеты в соответствующих строках;
· обновить (правой кнопкой мыши® Обновить поля) и внести изменения в Итоговые суммы.
Результат выполнения задания 3
Например, созданная Служебная записка (рисунок 3.50)
 Рисунок 3.50 – Образец Служебная записка
Рисунок 3.50 – Образец Служебная записка
[1] Ответы на кроссворд: 1- компьютер; 2 – константа; 3 – диск; 4 – принтер; 5- маркер.
Тема 3. Использование таблиц в документах.
Объекты таблицы.
Таблица – это специально организованные структуры (контейнеры) для упорядоченного хранения данных.
Способы применения таблиц:
· таблица как структура данных – это позволяет их использовать для анализа итогов и составления прогнозов;
· графическая таблица как средство визуального представления данных – средство повышения эффективности документооборота;
· таблицы в основе печатных данных;
· таблицы в веб - документах – основное достоинство – это гибкость;
· таблицы как источник данных – выполняют роль источника данных для диаграмм;
· таблицы как объект базы данных – выполняют роль средства для создания и обслуживания простейшей базы.
Кроме обычных таблиц, созданных непосредственно в документе, документы Word могут содержать таблицы, импортированные из MSExcel.
Любая таблица представляет собой совокупность прямоугольных ячеек, расположенных по строкам и столбцам. Каждая ячейка находится на пересечении одного столбца и одной строки. На пересечении столбцов и строк находятся ячейки. Такая таблица называется правильной (рисунок 3.1).
 Рисунок 3.1 – Структура правильной таблицы
Рисунок 3.1 – Структура правильной таблицы
В ячейках таблиц размещается информация произвольного типа: текст, числа, графика, рисунки, формулы, вложенные таблицы.
Высота строк таблицы - произвольная, может различаться для разных строк таблицы, но ячейки одной строки имеют одинаковую высоту.
Ширина ячеек одной строки и даже одного столбца - произвольная, в том числе и одинаковая. Первоначально указанное при создании таблицы число строк и столбцов можно изменять, добавляя новые или удаляя существующие строки и столбцы.
Среда Word предоставляет возможность использования таблиц произвольной конфигурации, с различным числом строк, столбцов даже на уровне отдельной строки таблицы. Таблица с такой структурой получается путем объединения нескольких соседних ячеек в одну. При этом образуется новый объект – объединенная ячейка. В такой ячеистой структуре нет четкого разделения на строки и столбцы. Такая структура может использоваться для расположения частей текста в определенных местах на странице (рисунок 3.2).
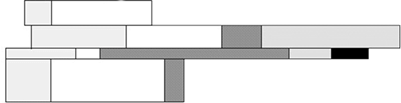 Рисунок 3.2 Структура таблицы произвольной формы
Рисунок 3.2 Структура таблицы произвольной формы
Ячейка является элементарным объектом таблицы.
Ячейка - область, в которой располагается текст и рисунки.
Если включить режим отображения непечатаемых символов, то будут видны символы области ячейки и символы конца строки таблицы (рисунок 3.3).
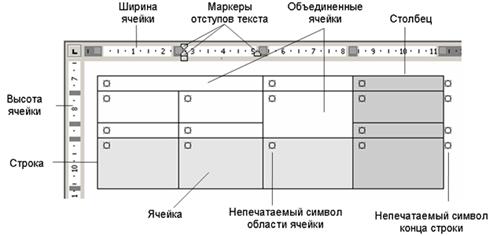 Рисунок 3.3. – Объекты таблицы
Рисунок 3.3. – Объекты таблицы
Символы области ячейки и символы конца строки таблицы одинаковые по виду, но имеют разное назначение.
Символ внутри ячейки показывает, где будет вводиться текст в ячейку. Он несет в себе информацию о месте и значениях параметров текста, который будет набран в ячейке.
Около символов конца строки текст набирать нельзя. Эти символы позволяют вставить новые строки.
Работа с текстом в ячейке аналогична работе с текстом на обычной странице. Только ширина текста существенно меньше. При работе в ячейке на горизонтальной линейке отображается ее ширина и маркеры отступов текста (рисунок 3.3).
Для символов и абзацев текста можно установить все возможные значения параметров. Чтобы привязать рисунки к ячейке, они должны иметь положение «в тексте».
При работе с таблицей среда распознает следующие объекты:
· таблица в целом,
· строка,
· столбец,
· ячейка.
Каждый объект имеет набор параметров, которые можно просмотреть и изменить на вкладках Конструктор и Макет (рисунок 3.4 (а) и (б)).

а)

б)
Рисунок 3.4 – Вкладки Конструктор и Макет
Вкладки Конструктор и Макет, связанные с таблицами, автоматически отображаются, когда курсор находится в произвольной ячейке таблицы.
Создание таблицы
Процесс создания таблиц включает в себя три этапа.
1. Создание предварительного макета таблицы (при необходимости — рисование таблицы).
2. Заполнение ячеек таблицы текстом или числами.
3. Форматирование подготовленной таблицы и размещение ее в тексте документа.
Создать таблицу можно несколькими способами, используя вкладку Вставка изгруппы Таблицы:
· интерактивным выбором
· или выбором одного из пунктов ниспадающего меню.



 Рисунок 3.1 – Структура правильной таблицы
Рисунок 3.1 – Структура правильной таблицы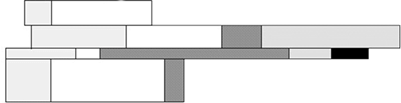 Рисунок 3.2 Структура таблицы произвольной формы
Рисунок 3.2 Структура таблицы произвольной формы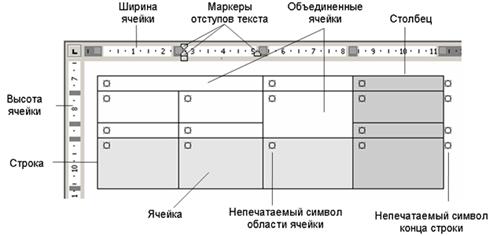 Рисунок 3.3. – Объекты таблицы
Рисунок 3.3. – Объекты таблицы


 Рисунок 3.12 – Выделение таблицы
Рисунок 3.12 – Выделение таблицы
 .Рисунок 3.15 – Кнопка Удалить ячейки
.Рисунок 3.15 – Кнопка Удалить ячейки Рисунок 3.16 – Окно преобразования текста в таблицу
Рисунок 3.16 – Окно преобразования текста в таблицу


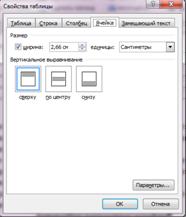
 Рисунок 3.29 – Окно Параметры ячейки
Рисунок 3.29 – Окно Параметры ячейки Рисунок 3.30 – Группа Данные вкладка Макет
Рисунок 3.30 – Группа Данные вкладка Макет Рисунок 3.31 – Окно Сортировка
Рисунок 3.31 – Окно Сортировка
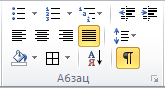
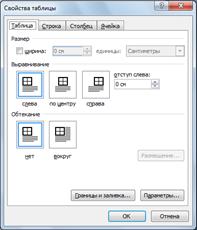 Рисунок 3.33 – Окно Свойства таблиц
Рисунок 3.33 – Окно Свойства таблиц («галочкой») повторять как заголовок на каждой странице (рисунок 3.34).
(«галочкой») повторять как заголовок на каждой странице (рисунок 3.34).
 Рисунок 3.36 – Выполнение вычислений в таблице
Рисунок 3.36 – Выполнение вычислений в таблице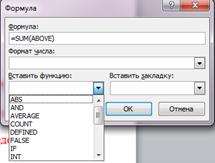 Рисунок 3.37 – Встроенные функции
Рисунок 3.37 – Встроенные функции
 Рисунок 3.38 – Вычисление среднего значения
Рисунок 3.38 – Вычисление среднего значения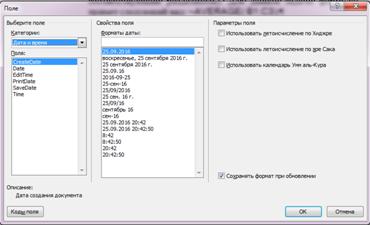 Рисунок 3.39 – Окно кнопки Поле
Рисунок 3.39 – Окно кнопки Поле
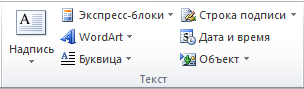
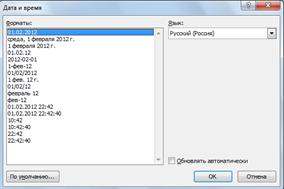

 . Выделенные ячейки будут обведены границей.
. Выделенные ячейки будут обведены границей.
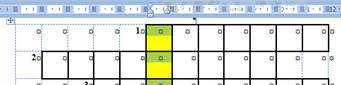


 ,расположенными во вкладке Конструктор группы Нарисовать границы (с помощью этих кнопок можно рисовать и стирать линии таблицы);
,расположенными во вкладке Конструктор группы Нарисовать границы (с помощью этих кнопок можно рисовать и стирать линии таблицы);
 Рисунок 3.47 – Вычисление Итого
Рисунок 3.47 – Вычисление Итого Рисунок 3.48 – Ввод формулы вычисления НДС
Рисунок 3.48 – Ввод формулы вычисления НДС Рисунок 3.49 - Созданная Служебная записка
Рисунок 3.49 - Созданная Служебная записка Рисунок 3.50 – Образец Служебная записка
Рисунок 3.50 – Образец Служебная записка


