

Индивидуальные и групповые автопоилки: для животных. Схемы и конструкции...

Организация стока поверхностных вод: Наибольшее количество влаги на земном шаре испаряется с поверхности морей и океанов (88‰)...

Индивидуальные и групповые автопоилки: для животных. Схемы и конструкции...

Организация стока поверхностных вод: Наибольшее количество влаги на земном шаре испаряется с поверхности морей и океанов (88‰)...
Топ:
История развития методов оптимизации: теорема Куна-Таккера, метод Лагранжа, роль выпуклости в оптимизации...
Оснащения врачебно-сестринской бригады.
Определение места расположения распределительного центра: Фирма реализует продукцию на рынках сбыта и имеет постоянных поставщиков в разных регионах. Увеличение объема продаж...
Интересное:
Национальное богатство страны и его составляющие: для оценки элементов национального богатства используются...
Уполаживание и террасирование склонов: Если глубина оврага более 5 м необходимо устройство берм. Варианты использования оврагов для градостроительных целей...
Берегоукрепление оползневых склонов: На прибрежных склонах основной причиной развития оползневых процессов является подмыв водами рек естественных склонов...
Дисциплины:
|
из
5.00
|
Заказать работу |
|
|
|
|
После загрузки ANSYS Workbench будет выведено основное окно программы, состоящее в свою очередь из нескольких окон. Имена окон отображаются в заголовках (рис. 4.2).
Каждое из окон может быть изменено в размерах, свернуто или закрыто обычными средствами Windows. Ниже представлено описание и функциональные особенности окон.
Окно Project Schematic – главное окно проекта, расположено в центре основного окна Workbench (рис. 4.3). Содержит структурные компоненты проекта (блоки) и связи между ними. Такой подход позволяет наглядно представлять части проекта и управлять связями между его отдельными блоками.

Рис. 4.2 Основное окно программы
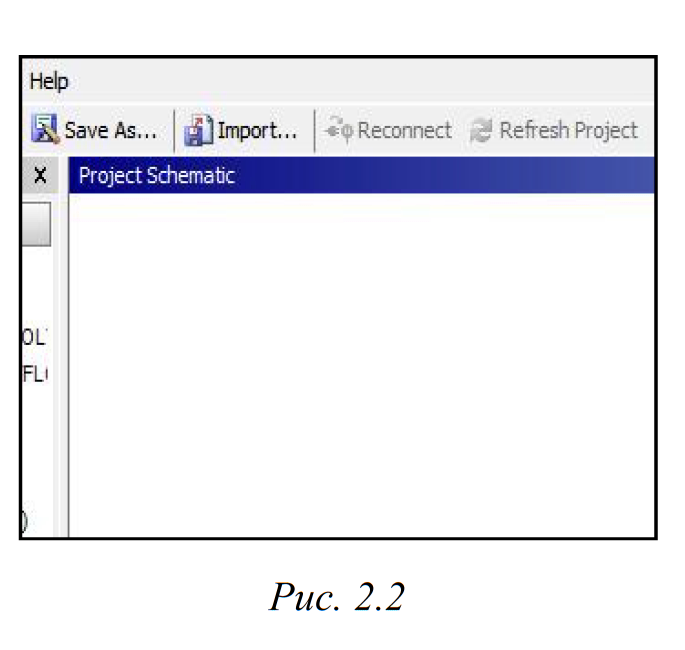
Рис. 4.3. Окно Project Schematic
Окно Toolbox – окно инструментов проекта, расположено слева от окна Project Schematic. Содержит несколько разделов, отображенных в виде раскрывающихся списков (рис. 4.4). Первый из них: Analysis Systems – раздел, содержащий все виды инженерных анализов, выполняемых в ANSYS. Перечень рассматриваемых в настоящем пособии видов инженерного анализа будет дан ниже.
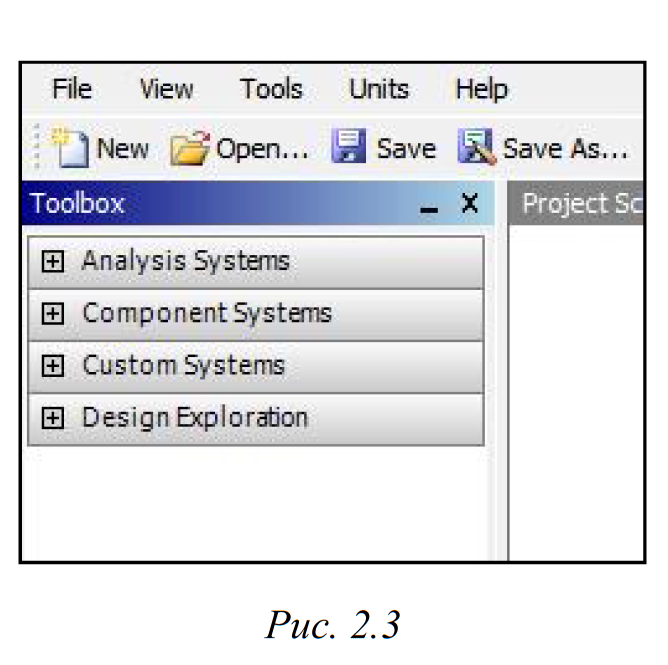
Рис. 4.4. Окно Toolbox
Component Systems – раздел, содержащий отдельные компоненты инженерного анализа, такие как: геометрическая модель, конечноэлементная сетка и др.
Раздел Custom Systems содержит шаблоны для связанных инженерных расчетов, то есть когда результаты решения одной задачи являются исходными данными для другой. Типичным примером связанного анализа может служить термопрочностная задача, в которой для определения прочностных характеристик используются предварительно полученные результаты решения тепловой задачи. Последний раздел Design Exploration содержит инструменты для оптимизации моделей по набору геометрических или физических параметров, построения их корреляционных матриц и в настоящем пособии не рассматривается.
|
|
Окно Properties – окно, в котором отображаются свойства выбранного в Project Schematic объекта. Все свойства объекта в данном окне отображаются в виде таблицы, в первом столбце которой записано наименование свойства или параметра, а во втором отражено его значение, либо флажок активации свойства. На рис. 4.5 показано окно свойств элемента Geometry. Если второй столбец окна свойств не отображается на экране, то нужно увеличить размер окна, перетащив его левую границу влево с помощью мыши.
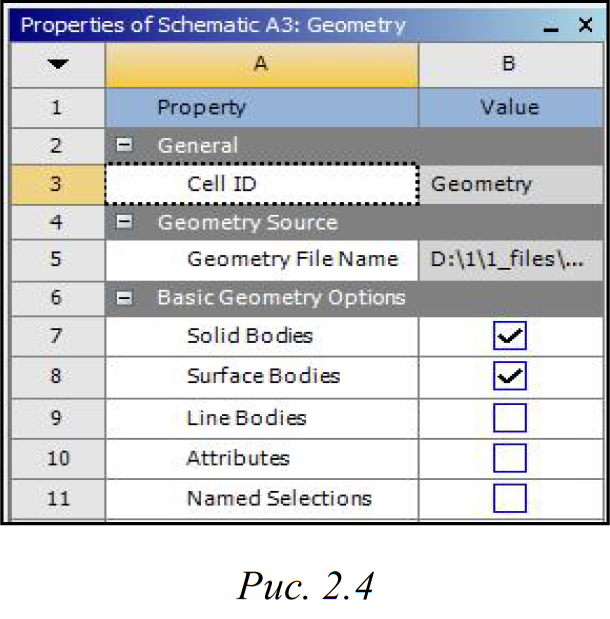
Рис 4.5. окно свойств элемента Geometry
В нижней части экрана расположено окно Messages, которое служит для отображения служебных сообщений, предупреждений или сообщений об ошибках (рис. 4.6). Если компьютер имеет подключение к сети Интернет, то в окне Messages могут отображаться новости, рассылаемые компанией ANSYS об обновлениях своих программных продуктов, конференциях пользователей и пр. Управляет отображением окна сообщений кнопка Hide / Show Messages, расположенная в нижнем правом углу основного окна Workbench.

Рис 4.6. Окно Messages
Места расположения вышеперечисленных окон внутри основного окна Workbench могут быть изменены пользователем по своему усмотрению. Перетащить окно на новое место можно, удерживая нажатой левую клавишу мыши на заголовке окна. Для восстановления принятых по умолчанию положений всех окон нужно выбрать пункт Reset Window Layout в меню View.
В верхней части основного окна расположены кнопки для стандартных операций с проектом (рис. 4.7). Помимо операций создания, открытия и сохранения имеется возможность импортировать проект (или его отельные файлы) формата предыдущих версий Workbench или импортировать файлы других CAD/CAE-систем.
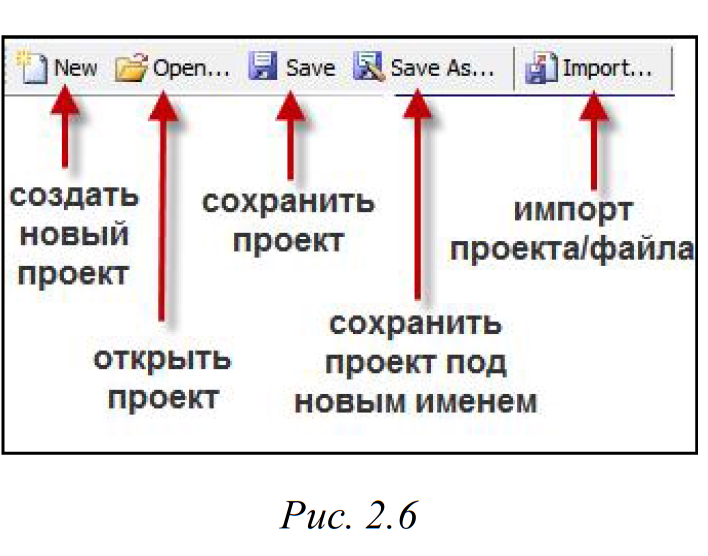
Рис. 4.7. Кнопки для стандартных операций с проектом
Кнопка Refresh Project запускает обновление входных данных проекта, а кнопка Update Project считывает обновленные входные данные и запускает пересчет проекта для получения новых результатов анализа. Кнопка Compact Mode включает упрощенный вид основного окна Workbench, в котором при наведении курсора на заголовок окна отображено только содержимое проекта (рис. 4.8).
|
|
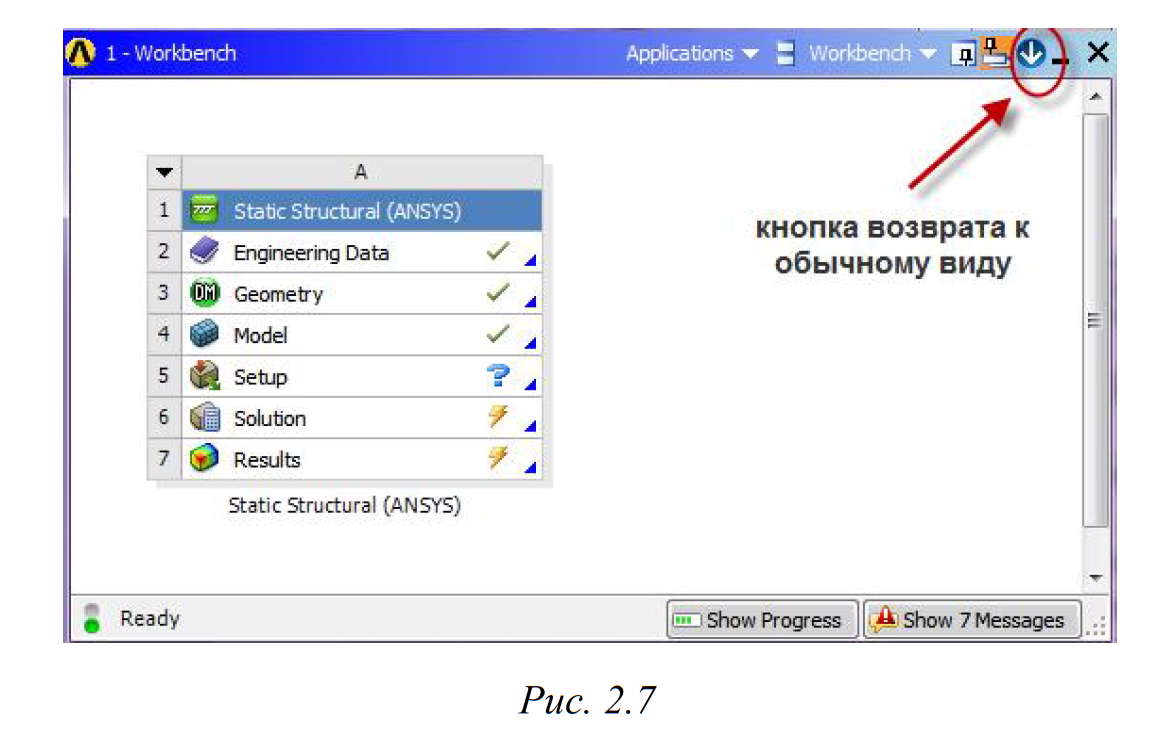
Рис. 4.8 Кнопка Compact Mode
Основные настройки среды Workbench можно изменить в меню Tools / Options. Нарис. 4.9 показано окно настроек с указанием основных групп параметров. Для возврата к настройкам по умолчанию нужно нажать кнопку Restore Defaults в нижней части окна настроек.
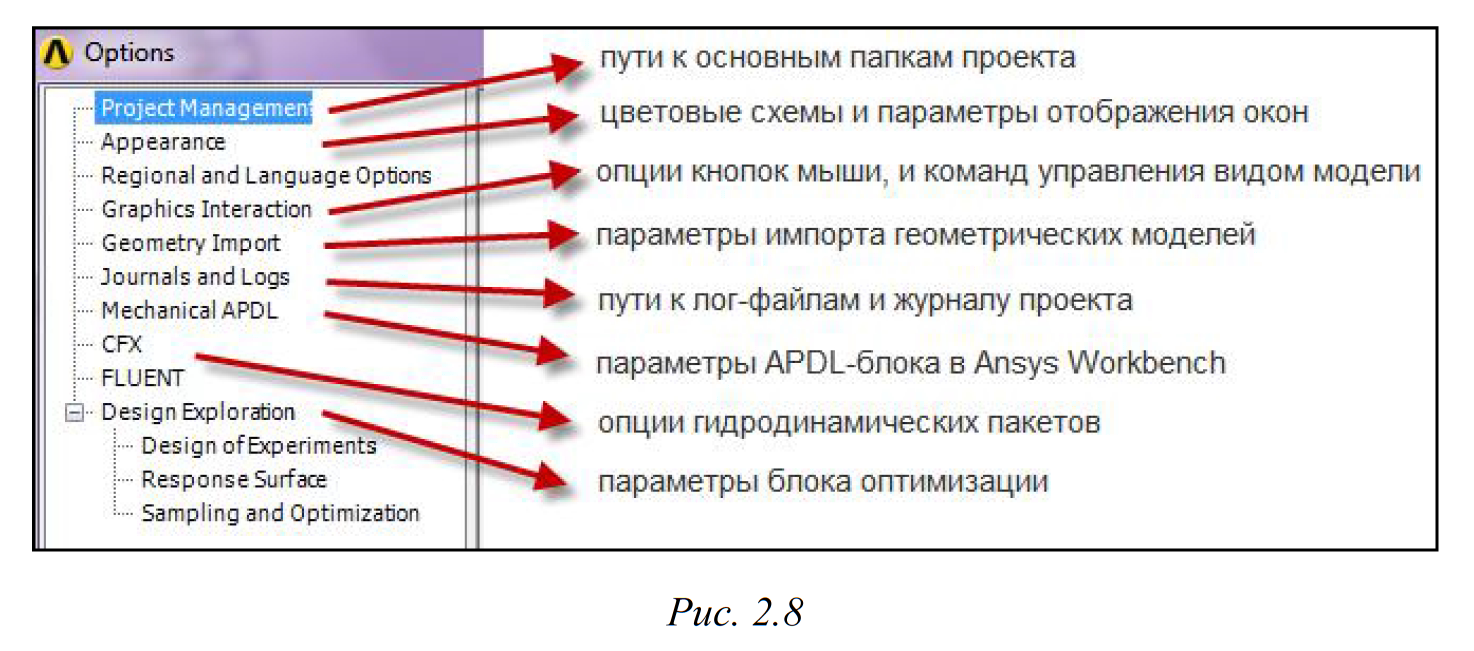
Рис. 4.9. Меню Tools / Options
Меню Units позволяет задавать систему единиц измерения, принимаемую для всех расчетов в проекте (рис. 4.10). Текущая система единиц отмечена слева галочкой и в любой момент может быть изменена. Следует отметить, что геометрический модуль, модуль симуляции и другие также позволяют в процессе работы изменять систему единиц измерения.
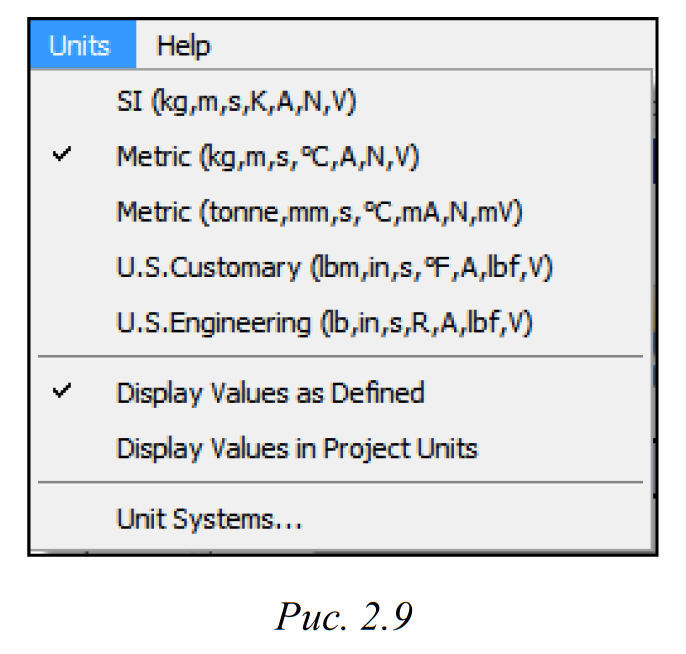
Рис. 4.10 Меню Units
Справочная система ANSYS Workbench доступна через меню Help и содержит все необходимые сведения по работе с программой и ее командам. Для получения контекстной справки достаточно нажать клавишу F 1, для детального поиска нужной информации необходимо, запустив справочную систему, перейти в окно поиска. Информация в справочной системе сгруппирована по разделам и представлена в виде иерархических списков с удобной навигацией.
|
|
|

Двойное оплодотворение у цветковых растений: Оплодотворение - это процесс слияния мужской и женской половых клеток с образованием зиготы...

Наброски и зарисовки растений, плодов, цветов: Освоить конструктивное построение структуры дерева через зарисовки отдельных деревьев, группы деревьев...

Археология об основании Рима: Новые раскопки проясняют и такой острый дискуссионный вопрос, как дата самого возникновения Рима...

Механическое удерживание земляных масс: Механическое удерживание земляных масс на склоне обеспечивают контрфорсными сооружениями различных конструкций...
© cyberpedia.su 2017-2024 - Не является автором материалов. Исключительное право сохранено за автором текста.
Если вы не хотите, чтобы данный материал был у нас на сайте, перейдите по ссылке: Нарушение авторских прав. Мы поможем в написании вашей работы!