

Индивидуальные и групповые автопоилки: для животных. Схемы и конструкции...

Кормораздатчик мобильный электрифицированный: схема и процесс работы устройства...

Индивидуальные и групповые автопоилки: для животных. Схемы и конструкции...

Кормораздатчик мобильный электрифицированный: схема и процесс работы устройства...
Топ:
Генеалогическое древо Султанов Османской империи: Османские правители, вначале, будучи еще бейлербеями Анатолии, женились на дочерях византийских императоров...
Техника безопасности при работе на пароконвектомате: К обслуживанию пароконвектомата допускаются лица, прошедшие технический минимум по эксплуатации оборудования...
Устройство и оснащение процедурного кабинета: Решающая роль в обеспечении правильного лечения пациентов отводится процедурной медсестре...
Интересное:
Инженерная защита территорий, зданий и сооружений от опасных геологических процессов: Изучение оползневых явлений, оценка устойчивости склонов и проектирование противооползневых сооружений — актуальнейшие задачи, стоящие перед отечественными...
Национальное богатство страны и его составляющие: для оценки элементов национального богатства используются...
Уполаживание и террасирование склонов: Если глубина оврага более 5 м необходимо устройство берм. Варианты использования оврагов для градостроительных целей...
Дисциплины:
|
из
5.00
|
Заказать работу |
|
|
|
|
Практическая работа № 35
Тема: «Создание пользователей в domain»
ОБЩИЕ МЕТОДИЧЕСКИЕ УКАЗАНИЯ ПО ВЫПОЛНЕНИЮ ПРАКТИЧЕСКОЙ РАБОТЫ
1.1 Цель работы: научиться создавать пользователей, редактировать, создавать пароль в domain.
1.2 В результате выполнения практической работы студент должен знать:
o cпособы создания и редактирования пользователей в domain
1.3Используемые программно-технические средства:
Персональная ЭВМ класса IBM PC стандартной конфигурации; операционная система Windows2000/XP/Vista, MicrosoftOfficeWord.
1.4В процессе выполнения практической работы студент должен:
o Ознакомится с теоретическим материалом.
o Подготовить отчет по лабораторной работе.
o Отчитаться по исполненному заданию.
Перед выполнением лабораторной работы каждый студент обязан изучить правила техники безопасности при работе в помещении с электронно-вычислительной техникой.
1.5 Указания по оформлению отчета:
Отчет должен содержать: титульный лист, цель работы; ответы на контрольные вопросы; выводы.
Указания по сдаче зачета преподавателю
Для сдачи зачета необходимо:
1) выполнить практическое задание
2) предъявить отчет;
3) ответить на контрольные вопросы.
Теоретические сведения
Оснастка «Active Directory – пользователи и компьютеры»
В подавляющем большинстве случаев системные администраторы для создания основных принципалов безопасности предпочитают использовать оснастку «Active Directory – пользователи и компьютеры», которая добавляется в папку «Администрирование» сразу после установки роли «Доменные службы Active Directory» и повышения сервера до контролера домена. Этот метод является наиболее удобным, так как для создания принципалов безопасности используется графический пользовательский интерфейс и мастер создания учетных записей пользователя очень прост в применении. К недостатку данного метода можно отнести тот момент, что при создании учетной записи пользователя вы не можете сразу задать большинство атрибутов, и вам придется добавлять необходимые атрибуты путем редактирования учетной записи.
|
|
3 Практические задания
Создание пользователей при помощи оснастки «Active Directory – пользователи и компьютеры»
Для того чтобы создать пользовательскую учетную запись, выполните следующие действия:
 +R для открытия диалога «Выполнить» и в диалоговом окне «Выполнить», в поле «Открыть» ввести dsa.msc, а затем нажать на кнопку «ОК»;
+R для открытия диалога «Выполнить» и в диалоговом окне «Выполнить», в поле «Открыть» ввести dsa.msc, а затем нажать на кнопку «ОК»;
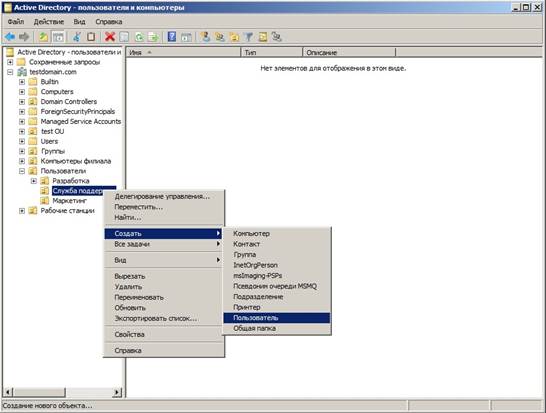
Рис. 1. Оснастки «Active Directory – пользователи и компьютеры» и создание нового пользователя
После того как заполните все требуемые поля, нажмите на кнопку «Далее»:
|
|
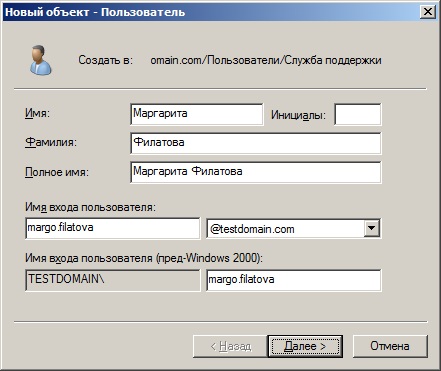
Рис. 2. Диалоговое окно создания пользовательской учетной записи
|
|

Рис. 3. Создание пароля для создаваемой учетной записи
Рис. 4. Свойства учетной записи пользователя
Это основные вкладки, которые заполняются при создании шаблонов учетной записи. Помимо этих шести вкладок, вы можете еще заполнять информацию в 13 вкладках. Большинство из этих вкладок будут рассмотрены в последующих статьях данного цикла.
|
|
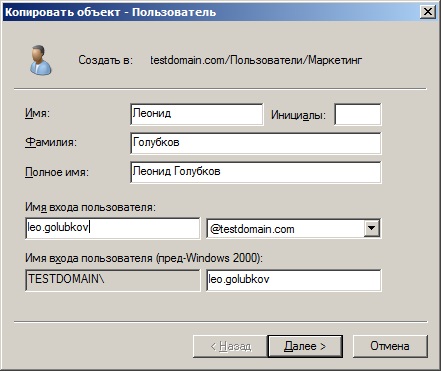
Рис. 5. Диалоговое окно копирования пользовательской учетной записи
Рис. 6. Создание пользовательской учетной записи средствами утилиты Dsadd
Рис. 7. Представление CSV-файла
Синтаксис команды следующий:
Csvde –i –f filename.csv –kгде:
Пример использования команды:
Csvde -i -f d:\testdomainusers.csv -k
Рис. 8. Импорт учетных записей пользователей из CSV-файла
Рис. 9. Пример LDF файла
Синтаксис команды следующий:
Ldifde -i -f filename.csv -kгде:
Контрольные вопросы
Практическая работа № 35
Тема: «Создание пользователей в domain»
|
|
|
|
|

Семя – орган полового размножения и расселения растений: наружи у семян имеется плотный покров – кожура...

Папиллярные узоры пальцев рук - маркер спортивных способностей: дерматоглифические признаки формируются на 3-5 месяце беременности, не изменяются в течение жизни...

Типы оградительных сооружений в морском порту: По расположению оградительных сооружений в плане различают волноломы, обе оконечности...

История развития пистолетов-пулеметов: Предпосылкой для возникновения пистолетов-пулеметов послужила давняя тенденция тяготения винтовок...
© cyberpedia.su 2017-2024 - Не является автором материалов. Исключительное право сохранено за автором текста.
Если вы не хотите, чтобы данный материал был у нас на сайте, перейдите по ссылке: Нарушение авторских прав. Мы поможем в написании вашей работы!