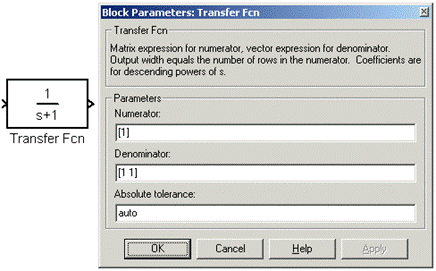Программа Simulink является приложением к пакету MATLAB, в котором реализуется принцип визуального программирования, в соответствии с которым, пользователь на экране из библиотеки стандартных блоков создает модель устройства, по сути, составляя расчетную программу. При этом, в отличие от классических способов моделирования, пользователю не нужно досконально изучать язык программирования и численные методы математики, а достаточно общих навыков работы на компьютере и, естественно, знаний той предметной области, в которой он работает. С другой стороны необходимо отметить, что результаты моделирования – это результаты работы составленной расчетной программы, и для оценки адекватности полученного результата иногда необходимы знания об используемых математических методах расчета. Знания же языка программирования MATLAB необходимы для разработки специальных моделей и собственных ППП.
Для запуска программы визуального моделирования Simulink необходимо предварительно запустить пакет MATLAB. Основное окно пакета MATLAB показано на рис. 1. Там же показана подсказка появляющаяся в окне при наведении указателя мыши на ярлык Simulink в панели инструментов,
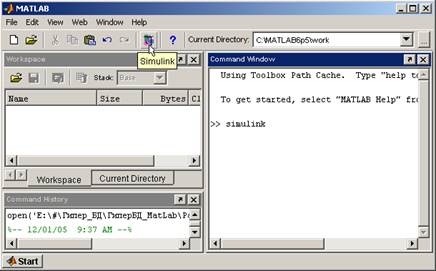
Рис 1. Основное окно программы MATLAB
а также окно области команд, окно рабочей области данных (операционного окружения) и окно истории команд.
После открытия основного окна программы MATLAB нужно запустить программу Simulink. Это можно сделать одним из трех способов:
· нажать кнопку  (Simulink)на панели инструментов командного окна MATLAB;
(Simulink)на панели инструментов командного окна MATLAB;
· в командной строке главного окна MATLAB напечатать Simulink (как показано на рис. 1) и нажать клавишу Enter на клавиатуре;
· выполнить команду Open… в меню File и открыть файл модели (файл с расширением *. mdl).
После выполнения любого из вышеперечисленных действий открывается окно обозревателя библиотеки блоков, которое содержит следующие элементы (рис. 2):
1. Заголовок, с названием окна – Simulink Library Browser.
2. Меню, с командами File, Edit, View, Help.
3. Панель инструментов, с ярлыками наиболее часто используемых команд.
4. Окно комментария для вывода поясняющего сообщения о выбранном блоке.
5. Список разделов библиотеки, реализованный в виде дерева.
6. Окно содержимого раздела библиотеки (список вложенных разделов библиотеки или блоков)
7. Строка состояния, содержащая подсказку по выполняемому действию.
На рис. 2 выделена основная библиотека Simulink (в левой части окна) и показаны ее разделы (в правой части окна).

Рис 2.Окно обозревателя разделов библиотеки Simulink
Библиотека Simulink содержит следующие основные разделы:
1. Continuous – линейные блоки.
2. Discrete – дискретные блоки.
3. Functions & Tables – функции и таблицы.
4. Math – блоки математических операций.
5. Nonlinear – нелинейные блоки.
6. Signals & Systems – сигналы и системы.
7. Sinks - регистрирующие устройства.
8. Sources — источники сигналов и воздействий.
9. Subsystems – блоки подсистем.
Список разделов библиотеки Simulink представлен в виде дерева, и правила работы с ним являются общими для списков такого вида – пиктограмма свернутого узла дерева содержит символ " + ", пиктограмма развернутого узла – содержит символ " - ". Развернуть или свернуть узел дерева можно, щелкнув на его пиктограмме левой клавишей мыши. Двойной щелчок на заголовке раздела приведет к отображению в правой части окна блоков, входящих в данный раздел.
В каждом разделе содержаться специальные блоки, используемые при разработке моделей. Подробную характеристику блоков можно найти в специальной технической литературе [6, 7].
Создание модели
Для создания модели в среде SIMULINK (S-модели) необходимо последовательно выполнить ряд действий.
1. Создать новый файл модели с помощью команды File/New/Model, или используя кнопку  на панели инструментов (здесь и далее, с помощью символа “/”, указаны пункты меню программы, которые необходимо последовательно выбрать для выполнения указанного действия).
на панели инструментов (здесь и далее, с помощью символа “/”, указаны пункты меню программы, которые необходимо последовательно выбрать для выполнения указанного действия).
2. Расположить блоки в окне модели. Для этого необходимо открыть соответствующий раздел библиотеки (Например, Sources – Источники). Далее, указав курсором на требуемый блок и нажав на левую клавишу “мыши” – “перетащить” блок в созданное окно. Клавишу мыши нужно держать нажатой. Для удаления блока необходимо выбрать блок (указать курсором на его изображение и нажать левую клавишу “мыши”), а затем нажать клавишу Delete на клавиатуре.
Для изменения размеров блока требуется выбрать блок, установить курсор в один из углов блока и, нажав левую клавишу “мыши”, изменить размер блока (курсор при этом превратится в двухстороннюю стрелку).
При выборе блока и нажатии правой клавиши мыши появляется контекстное меню, позволяющее выполнит ряд дополнительных операций с блоком.
3. Для параметрирования необходимо дважды щелкнуть левой клавишей “мыши” на изображение блока. При этом откроется окно редактирования параметров данного блока. Данные, как правило, задаются в виде однострочной матрицы. Численные значения разделяются символом “пробел”, при задании следует иметь в виду, что в качестве десятичного разделителя должна использоваться точка, а не запятая. В начале матрицы необходим символ “[”, в конце – символ “]” После внесения изменений нужно закрыть окно кнопкой OK.
Для примера на рис. 3 показан блок, моделирующий передаточную функцию и окно редактирования параметров этого блока, Numerator – массив коэффициентов числителя, Denominator – массив коэффициентов знаменателя.
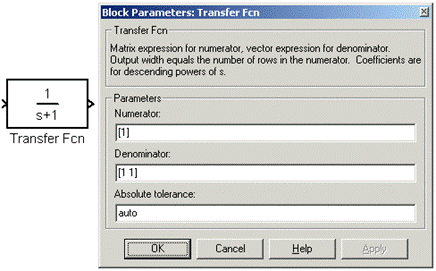
Рис 3. Блок, моделирующий передаточную функцию и окно редактирования параметров блока
4. После установки на схеме всех блоков из требуемых библиотек нужно выполнить соединение элементов схемы. Для этого необходимо указать курсором на “выход” блока, а затем, нажать и, не отпуская левую клавишу “мыши”, провести линию к входу другого блока. После чего отпустить клавишу. В случае правильного соединения изображение стрелки на входе блока изменяет цвет. Для создания точки разветвления в соединительной линии нужно подвести курсор к месту предполагаемого узла и, нажав правую клавишу “мыши”, протянуть линию. Для удаления линии требуется выбрать линию (так же, как это выполняется для блока), а затем нажать клавишу Delete на клавиатуре.
5. После составления расчетной схемы необходимо сохранить ее в виде файла на диске, выбрав пункт меню File/Save As... в окне схемы и указав папку и имя файла. Следует иметь в виду, что имя файла не должно превышать 32 символа, должно начинаться с буквы и не может содержать символы кириллицы и спецсимволы. Это же требование относится и к пути файла (к тем папкам, в которых сохраняется файл). При последующем редактировании схемы можно пользоваться пунктом меню Fille/Save. При повторных запусках программы SIMULINK загрузка схемы осуществляется с помощью меню File/Open... в окне обозревателя библиотеки или из основного окна MATLAB.



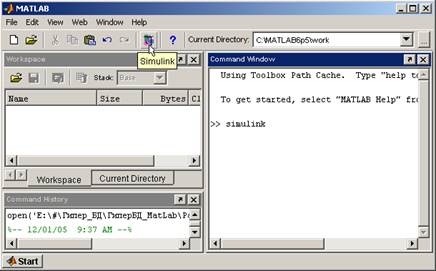
 (Simulink)на панели инструментов командного окна MATLAB;
(Simulink)на панели инструментов командного окна MATLAB;
 на панели инструментов (здесь и далее, с помощью символа “/”, указаны пункты меню программы, которые необходимо последовательно выбрать для выполнения указанного действия).
на панели инструментов (здесь и далее, с помощью символа “/”, указаны пункты меню программы, которые необходимо последовательно выбрать для выполнения указанного действия).