Содержание
Цель работы.. 3
1 SCADA-система Win CC.. 3
2 Control Center 3
2.1 Назначение Control Center 3
2.2 Работа в Control Center 4
2.3 Создание нового проекта. 7
2.4 Открытие и закрытие проекта. 8
3 Описание проекта. 8
3.1 Структура проекта. 8
3.2 Компонент проекта "Computer". 9
3.3 Компонент проекта "Tag Management". 11
3.4 Компонент проекта "Data Types". 12
3.5 Редактор Graphic Designer 14
3.6 Global Script 16
3.7 Alarm Logging. 17
3.8 Tag Logging. 17
3.9 Report Designer 18
3.10 User Administrator 19
3.11 Text Library. 19
4 Проектирование системы.. 19
4.1 Создание внутренних тегов. 19
4.2 Создание рисунка. 21
4.3 Добавление динамических свойств объекту. 22
4.4 Создание архива. 23
4.5 Создание шаблона окна тренда. 24
4.6 Создание шаблона окна таблицы.. 25
4.7 Вставка кривой тренда в рисунок. 26
4.8 Вставка таблицы в рисунок. 26
4.9 Настройка параметров запуска. 27
4.10 Запуск приложения. 28
Список литературы.. 29
Приложение. 30
Цель работы
Знакомство с основными характеристиками WinCC, краткий обзор его главных редакторов и создание проекта с помощью WinCC.
SCADA-система Win CC
SCADA-система (S istem C ontrol A nd D ata A cquisition) – система сбора и управления данными, обеспечивающая также визуализацию данных, т.е. наглядное графическое отображение параметров технологического процесса (любого управляемого процесса) с использованием динамической компьютерной графики.
WinCC – промышленно и технологически нейтральная система, используемая для оперирования графическим отображением и задачами системы управления в средствах автоматизации производства и технологических процессов. Она предоставляет все необходимые функции для построения полного мониторинга процесса и решения задач управления. При этом возможно внедрение WinCC в сложные, на уровне целой компании, системы автоматизации.
С помощью встроенных в WinCC функциональных возможностей среды Клиент – Сервер, к одной и той же базе данных проекта одновременно может иметь доступ множество пользователей. WinCC предлагает возможность подсоединения до 63 Клиентов к 1 Серверу. При этом WinCC должен быть установлен на всех клиентах, так же как и на сервере.
WinCC содержит модули:
- Graphics – создание графического представления установки на экране;
- Archiving – запись со штампом времени данных/ событий в Базу данных SQL;
- Reports – генерация отчетов на основе запрашиваемых данных;
- Data Management – определение и сбор данных по всей установке.
Control Center
Назначение Control Center
Control Center (Центр управления) представляет собой верхний уровень системы WinCC (Wi n dows C ontrol C enter), содержит все функции управления для системы WinCC в целом. Все модули системы WinCC запускаются отсюда.
Задачами Control Center являются:
- быстрый обзор всех данных проекта и глобальных установок;
- управление данными проекта и системными установками, включая их открытие, сохранение, удаление копирование и изменение свойств;
- графическое представление данных конфигурации;
- конфигурирование и запуск приложений проектирования или модулей Run-Time (динамических модулей), переключение между режимами Run-Time и конфигурирования;
- слежение за состоянием переменных в системе, отчет о состоянии системы;
- конфигурация многопользовательской системы, компоненты которой работают в рамках единой информационной сети по принципу «Клиент-Сервер». Это подразумевает согласованное управление данными при работе множества разработчиков с одним проектом;
- обзорная документация.
Control Center делает возможным перемещение по WinCC-приложениям и их данным с помощью всего нескольких операций. Control Center схож по внешнему виду и функционированию с Проводником в Windows.
Работа в Control Center
Для запуска WinCC нужно выбрать пиктограмму SIMATIC в меню Start (Пуск), затем WinCC и из выпадающего меню Windows Control Center (Рисунок 1).

Рисунок 1 – Запуск WinCC
Во время процедуры запуска автоматически открывается диалоговое окно "Control Center" (Рисунок 2).

Рисунок 2 – Диалоговое окно "Control Center"
Диалоговое окно предоставляет пользователю следующие возможности:
- создать Однопользовательский (Single User) проект;
- создать Многопользовательский (Multi-User) проект;
- открыть существующий проект.
При создании нового проекта откроется окно под заголовком "Create New Project" ("Создать новый проект"), в котором можно ввести все данные, необходимые для описания нового проекта (Рисунок 3):
- Project Name (Имя проекта) – В этом блоке следует ввести имя нового проекта;
- New Subfolder (Новая подпапка) – WinCC предлагает использовать такое же имя и для "Новой подпапки";
- Folder (Папка) – Выбор папки, в которую следует загрузить "Новую подпапку";
- Project Path (Путь проекта) – Здесь отображается полное имя, под которым будет храниться объект;
- Drive (Диск) – Выбор диска, на котором будет храниться новый проект.

Рисунок 3 – Создание нового проекта
После того, как были созданы проектные данные или указан существующий проект, открывается окно Control Center (Рисунок 4).
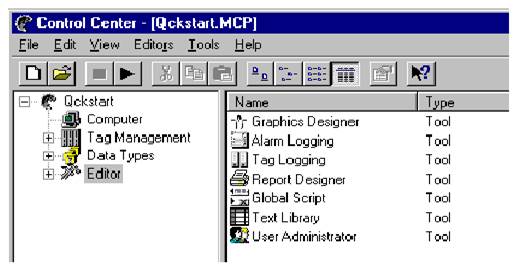
Рисунок 4 – Структура проекта в Control Center
Команды, доступные в Control Center, логически разбиты на группы и отнесены к различным меню. Для выполнения команды следует открыть соответствующее меню, щелкнуть на команде и, в случае необходимости, установить некоторые параметры в открывающемся диалоговом окне.
Кроме того, имеется панель инструментов (Toolbar) с определенным набором пиктограмм (рисунок 5).

Рисунок 5 – Панель инструментов
Эти пиктограммы позволяют выполнять соответствующие действия гораздо быстрее, т.к. нет необходимости разыскивать требуемую функцию в структуре меню. Существуют следующие пиктограммы:
 – "File" "New" – ''Файл'' ''Новый";
– "File" "New" – ''Файл'' ''Новый";
 – "File" "Open" – "Файл" "Открыть";
– "File" "Open" – "Файл" "Открыть";
 – "File'' "Deactivate'' – "Файл" "Деактивировать";
– "File'' "Deactivate'' – "Файл" "Деактивировать";
 – "File'' "Activate'' – ''Файл'' ''Активировать'';
– "File'' "Activate'' – ''Файл'' ''Активировать'';
 – "Edit" "Cut" – ''Правка" "Вырезать";
– "Edit" "Cut" – ''Правка" "Вырезать";
 – "Edit" "Copy" – ''Правка" "Копировать";
– "Edit" "Copy" – ''Правка" "Копировать";
 – "Edit" "Paste" – ''Правка" "Вставить";
– "Edit" "Paste" – ''Правка" "Вставить";
 – "View" "Large Icons" – "Вид" "Крупные значки";
– "View" "Large Icons" – "Вид" "Крупные значки";
 – "View" "Small Icons" – "Вид" "Мелкие значки";
– "View" "Small Icons" – "Вид" "Мелкие значки";
 – "View" "List" – "Вид" "Список";
– "View" "List" – "Вид" "Список";
 – "View" "Details" – "Вид" "Таблица”;
– "View" "Details" – "Вид" "Таблица”;
 – "Edit" "Properties" – ''Правка" “Свойства”;
– "Edit" "Properties" – ''Правка" “Свойства”;
 – "Help" "Find…" – "Помощь" "Найти…".
– "Help" "Find…" – "Помощь" "Найти…".
Всплывающие меню (Pop-Up menus) являются очень важным и полезным средством, помогающим при работе в Control Center. В пределах окна проекта данное меню можно получить для каждого выбранного объекта. Чтобы открыть всплывающее меню, достаточно нажать правую кнопку мыши.
Создание нового проекта
Чтобы создать новый проект в открытом Control Center, необходимо выбрать пункт "New" ("Новый") в меню "File" ("Файл"), или нажать на соответствующую пиктограмму на панели инструментов, или использовать комбинацию клавиш "Ctrl + N".
Открытие и закрытие проекта
Существующий проект можно открыть, используя пункт меню "Open" ("Открыть"). Чтобы открыть существующий проект, необходимо:
1. щелкнуть на "Open" ("Открыть") в меню "File" ("Файл"), или щелкнуть на соответствующей пиктограмме на панели инструментов, или использовать комбинацию клавиш "Ctrl + O";
2. выбрать в диалоговом окне диск, а также папку и желаемое имя файла проекта *.mcp (Master Control Program).
Чтобы выполнить Start/Stop (Пуск/ Стоп) управления процессом (Run-Time) текущего проекта, необходимо использовать пункты меню "Activate/ Deactivate" ("Активировать/ Деактивировать") или соответствующие кнопки на панели инструментов. Эта команда позволяет переключаться между режимами конфигурирования и управления процессом.
Чтобы закрыть открытый проект и удалить его с экрана, нужно использовать пункт меню "Close" ("Закрыть") в меню "File" ("Файл"). В результате закрываются все файлы, относящиеся к проекту. При этом Control Center остается открытым, так что можно открывать и редактировать другие проекты.
Чтобы выйти из Control Center, используется пункт меню "Exit" ("Выход"). Эта команда закрывает все файлы открытых проектов. При этом в диалоговом окне "Exit Control Center" ("Выход из Control Center") нужно щелкнуть кнопку "OK".
Описание проекта
Структура проекта
Проект состоит из множества компонентов, которые находятся в прямой связи друг с другом. Отдельные компоненты проекта можно найти в Окне проекта (Project Window) (Рисунок 2), которое открывается при открытии проекта. Это окно разделено на две половины. Левая часть содержит Окно Управления Проектом (Project Navigation Window), в котором можно легко передвигаться по всему проекту в целом. Изменение в любой позиции в Окне Управления Проектом вызывает непосредственное изменение в Окне Данных (Data Window), которое расположено справа на экране.
Проект состоит из следующих компонентов:
- Computer (Компьютер) – В этой области происходит управление всеми рабочими станциями и серверами, принадлежащими проекту;
- Tag Management (Управление Тегами) – В этой области происходит управление всеми каналами, логическими соединениями, процессными и внутренними тегами, а также группами тегов;
- Data Types (Типы Данных) – В этой области отражены все типы данных и присвоенные им теги. Они также доступны для всех каналов;
- Editor (Редактор) – В этой области перечислены все имеющиеся редакторы. Они включают в себя:
- графическую систему (Graphic Designer – Графический Дизайнер), которая создает графические изображения и подключает их к процессу,
- редактор действий (Global Scripts – Глобальные Сценарии), делающий проект динамично реагирующим на специфические требования,
- систему сообщений (Alarm Logging – Регистрация Аварийных Сообщений), принимающую сообщения от процессов с целью подготовки, отображения, подтверждения и архивирования этих сообщений,
- архивирование и редактирование значений измерения (Tag Logging – Регистрация Тегов) – редактирование и долгосрочное хранение значений измерений, а также информации, ориентированной на пользователя,
- систему отчетов (Report Designer – Дизайнер Отчетов), предоставляющую информацию о состояниях системы, предусматривающую встроенную систему отчетов, которую можно использовать для вывода данных пользователя, текущих или сохраненных значений процесса, текущих или сохраненных сообщений, а также Вашей собственной системной документации,
- авторизацию пользователя (User Administrator – Администратор Пользователей) для удобного управления разрешения доступа пользователей в системе,
- Библиотеку Текстов (Text Library – Библиотека Текстов), содержащую текст на выбранном языке, созданный пользователем.
Каждый компонент проекта может содержать дополнительные подпункты.
Свойства каждого проектного компонента можно редактировать, выбрав пункт меню "Properties" ("Свойства") в соответствующем всплывающем меню.
3.2 Компонент проекта "Computer"
Компонент проекта "Computer" ("Компьютер") не содержит подпунктов. Он используется для управления всеми компьютерами, которые могут обращаться к текущему проекту. Все компьютеры, присвоенные проекту, перечислены в Окне Данных. Возникающее при вызове пункта меню "Properties" ("Свойства") диалоговое окно содержит 4 вкладки:
1. "General Information" ("Общая Информация") (Рисунок 6)
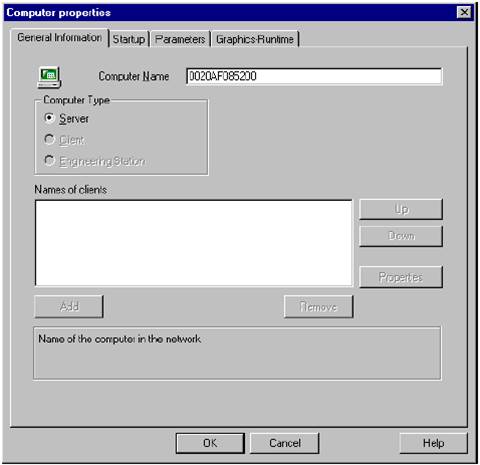
Рисунок 6 – Вкладка "General Information" окна "Computer Properties"
Блок ввода "Computer Name" ("Имя компьютера") позволяет ввести имя компьютера, который должен иметь доступ к системе WinCC. Определить, к каким компьютерам можно будет получить доступ по сети, можно, используя Explorer (Проводник) Windows. Все доступные компьютеры перечислены в узле "Сетевое окружение" ("Network Environment").
Блок выбора "Computer Type" ("Тип компьютера") позволяет назначить определенную функцию выбранному компьютеру в текущем проекте:
- Server (Сервер) – Центральный компьютер для хранения данных и общего управления системой WinCC.
- Client (Клиент) – Рабочая станция. На каждом из этих компьютеров локально загружается Control Center.
- Engineering Station (Инженерная станция) – Этот компьютер служит чисто для целей мониторинга. На этом компьютере нельзя редактировать проекты.
Блок списка "Client-Server List" ("Список Клиент – Сервер") отображает все сконфигурированные компьютеры – клиенты и серверы.
2. Вкладка "Startup" ("Запуск")
Во вкладке "Startup" ("Запуск") можно вводить программы, которые будут загружаться автоматически при запуске Control Center, а также можно запускать модули Run-Time, выбранные по умолчанию, или подключать программы других производителей.
3. Вкладка "Parameters" ("Параметры")
Ее установки влияют на метод работы выбранного компьютера (блокирование, приоритет программ).
4. Вкладка "Graphics Run-Time" ("Графика Run-Time")
Используя эту вкладку, можно изменить внешний вид, а также режим редактирования для модуля Run-Time.
3.3 Компонент проекта "Tag Management"
В компоненте проекта "Tag Management" ("Управление Тегами") можно осуществлять управление драйверами связи, которые управляют в свою очередь тегами процесса, и внутренними тегами. Все теги хранятся в иерархии Tag Management (Управление Тегами):
· Tag Management (Управление Тегами) 
· Internal tags (внутренние теги) 
· Группы внутренних тегов 
· Внутренние теги 
· Драйвер связи 
· Модуль канала 
· Логические соединения 
· Группы процессных тегов 
· Процессные (внешние) теги 
Драйвер связи является интерфейсом между подчиненной системой ПЛК (П рограммируемых Л огических К онтроллеров) и системой WinCC для коммуникации с установкой. Драйвер выбирается в зависимости от ПЛК, который используется на установке. Семейство ПЛК Siemens называется SIMATIC и изменяется от небольшого количества до нескольких тысяч I/O точек.
К драйверу связи подключен модуль канала, который не может быть удален либо установлен отдельно. Каждый канал WinCC представляет доступ к определенному типу параметра соединения с определенным протоколом (например, канал SIMATIC S5 Ethernet TF позволяет обратиться к SIMATIC S5 с протоколом TF). Один канал DLL может поддерживать много модулей канала одного типа, причем в некоторых случаях одновременно. Модулю канала могут быть присвоены логические соединения.
Менеджер Данных системы WinCC запрашивает значение процесса в режиме Run-Time от удаленного ПЛК через логические соединения. Логическое соединение описывает интерфейс между системой автоматизации и Менеджером Данных WinCC. Модуль канала выполняет все этапы связи, необходимые для запроса значений процесса, посредством определенного для канала соединения и таким образом обеспечивает Менеджер Данных системы WinCC значениями процесса. Считанная информация хранится в образе процесса в RAM (ОЗУ) компьютера. Все компоненты WinCC обращаются к этому образу процесса.
Теги WinCC - это центральные элементы, используемые для доступа к значениям процесса. Тегу WinCC присваивается логическое соединение. Этим определяется, какой канал поставляет значения процесса тегам и с помощью какого соединения. Теги WinCC хранятся в базе данных всего проекта. В пределах проекта WinCC они получают, среди прочего, уникальное имя и тип данных. Когда машина WinCC начинает работу, все теги, принадлежащие проекту, загружаются и устанавливаются соответствующие структуры Run-Time.
Теги могут также находиться в памяти ПЛК или других устройств. WinCC использует теги для внесения динамики на экран. Теги могут быть упорядочены по группам или располагаются отдельно под каждым соединением.
Бывают теги:
- внутренние – области памяти внутри WinCC, которые обеспечивают такие же функциональные возможности, как и реальный ПЛК;
- внешние (процессные) – области памяти в ПЛК, подключенном к процессу.
Внутренние теги могут быть легко созданы и затем позже переназначены реальному ПЛК. Процессные теги – теги, которые реально контролируют данные автоматизируемого процесса.
3.4 Компонент проекта "Data Types"
В области "Data Types" ("Типы Данных") перечислены все стандартные типы данных. При выборе типа данных в Окне Данных отображаются все теги, относящиеся к проекту. Присвоение типа данных тегу осуществляется при создании новых тегов. Тип данных тега не зависит от типа тега (например, от того, является ли он внутренним или тегом процесса).
Существуют следующие типы данных:
- Binary Tag (Двоичный тег) – Этот тип данных принимает два состояния: TRUE (Истинно) или FALSE (Ложно). Этот тип данных имеет длину один байт и соответствует биту.
- Signed 8-Bit Value (8-битное значение со знаком) – Этот тип данных имеет длину один байт и обладает знаком (плюс или минус). Диапазон числа лежит между -128 и +127.
- Unsigned 8-Bit Value (8-битное значение без знака) – Этот тип данных имеет длину один байт и не имеет знака. Диапазон значений лежит в пределах от 0 до 255.
- Signed 16-Bit Value (16-битное значение со знаком) – Этот тип данных имеет длину два байта и знак (плюс или минус). Диапазон значений лежит в пределах от -32768 до +32767.
- Unsigned 16-Bit Value (16-битное значение без знака) – Этот тип данных имеет длину два байта без знака. Диапазон значений лежит в пределах от 0 до 65535.
- Signed 32-Bit Value (32-битное значение со знаком) – Этот тип данных имеет длину четыре байта и знак (плюс или минус). Диапазон значений лежит в пределах от -247483647 до +247483647.
- Unsigned 32-Bit Value (32-битное значение без знака) – Этот тип данных имеет длину четыре байта и не имеет знака. Диапазон значений лежит в пределах от 0 до 4294967295.
- Floating-Point Number 32-Bit IEEE 754 (32-битное число с плавающей точкой) – Этот тип данных имеет длину четыре байта и знак (плюс или минус). Диапазон значений лежит в пределах +-3.402823e+38.
- Floating-Point Number 64-Bit IEEE 754 (64-битное число с плавающей точкой) – Этот тип данных имеет длину восемь байт и знак (плюс или минус). Диапазон значений лежит в пределах +-.797693 348623 e+308
- Text Tag 8-Bit Character Set (Текстовый тег с использованием 8-битных символов) – Этот тип данных имеет длину от 0 до 255 8-битных слов.
- Text Tag 16-Bit Character Set (Текстовый тег с использованием 16-битных символов) – Этот тип данных имеет переменную длину от 0 до 255 1 6-битных слов.
- Raw Data Type (Необработанные данные) – С общей точки зрения, тег с типом первичных необработанных данных соответствует кадру данных сообщения на транспортном уровне. Тег этого типа не воспринимается Менеджером Данных. На длину этого типа данных не имеется никаких ограничений. Тег данного типа не может быть отображен в "Графическом Дизайнере".
- Text Reference (Текстовая ссылка) – В пределах этого типа данных можно загружать только внутренние теги. Теги, создаваемые таким образом, обращаются к информационным элементам из "Text Library" ("Библиотеки Текстов")
- Structure Types (Структурные типы) – Этот тип данных следует использовать для создания структуры данных, ориентированной на нужды пользователя. Можно объединять различные заданные по умолчанию типы данных друг с другом так, чтобы новая структура данных формировалась в логический модуль
Редактор Graphic Designer
Graphic Designer – это графическая система, предназначенная для создания мнемосхем и динамических графических элементов с помощью:
- стандартных объектов (текстов, линий, прямоугольников, кругов, статической графики);
- полей ввода/ вывода, изменяющих состояние объектов, гистограмм, сообщений, пользовательских объектов управления;
- диалогов, визардов, функций на языке ANSI C, DLL.
Чтобы начать создание рисунков необходимо запустить Graphics Designer. Для этого нужно предпринять следующие действия:
- развернуть строку ”Editor” (“Редактор”), используя знак ”+”, и выбрать Graphics Designer в ”дереве” окна Control Center;
- выбрать меню объекта, щелкнув правой кнопкой мыши, и выбрать ”New picture” (“Новый рисунок”). В результате этого, в левой панели окна Control Center создается новый ”Picture Description File” (“Файл Описания Рисунка”) с именем ”NewPdl0.pdl”;
- переименовать этот рисунок, щелкнув правой кнопкой мыши на меню объекта и выбрав ”Rename picture” (“Переименовать рисунок”);
- открыть файл, дважды щелкнув на нем, или щелкнув правой кнопкой и выбрав ”Open” (“Открыть”).
Окно Graphic Designer показано на рисунке 7.

Рисунок 7 – Окно редактора Graphic Designer
Окно содержит следующие элементы:
- Color Palette (Палитра Цветов) позволяет назначить любому выбранному объекту один из 16 стандартных цветов, базовый цвет или цвет, заданный пользователем. С помощью этой палитры можно менять цвет заливки для контурных объектов, цвет линий или цвет фона текстовых объектов
- Object Palette (Палитра Объектов) содержит
- Standart Objects (Стандартные Объекты) – многоугольник, эллипс, прямоугольник,
- Smart Objects (Интеллектуальные объекты) – OLE Control, OLE Element, I/O Field (Поле Ввода /Вывода),
- Windows Objects (Объекты Окна) – Button (Кнопка), Check Box (Флажок), Slider (Регулятор).
К Палитре объектов можно обратиться также, используя только клавиатуру, путем нажатия комбинации "Alt + O", и далее использовать клавиши-стрелки.
- Style Palette (Палитра стилей) – используя эту палитру, можно производить изменение внешнего вида выбранного объекта – стилей линий, их толщины, стилей заливки и т.п.
- Dynamic Wizard Palette (Палитра Мастеров Динамики) используется для придания объектам динамики – перемещение объектов, запуск других приложений или переключение языка online.
- Alignment Palette (Палитра Выравнивания) позволяет изменить абсолютное положение одного или нескольких объектов, изменить положение выбранных объектов относительно друг друга, или унифицировать высоту и ширину нескольких объектов.
- Zoom Palette (Палитра Масштабирования) позволяет установить коэффициент масштабирования активного окна (в процентах). Стандартные коэффициенты: 8, 4, 1, 1/2 или 1/4.
- Menu Bar (Строка Меню) содержит все команды меню, доступные в Редакторе Graphics Designer. Команды, которые не могут быть задействованы, показаны серыми.
- Standard Toolbar (Стандартная Панель Инструментов) содержит пиктограммы или кнопки, которые позволяют выполнять общие команды.
- Layer Bar (Строка Слоев) служит для выбора, какие из 16 Слоев (0–15) будут видимы. По умолчанию в Graphics Designer используется Слой 0.
Чтобы выбрать, какие из элементов, перечисленных выше, можно увидеть в окне Graphics Designer, необходимо выбрать в Строке Меню ”View >Toolbars” (“Вид > Панели Инструментов”). В Окне Панелей Инструментов следует пометить, какие Панели Инструментов нужно вывести, и щелкнуть на OK.
Global Script
Редактор действий предназначен для программирования действий, производимых с объектами, а также программ, выполняющихся в фоновом режиме. Написанные пользователем на языке программирования ANSI C функции могут в частности:
- считывать и устанавливать значения переменных;
- вызывать на экране новые изображения, изменять любое свойство любого объекта;
- генерировать или выбирать рабочие сообщения или сообщения об ошибках;
- подключать динамические библиотеки *.dll;
- сохранять текущие данные процесса.
Написанные пользователем программные функции могут вызываться в рамках WinCC циклически или в зависимости от происходящих в системе событий, а также могут быть использованы по всему проекту в целом или во множестве других проектов в зависимости от их типа.
Alarm Logging
Система сообщений служит для сбора и архивации событий в системе. Поступающие сообщения отображаются и могут генерировать звуковые сигналы тревоги. Все поступающие сообщения могут подтверждаться оператором в зависимости от степени их важности по отдельности или целыми группами. Можно также накладывать различные фильтры на отображаемые сообщения.
Редактор предлагает следующие возможности:
- Полная информация об ошибках и рабочих состояниях
- Раннее распознавание критических ситуаций
- Исключение или уменьшение времени простоя
- Рост качества продукции
Tag Logging
Модуль предназначен для архивирования измеряемых величин. Архивация производится или в базу данных Sybase SQL Anywhere, или в DBASE формат. WinCC предлагает различные методы архивации: архивация производится циклически или управляется событиями в системе; производится архивация отдельных переменных или целиком блоков данных контроллера; данные могут отображаться в виде кривых или таблиц; возможно создание долговременных архивов данных, хранящихся в сжатой форме и служащих для статической оценки работы системы. Возможен также импорт/ экспорт архивов на внешний носитель информации.
Чтобы открыть новый сеанс Tag Logging,следует щелкнуть правой кнопкой на редактор Tag Logging в левой части Окна Control Center и выбрать ”Open” (“Открыть”). Появится следующий экран (Рисунок 8)
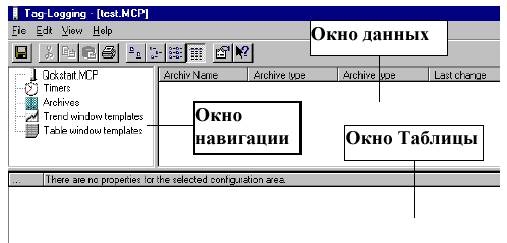
Рисунок 8 – Окно Tag Logging
В окне навигации вверху иерархической структуры находится Строка Таймер. В ней можно сконфигурировать Таймеры, которые используются как
- Таймеры Сбора – временные интервалы, в течение которых значения копируются редактором Tag Logging из менеджера данных отображения процесса;
- Таймеры Архивирования – временные интервалы, в течение которых данные загружаются в архив. Таймер архивирования всегда целое умноженное на значение по умолчанию Таймера Сбора.
- Таймеры сжатия – это временные диапазоны, в течение которых осуществляется сжатие данных.
Если щелкнуть на строке Timers (Таймеры), в окне данных можно увидеть все таймеры по умолчанию. Значения по умолчанию для этих таймеров не должны быть изменены.
Кроме того, с помощью Tag Logging можно создавать архивы и шаблоны таблиц и трендов.
Report Designer
Система отчетов служит для генерации отчетов в свободно-программируемом формате, управляемой событиями или по времени. При этом возможна генерация:
- протоколов последовательности поступавших сообщений;
- протоколов архивов сообщений и измеряемых величин;
- протоколов обслуживания системы;
- протоколов системных сообщений;
- пользовательских отчетов;
- распечаток данных проекта (например, списков переменных, текстов сообщений и т.д.)
В Дизайнере Отчетов (Report Designer) Control Center для вывода обзорной документации существует встроенная система заданий на печать. Посредством этих заданий может быть напечатана или выведена на экран информация обо всех сконфигурированных компьютерах, тегах и соединениях. С помощью обзорной документации могут быть выведены следующие проектные данные:
- Computer – Компьютер
- Computer name – Имя компьютера
- Computer type – Тип компьютера (Сервер или Клиент )
- Tag management – Управление Тегами
- Tag name – Имя тега
- Data type – Тип данных (тип данных пользователя)
- Connection – Соединение (имя логического соединения)
- Channel – Канал (драйвер связи)
- Channel unit – Модуль канала (модуль канала использованного драйвера связи)
- Connections – Соединения
- Connections – Соединения (имя логического соединения)
- Unit – Модуль (модуль канала использованного драйвера связи)
- Parameters – Параметры (текущие параметры модуля канала)
User Administrator
Задачами редактора User Administrator "Администратор Пользователей" являются:
- Назначение и управление санкционированным доступом.
- Защита данных от несанкционированного доступа.
Text Library
Редактор Text Library (Библиотека Текстов) предлагает следующие возможности:
- Присвоение текстовой информации пользователя отдельным сообщениям в редакторе "Alarm Logging" ("Регистрация Аварийных Сообщений")
- Возможность подготовки текстов пользователя на различных языках
Проектирование системы
Создание внутренних тегов
Для того чтобы создать внутренний тег или группу тегов, необходимо предпринять следующее:
- раскрыть иерархию Tag Management (Управление Тегами) до ”Internal tags” (“Внутренние теги”) и выбрать меню объекта, щелкнув на нем правой кнопкой мыши;
- выбрать ”New Tag/ New Group” (“Новый Тег/ Новая группа);
- в диалоговом окне Tag Properties (Свойства Тега) ввести название тега или группы тегов и выбрать из выпадающего меню Data Type тип тега (Рисунок 9);
- щелкнуть на кнопку ”OK”.

Рисунок 9 – Вкладка “General Information” окна Tag Properties
Для того чтобы добавить новый тег в группу, нужно щелкнуть правой кнопкой на пиктограмму группы и выбрать ”New Tag” (“Новый Тег”).
Также для создания новых тегов можно использовать компонент проекта "Data Types" ("Типы Данных"). Чтобы создать новый тег, необходимо выполнить следующее:
- В компонентах проекта выбрать тип данных, в соответствии с которым требуется создать новый тег.
- Открыть всплывающее меню и выбрать пункт меню "New…" ("Новый…").
- Открывается диалоговое окно "Tag Assignment" ("Присвоение тега"), в нем выбирается соединение или группа тегов, в которую требуется включить новый тег. Можно также создать новый внутренний тег.
- После щелчка на кнопке "OK" открывается диалоговое окно "Tag Properties" ("Свойства тега"), в котором следует сделать установки для нового тега.
- Как только все установки были произведены, следует щелкнуть кнопкой "OK", чтобы создать новый тег.
Имена тегов и групп должны быть уникальными по всему проекту. Существует следующая договоренность, касающаяся наименований:
- Ключевые слова (языка С), такие как float, type, main, void, не используются
- Не используются специальные или соединительные символы, такие как @ + - / & ‘ " [ ] * { }.: < >; = \
- Запрещены пустые интервалы
- Когда речь идет об имени тега, верхний или нижний регистр букв не играет роли.
Создание рисунка
Graphic Designer содержит библиотеку с базовыми оъектами, такими как: трубопроводы, вентили, емкости и т.д. Эти объекты, находятся в WinCC Library (Библиотека WinCC). Все другие необходимые объекты находятся в Object Palette (Палитра объектов). Чтобы выташить объект из библиотеки WinCC, следует выбрать View > Library (Вид> Библиотека) из строки главного меню Graphics Designer, или просто нажать на пиктограмме Library  в панели инструментов. При этом появится структурированная библиотека с папками для всех типов объектов. В папке ”SMART Objects” (“Интеллектуальные объекты”) содержатся такие папки, как ”Tanks” (“Бункеры”), Valves (Вентили), Pipes (Трубы) и т.д. Чтобы увидеть пиктограммы объектов в папках, нужно нажать на пиктограмму ”glasses” (“очки”) в панели инструментов библиотеки. Используя пиктограммы слева от ”glasses” можно выбрать различные методы отображения объектов – в виде крупных или мелких пиктограмм, списка или таблицы.
в панели инструментов. При этом появится структурированная библиотека с папками для всех типов объектов. В папке ”SMART Objects” (“Интеллектуальные объекты”) содержатся такие папки, как ”Tanks” (“Бункеры”), Valves (Вентили), Pipes (Трубы) и т.д. Чтобы увидеть пиктограммы объектов в папках, нужно нажать на пиктограмму ”glasses” (“очки”) в панели инструментов библиотеки. Используя пиктограммы слева от ”glasses” можно выбрать различные методы отображения объектов – в виде крупных или мелких пиктограмм, списка или таблицы.
Чтобы нарисовать базовый объект, нужно осуществить ряд действий:
- открыть в Library (Библиотека) папку с необходимым типом объектов;
- выбрать из Палитры Объектов один из объектов, находящийся в правой стороне окна;
- перетащить объект в область рисования, держа нажатой левую кнопку мыши, и поместить его в нужное место;
- изменить размер, держа нажатой левую кнопку мыши на любом угле объекта и перемещая.
Для точного выравнивания объектов, можно использовать клавиши управления курсором.
Стандартные объекты (многоугольник, эллипс, прямоугольник) можно нарисовать с помощью Object Palette (Палитра Объектов). При этом объекты можно редактировать – перемещать, менять размер, поворачивать, менять цвет и т.п.
Для написания текста (заголовка, комментария и т.д.) используется объект статический текст в Object Palette (Палитры Объектов).
Чтобы спроектировать кнопку, позволяющую переключаться между двумя рисунками в Runtime, необходимо:
- выбрать ”Button” (“Кнопка”) под ”Windows Objects” в Палитре Объектов;
- переместить курсор в экран (не перетаскивая) и установить на сетке там, где должна находиться Кнопка;
- нажать на левую кнопку мыши и изменить размер объекта до необходимого размера;
- в появившемся окне ”Button Configuration” (“Конфигурирование Кнопки”) изменить отображаемый текст Кнопки на необходимый, задать рисунок для перехода. Для этого нужно щелкнуть на пиктограмму, находящуюся в нижней части окна ”Button Configuration” (“Конфигурирование Кнопки”), сразу после поля ”Change picture on mouse click” (“Сменить рисунок при щелчке мышью”).
Для создания кнопки выхода из режима Runtime необходимо выбрать в окне Object Properties закладку Events, затем в левой части окна – Mouse, а в правой части окна – Press left. В окне Edit action следует выбрать Internal functions\ WinCC\ System\ DeactivateRTProject.
Чтобы создать ”Smart Object” (“Интеллектуальный Объект”) в рисунке, следует:
- выбрать ”I/O Field” (“Поле Ввода /Вывода”) из папки ”Smart Objects” (“Интеллектуальные Объекты”) из Object Palette (Палитра Объектов);
- переместить курсор в окно редактора Graphic Designer, щелкнуть левой кнопкой мыши и, удерживая ее, задать желаемый размер Поля Ввода /Вывода. При этом появится Поле Ввода /Вывода со свойствами по умолчанию окно Конфигурирования Поля Ввода /Вывода.
- выбрать в окне тег, используя пиктограмму, находящуюся после текстового поля Tag (Тег).
Можно изменить стандартные свойства Поля Ввода /Вывода, используя окно свойств объекта. Можно вернуться в окно конфигурирования выбранного Поля Ввода /Вывода, держа нажатой клавишу “shift” и дважды щелкнув на клавише “return” (“ввод”) или щелкнув правой кнопкой на объекте и выбрав ”Configuration Dialog” (“Диалог Конфигурирования”). Кроме того, можно задать пределы Поля Ввода /Вывода в ”Limits” (“Пределы”). Это предотвратит ввод недопустимых значений для ”Filling Level” (“Уровня Заполнения”), т.к. они всегда в процентах. Следует также ввести значение в ”High Limits Value” (“Верхнее Граничное Значение”). Это перезапишет предварительно заданное значение.
Создание архива
Самый простой способ создания архива – это использовать Мастер Архива. Чтобы создать архив процессных значений, нужно активировать мастер архива, щелкнув правой кнопкой мыши на функции Archive в окне навигации Tag Logging, а затем следовать следующим шагам:
- в окне текста Архива ввести имя, выбрать тип ”Process Value Archive” (“Архив Процессных Значений”), щелкнуть на ”Next” (“Далее”);
- выбрать, какой из тегов менеджера данных будет назначен архиву, используя кнопку Select (Выбор), и щелкнуть на ”Finish” (“Готово”);
- чтобы задать свойства архива, щелкнуть правой кнопкой на процессном теге в окне таблицы и выбрать ”Properties” (“Свойства”);
- в этом окне можно изменить имя Ар






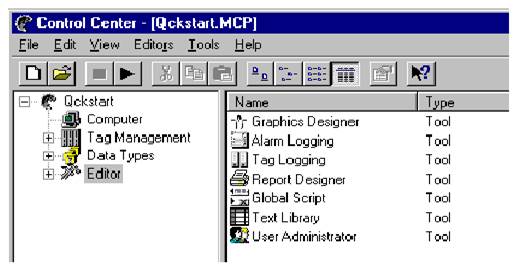

 – "File" "New" – ''Файл'' ''Новый";
– "File" "New" – ''Файл'' ''Новый"; – "File" "Open" – "Файл" "Открыть";
– "File" "Open" – "Файл" "Открыть"; – "File'' "Deactivate'' – "Файл" "Деактивировать";
– "File'' "Deactivate'' – "Файл" "Деактивировать"; – "File'' "Activate'' – ''Файл'' ''Активировать'';
– "File'' "Activate'' – ''Файл'' ''Активировать''; – "Edit" "Cut" – ''Правка" "Вырезать";
– "Edit" "Cut" – ''Правка" "Вырезать"; – "Edit" "Copy" – ''Правка" "Копировать";
– "Edit" "Copy" – ''Правка" "Копировать"; – "Edit" "Paste" – ''Правка" "Вставить";
– "Edit" "Paste" – ''Правка" "Вставить"; – "View" "Large Icons" – "Вид" "Крупные значки";
– "View" "Large Icons" – "Вид" "Крупные значки"; – "View" "Small Icons" – "Вид" "Мелкие значки";
– "View" "Small Icons" – "Вид" "Мелкие значки"; – "View" "List" – "Вид" "Список";
– "View" "List" – "Вид" "Список"; – "View" "Details" – "Вид" "Таблица”;
– "View" "Details" – "Вид" "Таблица”; – "Edit" "Properties" – ''Правка" “Свойства”;
– "Edit" "Properties" – ''Правка" “Свойства”; – "Help" "Find…" – "Помощь" "Найти…".
– "Help" "Find…" – "Помощь" "Найти…".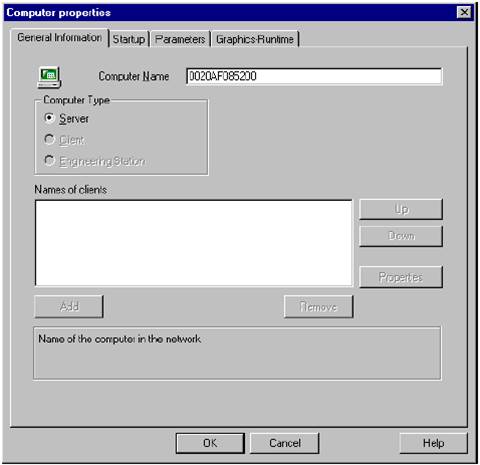









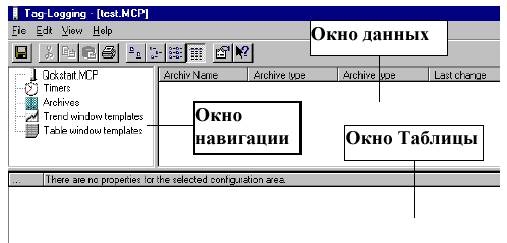

 в панели инструментов. При этом появится структурированная библиотека с папками для всех типов объектов. В папке ”SMART Objects” (“Интеллектуальные объекты”) содержатся такие папки, как ”Tanks” (“Бункеры”), Valves (Вентили), Pipes (Трубы) и т.д. Чтобы увидеть пиктограммы объектов в папках, нужно нажать на пиктограмму ”glasses” (“очки”) в панели инструментов библиотеки. Используя пиктограммы слева от ”glasses” можно выбрать различные методы отображения объектов – в виде крупных или мелких пиктограмм, списка или таблицы.
в панели инструментов. При этом появится структурированная библиотека с папками для всех типов объектов. В папке ”SMART Objects” (“Интеллектуальные объекты”) содержатся такие папки, как ”Tanks” (“Бункеры”), Valves (Вентили), Pipes (Трубы) и т.д. Чтобы увидеть пиктограммы объектов в папках, нужно нажать на пиктограмму ”glasses” (“очки”) в панели инструментов библиотеки. Используя пиктограммы слева от ”glasses” можно выбрать различные методы отображения объектов – в виде крупных или мелких пиктограмм, списка или таблицы.


