

Типы сооружений для обработки осадков: Септиками называются сооружения, в которых одновременно происходят осветление сточной жидкости...

Семя – орган полового размножения и расселения растений: наружи у семян имеется плотный покров – кожура...

Типы сооружений для обработки осадков: Септиками называются сооружения, в которых одновременно происходят осветление сточной жидкости...

Семя – орган полового размножения и расселения растений: наружи у семян имеется плотный покров – кожура...
Топ:
Генеалогическое древо Султанов Османской империи: Османские правители, вначале, будучи еще бейлербеями Анатолии, женились на дочерях византийских императоров...
Теоретическая значимость работы: Описание теоретической значимости (ценности) результатов исследования должно присутствовать во введении...
Эволюция кровеносной системы позвоночных животных: Биологическая эволюция – необратимый процесс исторического развития живой природы...
Интересное:
Лечение прогрессирующих форм рака: Одним из наиболее важных достижений экспериментальной химиотерапии опухолей, начатой в 60-х и реализованной в 70-х годах, является...
Мероприятия для защиты от морозного пучения грунтов: Инженерная защита от морозного (криогенного) пучения грунтов необходима для легких малоэтажных зданий и других сооружений...
Финансовый рынок и его значение в управлении денежными потоками на современном этапе: любому предприятию для расширения производства и увеличения прибыли нужны...
Дисциплины:
|
из
5.00
|
Заказать работу |
Часть I.
I. Отображение данных
Цель упражнения: научиться отображать пространственные и атрибутивные данные, создавая карту для местного страхового агентства. Агентству необходимо сформулировать страховые гарантии для строений, попадающих в зону затопления. Необходимо создать карту, на которой будут показаны строения, попадающие в эту зону затопления.
Шаг 1: Запуск ArcCatalog и ArcMap и добавление слоя региона
Запустив приложения ArcCatalog и АгсМар., разместим их окна на экране таким образом, чтобы можно было видеть их одновременно. Вначале запустим ArcCatalog.В дереве каталога отобразится новое местоположение, а в таблице содержания будут показаны наборы данных, хранящихся в папке Maplewood. Если наборы данных не отображаются, дважды щелкните на Maplewood. Затем запустим АгсМар. В интерфейсе АгсМар отобразится документ карты без названия (Untitled map) и рамка данных по умолчанию под названием Слои (Layers). Теперь добавим пространственные данные как слои нашей карты. Слои могут добавляться из разных форматов данных, включая слои SDE, покрытия Arclnfo™, шейп-файлы ArcView GIS и из некоторых поддерживаемых растровых форматов (например, изображения и Arclnfo гриды). В упражнении мы добавим регионы как объекты покрытия, полигональные объекты шейп-файла и аэроснимок в формате TIFF. Подробнее указанные форматы будут рассматриваться далее. ArcCatalog позволяет предварительно исследовать различные источники данных. АгсМар позволяет отображать, редактировать и анализировать их. При помощи мыши мы можем перетаскивать данные из ArcCatalog в АгсМар. Добавим регионы в Таблицу содержания АгсМар, они раскрасились по текущему символу заливки. Изменим цвет заливки позже.
Шаг 2: Добавление изображения в ArcMap
Теперь добавим аэрофотоснимок как изображение в формате TIFF в нашу карту. Затем мы переместим на интересующую нас область на карте (место отображения аэрофотоснимка). В слое floodcov region, floodedarea следует произвести изменение некоторых свойств. Во-первых, изменить название. Заметьте, что заливка по умолчанию слоя Flood может затемнять детали изображения и не ассоциироваться с водой или зоной затопления. Сначала мы изменим свойства отображения слоя Flood. Затем, для зоны затопления изменим цвет обводки (outline) на красный и измените цвет заливки (shade) на голубой.
Шаг 3: Добавление слоя полигонов из шейп - файла
Теперь мы будем добавлять полигоны из шейп-файла.
Мы только что научились добавлять слои, используя разные методы и разные источники данных (покрытия, изображения и шейп-файлы). Запомним, что другие типы данных, такие как гриды или слои SDE, также могут добавляться как слои.
Наша карта выглядит примерно так:
|
|
Шаг 4: Изменение имени слоя
При добавлении новых слоев АгсМар присвоим слою имя. Иногда это имя бывает не очень подходящим, поскольку оно наследует имя набора данных или класса объектов. Мы всегда можем изменить имя слоя. Изменим так же имена двух оставшихся слоев. Теперь изменим имя слоя photoclip.tif на Photo image of area.
Шаг 5: Классификация и отображение символами пространственных данных
По умолчанию слой строений (Buildings) отображается одним символом. Мы можем отобразить их условными знаками по их значению или возрасту. Изменим условный знак слоя строений (Buildings) так, чтобы отобразить классы значений для этих строений. По умолчанию мы получим пять классов, расчитанные по методике естественных интервалов по Дженку (Jenks' Natural Breaks). Возможно удостовериться в этом, воспользовавшись кнопкой Классифицировать (Classify).
Шаг 6: Подписывание объектов
Карта не считается завершенной, если не подписаны изображенные на ней объекты. Правильное размещение надписей является важным средством прочтения карты. Подпишем имена владельцев для определенных полигонов в слое Buildings. Обратим внимание, что выбранные установки отображаются в окне предварительного просмотра (Preview area). Используем правила определения конфликтов (Conflict Detection Rules), для сокращения количества подписей, размещенных на нашей карте. Среди этих правил есть опция Соотношение буферов подписей (Label buffer ratio). Когда мы установим соотношение буферов подписей как 3, а размер букв как 0.2 дюйма, тогда вокруг отображаемых надписей другие подписи не будут располагаться на расстоянии 0.6 дюймов. Использование Правила определения конфликтов (Conflict Detection Rules) может значительно снизить число подписей на нашей карте.
Шаг 7: Создание компоновки с использованием вида компоновки
При выполнении предыдущих шагов мы работали с Видом данных в АгсМар (ArcMap Data View). При выполнении данного шага мы создадим компоновку с использованием Вида компоновки (Layout View). Использование Вида компоновки помогает разместить элементы карты как на листе бумаги; распечатанная карта будет выглядеть практически как в Виде компоновки. Отобразим окно вида компоновки по умолчанию как портрет (книжная). В упражнении мы создадим карту, которая будет ориентирована как альбом. Обратите внимание на включеные по умолчанию флажки. Масштабируемые элементы карты будут играть важную роль при создании компоновки карты. Будет поддерживаться динамическая связь с элементами карты при их масшабировании, когда мы будем изменять размер страницы. Карта появится в приложении АгсМар с некоторым уменьшением, чтобы отобразиться целиком. Обратим внимание на процент уменьшения в отдельной строке инструментов Компоновки. Эта строка инструментов появляется, когда мы перемещаетесь из Вида данных (Data View) в Вид компоновки (Layout View).

Шаг 8: Установка масштаба карты
Карты могут быть крупно- или мелкомасштабными. Карты могут отображаться в любом масштабе, заданном в зависимости от назначения или аудитории. Текущий масштаб данного Вида компоновки (Layout View) отображается в центре панели инструментов окна приложения АгсМар. АгсМар выводит масшаб нашей карты по тому изображению, которое размещается (входит) в компоновку Вида данных (Data View).
Шаг 9: Сохранение карты
Обратим внимание, что наша карта состоит только из самой карты без зарамочного оформления (т.е. нет стрелки севера, легенды, масштабной линейки, метаданных и т.д.). Мы добавим их при выполнении последующих упражнений. Сохраним карту дважды, чтобы использовать ее в двух последующих упражнениях. Сначала сохраним ее, чтобы использовать в данном упражнении. Теперь сохраним ее еще раз для упражнения с компоновкой. Назовем ее ex _ Iayout.
Закроем Arc Map.
II.Запросы к базе данных
Прошлой ночью сильный шторм вызвал наводнения в некоторых низинных районах. Губернатор потребовал, чтобы сотрудники планового отдела, приняли участие в прямом эфире 5-часового выпуска телевезионных новостей, где продемонстрировали бы карту района, а также были готовы ответить на некоторые вопросы.
В этом упражнении мы ознакомимся с некоторыми приемами, необходимыми для запросов в приложении АгсМар, с целью определить, какие здания находятся в зоне затопления. Затем мы создадим отчет, который приводит список пострадавших строений, а также их владельцев.
Шаг 1: Открывание ArcMap и добавление существующий документ карты
В интерфейсе АгсМар будет отображен файл exdisplay.mxd file, который был сохранен в Упражнении 2. Мы находимся в Виде данных.
Шаг 2: Добавление подсказки карты
Вид данных может быть полезен для проверки того, что все надписи, которые мы разместили в карте, являются корректными. Подсказки карты (Map tips) позволяют нам при позиционировании курсора на географическом объекте увидеть всплывающую атрибутивную информацию, связанную с этим объектом. Далее мы включим для слоя Buildings режим отображения подсказок карты. Далее изменим поле надписи. Текст для каждой надписи генерируется из таблицы класса пространственных объектов слоя.
Шаг 3: Идентификация об ъ екта
Воспользуемся инструментом Identify (Идентифицировать объекты), для того чтобы выяснить имя владельца и значение стоимости здания для объектов в слое Buildings. Далее выделим подсвечиванием объект, который мы только что идентифицировали, чтобы увидеть его в области отображения карты. В окне Identify Results (Результаты идентификации) щелкнем на имени владельца, одновременно наблюдая за областью отображения карты, чтобы увидеть вьщеление эффектом моментальной вспышки соответствующего здания в слое Buildings. Закройем окно Identify Results (Результаты идентификации).
Шаг 4: Найдем объ ект
Теперь воспользуемся инструментом Find (Найти), чтобы найти объекты с помощью атрибутивного значения. Этот инструмент помогает произвести поиск по одному или нескольким слоям для локализации объекта. Можем использовать любой фрагмент символьной строки или значение.
Шаг 5: Произведение измерений
Далее мы выполним измерения из отображаемой карты. Расстояние будет показано в строке состояния, в нижней части приложения АгсМар, в единицах измерения слоя. Можно измерить линию, состоящую из нескольких отрезков, щелкая в конце каждого отрезка однократно. Наши цифры могут отличаться от тех. Изменим единицы измерения для отображения, в соответствии с требованиями.
Шаг 6: Выполнение пространственного запроса
До настоящего момента это упражнение познакомило нас с основными инструментами запроса. Теперь мы поможем точно определить губернатору, какие здания попали в зону затопления. На этом шаге мы осуществим пространственный запрос, чтобы выяснить, какие здания лежат в зоне затопления.
После применения запроса, объекты в слое Buildings будут выбраны, а их контуры будут выделены другим цветом (по умолчанию - голубым). Теперь эта выборка пригодна для использования в других операциях. Одним из примеров является создание по выборке другого набора данных (т.е., слоя с меньшим числом объектов), и, кроме того, возможно рассчитать статистику для выборки.
Мы сможем использовать объекты одного слоя для выборки из другого слоя. Это также показывает мощь ГИС при использовании пространственных отношений для нахождения ответов, которые помогут в процессе принятия решения.
Шаг 7: Изучение выборки в таблицах
Вспомним, что каждый слой имеет таблицу, которая содержит для каждого объекта одну атрибутивную запись. Можно просматривать, анализировать и редактировать эти таблицы. Далее мы откроем таблицу для слоя Buildings. При выборе объектов, в таблице слоя также выбираются и выделяются цветом связанные с ними записи. Обратим внимание на то, что эта таблица показывает только тридцать семь выбранных записей (заметьте это число в строке состояния таблицы). Это те здания, которые лежат в зоне затопления. Губернатор передаст список имен владельцев в комитет по оказанию помощи пострадавшим при чрезвычайных обстоятельствах. Прежде чем распечатать отчет, можно скрыть или перегруппировать некоторые поля. Сейчас таблица больше не нужна.
Шаг 8: Расчет статистики для н ашей выборки
Опция Statistics (Статистика) формирует отчет некоторой общей статистической информации относительно наших данных. Возвращаемая статистика представит нам графическое отображение значений максимума, минимума, среднего, среднеквадратического отклонения и суммы, а также число зданий, расположенных в зоне затопления.
Шаг 9: Создание слоя выборки
Слой выборки представляет собой отдельный слой, содержащий только выбранные объекты. Мы создадим слой выборки затопленных зданий. АгсМар все еще продолжает держать в памяти выборку. Исследуем другие пространственные выборки.
Шаг 10: Исследование атрибутивных выборки
Давайте предположим, что мы интересуемся всеми зданиями, лежащими в зоне затопления, стоимость которых превышает $200,000. Теперь мы поупражняемся в работе с атрибутивными выборками.
III.Оформление данных
Местному страховому агентству требуется установить критерии, по которым будут определяться размеры страховых выплат владельцам зданий, лежащих в зоне затопления. Мы создадите карту всех зданий, находящихся в зоне затопления, и добавите ее в наш отчет.
|
|
Шаг 1. Откроем ArcMap и загрузим существующую карту
Интерфейс АгсМар отобразит файл ex_layout.mxd, котрый мы сохранили в процессе выполнения упражнения Отображение данных. Он представлен с использованием Вида компоновки.После того как мы завершили упражнение Отображение данных, наша компоновка включала только один фрейм данных. Наша карта была создана в формате landscape, но не имела других элементов карты.В этом упражнении мы добавим элементы карты, для того чтобы сделать карту более информативной. Элементы карты включают легенду, стрелку севера, заголовок карты, линейку масштаба, данные о данных и дата их создания, данные о карте и дата ее создания, имя автора, другие текстовые пояснения или полезные сведения и, возможно, обрамление карты. Инструменты, предназначенные для создания карты, содержатся в меню Insert (Вставка) приложения АгсМар. Используем карту, приведенную выше, в качестве образца при позиционировании элементов карты. Перемещение и изменение размеров элементов карты осуществляется посредством использования инструмента Select (Выбрать) и щелчка правой кнопкой мыши на каком-либо элементе карты для изменения его свойств.
Шаг 2: Добавление легенды
Легенда представляет собой расшифровку нашей карты. В АгсМар можно без труда создать легенду и повысить качество визуального представления легенды. Однако, прежде чем отобразить легенду, мы изменим текст в Таблице содержания, так как все компоненты, существующие в Таблице содержания, позднее будут отображены в карте, когда мы их туда добавим. Заметьте, что в Таблице содержания заголовок легенды Buildings наследует имя поля (VALUE), которое используется в процессе классифицирования. Мы изменим этот заголовок таким образом, чтобы тот, кто читает карту, смог лучше понимать значение заголовка.
Откроем мастер легенд. По умолчанию, все новые элементы добавляются вокруг центра карты. Вы переместите легеду в более подходящую позицию.
Обратим внимание, что легенда отображается с заголовком, принятым по умолчанию, Legend (Условные обозначения). Удалим это название, так как и без того очевидно, какой это элемент карты. Кроме того, мы используем для карты фотоснимок исключительно в качестве фоновой подложки, поэтому нет необходимости показывать в легенде подробности относительно этого фотоснимка. Это обстоятельство мы также исправим. Сначала мы удалим заголовок, Legend (Условные обозначения).
Шаг 3: Добавление масштабной линейки
Масштабные линейки важно иметь в тех картах, где люди будут производить в них измерения расстояний, для чего и будут использовать масштабные линейки. В некоторых картах масштабные линейки не нужны (например, карта плотности населения в США). Масштаб может не быть верным для любой области карты, это зависит от типа используемой проекции. В карту должно быть добавлено предупреждение, которое уведомляет о том, что для различных областей карты масштаб не одинаков. Далее мы добавляем простую масштабную линейку. Масштабная линейка отображается с принятыми по умолчанию свойствами В общем случае длина масштабной линейки не должна превышать одной трети ширины карты. Далее мы изменим свойства для закладки Numbers and Marks (Числовые значения и Метки делений). Теперь масштабная линейка должна выглядеть надлежащим образом, примерно так, как показано на рисунке, приведенном ниже.
Шаг 4: Добавление стрелки севера
Стрелка севера предоставляет пользователю карты информацию относительно ориентации карты. Стрелки севера не всегда уместны на картах. На самом деле появление на карте стрелки севера может вводить в заблуждение: для всей карты стрелка севера может не указывать надлежащее направление. В зависимости от проекции, стрелки севера могут оставаться корректными только вдоль определенных линий. Задача картографа заключается в том, чтобы ясно дать понять это пользователю карты, в форме соответствующей текстовой информации.
Добавим значок стрелки севера в нашу карту. Она будет размещена в центре. Мы переместим ее в более подходящее место.
Шаг 5: Добавим заголовок и другую текстовую информацию
Заголовок карты указывает людям на содержание карты. Далее добавим в нашу карту заголовок. Сначала нам предстоит выбрать характеристики текста.
Шаг 6: Добавим в карту декоративную рамку и фоновую заливку
Декоративная рамка, обрамляющая содержимое нашей карты, поможет улучшить визуальный баланс карты. Фоновую заливку целесообразно применять в тех случаях, когда у на карте имеется асимметричный растр темного тона, что приводит к тому, что оставшаяся белая область выглядит пустой, либо создает чрезмерный контраст.
Сначала добавим в карту декоративную рамку.
Шаг 7: Обеспечим визуальный баланс
После того как в карту были внесены все необходимые элементы, для некоторых из них может потребоваться повысить уровень их визуального представления, в то время как другие могут быть смещены в том или ином направлении, с целью добиться хорошего визуального баланса в вашей карте. Здесь не приводятся какие-либо конкретные указания. Если у вас остается время, и вы хотите заняться дизайном оформления карты, посоветуйтесь с преподавателем, и он раскроет вам некоторые тонкости и даст полезные советы, касающиеся того, как это можно сделать наиболее эффективно.
Шаг 8: (Дополнительный) Добавим компоновку карты в другой документ
Карты могут просматриваться, выводиться на печать, экспортироваться или добавляться в любой другой OLE-совместимый документ. Добавим карту в документ Microsoft Word (Word), если у нас на машине установлен редактор Word. Сначала создадим файл экспорта, содержащий вашу карту, и затем осуществим импорт этого файла в Word.
Экспортируем карты в выводной файл формата BMP.
Теперь вставим файл BMP в документ Microsoft Word.
Шаг 9: Сохраним документ карты и закроем ArcMap
В этом упражнении мы приобрели навыки создания в ArcMap окончательного варианта карты, а также добавили карту в другой документ. Мы узнали, как добавить в карту текст, стрелку севера, легенду, масштабную линейку и декоративную рамку.
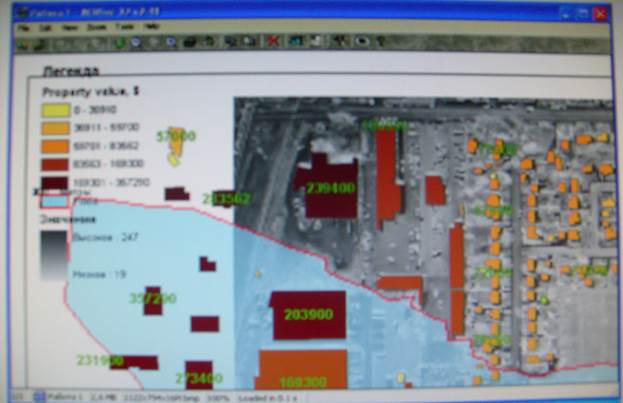
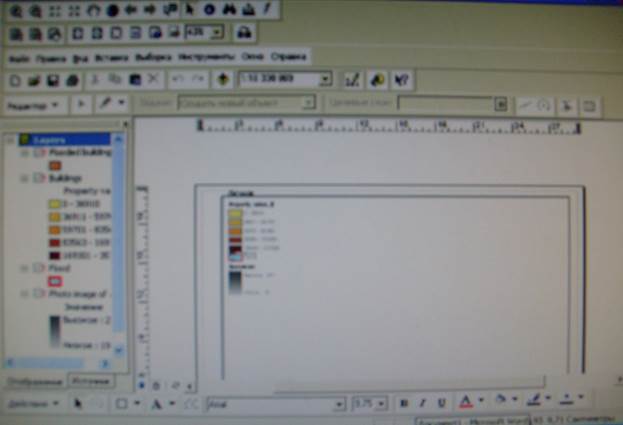
Часть II
Шаг 7: Запрос к таблице
Теперь мы соединим таблицу percentown с классом объектов coffee по способу много-к-одному. Это поможет нам увидеть, что несколько человек владеют несколькими кофейными магазинами, и что определенные кофейные магазины имеют несколько совладельцев.
III Работа с проекциями
Первая часть этого упражнения знакомит нас с картографическими масштабами, а также учит применять их к нашим данным. Вторая часть упражнения демонстрирует, как различные проекции могут влиять на наши картографические данные.
Шаг 1: Изучение и рассчет картографических масштабов
Обычно картографический масштаб относится к экстенту ограничения, примененного к пространственным объектам карты. Для того, чтобы представить часть земной поверхности на карте, площадь должна быть ограничена. Обыкновенно, масштабы карты представляются в форме отношения расстояния на карте к расстоянию на земной поверхности (т.е., 1:3,000). Такой способ представления называют репрезентативной дробью (representative fraction, RF), так как единицы измерения по обе стороны от двоеточия эквивалентны. Число, расположенное слева от двоеточия, представляет расстояние на карте, в то время как правое число обозначает расстояние на земной поверхности; следовательно, следующие три примера формулируют одинаковое утверждение:
1 см = 3 000 см 1 м = 300 000 см 1:3000
При измерении расстояния на карте в одних единицах измерения, и соотнесении их с расстоянием на земной поверхности в других единицах, можно вычислить репрезентативную дробь.
Для вычисления масштаба карты используйте следующую формулу:
□ 1/RFD = MD/GD * CF
где: RFD = Representative fraction denominator - знаменатель репрезентативной дроби (т.е., в карте с масштабом 1:24 000 RFD будет равно 24 000), MD = Map distance - расстояние на карте, GD = Ground distance - расстояние на земной поверхности, CF = Conversion factor - коэффициент преобразования, используемый для того, чтобы при вычислении единицы измерения расстояний на карте и на земной поверхности были эквивалентны. Например, если MD в сантиметрах, a GD в метрах, CF должен равняться 100, числу сантиметров в метре.
Шаг 2: Опознание и установка масштаба карты
Прежде всего, откроем приложение АгсМар (если это еще не сделано), создадим новую карту и добавим слои, которые нам потребуются в этом упражнении.
Пространственные объекты городов и стран мира будут прорисованы в АгсМар с таким масштабом, чтобы они входили в область отображения АгсМар. Масштаб отображается в Стандартной панели инструментов. Значение вашего масштаба может не совпадать с тем, что приводится ниже; это зависит от размеров вашего окна приложения АгсМар.
Значение масштаба сообщает нам, что одна единица на карте (т.е., метры, футы, мили, и т.д.) равна, в этом примере, 292,953,702 тех же самых единиц на земной поверхности.
Далее, изменим масштаб карты, увеличив экстент отображения данных.
Обратим внимание, что по мере увеличения текущий масштаб становится крупнее, а количество подробностей на карте увеличивается вместе с масштабом.
Кроме того, в строке состояния АгсМар можно увидеть значения координат. Координаты отображаются в правой части строки состояния. Числа представляют собой единицы измерения карты (т.е., координаты, в которых хранятся ваши данные, либо координаты, в которые они проецируются). Страны и города мира отображаются с использованием проекции карт Мира Plate Саггее world projection, которая в качестве линейных единиц измерения использует метры; следовательно, координаты отображаются в метрах.
Шаг 3: Исследование, каким образом проекция карты может влиять на расстояние
Обычно проецирование пространственных данных приводит к искажению по меньшей мере одного из пространственных свойств: площади, формы, расстояния и направления. Для демонстрации того, как проекции могут искажать пространственные свойства, например расстояние, мы измерим расстояние между двумя городами Африки (Тунис, г-во Тунис, и Кейптаун (Cape Town), Южно-Африканская Республика), используя две разные проекции. Во-первых, нам потребуется сфокусировать отображение на изучаемой области.
Нажмем кнопку Zoom In (Увеличить).
Щелкнем и растянем прямоугольник на всей территории континента Африка.

Чтобы было легче измерить расстояние между двумя городами, мы отобразим надписи с названиями городов.
Щелкнем правой кнопкой на cities и выберите опцию Label Features (Надписать объекты).
В отображение будут добавлены надписи городов. Отображение будет выглядеть примерно так: Тунис располагается рядом с верхней границей области отображения, а Кейптаун (Cape Town) - в самой нижней части.
Щелкнем на Tunis, и затем дважды щелкнем на Cape Town, чтобы измерить расстояние между двумя городами.
Расстояние приводится в левой части строки состояния. Наш результат должен быть приблизительно 8 000 километров. Не огорчайтесь, если ваш результат немного расходится. Теперь мы изменим проекцию и повторно измерим расстояние.
Новое расстояние должно быть приблизительно равно 8500 км, разница составляет около 500 км.
Шаг 4: Рассмотрение, каким образом проекция карты может влиять на шейп
На этом шаге мы увидим наглядно, как изменяется форма объекта при изменении проекции. Чтобы увидеть это, мы спроецируем слой, который содержит круглые улыбающиеся рожицы. На круглых формах легко заметить искажения. Начнем с того, чтобы установить проекцию обратно в Plate Carree.
Далее, добавим в карту круглые рожицы.
Теперь изменим проекцию и рассмотрим искажение окружностей.
Обратим внимание на то, что рожицы, расположенные вдоль экватора, кажутся менее деформированными, чем рожицы, которые лежат ближе к северу и югу. Попробуем применить еще пару проекций, чтобы увидеть, как они искажают формы рожиц. Проекции Mollweide (world) и Equidistant Conic (world) дают интересные результаты. Также можно попробовать измерять расстояние, чтобы увидеть, искажаются ли форма и расстояние в одной проекции. Попытаемся представить себе, в каких приложениях может оказаться уместной та или иная проекция.
Закроем АгсМар.
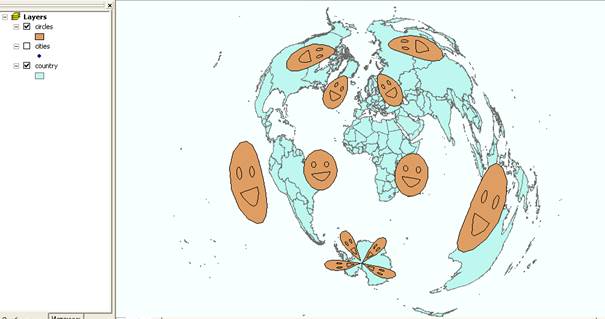

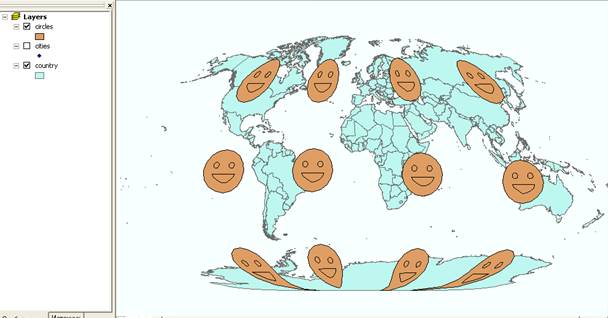
Вывод: С помощью этих упражнений я приобрел навыки создания карты в программе Arc Map, а так же добавления ее в другой документ. А так же я узнал как добавлять в карту текст, масштабную линейку, стрелку севера и т.д. Путем соотнесения и соединения установил соотношение между таблицами.
Часть I.
I. Отображение данных
Цель упражнения: научиться отображать пространственные и атрибутивные данные, создавая карту для местного страхового агентства. Агентству необходимо сформулировать страховые гарантии для строений, попадающих в зону затопления. Необходимо создать карту, на которой будут показаны строения, попадающие в эту зону затопления.
Шаг 1: Запуск ArcCatalog и ArcMap и добавление слоя региона
Запустив приложения ArcCatalog и АгсМар., разместим их окна на экране таким образом, чтобы можно было видеть их одновременно. Вначале запустим ArcCatalog.В дереве каталога отобразится новое местоположение, а в таблице содержания будут показаны наборы данных, хранящихся в папке Maplewood. Если наборы данных не отображаются, дважды щелкните на Maplewood. Затем запустим АгсМар. В интерфейсе АгсМар отобразится документ карты без названия (Untitled map) и рамка данных по умолчанию под названием Слои (Layers). Теперь добавим пространственные данные как слои нашей карты. Слои могут добавляться из разных форматов данных, включая слои SDE, покрытия Arclnfo™, шейп-файлы ArcView GIS и из некоторых поддерживаемых растровых форматов (например, изображения и Arclnfo гриды). В упражнении мы добавим регионы как объекты покрытия, полигональные объекты шейп-файла и аэроснимок в формате TIFF. Подробнее указанные форматы будут рассматриваться далее. ArcCatalog позволяет предварительно исследовать различные источники данных. АгсМар позволяет отображать, редактировать и анализировать их. При помощи мыши мы можем перетаскивать данные из ArcCatalog в АгсМар. Добавим регионы в Таблицу содержания АгсМар, они раскрасились по текущему символу заливки. Изменим цвет заливки позже.
Шаг 2: Добавление изображения в ArcMap
Теперь добавим аэрофотоснимок как изображение в формате TIFF в нашу карту. Затем мы переместим на интересующую нас область на карте (место отображения аэрофотоснимка). В слое floodcov region, floodedarea следует произвести изменение некоторых свойств. Во-первых, изменить название. Заметьте, что заливка по умолчанию слоя Flood может затемнять детали изображения и не ассоциироваться с водой или зоной затопления. Сначала мы изменим свойства отображения слоя Flood. Затем, для зоны затопления изменим цвет обводки (outline) на красный и измените цвет заливки (shade) на голубой.
Шаг 3: Добавление слоя полигонов из шейп - файла
Теперь мы будем добавлять полигоны из шейп-файла.
Мы только что научились добавлять слои, используя разные методы и разные источники данных (покрытия, изображения и шейп-файлы). Запомним, что другие типы данных, такие как гриды или слои SDE, также могут добавляться как слои.
Наша карта выглядит примерно так:
|
|
Шаг 4: Изменение имени слоя
При добавлении новых слоев АгсМар присвоим слою имя. Иногда это имя бывает не очень подходящим, поскольку оно наследует имя набора данных или класса объектов. Мы всегда можем изменить имя слоя. Изменим так же имена двух оставшихся слоев. Теперь изменим имя слоя photoclip.tif на Photo image of area.
Шаг 5: Классификация и отображение символами пространственных данных
По умолчанию слой строений (Buildings) отображается одним символом. Мы можем отобразить их условными знаками по их значению или возрасту. Изменим условный знак слоя строений (Buildings) так, чтобы отобразить классы значений для этих строений. По умолчанию мы получим пять классов, расчитанные по методике естественных интервалов по Дженку (Jenks' Natural Breaks). Возможно удостовериться в этом, воспользовавшись кнопкой Классифицировать (Classify).
Шаг 6: Подписывание объектов
Карта не считается завершенной, если не подписаны изображенные на ней объекты. Правильное размещение надписей является важным средством прочтения карты. Подпишем имена владельцев для определенных полигонов в слое Buildings. Обратим внимание, что выбранные установки отображаются в окне предварительного просмотра (Preview area). Используем правила определения конфликтов (Conflict Detection Rules), для сокращения количества подписей, размещенных на нашей карте. Среди этих правил есть опция Соотношение буферов подписей (Label buffer ratio). Когда мы установим соотношение буферов подписей как 3, а размер букв как 0.2 дюйма, тогда вокруг отображаемых надписей другие подписи не будут располагаться на расстоянии 0.6 дюймов. Использование Правила определения конфликтов (Conflict Detection Rules) может значительно снизить число подписей на нашей карте.
Шаг 7: Создание компоновки с использованием вида компоновки
При выполнении предыдущих шагов мы работали с Видом данных в АгсМар (ArcMap Data View). При выполнении данного шага мы создадим компоновку с использованием Вида компоновки (Layout View). Использование Вида компоновки помогает разместить элементы карты как на листе бумаги; распечатанная карта будет выглядеть практически как в Виде компоновки. Отобразим окно вида компоновки по умолчанию как портрет (книжная). В упражнении мы создадим карту, которая будет ориентирована как альбом. Обратите внимание на включеные по умолчанию флажки. Масштабируемые элементы карты будут играть важную роль при создании компоновки карты. Будет поддерживаться динамическая связь с элементами карты при их масшабировании, когда мы будем изменять размер страницы. Карта появится в приложении АгсМар с некоторым уменьшением, чтобы отобразиться целиком. Обратим внимание на процент уменьшения в отдельной строке инструментов Компоновки. Эта строка инструментов появляется, когда мы перемещаетесь из Вида данных (Data View) в Вид компоновки (Layout View).

Шаг 8: Установка масштаба карты
Карты могут быть крупно- или мелкомасштабными. Карты могут отображаться в любом масштабе, заданном в зависимости от назначения или аудитории. Текущий масштаб данного Вида компоновки (Layout View) отображается в центре панели инструментов окна приложения АгсМар. АгсМар выводит масшаб нашей карты по тому изображению, которое размещается (входит) в компоновку Вида данных (Data View).
Шаг 9: Сохранение карты
Обратим внимание, что наша карта состоит только из самой карты без зарамочного оформления (т.е. нет стрелки севера, легенды, масштабной линейки, метаданных и т.д.). Мы добавим их при выполнении последующих упражнений. Сохраним карту дважды, чтобы использовать ее в двух последующих упражнениях. Сначала сохраним ее, чтобы использовать в данном упражнении. Теперь сохраним ее еще раз для упражнения с компоновкой. Назовем ее ex _ Iayout.
Закроем Arc Map.
II.Запросы к базе данных
Прошлой ночью сильный шторм вызвал наводнения в некоторых низинных районах. Губернатор потребовал, чтобы сотрудники планового отдела, приняли участие в прямом эфире 5-часового выпуска телевезионных новостей, где продемонстрировали бы карту района, а также были готовы ответить на некоторые вопросы.
В этом упражнении мы ознакомимся с некоторыми приемами, необходимыми для запросов в приложении АгсМар, с целью определить, какие здания находятся в зоне затопления. Затем мы создадим отчет, который приводит список пострадавших строений, а также их владельцев.
Шаг 1: Открывание ArcMap и добавление существующий документ карты
В интерфейсе АгсМар будет отображен файл exdisplay.mxd file, который был сохранен в Упражнении 2. Мы находимся в Виде данных.
Шаг 2: Добавление подсказки карты
Вид данных может быть полезен для проверки того, что все надписи, которые мы разместили в карте, являются корректными. Подсказки карты (Map tips) позволяют нам при позиционировании курсора на географическом объекте увидеть всплывающую атрибутивную информацию, связанную с этим объектом. Далее мы включим для слоя Buildings режим отображения подсказок карты. Далее изменим поле надписи. Текст для каждой надписи генерируется из таблицы класса пространственных объектов слоя.
Шаг 3: Идентификация об ъ екта
Воспользуемся инструментом Identify (Идентифицировать объекты), для того чтобы выяснить имя владельца и значение стоимости здания для объектов в слое Buildings. Далее выделим подсвечиванием объект, который мы только что идентифицировали, чтобы увидеть его в области отображения карты. В окне Identify Results (Результаты идентификации) щелкнем на имени владельца, одновременно наблюдая за областью отображения карты, чтобы увидеть вьщеление эффектом моментальной вспышки соответствующего здания в слое Buildings. Закройем окно Identify Results (Результаты идентификации).
Шаг 4: Найдем объ ект
Теперь воспользуемся инструментом Find (Найти), чтобы найти объекты с помощью атрибутивного значения. Этот инструмент помогает произвести поиск по одному или нескольким слоям для локализации объекта. Можем использовать любой фрагмент символьной строки или значение.
Шаг 5: Произведение измерений
Далее мы выполним измерения из отображаемой карты. Расстояние будет показано в строке состояния, в нижней части приложения АгсМар, в единицах измерения слоя. Можно измерить линию, состоящую из нескольких отрезков, щелкая в конце каждого отрезка однократно. Наши цифры могут отличаться от тех. Изменим единицы измерения для отображения, в соответствии с требованиями.
Шаг 6: Выполнение пространственного запроса
До настоящего момента это упражнение познакомило нас с основными инструментами запроса. Теперь мы поможем точно определить губернатору, какие здания попали в зону затопления. На этом шаге мы осуществим пространственный запрос, чтобы выяснить, какие здания лежат в зоне затопления.
После применения запроса, объекты в слое Buildings будут выбраны, а их контуры будут выделены другим цветом (по умолчанию - голубым). Теперь эта выборка пригодна для использования в других операциях. Одним из примеров является создание по выборке другого набора данных (т.е., слоя с меньшим числом объектов), и, кроме того, возможно рассчитать статистику для выборки.
Мы сможем использовать объекты одного слоя для выборки из другого слоя. Это также показывает мощь ГИС при использовании пространственных отношений для нахождения ответов, которые помогут в процессе принятия решения.
Шаг 7: Изучение выборки в таблицах
Вспомним, что каждый слой имеет таблицу, которая содержит для каждого объекта одну атрибутивную запись. Можно просматривать, анализировать и редактировать эти таблицы. Далее мы откроем таблицу для слоя Buildings. При выборе объектов, в таблице слоя также выбираются и выделяются цветом связанные с ними записи. Обратим внимание на то, что эта таблица показывает только тридцать семь выбранных записей (заметьте это число в строке состояния таблицы). Это те здания, которые лежат в зоне затопления. Губернатор передаст список имен владельцев в комитет по оказанию помощи пострадавшим при чрезвычайных обстоятел

Общие условия выбора системы дренажа: Система дренажа выбирается в зависимости от характера защищаемого...

Организация стока поверхностных вод: Наибольшее количество влаги на земном шаре испаряется с поверхности морей и океанов (88‰)...

Папиллярные узоры пальцев рук - маркер спортивных способностей: дерматоглифические признаки формируются на 3-5 месяце беременности, не изменяются в течение жизни...

История развития хранилищ для нефти: Первые склады нефти появились в XVII веке. Они представляли собой землянные ямы-амбара глубиной 4…5 м...
© cyberpedia.su 2017-2024 - Не является автором материалов. Исключительное право сохранено за автором текста.
Если вы не хотите, чтобы данный материал был у нас на сайте, перейдите по ссылке: Нарушение авторских прав. Мы поможем в написании вашей работы!