После входа в Систему и выбора пользователя (см. Рисунок 1, Рисунок 3) «Родитель» или «Учащийся», открывается главная страница Системы для родителя (Рисунок 7) или главная страница Системы для учащегося (Рисунок 8).
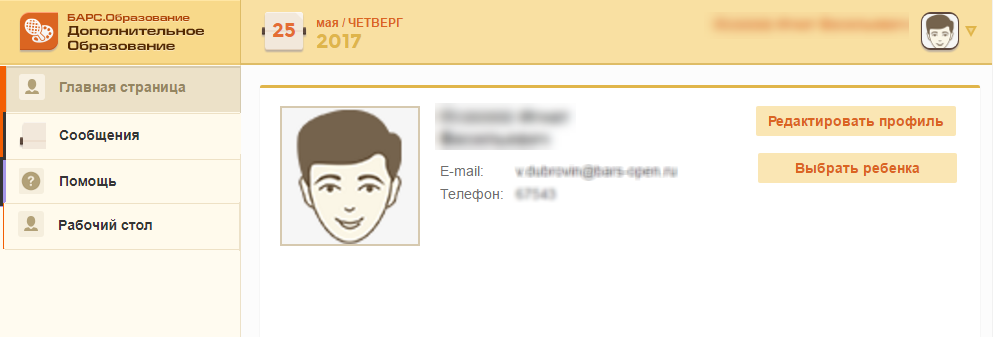
Рисунок 7 – Главное окно Системы для пользователя с ролью «Родитель»
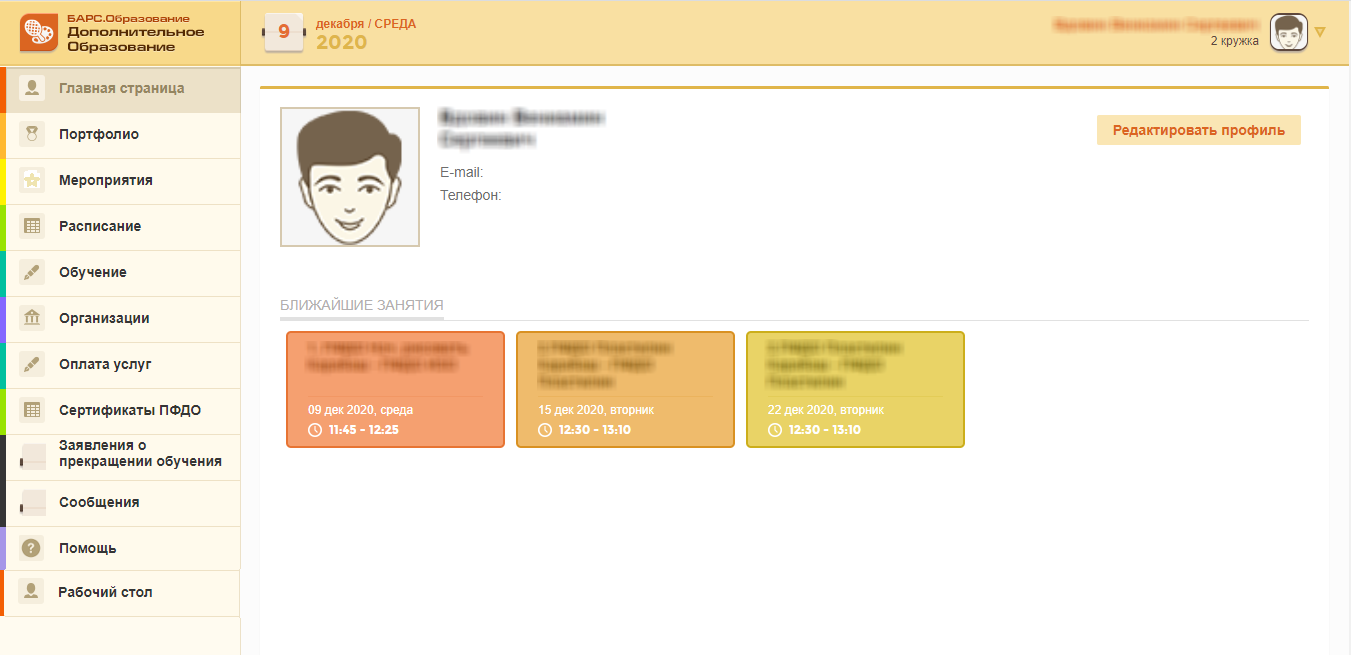
Рисунок 8 – Главное окно Системы для пользователей с ролью «Учащийся»
В верхней строке главной страницы (см. Рисунок 7) отображаются:
- текущие день недели, число, месяц, год;
- фамилия, имя и отчество родителя/учащегося;
- фотография родителя/учащегося.
В левой части окна Системы для родителя отображается список разделов (Рисунок 7):
- «Главная страница» – описание данного раздела для родителя приведено ниже;
- «Рабочий стол» – раздел предназначен для перехода к окну выбора роли (см. п. 1.1, Рисунок 3). Раздел актуален для пользователей, которым в Системе назначено несколько ролей;
- «Сообщения» – описание данного раздела для учащегося приведено в п. 11.
В левой части окна Системы для учащегося отображается список разделов (см. Рисунок 8):
- «Главная страница» – описание данного раздела для учащегося приведено в п. 2;
- «Портфолио» – описание данного раздела для учащегося приведено в п. 3;
- «Мероприятия» – описание данного раздела для учащегося приведено в п. 4;
- «Расписание» – описание данного раздела для учащегося приведено в п. 5;
- «Обучение» – описание данного раздела для учащегося приведено в п. 6;
- «Организации» – описание данного раздела для учащегося приведено в п. 7;
- «Оплата услуг» – описание данного раздела для учащегося приведено в п. 8;
- «Сертификаты ПФДО» – описание данного раздела для учащегося приведено в п. 9;
- «Заявление о прекращении обучения» – описание данного раздела для учащегося приведено в п. 10;
- «Сообщения» – описание данного раздела для родителя приведено в п. 11;
- «Рабочий стол».
Основной раздел «Главная страница» для родителя содержит информацию о родителе: фотографию и его контактную информацию. А также кнопки «Редактировать профиль» и «Выбрать ребенка». Рассмотрим функции кнопок окна данного раздела для родителя.
Чтобы изменить данные профиля, нажмите кнопку «Редактировать профиль». Откроется окно редактирования профиля (Рисунок 9).

Рисунок 9 – Окно редактирования профиля
При необходимости заполните или измените данные в блоках:
а) «Смена пароля». Заполните поля:
- «Старый пароль» – укажите старый пароль пользователя, то есть пароль, который пользователь использовал при входе в Систему;
- «Новый пароль» – введите новый пароль;
- «Подтверждение» – введите тот же пароль, что и в поле «Новый пароль» для подтверждения смены пароля.
После заполнения полей нажмите на кнопку «Сменить пароль». После чего Система закрепит новый пароль за пользователем.
б) «Электронная почта». В поле «Эл. почта» укажите адрес электронной почты, нажмите на кнопку «Сменить e-mail». После чего Система сохранит изменения;
в) «Телефон». Введите номер телефона пользователя в поле «Телефон», нажмите на кнопку «Сменить телефон». После чего Система сохранит изменения.
Для выхода из окна нажмите на кнопку  .
.
Чтобы выбрать ребенка, нажмите кнопку «Выбрать ребенка» на главной странице Системы. Откроется информационное окно «Мои дети» (Рисунок 10), содержащее список детей, закрепленных в Системе к данному родителю. Напротив ребенка из списка нажмите кнопку «Выбрать».
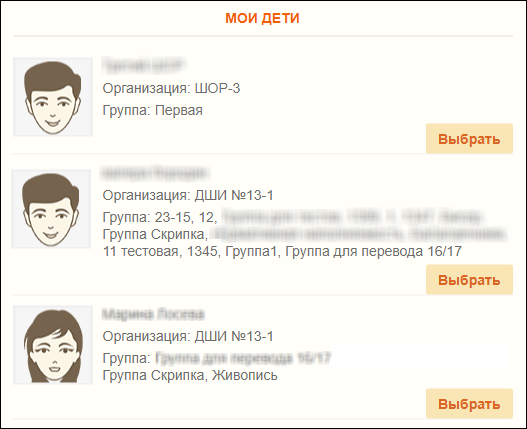
Рисунок 10 – Окно выбора ребенка
После выбора ребенка откроется окно личного кабинета учащегося (Рисунок 11).
Примечание – После выбора родителем ребенка окно личного ребенка и родителя внешне не отличается.
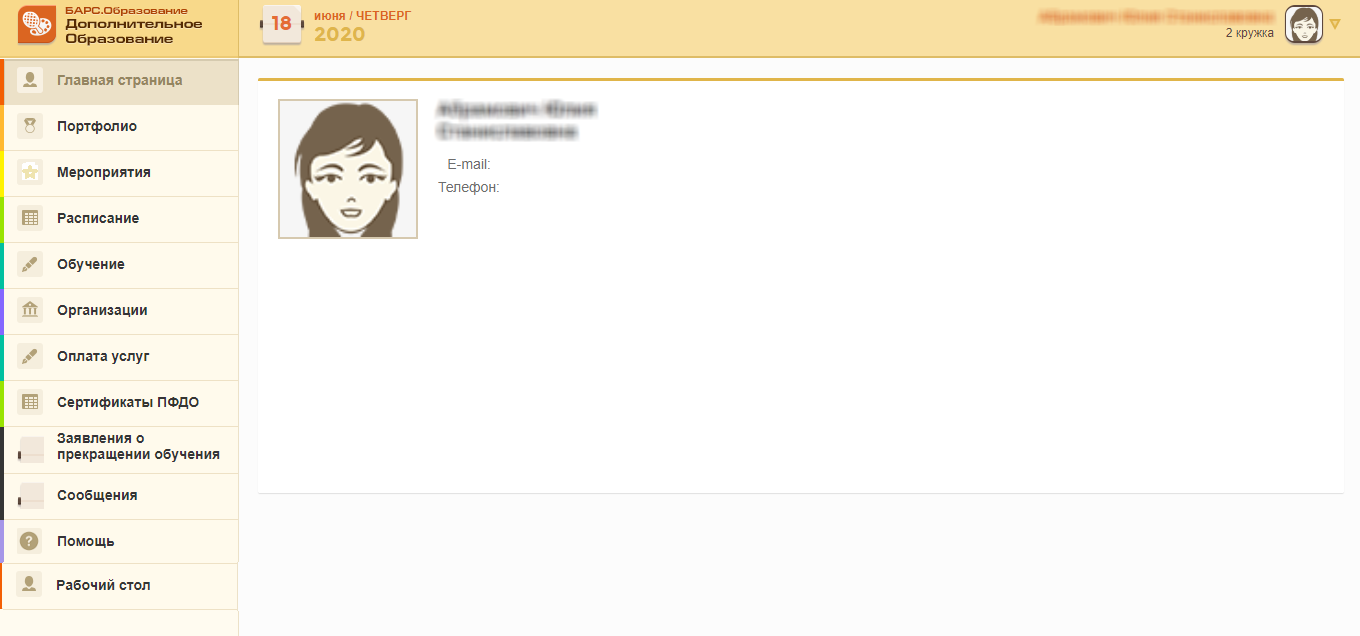
Рисунок 11 – Главное окно Системы для пользователя с ролью «Учащийся»
Чтобы вернуться к главной странице родителя, нажмите на пиктограмму  в правом верхнем углу окна, в открывшемся окне выберите пункт «Вернуться на главную страницу» (Рисунок 12), отображаемый в виде ссылки. После чего Система вернет родителя на его главную страницу (см. Рисунок 7).
в правом верхнем углу окна, в открывшемся окне выберите пункт «Вернуться на главную страницу» (Рисунок 12), отображаемый в виде ссылки. После чего Система вернет родителя на его главную страницу (см. Рисунок 7).
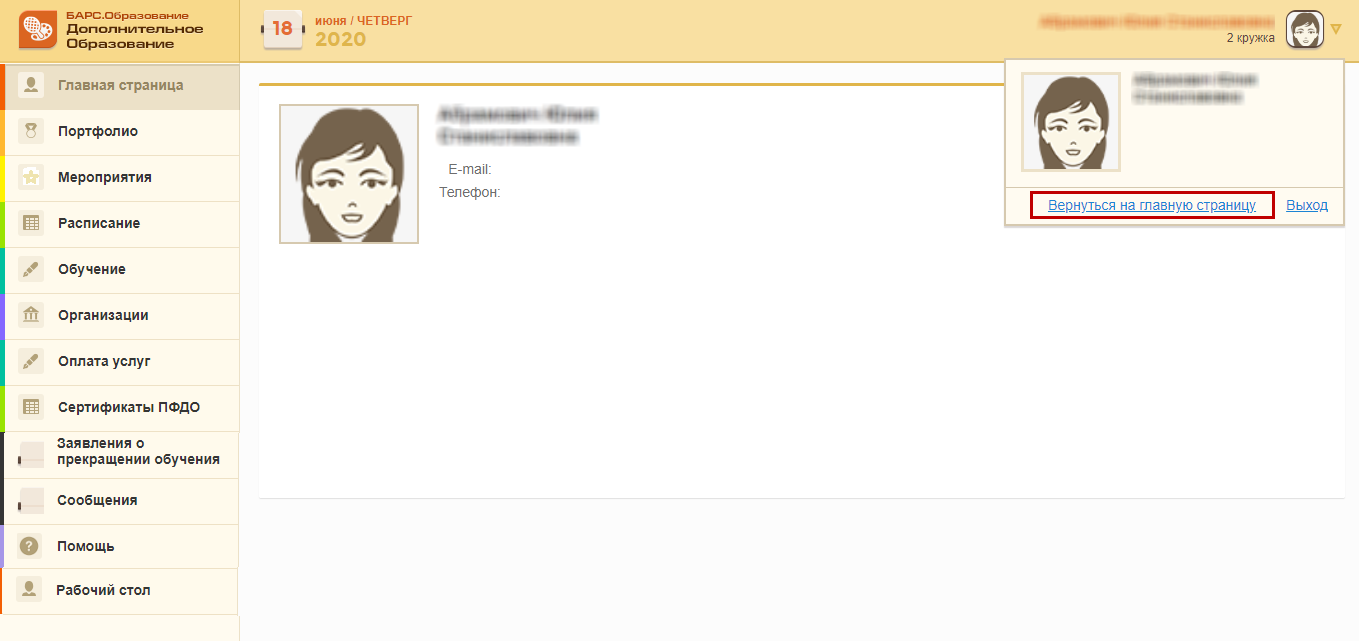
Рисунок 12 – Пункт «Вернуться на главную страницу»
Главная страница
Основной раздел «Главная страница» содержит информацию об учащемся: фамилию, имя и отчество, фотографию и контактную информацию. А также информацию о ближайших занятиях.
В верхней строке главной страницы (см. Рисунок 11) отображается:
- название Системы;
- текущий день недели, число, месяц, год;
- количество кружков, которые посещает учащийся;
- фотография учащегося.
Основной раздел «Главная страница» для учащегося содержит информацию об учащемся: фотографию и его контактную информацию.
Чтобы изменить данные профиля учащегося, нажмите кнопку «Редактировать профиль». Откроется окно редактирования профиля (Рисунок 13).
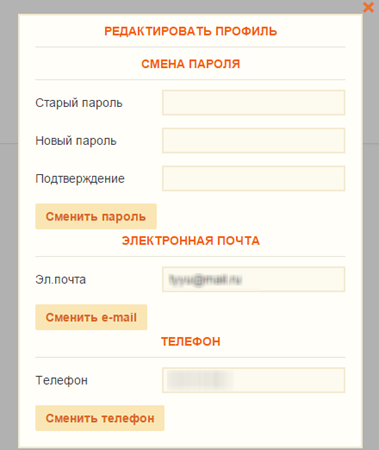
Рисунок 13 – Окно редактирования профиля
При необходимости заполните или измените данные в блоках:
- «Смена пароля»:
- «Старый пароль» – укажите старый пароль пользователя, то есть пароль, который пользователь использовал при входе в Систему;
- «Новый пароль» – введите новый пароль;
- «Подтверждение» – введите тот же пароль, что и в поле «Новый пароль» для подтверждения смены пароля.
После заполнения полей нажмите на кнопку «Сменить пароль». После чего Система закрепит новый пароль за пользователем.
- «Электронная почта». В поле «Эл. почта» введите адрес электронной почты. После заполнения/редактирования адреса электронной почты нажмите на кнопку «Сменить e-mail». После чего Система сохранит изменения;
- «Телефон». В поле «Телефон» введите номер телефона. После заполнения/редактирования номера телефона нажмите на кнопку «Сменить телефон». После чего Система сохранит изменения.
Портфолио
Данный раздел содержит информацию, содержит две вложенные вкладки: «Творческие работы» и «Достижения».
Информация на вложенной вкладке «Творческие работы» (Рисунок 14) представлена в табличном виде и содержит следующие графы:
- «Дата» – указывается дата защиты/показа/сдачи работы;
- «Предмет» – указывается предмет, по которому была проведена творческая работа;
- «Руководитель» – указывается фамилия, имя и отчество руководителя работы;
- «Название» – указывается название работы;
- «Файл» – содержит файл работы.

Рисунок 14 – Вложенная вкладка «Творческие работы»
Вложенная вкладка «Достижения» (Рисунок 15) содержит два раздела: «Сведения об участии в мероприятиях» и «Полученные дипломы, сертификаты и др. (без учета данных в первой секции)». Информация представлена в табличном виде и содержит следующие графы:
- в разделе «Сведения об участии в мероприятиях»:
- «Дата» – указывается дата проведения мероприятия;
- «Мероприятие» – указывается название мероприятия;
- «Вид мероприятия» – указывается вид мероприятия;
- «Уровень мероприятия» – указан уровень мероприятия;
- «Результат участия» – указан результат участия учащегося в мероприятии;
- «Файл» – содержит файл мероприятия (диплом за участие и другое).
- в разделе «Полученные дипломы, сертификаты и др. (без учета данных в первой секции)»:
- «Дата» – указывается дата получения диплома/сертификата/другое;
- «Описание» – указывается описание диплома/сертификата/другое;
- «Файл» – содержит файл полученного диплома/сертификата/другое.

Рисунок 15 – Вложенная вкладка «Достижения»
При нажатии на кнопку  в графе «Файл» таблицы откроется запрос Системы (Рисунок 16).
в графе «Файл» таблицы откроется запрос Системы (Рисунок 16).

Рисунок 16 – Запрос Системы
Выберите один из вариантов:
- «Открыть в …» – Система откроет файл, в программе которой он был первоначально загружен;
- «Сохранить файл» – Система предложит директорию для сохранения файла.
Выберите место, затем откройте файл из сохраненного места.
Мероприятия
В разделе «Мероприятия» (Рисунок 17) отображается информация обо всех мероприятиях, в которых учащийся числится как участник, с указанием следующей информации:
- «Дата» – указывается дата начала и дата окончания мероприятия и соответствующих им дни недели;
- «Мероприятие» – указывается названия мероприятия;
- «Место проведения» – указывается место проведения мероприятия.
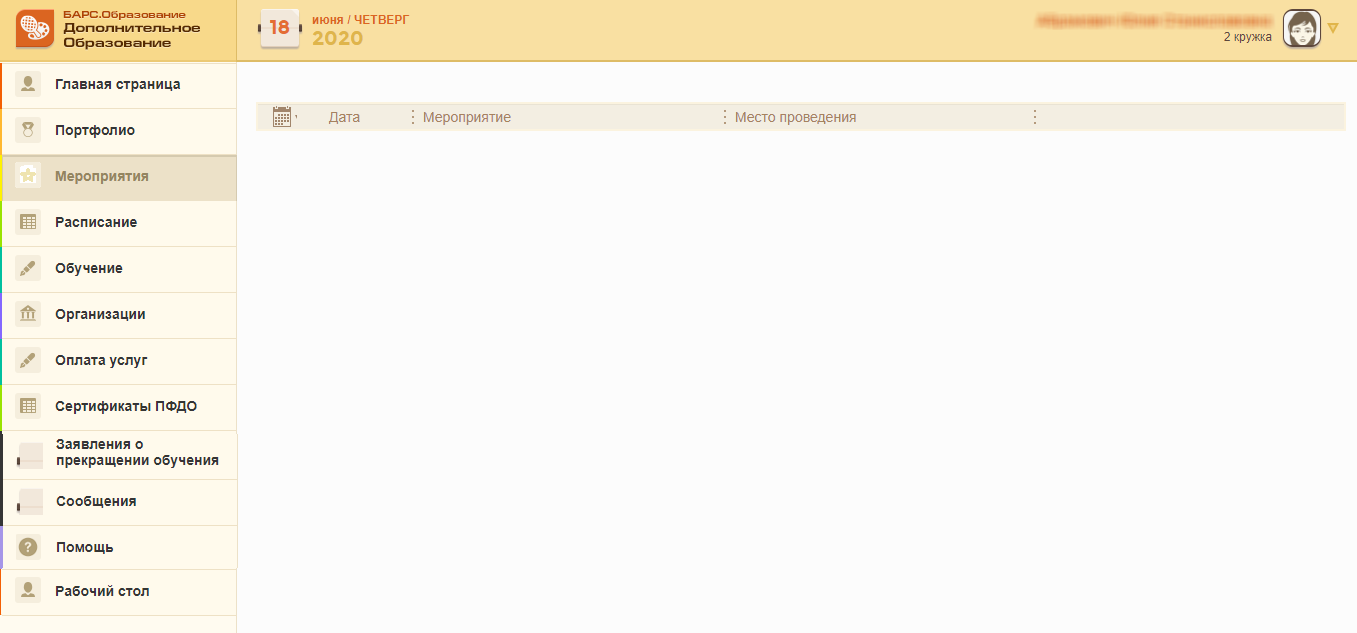
Рисунок 17 – Раздел «Мероприятия»
Чтобы просмотреть более подробную информацию о мероприятии, нажмите кнопку  в строке мероприятия. Откроется окно информации о мероприятии (Рисунок 18).
в строке мероприятия. Откроется окно информации о мероприятии (Рисунок 18).

Рисунок 18 – Окно информации о мероприятии
Данное окно кроме основной информации таблицы раздела содержит следующую дополнительную информацию: вид и уровень мероприятия, участники, члены жюри и организаторы мероприятия.
Чтобы закрыть карточку мероприятия, нажмите на кнопку  в правом верхнем углу этой карточки.
в правом верхнем углу этой карточки.
Расписание
В разделе «Расписание» (Рисунок 19) реализована возможность просмотра расписания на неделю и на месяц.
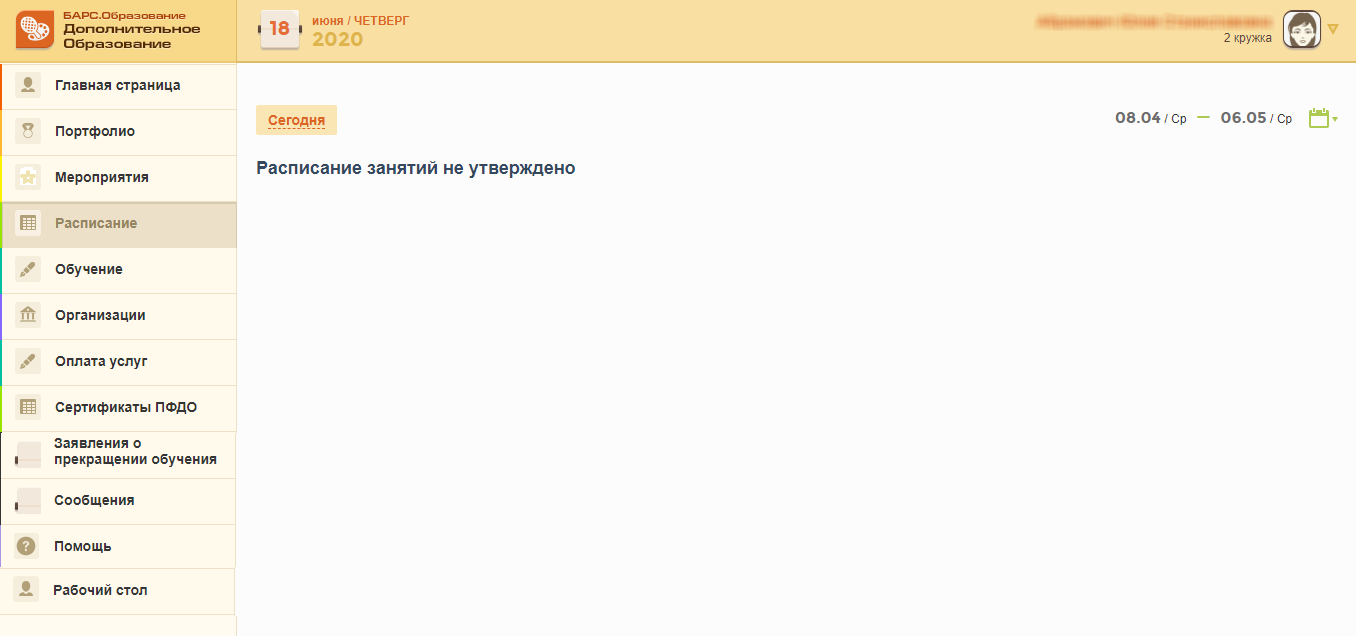
Рисунок 19 – Окно расписания
По умолчанию при выборе раздела «Расписание» открывается расписание уроков на неделю, на которую выпадает текущая дата.
Для выбора даты, на которую нужно сформировать расписание, нажмите кнопку  . Откроется окно календаря (Рисунок 20).
. Откроется окно календаря (Рисунок 20).

Рисунок 20 – Окно календаря
В таблице «с» выберите месяц и число, с которых необходимо сформировать расписание, в таблице «по» – месяц и число, по которые необходимо сформировать расписание. При выборе значений в календаре на странице отобразится расписание на даты выбранного диапазона, в которые у учащегося назначены занятия в какой-либо организации и в какой-либо группе, которые посещает учащийся.
При нажатии на кнопку «Сегодня» открывается расписание на текущую неделю.
Информация в расписании разбита на графы, которые разделяются по дням недели (см. Рисунок 19). Графа текущего дня выделена зеленым цветом.
Наименование каждой графы состоит из числа, месяца и названия дня недели. В каждой графе отображается информация обо всех группах, в которых есть занятие за данный день.
Графа состоит из следующих строк:
- «Наименование группы» – указывается наименование группы, в которой у учащегося занятие;
- «Предмет» – указывается наименование предмета;
- «Время» – указывается время проведения занятия;
- «Место проведения» – указывается место проведения занятия.
Примечание – При подключении модуля «Ведение индивидуальных занятий», на вкладке «Расписание» отображается ФИО руководителя вместо группы (Рисунок 21).
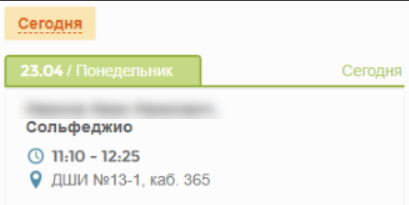
Рисунок 21 – Окно расписания
Обучение
В разделе «Обучение» (Рисунок 22) отображается информация об успеваемости и посещаемости учащегося, а также назначенные домашние задания и результаты аттестации учащегося.
Данный раздел содержит две вложенные вкладки: «Оценки и посещаемость» и «Аттестация».
Информация на вложенной вкладке «Оценки и посещаемость» представлена в табличном виде и содержит следующие графы:
- «Предмет» – указывается название предмета;
- «Отметка» – указывается отметка за занятие;
- «Посещение» – указывается посещение занятия;
- «Домашнее задание» – указывается домашнее задание по данному занятию;
- «Индивидуальное занятие» – указывается индивидуальное задание по данному занятию;
- «Замечание» – указывается замечание, полученное на предмете.

Рисунок 22 – Раздел «Обучение»
В верхней части таблицы расположен фильтр по организациям и группам. Чтобы просмотреть информацию по конкретной организации и группе, в поле фильтрации «Организация» выберите необходимое значение из выпадающего списка. Выпадающий список содержит все организации и группы, в которых занимается или занимался учащийся. Информация отображается за период текущей недели. Чтобы задать произвольный период, выберите в календаре период для отображения информации.
По умолчанию раскрыт блок информации для текущей даты, при условии, что она входит в выбранный период. Если текущая дата не входит в выбранный период, то по умолчанию все блоки информации по датам за выбранный период скрыты.
Нажатием мыши по пиктограмме  разворачивается и по пиктограмме
разворачивается и по пиктограмме  сворачивается окно информации по конкретному дню недели.
сворачивается окно информации по конкретному дню недели.
При наведении курсора на оценку выводится всплывающее окно, содержащее текст комментария (Рисунок 23). Если комментарий к оценке не был введен, то при наведении курсора на оценку выходит окно сообщения: «Нет комментария».

Рисунок 23 – Окно комментария к оценке
Информация на вложенной вкладке «Аттестация» (Рисунок 24) представлена в табличном виде и содержит следующие графы:
- «Предмет» – указывается название предмета;
- «Форма аттестации» – указывается наименование формы аттестации;
- «Вид аттестации» – указывается вид аттестации;
- «Результат» – указывается результат аттестации;
- «Комментарий» – указывается комментарий к результату аттестации.

Рисунок 24 – Вкладка «Аттестация»
В верхней части таблицы имеется фильтр по организациям и группам. Чтобы просмотреть информацию по конкретной организации и группе, в поле фильтрации «Организация» выберите необходимое значение из выпадающего списка. Выпадающий список содержит все организации и группы, в которых занимается или занимался учащийся.
Организации
Раздел «Организации» (Рисунок 25) содержит общую информацию об образовательных организациях, в которых обучается/обучался учащийся.
В верхней части таблицы имеется фильтр по организациям. Выберите организацию из выпадающего списка для просмотра информации по конкретной организации.

Рисунок 25 – Раздел «Организации»
Раздел состоит из блока общей информации и подразделов:
- «Педагогический состав»;
- «Администрация»;
- «Профили и направления».
В блоке общей информации указаны контактные данные (адрес, телефон, e-mail) и фотография организации.
Примечание – Отображен только основной фактический адрес организации.
В окне информации «Педагогический состав» загружается список руководителей тех кружков учащегося, которые преподают в текущей организации. Для каждого сотрудника указывается следующая информация: фамилия, имя и отчество сотрудника, его должность и преподавательский стаж, а также фотография сотрудника.
В подразделе «Администрация» содержится список администраторского состава выбранной организации дополнительного образования.
В подразделе «Профили и направления» содержится список кружков (групп), которые посещает/посещал учащийся в выбранной организации, с указанием названия группы и ее фотографии.
Оплата услуг
Раздел «Оплата услуг» (Рисунок 26) содержит общую информацию об оплате услуг учащегося.

Рисунок 26 – Раздел «Оплата услуг»
Информация о начислениях представлена в табличном виде и содержит следующие графы:
- «Наименование услуги» – отображается наименование услуги, по которой осуществляются начисления;
- «Долг(-)/Переплата(+)» – отображается неоплаченный остаток с предыдущего месяца со знаком «-», переплата с предыдущего месяца со знаком «+»;
- «Начислено» – отображается сумма начислений;
- «Оплачено» – отображается сумма оплаты;
- «Оплачено по сертификату» – отображается сумма оплаты по сертификату;
- «К оплате» – отображается сумма, которую необходимо оплатить;
- «Согласование акта» – отображается информация о согласовании акта;
- «Квитанция на оплату» – ссылка для скачивания квитанции на оплату;
- «Введите сумму» – числовое поле;
- «Архив начислений» – ссылка для просмотра информации о начислениях и оплатах за текущий год.
Поле «Введите сумму» доступно для всех отображаемых услуг по форме оплаты – «Платно».
Организация устанавливает максимально сумму, которую можно ввести в поле «Введите сумму». Если введенное значение превышает максимально возможную сумму, то оно автоматически заменяется на максимально возможную.
Для услуг с обучением по сертификату поле «Введите сумму» недоступно для заполнения.
Для услуг с обучением по сертификату с частичной оплатой из собственных средств можно ввести сумму в поле «Ввести сумму» только части стоимости, оплачиваемой из собственных средств.
В верхней части таблицы расположен фильтр по организациям. Чтобы просмотреть информацию по конкретной организации, в поле фильтрации «Организация» выберите необходимое значение из выпадающего списка. Выпадающий список содержит все организации, в которых занимается или занимался учащийся.
При нажатии на кнопку «Просмотр» в области «Архив начислений» откроется окно «Архив начислений» (Рисунок 27), где по умолчанию информация представлена в табличном виде за текущий месяц или за период, выбранный в календаре, и содержит следующие столбцы:

Рисунок 27 – Окно «Архив начислений»
- «Месяц» – отображается наименование месяца;
- «Год» – отображается текущий год;
- «Долг(-)/Переплата(+) на начало периода» – отображается долг или переплата на 1 число месяца;
- «Начислено» – отображается сумма начислений за месяц;
- «Оплачено» – отображается сумма, которая поступила на счет за услугу в месяце;
- «Долг(-)/Переплата(+) на конец периода» – отображается долг или переплата на конец периода.
Чтобы закрыть окно «Архив начислений», нажмите на кнопку  в правом верхнем углу этого окна.
в правом верхнем углу этого окна.
При нажатии на кнопку «Просмотр сводной истории» в графе «Архив начислений» таблицы откроется окно «Итоговый архив начислений» (Рисунок 28), где информация представлена в табличном виде и содержит следующие столбцы:

Рисунок 28 – Окно итоговый архив начислений
- «Месяц» – отображается наименование месяца;
- «Год» – отображается текущий год;
- «Долг(-)/Переплата(+) на начало периода» – отображается долг или переплата на 1 число месяца;
- «Начислено» – отображается сумма начислений за месяц;
- «Оплачено» – отображается сумма, которая поступила на счет за услугу в месяце;
- «Долг(-)/Переплата(+) на конец периода» – отображается долг или переплата на конец периода.
Чтобы закрыть окно архив начислений, нажмите на кнопку  в правом верхнем углу этого окна.
в правом верхнем углу этого окна.
Для оплаты услуги установите «флажок» напротив выбранной услуги и нажмите на кнопку «Оплатить». Произойдет переход к оплате с указанием введенной суммы по всем услугам.
Сертификаты ПФДО
Раздел «Сертификаты ПФДО» отображается при подключении модуля «Навигатор».
В данном разделе выводятся номер сертификата, период действия сертификата, размер обеспечения сертификата. Информация в разделе представлена в табличном виде и содержит следующие графы (Рисунок 29):

Рисунок 29 – Раздел «Сертификаты ПФДО»
- «МО» – отображается наименование организации;
- «Размер обеспечения» – отображается размер обеспечения сертификата;
- «Период действия» – отображается период действия сертификата;
- «Зарезервировано» – отображается зарезервированная сумма;
- «Остаток обеспечения» – отображается остаток обеспечения.
Для обновления данных в разделе «Сертификаты ПФДО» воспользуйтесь кнопкой «Обновить».
Примечание – При зачислении с частичной оплатой программы обучения в личный кабинет родителя приходит уведомление: «Ребенок «ФИО ребенка» зачислен в группу <Наименование группы> с частичной оплатой сертификатом <номер сертификата>. Часть стоимости программы необходимо будет оплатить из собственных средств».



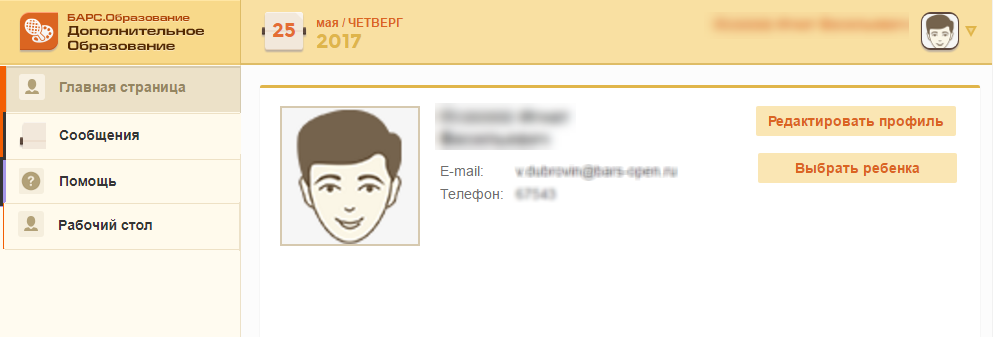
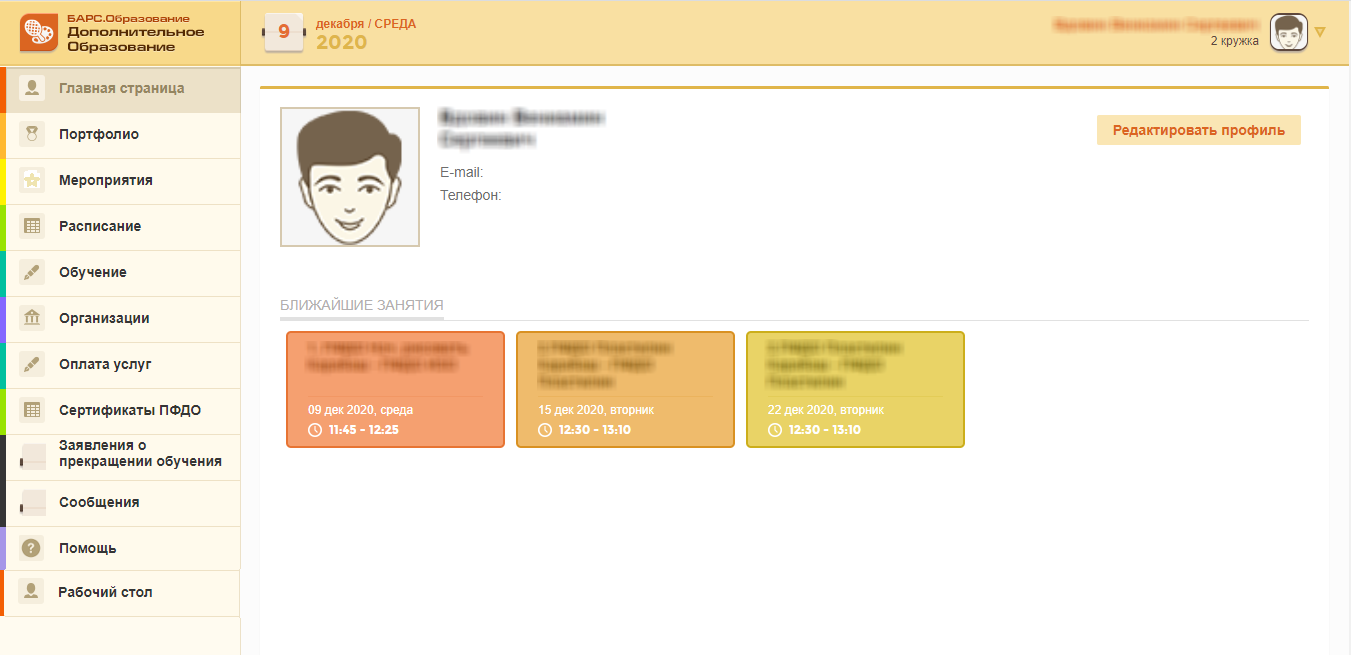

 .
.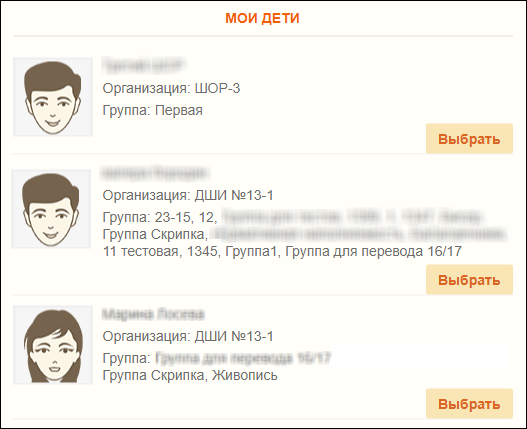
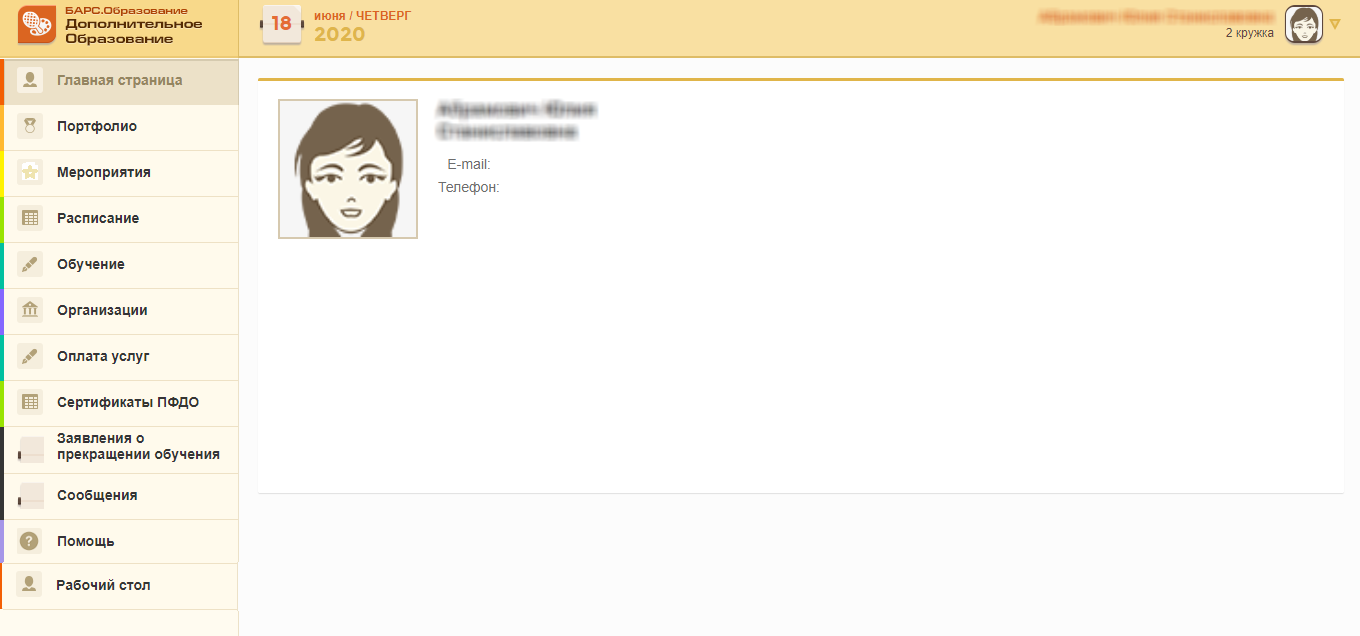
 в правом верхнем углу окна, в открывшемся окне выберите пункт «Вернуться на главную страницу» (Рисунок 12), отображаемый в виде ссылки. После чего Система вернет родителя на его главную страницу (см. Рисунок 7).
в правом верхнем углу окна, в открывшемся окне выберите пункт «Вернуться на главную страницу» (Рисунок 12), отображаемый в виде ссылки. После чего Система вернет родителя на его главную страницу (см. Рисунок 7).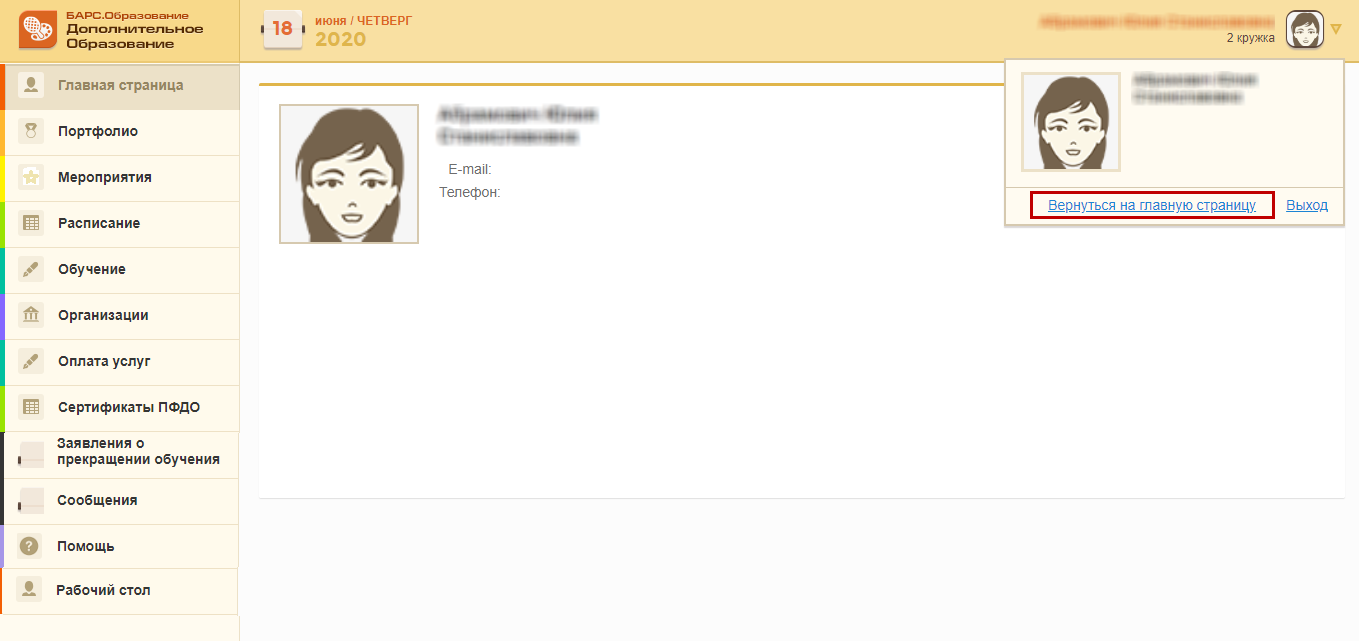
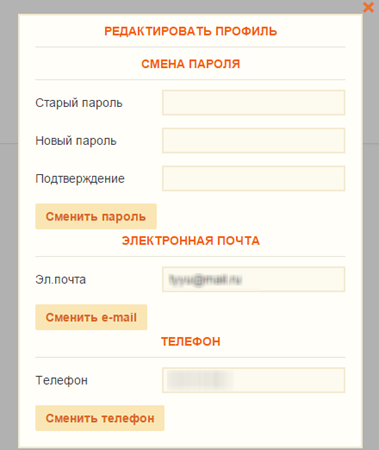


 в графе «Файл» таблицы откроется запрос Системы (Рисунок 16).
в графе «Файл» таблицы откроется запрос Системы (Рисунок 16).
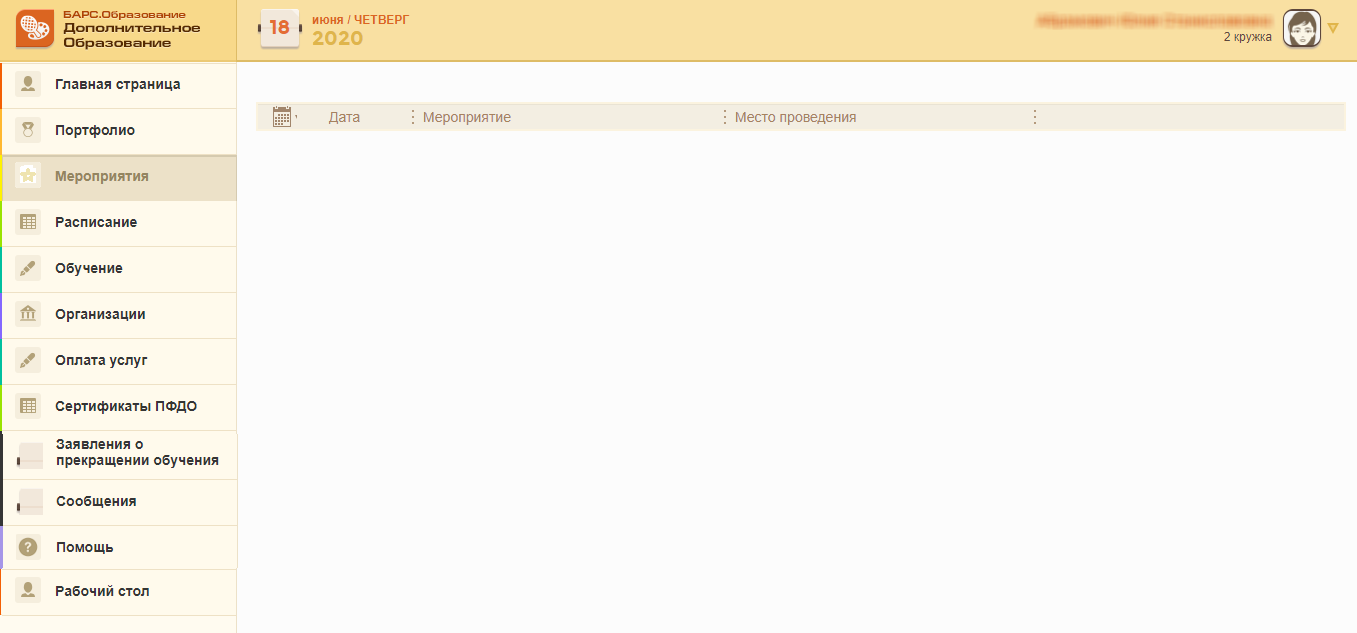
 в строке мероприятия. Откроется окно информации о мероприятии (Рисунок 18).
в строке мероприятия. Откроется окно информации о мероприятии (Рисунок 18).
 в правом верхнем углу этой карточки.
в правом верхнем углу этой карточки.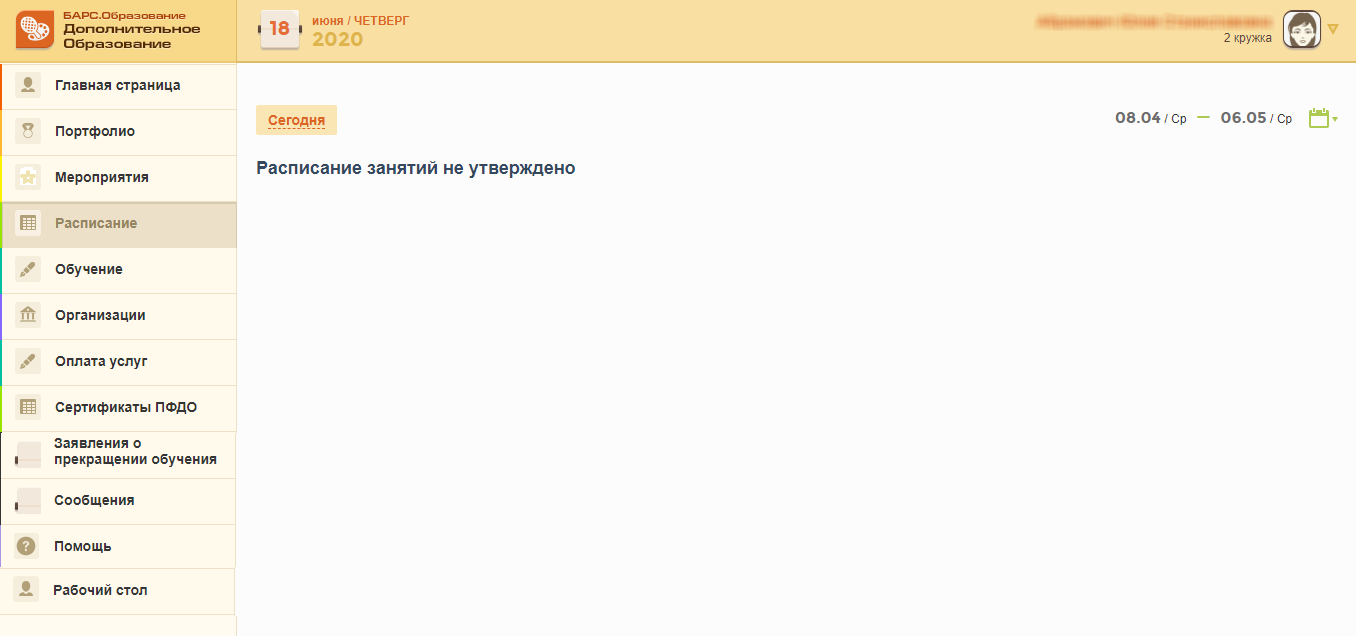
 . Откроется окно календаря (Рисунок 20).
. Откроется окно календаря (Рисунок 20).
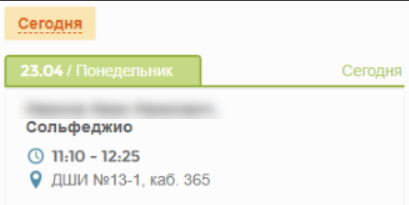

 разворачивается и по пиктограмме
разворачивается и по пиктограмме  сворачивается окно информации по конкретному дню недели.
сворачивается окно информации по конкретному дню недели.









