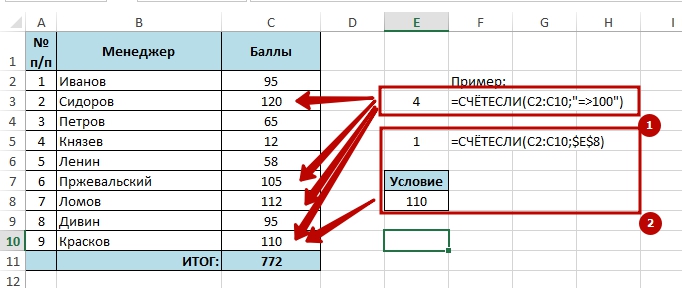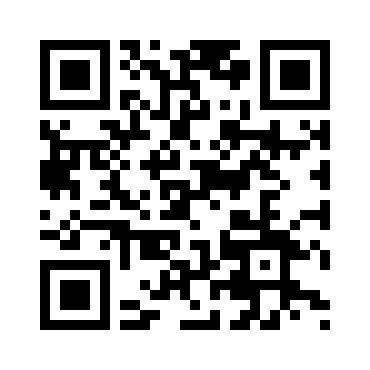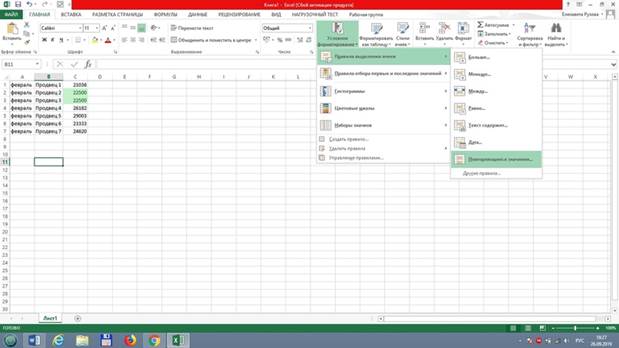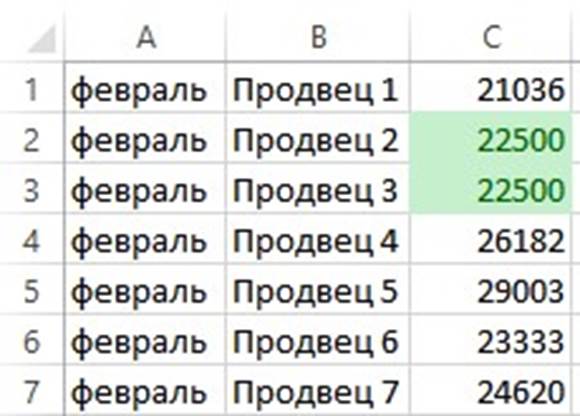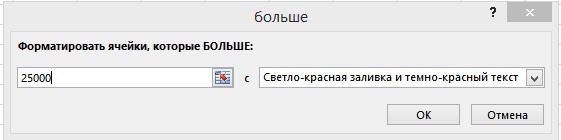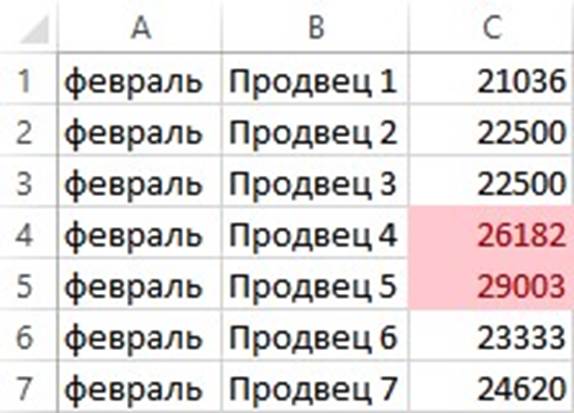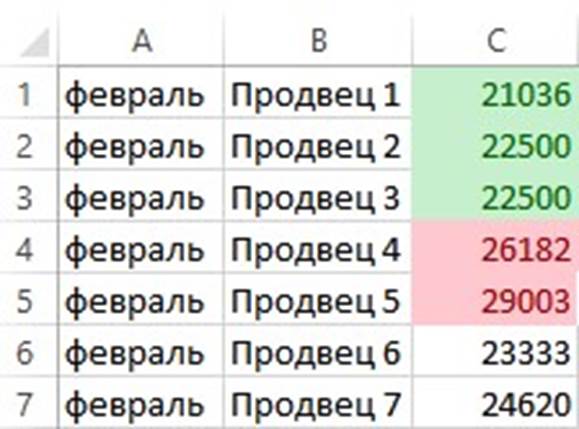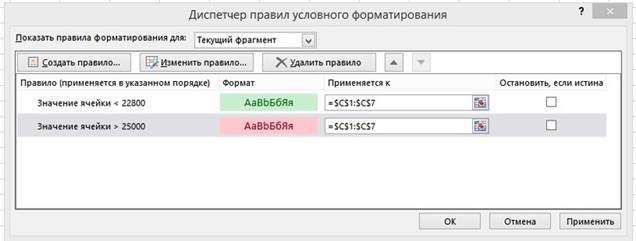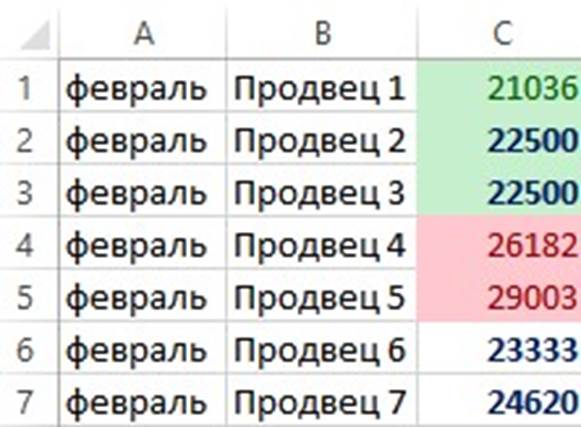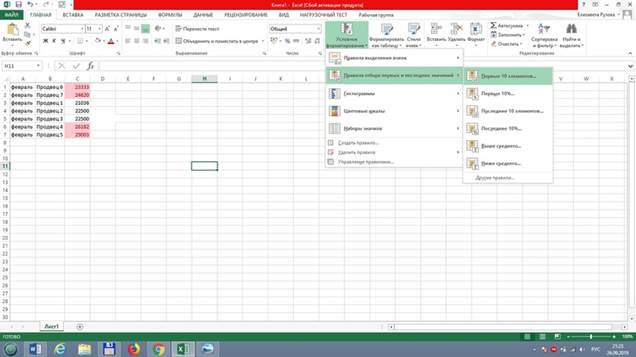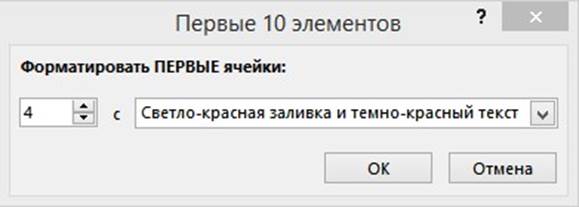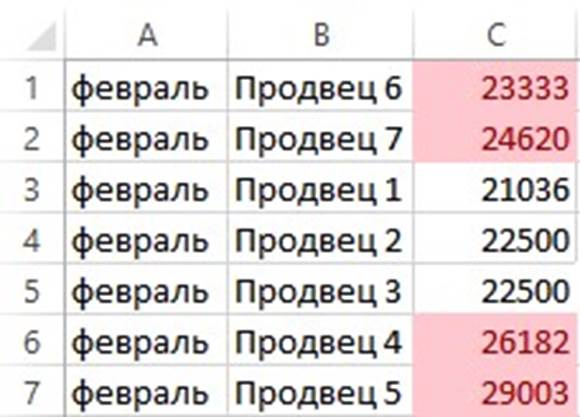Форматирование с помощью гистограмм
До этого мы рассматривали форматирование с помощью простого выделения ячеек. Теперь познакомимся с более интересным способом.
В Excel можно форматировать с помощью гистограмм. В этом случае в каждой ячейке будет отображаться линия, соответствующая ее длине относительно других ячеек.
Чтобы это сделать, нужно в «Условном форматировании» найти «Гистограммы» и выбрать градиентную или сплошную заливку:
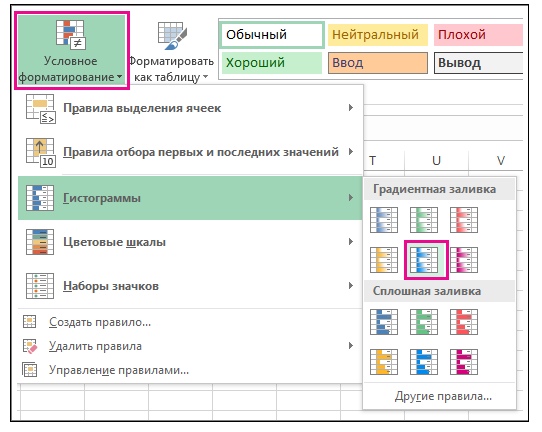
В итоге мы получим таблицу, в которой сразу видно отношение данных друг к другу:
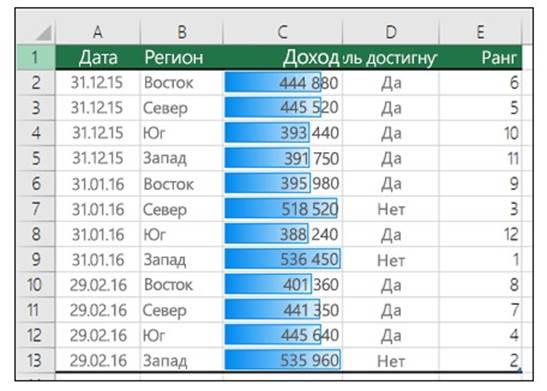
Использование значков в сортировке
Порой очень удобно использовать в качестве выделения – значки. То есть каждому знаку можно присвоить свое значение (или интервал значений) и ставить их рядом с теми данными, которые попадают в диапазон.
В «Условном форматировании» есть разные наборы значков, которые можно использовать:
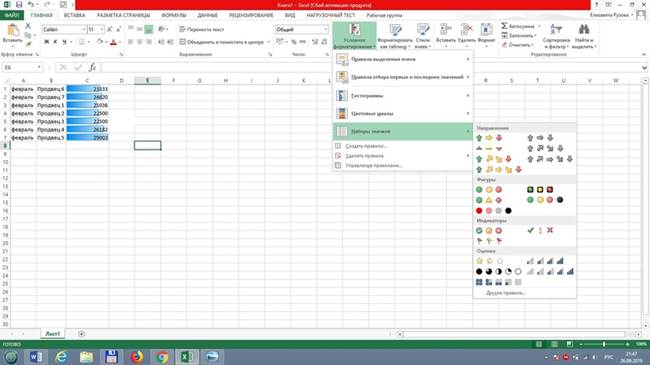
Выбрав подходящий набор значков, каждому нужно присвоить правило, по которому они будут расставляться в ячейках.
Можно ранжировать по процентным соотношениям, расчетам формул или, как у нас, по значениям: галочка, если больше 26 000; восклицательный знак, если больше 22 000, но меньше 26 000; крестик, если меньше 22 000:
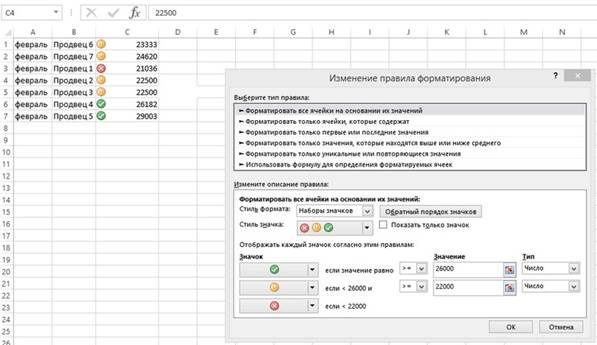
Форматирование с помощью цветовых шкал
Последний прием, о котором мы поговорим в разделе «Условного форматирование», это использование цветовых шкал.
Для этого выделим данные таблицы, зайдем в «Условное форматирование» —> «Цветовые шкалы», где можно выбрать самые разные дизайны раскрашивания:
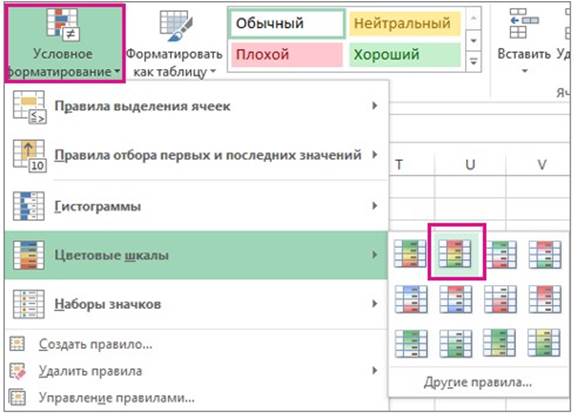
Мы в таблице хотели сравнить максимальные и минимальные значения. Поэтому выбрали шкалу «красный-желтый-зеленый», которая показывает относительную величину значений с помощью насыщенности оттенков.
Вот какая красивая картинка у нас получилась (максимальной температуре соответствуют темно-красные ячейки, минимальной – темно-зеленые):
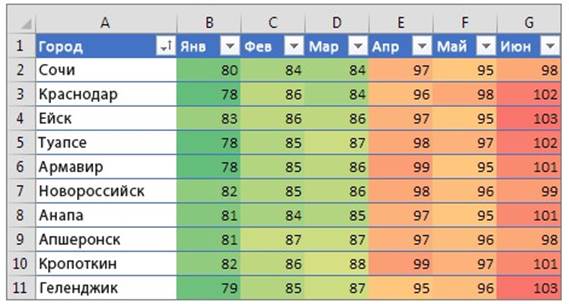
Согласитесь, что условное форматирование сильно сокращает время анализа данных, не прибегая к сложным методам.
Задание
Перенесите таблицу по успеваемости в Excel. Для отметок задайте условное выделение, чтобы разные отметки в таблице выделялись разными цветами.
Видео: https://youtu.be/ihp2KlGaFbE

Примеры вычислений в Excel
Допустим, у нас есть таблица, в которой указано количество товара, и цена его единицы. Нам нужно узнать общую сумму стоимости каждого наименования товара. Это можно сделать путем умножения количества на цену товара.
- Выбираем ячейку, где должна будет отображаться сумма, и ставим там =. Далее выделяем ячейку с количеством товара — ссылка на нее сразу же появляется после знака равенства. После координат ячейки нужно вставить арифметический знак. В нашем случае это будет знак умножения — *. Теперь кликаем по ячейке, где размещаются данные с ценой единицы товара. Арифметическая формула готова.
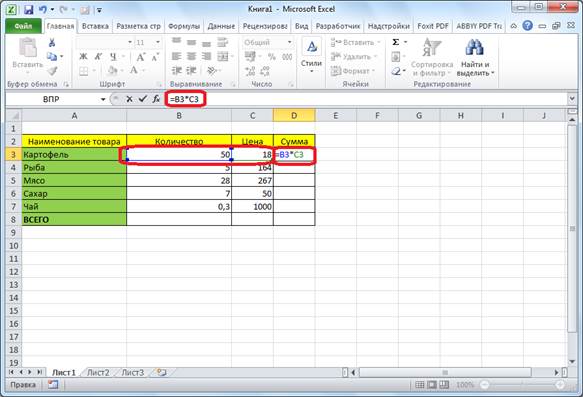
- Для просмотра ее результата нажмите клавишу Enter.

- Чтобы не вводить эту формулу каждый раз для вычисления общей стоимости каждого наименования товара, наведите курсор на правый нижний угол ячейки с результатом и потяните вниз на всю область строк, в которых расположено наименование товара.
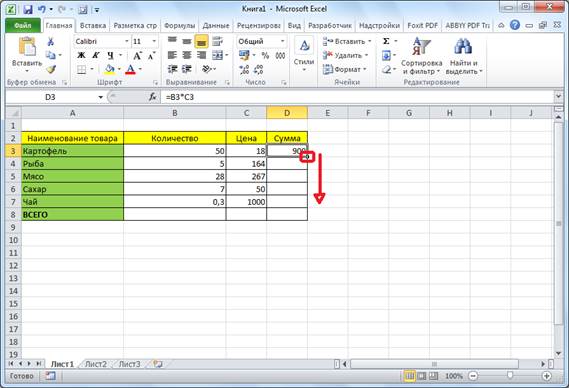
- Формула скопировалась и общая стоимость автоматически рассчиталась для каждого вида товара,согласно данным о его количестве и цене.
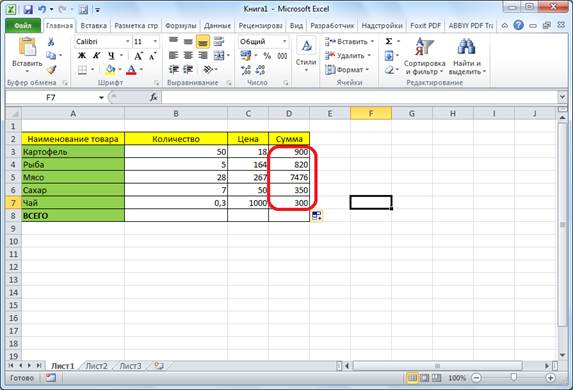
Аналогичным образом можно рассчитывать формулы в несколько действий и с разными арифметическими знаками. Фактически формулы Excel составляются по тем же принципам, по которым выполняются обычные арифметические примеры в математике. При этом используется практически идентичный синтаксис.
Усложним задачу, разделив количество товара в таблице на две партии. Теперь, чтобы узнать общую стоимость, следует сперва сложить количество обеих партий товара и полученный результат умножить на цену. В арифметике подобные расчеты выполнятся с использованием скобок, иначе первым действием будет выполнено умножение, что приведет к неправильному подсчету. Воспользуемся ими и для решения поставленной задачи в Excel.
- Итак, пишем = в первой ячейке столбца «Сумма». Затем открываем скобку, кликаем по первой ячейке в столбце «1 партия», ставим +, щелкаем по первой ячейке в столбце «2 партия». Далее закрываем скобку и ставим *. Кликаем по первой ячейке в столбце «Цена» — так мы получили формулу.

- Нажимаем Enter, чтобы узнать результат.

- Так же, как и в прошлый раз, с применением способа перетягивания копируем данную формулу и для других строк таблицы.
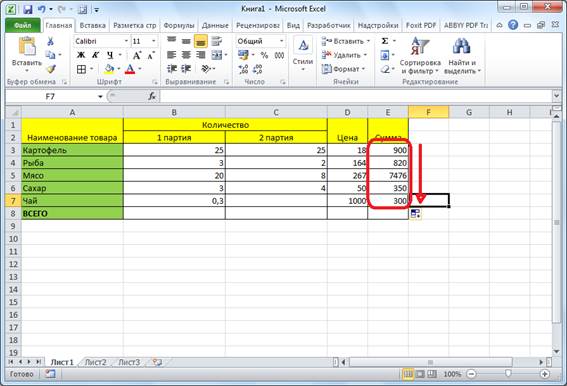
- Нужно заметить, что не обязательно все эти формулы должны располагаться в соседних ячейках или в границах одной таблицы. Они могут находиться в другой таблице или даже на другом листе документа. Программа все равно корректно осуществляет подсчет.
Основные операторы Excel
К основным операторам вычислений, которые применяются в Microsoft Excel, относятся следующие:
- = («знак равенства») – равно;
- + («плюс») – сложение;
- - («минус») – вычитание;
- * («звездочка») – умножение;
- / («наклонная черта») – деление;
- ^ («циркумфлекс») – возведение в степень.
Функция СЧЁТЕСЛИ
= СЧЕТЕСЛИ(диапазон; критерий), где все критерии обязательные и обозначают:
диапазон – эта определенная вами группа ячеек, в которой вы будете производить подсчёт согласно нужных вам критериев. В диапазон могут входить текстовые ячейки и пустые значения, игнорироваться они не будут. Сам диапазон может в себе содержать массивы, поименованный диапазон, разнообразные числа и ссылки на них;
критерий – это выражение, текстовое значение, ссылка на ячейку или число, то есть любое значение, которое может определить, что же именно нужно найти и какие ячейки будет считать. К примеру, критерий может выглядеть как «40», «=>40», «С65», «менеджер».
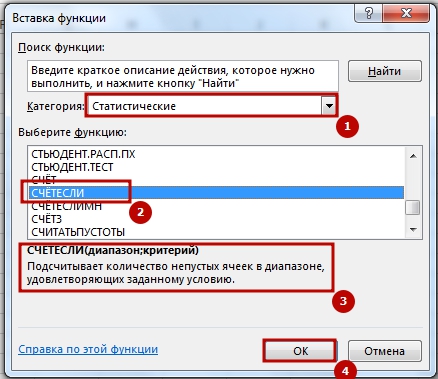 Рассмотрим на примере с числами, у нас, к примеру, есть перечень продавцов, которые вот всё продавали и продавали и в конце года, ну представьте себе на минутку, некоторым решили выплатить премию за самоотверженную работу, а то и вообще разбить премию на несколько уровней и найти сколько достойных для получения в зависимости от набраных баллов. Выглядит это так:
Рассмотрим на примере с числами, у нас, к примеру, есть перечень продавцов, которые вот всё продавали и продавали и в конце года, ну представьте себе на минутку, некоторым решили выплатить премию за самоотверженную работу, а то и вообще разбить премию на несколько уровней и найти сколько достойных для получения в зависимости от набраных баллов. Выглядит это так:
= СЧЕТЕСЛИ(C2:C10;">=100"), в критериях мы используем символы и числа;
= СЧЕТЕСЛИ(C2:C10;$E$8), здесь в критериях мы используем ссылку на условие. 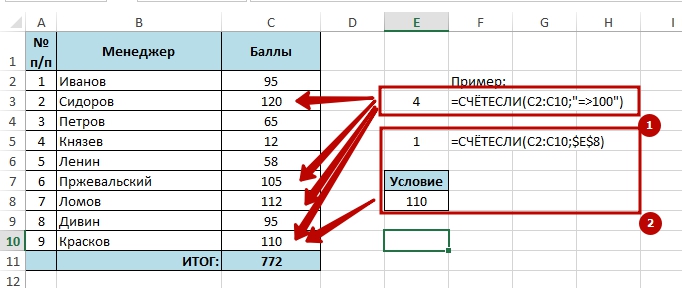
Задание
В уже готовой таблице успеваемости с помощью функций посчитайте средний балл и сумму отметок по каждому ученику и по каждому предмету. В качественной и абсолютной успеваемости посчитайте с помощью формул. (пример формул в документе пор работе с MS Word).
Создайте такую таблицу после таблицы с успеваемостью. И посчитайте с помощью функции СЧЁТЕСЛИ, количество 5, 4 и 3 по каждому предмету
| Предмет
| 5
| 4
| 3
|
| Русский
|
|
|
|
| …
|
|
|
|
| Абсолютная успеваемость
|
| Качественная успеваемость
|
|
ВИДЕО:
https://youtu.be/pzitXGx5XG4
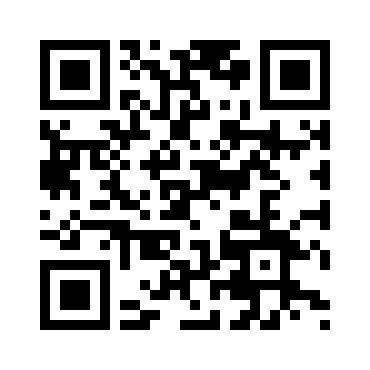
Выделим ячейки с одинаковыми значениями
Выделим ячейки, которые нужно форматировать. В разделе «Условное форматирование» находим «Правила выделения ячеек» и выбираем «Повторяющиеся значения»:
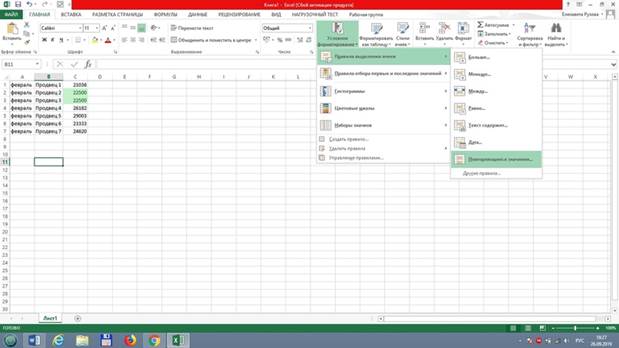
Появится диалоговое окно, где вы сможете выбрать — выделять повторяющиеся или уникальные значения, также цвет выделения:

Получим такой результат:
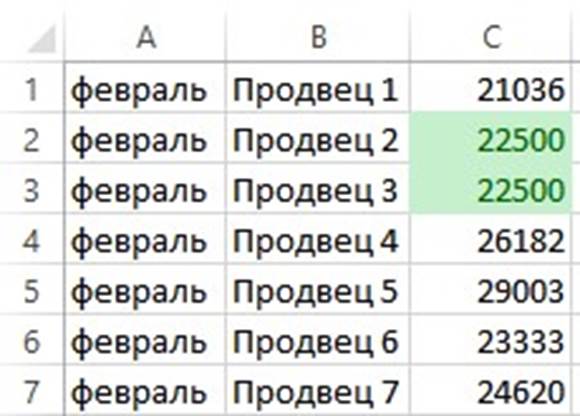
Выделим ячейки С1:С7.
Аналогичным способом откроем «Правила выделения ячеек», но на этот раз закрасим те ячейки, значения которых больше 25 000:
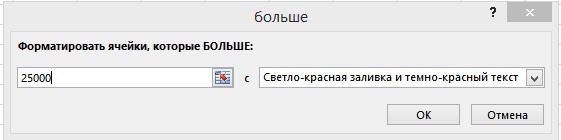
Получим результат:
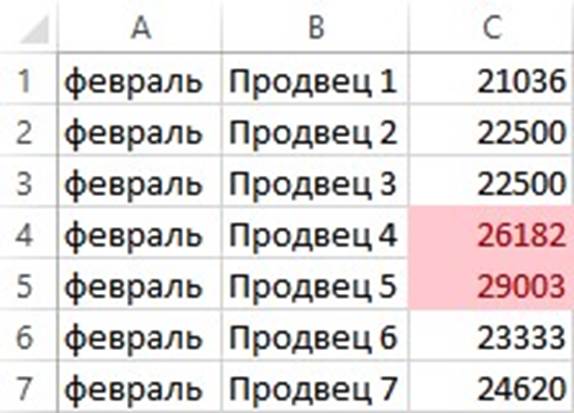
Можно форматировать таблицы сразу по нескольким условиям. Выделим уже отформатированные ячейки С1:С7 и применим к ним правило: меньше 22 800 и выберем отличный от прошлого дизайн выделения.

Так будет выглядеть наша таблица после применения двойного форматирования:
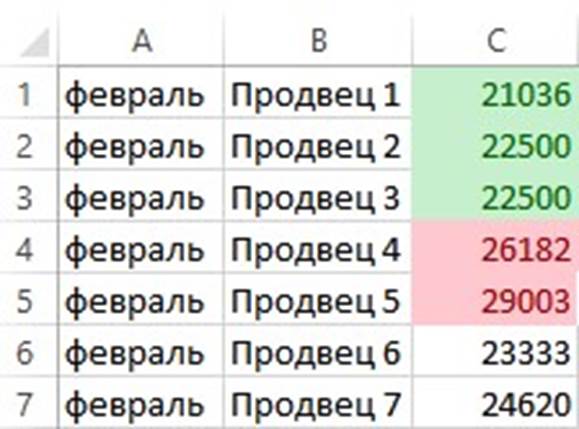
При необходимости изменения параметров форматирования, дизайна ячеек в разделе «Условное форматирование» выбираем «Управление правилами» и в открывшемся диалоговом окне модифицируем правило так, как нам нужно:
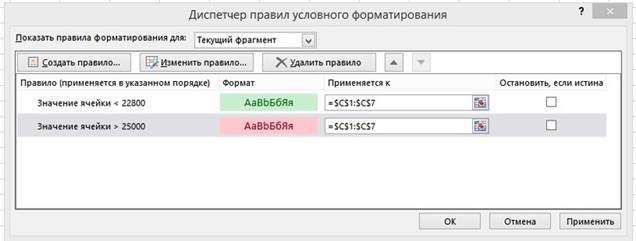
В этом же разделе можно создавать произвольные правила для конкретных случаев и удалять ненужные.
Выберем «Создать правило». В появившемся окне выделим подходящий тип правила (у нас – форматировать ячейки, которые содержат), указываем необходимые параметры (у нас – значения между 22 000 и 25 000) и задаем формат выделений (у нас – жирный шрифт синего цвета):

После всех преобразований таблица будет выглядеть следующим образом:
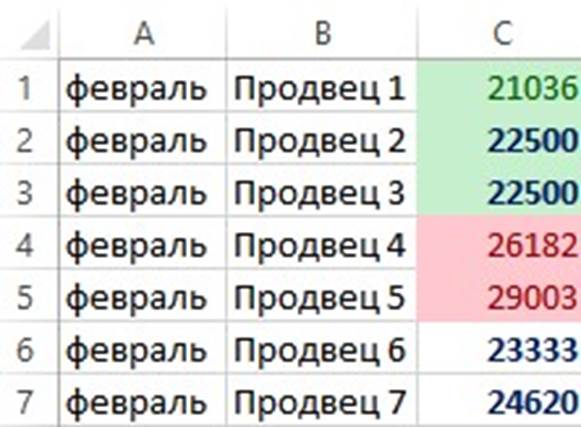
Замечание 1. Следует аккуратно применять условное форматирование с большим числом правил к одним и тем же данным, особенно, когда много значений удовлетворяют сразу нескольким условиям.
Ведь, как вы уже успели заметить, применяя к данным новое правило, старое тоже сохраняется. Поэтому будет не очень наглядная таблица, в которой сложно ориентироваться, а из-за нагромождения стилей, можно легко запутаться в том, какое форматирование к какому правилу относится!
Замечание 2. Условное форматирование применимо не только к числовым данным, но и к текстовым. Для строк есть встроенное правило «Текст содержит», где указывается фраза и выделяются все ячейки, содержащие её.
В данном разделе очень много полезных приемов для аналитиков, экономистов, бухгалтеров и представителей смежных профессий, помогающих не тратить много времени на простейшие, подготовительные этапы анализа данных.
Например, необходимо выделить 10 лучших позиций в столбце или значения, выше среднего, или первые 10% значений, сохранив при этом исходный порядок (то есть сортировать от большего к меньшему и выделить вручную – не получится). Число 10 можно изменить на другое!
В таком случае приходят на помощь «Правила отбора первых и последних значений»:
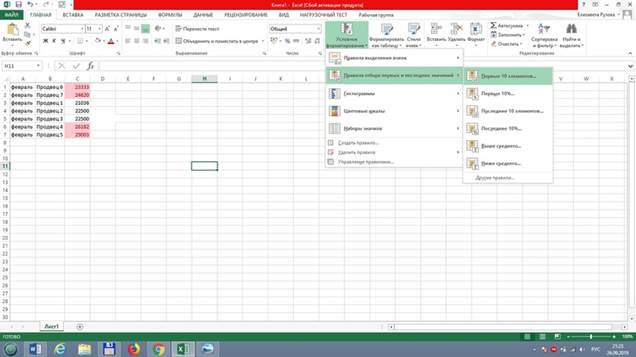
Задаем количество первых (по величине значения) ячеек и цвет заливки:
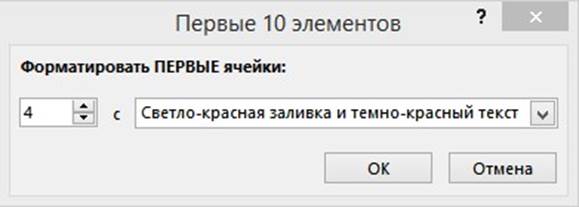
Получаем таблицу с выделенными четырьмя наибольшими значениями:
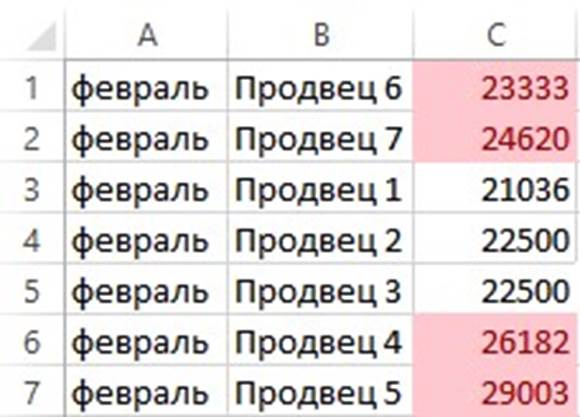



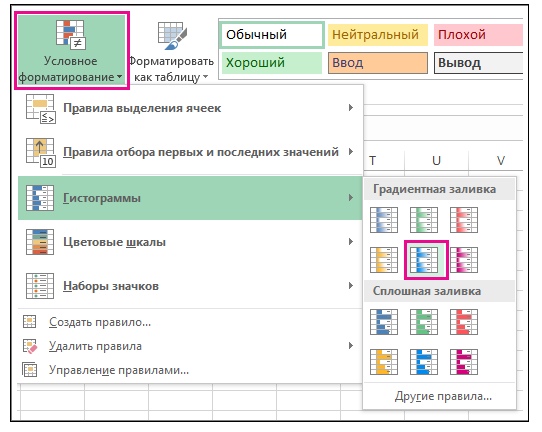
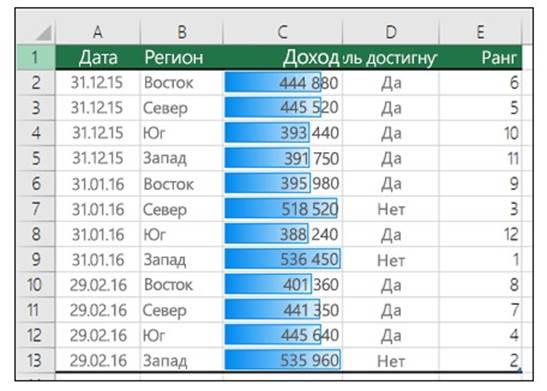
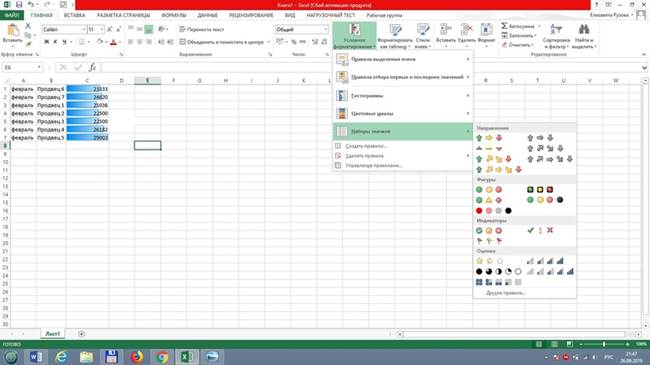
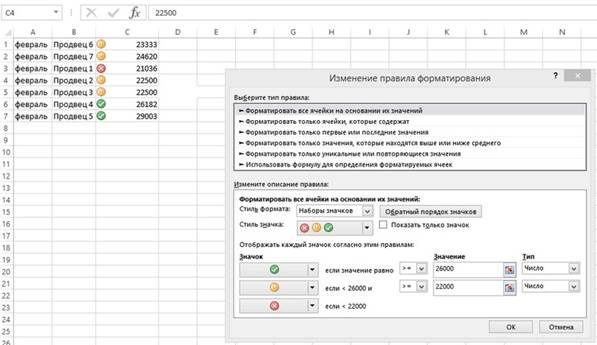
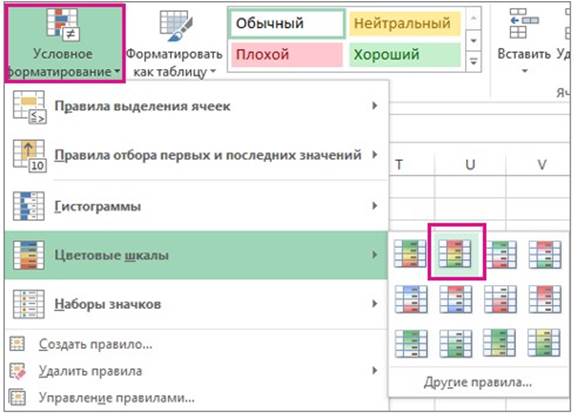
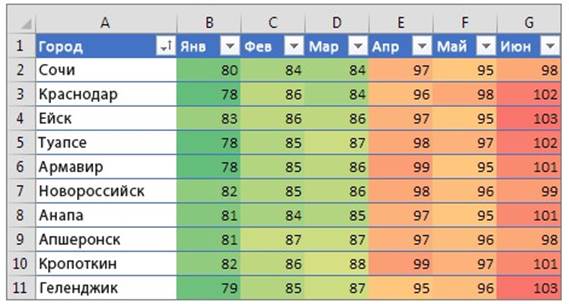

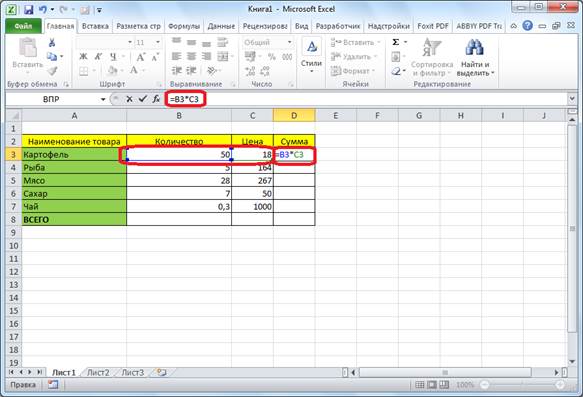

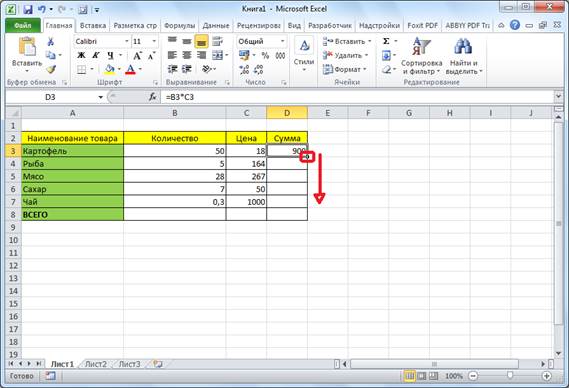
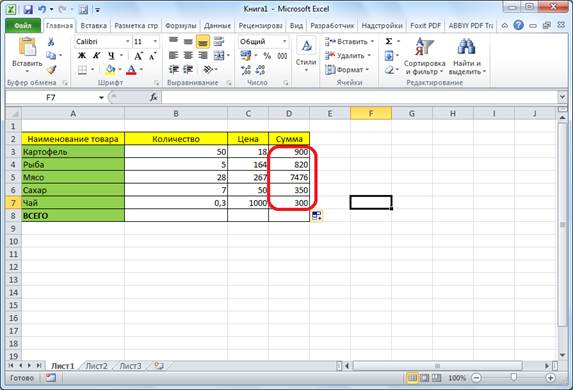


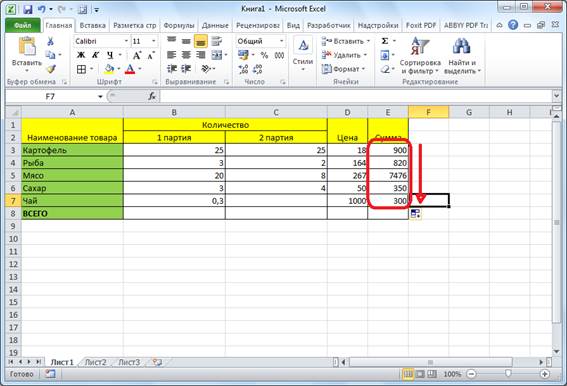
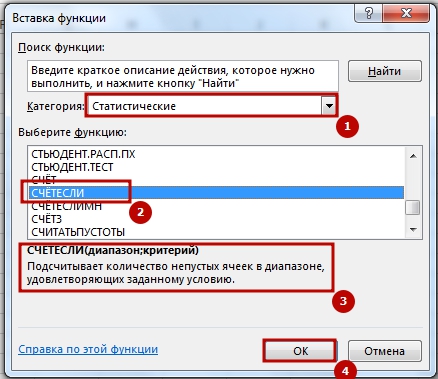 Рассмотрим на примере с числами, у нас, к примеру, есть перечень продавцов, которые вот всё продавали и продавали и в конце года, ну представьте себе на минутку, некоторым решили выплатить премию за самоотверженную работу, а то и вообще разбить премию на несколько уровней и найти сколько достойных для получения в зависимости от набраных баллов. Выглядит это так:
Рассмотрим на примере с числами, у нас, к примеру, есть перечень продавцов, которые вот всё продавали и продавали и в конце года, ну представьте себе на минутку, некоторым решили выплатить премию за самоотверженную работу, а то и вообще разбить премию на несколько уровней и найти сколько достойных для получения в зависимости от набраных баллов. Выглядит это так: