Можно создать на графическом объекте активную точку, щелчок по которой будет запускать макрос. Для этого:
1. Вставьте на лист графический объект (рисунок, картинку, фигуру или графический элемент SmartArt).
2. На вкладке Вставка в группе Иллюстрации нажмите кнопку Фигуры для создания активной области на существующем объекте.
3. Выберите одну из фигур и нарисуйте ее на существующем объекте.
4. Щелкните созданную активную точку правой кнопкой мыши (ПКМ), а затем выберите пункт Назначить макрос.
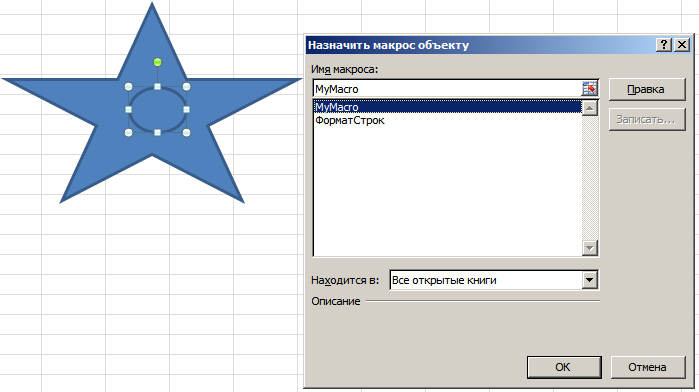
Рисунок 10.15. Назначение макроса объекту
5. Выполните одно из указанных ниже действий.
Ø Чтобы назначить графическому объекту существующий макрос, дважды щелкните нужный макрос или введите его имя в поле Имя макроса.
Ø Чтобы записать новый макрос для назначения выделенному графическому объекту, нажмите кнопку Записать, введите имя макроса в диалоговом окне Запись макроса и нажмите кнопку ОК, чтобы начать запись. Завершив запись макроса, нажмите кнопку Остановить запись  на вкладке Разработчик в группе Код.
на вкладке Разработчик в группе Код.
Ø Для редактирования существующего макроса щелкните его имя в поле Имя макроса, а затем нажмите кнопку Правка.
6. Нажмите кнопку ОК.
7. Выделите активную точку на листе. Появится область Средства рисования и вкладка Формат.
8. На вкладке Формат в группе Стили фигур щелкните стрелку рядом с командой Заливка фигуры и выберите пункт Нет заливки.
9. Щелкните стрелку возле кнопки Контур фигуры и выберите вариант Нет контура.
Запуск макроса с помощью элемента управления
На рабочем листе MS Excel вы можете создавать пользовательские формы, размещая на листе элементы управления формы (ЭУ). При этом вы можете назначить выполнение макроса при щелчке по элементу управления. Для этого:
1. На вкладке Разработчик в группе Элементы управления нажмите кнопку Вставить ( Рисунок 10.16 ).
2. Выберите необходимый элемент управления и «нарисуйте» его в нужном месте листа, удерживая нажатой ЛКМ.

Рисунок 10.16. Размещение элементов управления на листе
3. Если вы добавили ЭУ Кнопка, то как только вы отпустите кнопку мыши, появится окно диалога Назначить макрос объекту, содержащее список доступных макросов (Рисунок 10.18).
4. Если вы добавили другой ЭУ, то необходимо щелкнуть по нему ПКМ и из контекстного меню выбрать команду Назначить макрос (Рисунок 10.17). После чего также откроется окно диалога Назначить макрос объекту (Рисунок 10.18).
5. Выберите макрос и нажмите кнопку ОК.
6. Щелкните правой кнопкой мыши на кнопке и выберите команду Изменить текст. Замените стандартный текст на что-то более описательное.
 Рисунок 10.17. Назначение макроса ЭУ
Рисунок 10.17. Назначение макроса ЭУ
|  Рисунок 10.18. Окно диалога Назначить макрос объекту
Рисунок 10.18. Окно диалога Назначить макрос объекту
|
! При необходимости вы можете переместить ЭУ, изменить его размер или удалить.



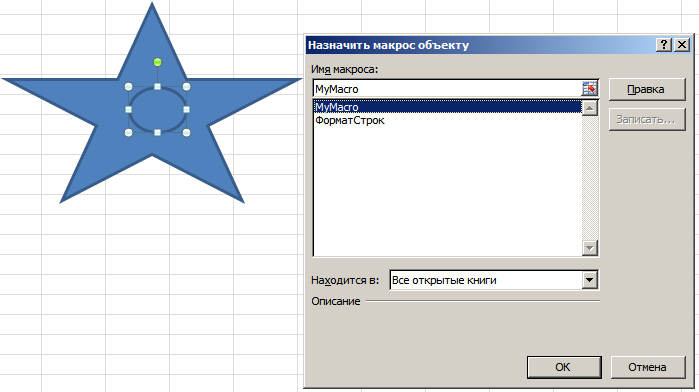
 на вкладке Разработчик в группе Код.
на вкладке Разработчик в группе Код.
 Рисунок 10.17. Назначение макроса ЭУ
Рисунок 10.17. Назначение макроса ЭУ
 Рисунок 10.18. Окно диалога Назначить макрос объекту
Рисунок 10.18. Окно диалога Назначить макрос объекту


