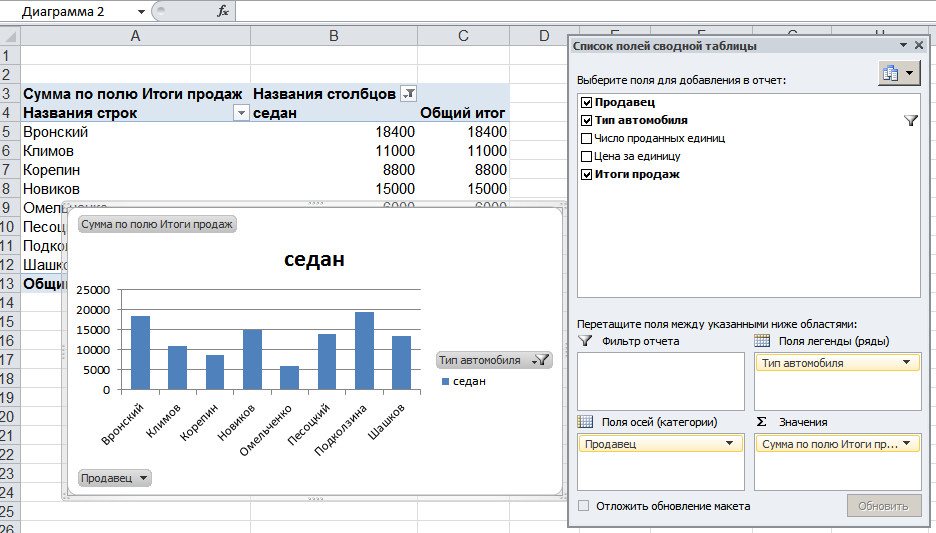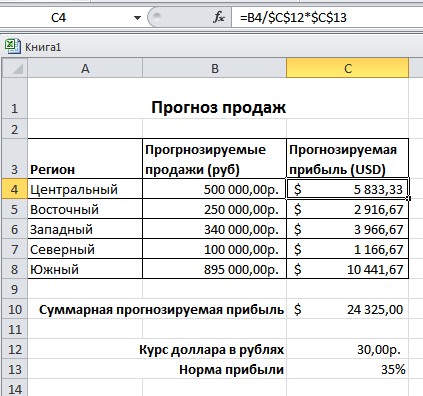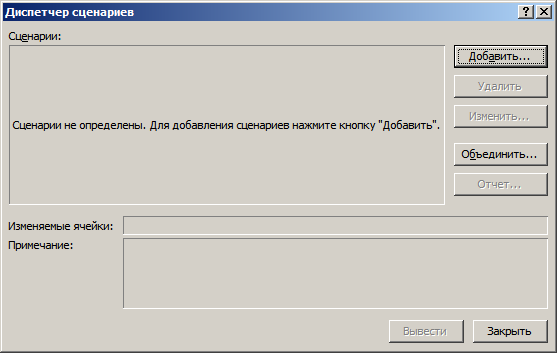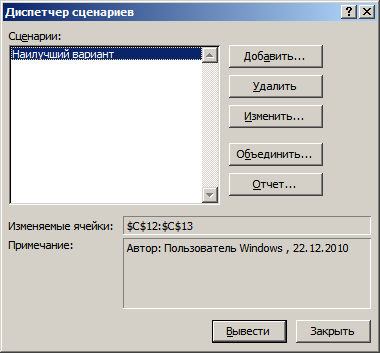Вы можете данные сводной таблицы представить в графическом виде с помощью сводной диаграммы. Для создания сводной диаграммы выполните следующие действия:
1. Выберите отчет сводной таблицы. На ленте появится панель Работа со сводными таблицами с дополнительными вкладками Параметры и Конструктор
2. На вкладке Параметры в группе Сервис нажмите кнопку Сводная диаграмма.

Рисунок 8.27. Создание сводной диаграммы
3. В окне диалога Вставка диаграммы выберите нужный тип и подтип диаграммы.
! Можно использовать любой тип, кроме точечной, пузырьковой и биржевой диаграммы.
4. Нажмите кнопку ОК. На текущий лист будет добавлена сводная диаграмма (Рисунок 8.28).
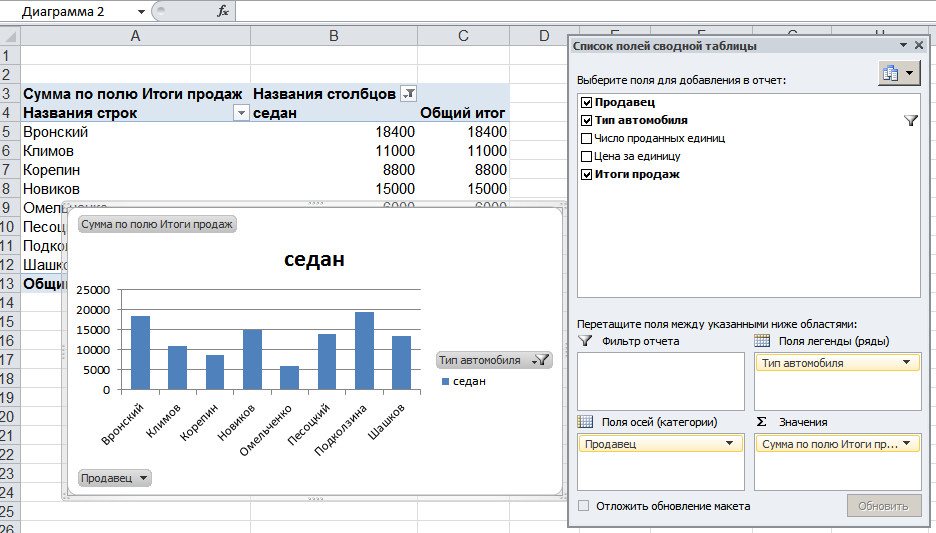
Рисунок 8.28. Сводная диаграмма
! В отчете сводной диаграммы есть фильтры, которые можно применять для изменения данных, отображаемых на диаграмме.
! Отчет сводной диаграммы и связанный отчет сводной таблицы всегда должны находиться в одной книге.
! Если вставить обычную диаграмму для данных сводной таблицы (вкладка Вставить, группа Диаграммы), она будет являться сводной диаграммой, связанной с отчетом сводной таблицы.
Таблица 8.3. Элементы Сводной диаграммы
| Сводная диаграмма
| Описание
|
| Значения
| Используются для вывода итоговых числовых данных.
|
| Поля осей (Категории)
| Используются для вывода полей в виде осей диаграммы.
|
| Поля легенды (ряды)
| Используются для вывода полей в легенде диаграммы.
|
| Фильтр отчетов
| Используется для фильтрации всего отчета на основе выбранного элемента в фильтре отчета.
|
Удаление Cводной таблицы и Cводной диаграммы
Удаление Cводной таблицы
Если сводная таблица больше не нужна, для ее удаления выполните одно из следующих действий:
Ø Если Сводная таблица размещается на отдельном листе — удалите лист.
Ø Если Сводная таблица, размещается на листе, на котором есть другие необходимые вам данные:
1. Щелкните в любом месте отчета сводной таблицы, который требуется удалить.
2. На вкладке Параметры в группе Действия щелкните стрелку под надписью Выделить и выберите команду Всю сводную таблицу.
3. Нажмите клавишу [ Delete ].
! После удаления сводной таблицы связанный с ней отчет сводной диаграммы преобразуется в обычную диаграмму, данные в которой невозможно сводить или обновлять.
Удаление сводной диаграммы
1. Щелкните в любом месте отчета сводной диаграммы, который требуется удалить.
2. Нажмите клавишу [ Delete ].
! Удаление сводной диаграммы не приводит к автоматическому удалению связанного с ним отчета сводной таблицы.
Анализ данных
Введение в анализ «что если»
С помощью средств анализа «что если» в Microsoft Excel можно экспериментировать с различными наборами значений в одной или нескольких формулах для изучения всех возможных результатов.
Анализ «что если» предполагает изменение значений ячеек для выяснения того, как эти изменения повлияют на результаты выполнения формул на листе.
Например, анализ «что если» можно выполнить для составления двух бюджетов, каждый из которых предполагает определенный уровень дохода. Можно также указать результат, который должен быть получен при вычислении формулы, а затем определить, какие наборы значений обеспечат этот результат.
Типы анализа «что если»
В Excel предусмотрены средства анализа «что если» трех типов:
· Сценарии;
· таблицы данных;
· подбор параметров.

Рисунок 9.1. Типы анализа «что-если»
Сценарии и таблицы данных принимают наборы входных значений и определяют возможные результаты.
Средство подбора параметров работает иначе, чем сценарии и таблицы данных, принимая результат и определяя возможные входные значения, обеспечивающие получение этого результата.
Кроме этих трех средств можно установить надстройки, помогающие выполнять анализ «что если», например «Поиск решения». Надстройка «Поиск решения» похожа на средство подбора параметров, но поддерживает большее число переменных. Также можно составлять прогнозы, используя маркер заполнения и различные команды, встроенные в Excel. Для реализации более сложных моделей можно использовать надстройку «Пакет анализа».
Использование сценариев
Сценарий — это набор значений, которые сохраняются в приложении Excel и могут автоматически подставляться в ячейки листа.
Вы можете создать сценарий для любой таблицы. Для каждого сценария нужно указать изменяемые ячейки и используемые значения. При переключении между сценариями, Excel модифицирует значения только в изменяемых ячейках. Соответственно, значение в ячейке результата будет изменяться, отражая различные значения изменяющихся ячеек.
Например, создавая бизнес-план, прогнозирующий прибыль от международных продаж, вы можете создать разные сценарии, основанные на различных возможных курсах обмена валют.
Исходя из предположения, что прогнозируемые объемы продаж (ячейки B 4: B 8) верны, остаются два значения, которые было бы интересно изменить, чтобы увидеть их влияние на прогнозируемую прибыль, показанную в ячейках С4:С8: курс обмена валюты (ячейка С12) и норма прибыли (ячейка С13) (Рисунок 9.2). С помощью механизма сценариев определим, как изменения любого из этих значений повлияют на показатели прибыли, представленные в столбце С.
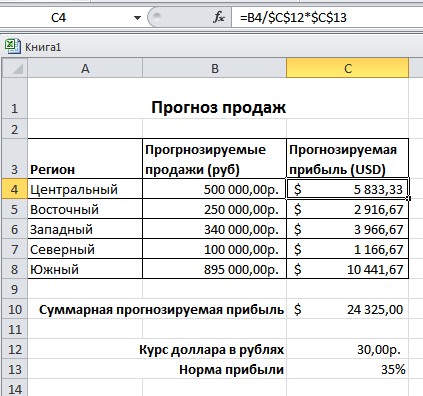
Рисунок 9.2. Таблица прогнозов продаж. Использование сценариев
Создание сценариев
Для добавления сценария на лист, выполните следующие действия:
1. Выделите ячейки, которые изменятся в процессе работы вашего сценария (в нашем примере это ячейки С12 и С13).
2. На вкладке Данные в группе Работа с данными нажмите на кнопку Анализ «что-если» и выберите команду Диспетчер сценариев.
3. В открывшемся окне диалога Диспетчер сценариев нажмите кнопку Добавить для создания нового сценария (Рисунок 9.3).
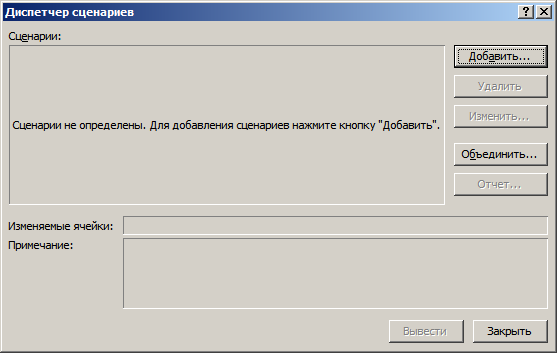
Рисунок 9.3. Диспетчер сценариев
4. В открывшемся окне диалога Добавление сценария в поле Название сценария в ведите описательное имя для создаваемого вами сценария (Рисунок 9.4).
5. Поле Изменяемые ячейки заполняется автоматически ссылками на те ячейки листа, которые вы выделили перед созданием сценария. При необходимости Вы можете отредактировать содержимое этого поля.
6. В поле Примечание введите более полное описание вашего сценария.

Рисунок 9.4. Настройка сценария
7. Нажмите кнопку ОК. MS Excel закроет окно диалога Добавление сценариев и откроет окно Значение ячеек сценария (Рисунок 9.5).

Рисунок 9.5. Ввод значений ячеек сценария
8. Задайте значения для всех изменяемых ячеек, следуя вашему сценарию.
9. Нажмите кнопку ОК. MS Excel сохранить заданные вами значения для изменяемых ячеек и откроет окно диалога Диспетчер сценариев (Рисунок 9.6), содержащее ваш вновь созданный сценарий.
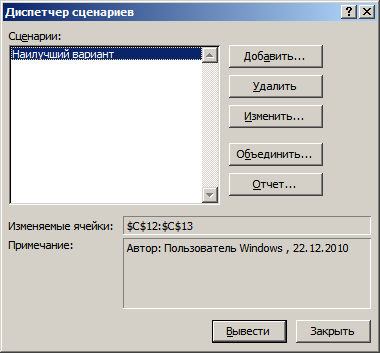
Рисунок 9.6. Диспетчер сценариев
! Если вы хотите создать более одного сценария одновременно, вам нужно повторить шаги 3-9 для каждого нового сценария.