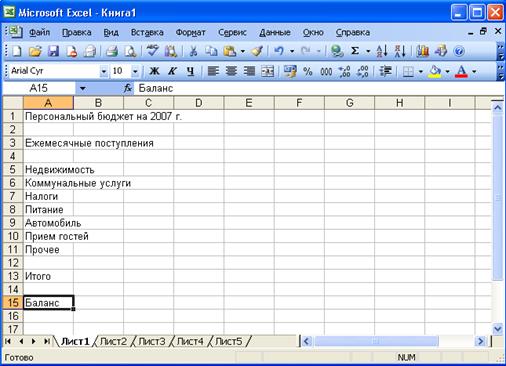Лабораторная работа №1
Запуск Excel, основные элементы интерфейса, ввод данных в таблицу.
Цель работы
Научиться запускать Excel, вводить данные различного типа в электронную таблицу Excel, познакомиться с автоматическим вводом данных, научиться изменять ширину строк и столбцов, настраивать внешний вид экрана Excel и выходить из него с сохранением данных.
Порядок выполнения
Чтобы запустить Excel:
1) С помощью мыши поместите её экранный указатель на ярлык Microsoft Excel.
2) Дважды щелкните левой кнопкой мыши.
3) Если ярлыка на рабочем столе нет, то выполните следующие действия для запуска программы: Меню «Пуск» ® Программы ® Microsoft Office ® Microsoft Office Excel.
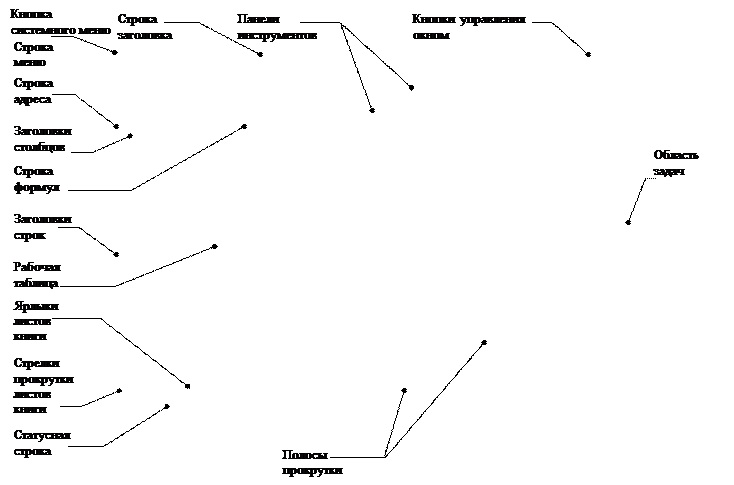 Через несколько секунд вы увидите экран, возникающий при открытии Excel. На нем первоначально находится пустое рабочее поле – это электронный эквивалент чистого бухгалтерского бланка. Кроме того, на экране имеются элементы, которые показаны на рис.1.1. Изучите все составляющие окна и познакомьтесь с кнопками панелей инструментов.
Через несколько секунд вы увидите экран, возникающий при открытии Excel. На нем первоначально находится пустое рабочее поле – это электронный эквивалент чистого бухгалтерского бланка. Кроме того, на экране имеются элементы, которые показаны на рис.1.1. Изучите все составляющие окна и познакомьтесь с кнопками панелей инструментов.
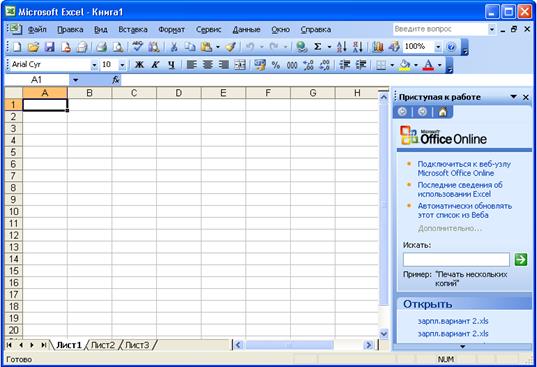
Рис. 1
Строка заголовка показывает имя приложения, с которым ведется работа.
Строка меню используется для входа в спускающееся меню опций Excel.
Панель инструментов открывает быстрый доступ к ряду часто команд, процедур и функций программы.
Строка формул используется для ввода или редактирования данных в ячейке таблицы.
Строка заголовка рабочей книги показывает название таблицы документа в данном окне Excel (на рисунке 1 – Книга1)
Ярлыки листов рабочей книги показывают номера листов рабочей книги.
Стрелки прокрутки листов рабочей книги используются для перемещения по листам рабочей книги.
Помимо этих элементов, которые являются специфическими отличиями Excel, на рисунке 1 показаны и другие элементы, которые характерны для всех приложений Windows:
Кнопки управления окном:
1) Кнопка свертывания - Используется для свертывания окна в экранную пиктограмму.
2) Кнопка развертывания - Используется для развертывания окна до экранного представления.
3) Кнопка восстановления - Используется для восстановления окна в тех размерах, которые оно имело до того, как вы выполнили над ним операцию свертывания или развертывания.
Полоса прокрутки - Windows использует его для того, чтобы указать, какая часть документа в настоящее время находится в рабочем пространстве (по отношению к началу и концу файла). Буксируя бегунок строки, вы можете перемещаться по содержимому большого файла.
Использование клавиатуры
Очевидно, что Excel (как и любое другое Windows-приложение) рассчитано на использование мыши. Однако бывает и так, что на практике легче воспользоваться клавиатурой, чтобы ввести какую-либо команду Windows. Это случается, например, когда вы первоначально вводите данные в таблицу Excel; при этом нужно много работать с клавиатурой.
К примеру, вы заметите, что каждая опция в строке меню Excel содержит в своем названии подчеркнутую букву. Эта буква обозначает клавишу, называемую быстрой или горячей, с помощью которой можно вызвать соответствующее спускающееся меню, используя команду Alt - клавиша, вводимую с клавиатуры.
Чтобы увидеть, как это делается, вызовите меню Вид, используя соответствующие клавиатурные команды:
1) Нажмите клавишу Alt и не отпускайте ее.
2) Нажмите а.
3) Отпустите клавиши.
Теперь ваш экран должен быть похож на рис. 2, на котором показано спускающееся менюВид программы Excel.
В отличие от выбора опции из строки меню, в спускающемся меню вам не нужно пользоваться клавишей Alt для того, чтобы указать отдельные пункты – просто необходимо нажать соответствующие клавиши-буквы на клавиатуре.
Чтобы убрать с экрана спускающееся меню и вернуться в рабочее пространство Excel, нажмите клавишу Esc или нажмите левой клавишей мыши вне меню.
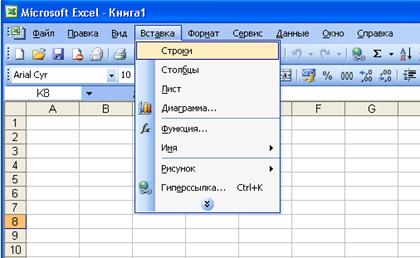
Рис. 2
Настройки в Excel
Командой меню Сервис вызовите диалог Параметры. Выберите вкладку Вид. Затем с помощью мыши установите флажки напротив следующих названий элементов, которых нет на экране: Строка формул, Строка состояния, Ярлыки листов, Заголовки строк и столбцов, Горизонтальная полоса прокрутки, Вертикальная полоса прокрутки.
Выберите вкладку Правка и убедитесь, что установлены флажки: Правка прямо в ячейках, Перетаскивание ячеек, Предупреждать перед перезаписью ячеек, Перемещать объекты вместе с ячейками, Запрашивать об обновлении автоматических связей, Переход к другой ячейке после ввода.
После установки флажков закройте диалог Параметры, нажав кнопку ОК.
Панелями инструментов можно управлять с помощью диалога Панели инструментов, который вызывается командой Панели инструментов в меню Вид. Если в окне Excel на вашем экране нет панели инструментов Стандартная или Форматирование, то войдите в диалог Панели инструментов и установите флажки напротив названий Стандартная и Форматирование, а все остальные, если они есть, – сбросьте.
Обратите внимание на флажки в самом низу диалога Панели инструментов. Установить флажки около названий Цветные кнопки и Всплывающие подсказки. (Или в меню Вид выбрать команду Настройка и в появившемся диалоговом окне поставить флажок в опции Отображатьподсказки для кнопок.)
Закройте диалог Панели инструментов с помощью кнопки ОК.
Элементы таблицы Excel
Столбцы - вертикальные составляющие экранной сетки Excel. Каждый столбец в таблице обозначен особой буквой или сочетанием букв (A,B,C,AA,AB и т.п.)
Строки - горизонтальные составляющие экранной сетки Excel. Каждая строка в таблице обозначена числом (1,2,3 и т. п.)
Ячейки – наименьшая структурная единица электронной таблицы, находящаяся на пересечении строки и столбца.
Конкретная ячейка имеет свой адрес, который состоит из буквы, обозначающей столбец, и числа, обозначающего строку, и используется для указания точного местоположения ячейки в экранной сетке (A1,B2,C3 и т. п.).
Ввод данных в таблицу Excel
При создании таблицы Excel производится ввод информации в отдельные ячейки. Чтобы это понять проделайте следующие операции:
1) В ячейке А1 напечатайте: Персональный бюджет на 2007 год.
Обратите внимание на то, что когда вы вводите информацию в какую-то ячейку, в поле Имена, расположенном выше заголовка столбца А, появляется адрес выделенной на данный момент ячейки. Выделите другую ячейку, адрес сменится.
2) Дважды нажмите клавишу Вниз на клавиатуре.
3) Напечатайте Ежемесячные поступления и дважды нажмите клавишу Вниз.
4) Напечатайте Недвижимость и нажмите стрелку вниз.
5) Напечатайте Коммунальные услуги и нажмите стрелкувниз.
6) Напечатайте Налоги и нажмите стрелку вниз.
7) Напечатайте Питание и нажмите стрелку вниз.
Попробуйте ввести несколько значений с использованием строки формул. Для этого щелкните на нужной ячейке мышью, чтобы сделать ее текущей, установите указатель мыши в Строку формул, введите нужную информацию и нажмите кнопку  в строкеформул.
в строкеформул.
8) Напечатайте Автомобиль.
9) Установите курсор в следующей ячейке данного столбца и в строкеформул напечатайте Прием гостей.
10) Напечатайте Прочее и дважды нажмите стрелку вниз.
11) Напечатайте ИТОГО и дважды нажмите стрелку вниз.
12) Напечатайте Баланс и нажмите Enter.
Когда вы закончите, ваш экран должен быть похож на рисунок 3, на котором показаны выше приведенные текстовые строки, помещенные в отдельные ячейки.
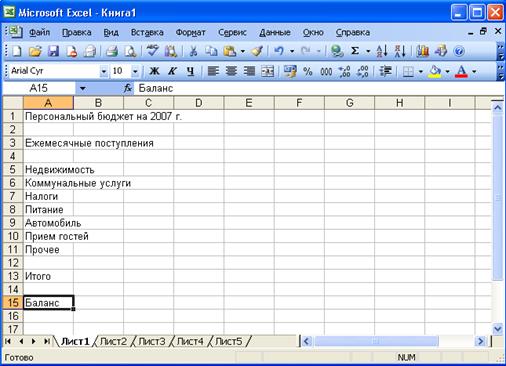
Рис. 3
Рис. 4
Рис. 5
Лабораторная работа №1
Запуск Excel, основные элементы интерфейса, ввод данных в таблицу.
Цель работы
Научиться запускать Excel, вводить данные различного типа в электронную таблицу Excel, познакомиться с автоматическим вводом данных, научиться изменять ширину строк и столбцов, настраивать внешний вид экрана Excel и выходить из него с сохранением данных.
Порядок выполнения
Чтобы запустить Excel:
1) С помощью мыши поместите её экранный указатель на ярлык Microsoft Excel.
2) Дважды щелкните левой кнопкой мыши.
3) Если ярлыка на рабочем столе нет, то выполните следующие действия для запуска программы: Меню «Пуск» ® Программы ® Microsoft Office ® Microsoft Office Excel.
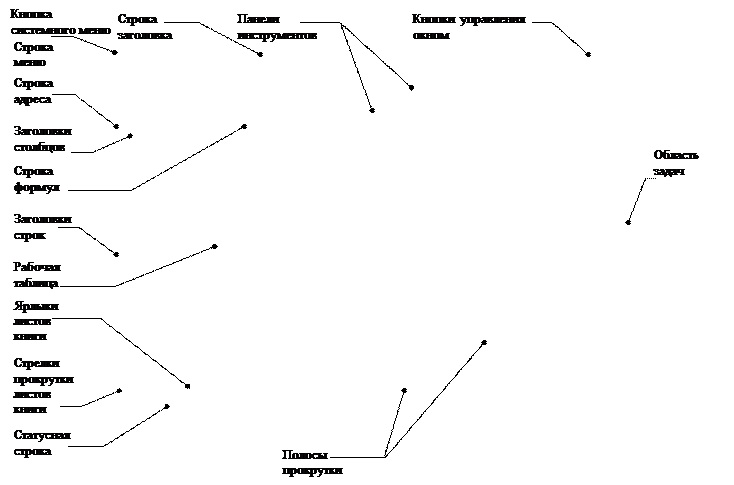 Через несколько секунд вы увидите экран, возникающий при открытии Excel. На нем первоначально находится пустое рабочее поле – это электронный эквивалент чистого бухгалтерского бланка. Кроме того, на экране имеются элементы, которые показаны на рис.1.1. Изучите все составляющие окна и познакомьтесь с кнопками панелей инструментов.
Через несколько секунд вы увидите экран, возникающий при открытии Excel. На нем первоначально находится пустое рабочее поле – это электронный эквивалент чистого бухгалтерского бланка. Кроме того, на экране имеются элементы, которые показаны на рис.1.1. Изучите все составляющие окна и познакомьтесь с кнопками панелей инструментов.
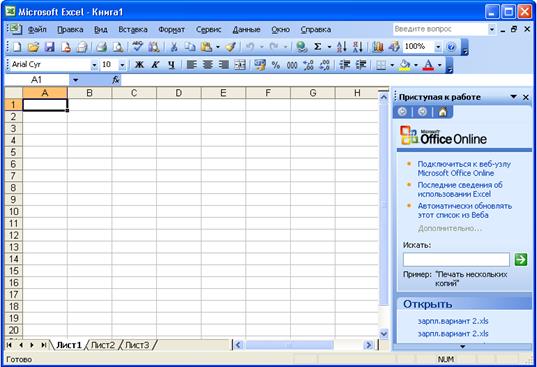
Рис. 1
Строка заголовка показывает имя приложения, с которым ведется работа.
Строка меню используется для входа в спускающееся меню опций Excel.
Панель инструментов открывает быстрый доступ к ряду часто команд, процедур и функций программы.
Строка формул используется для ввода или редактирования данных в ячейке таблицы.
Строка заголовка рабочей книги показывает название таблицы документа в данном окне Excel (на рисунке 1 – Книга1)
Ярлыки листов рабочей книги показывают номера листов рабочей книги.
Стрелки прокрутки листов рабочей книги используются для перемещения по листам рабочей книги.
Помимо этих элементов, которые являются специфическими отличиями Excel, на рисунке 1 показаны и другие элементы, которые характерны для всех приложений Windows:
Кнопки управления окном:
1) Кнопка свертывания - Используется для свертывания окна в экранную пиктограмму.
2) Кнопка развертывания - Используется для развертывания окна до экранного представления.
3) Кнопка восстановления - Используется для восстановления окна в тех размерах, которые оно имело до того, как вы выполнили над ним операцию свертывания или развертывания.
Полоса прокрутки - Windows использует его для того, чтобы указать, какая часть документа в настоящее время находится в рабочем пространстве (по отношению к началу и концу файла). Буксируя бегунок строки, вы можете перемещаться по содержимому большого файла.
Использование клавиатуры
Очевидно, что Excel (как и любое другое Windows-приложение) рассчитано на использование мыши. Однако бывает и так, что на практике легче воспользоваться клавиатурой, чтобы ввести какую-либо команду Windows. Это случается, например, когда вы первоначально вводите данные в таблицу Excel; при этом нужно много работать с клавиатурой.
К примеру, вы заметите, что каждая опция в строке меню Excel содержит в своем названии подчеркнутую букву. Эта буква обозначает клавишу, называемую быстрой или горячей, с помощью которой можно вызвать соответствующее спускающееся меню, используя команду Alt - клавиша, вводимую с клавиатуры.
Чтобы увидеть, как это делается, вызовите меню Вид, используя соответствующие клавиатурные команды:
1) Нажмите клавишу Alt и не отпускайте ее.
2) Нажмите а.
3) Отпустите клавиши.
Теперь ваш экран должен быть похож на рис. 2, на котором показано спускающееся менюВид программы Excel.
В отличие от выбора опции из строки меню, в спускающемся меню вам не нужно пользоваться клавишей Alt для того, чтобы указать отдельные пункты – просто необходимо нажать соответствующие клавиши-буквы на клавиатуре.
Чтобы убрать с экрана спускающееся меню и вернуться в рабочее пространство Excel, нажмите клавишу Esc или нажмите левой клавишей мыши вне меню.
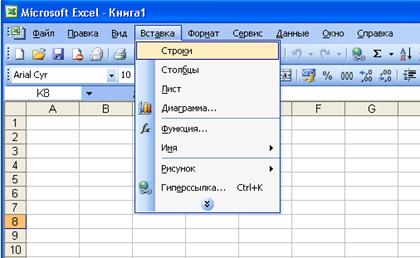
Рис. 2
Выполнение команд меню с использованием сочетаний клавиш
Все команды меню могут быть вызваны с помощью клавиатуры. Для этого нажмите клавиши ALT+ подчеркнутая буква в имени меню, а затем нажмите клавишу с изображением буквы, подчеркнутой в команде меню.
|
| Клавиша
| SHIFT
| CTRL
| ALT
| CTRL +SHIFT
| ALT+ SHIFT
|
| F1
| Вывести справку или открыть окно помощника
| Что это такое?
|
| Вставить лист с диаграммой
|
| Вставить новый лист
|
| F2
| Перейти к правке содержимого ячейки и строки формул
| Перейти к правке примечания ячейки
|
| Выполнить команду Сохранить как
|
| Выполнить команду Сохранить
|
| F3
| Вставить имя в формулу
| Вставить функцию в формулу
| Присвоить имя
|
| Создать имена по тексту ячеек
|
|
| F4
| Повторить последнее действие
| Повторить последний переход или поиск
| Закрыть окно
| Выполнить команду Выход
|
|
|
| F5
| Выполнить команду Перейти (меню Правка)
| Отобразить окно диалога Поиск
| Восстановить исходный размер окна книги
|
|
|
|
| F6
| Перейти в следующую область окна
| Перейти в предыдущую область окна
| Перейти в следующую книгу
|
| Перейти в предыдущую книгу
|
|
| F7
| Выполнить команду Орфография (меню Сервис)
|
| Переместить окно книги
|
|
|
|
| F8
| Включить режим расширения выделенной области
| Включить режим перехода к следующему участку выделяемой области
| Изменить размер окна книги
| Отобразить окно диалога Макрос
|
|
|
| F9
| Пересчитать все листы во всех открытых книгах
| Пересчитать текущий лист
| Свернуть окно книги
|
|
|
|
| F10
| Перейти в строку меню
| Вывести контекстное меню
| Развернуть или восстановить окно книги
|
|
|
|
| F11
| Создать диаграмму
| Вставить новый лист
| Вставить лист для макроса Microsoft Excel 4.0
| Открыть окно редактора Visual Bаsic
|
|
|
| F12
| Выполнить команду Сохранить как (меню Файл)
| Выполнить команду Сохранить (меню Файл)
| Выполнить команду Открыть (меню Файл)
|
| Выполнить команду Печать (меню Файл)
|
|
Настройки в Excel
Командой меню Сервис вызовите диалог Параметры. Выберите вкладку Вид. Затем с помощью мыши установите флажки напротив следующих названий элементов, которых нет на экране: Строка формул, Строка состояния, Ярлыки листов, Заголовки строк и столбцов, Горизонтальная полоса прокрутки, Вертикальная полоса прокрутки.
Выберите вкладку Правка и убедитесь, что установлены флажки: Правка прямо в ячейках, Перетаскивание ячеек, Предупреждать перед перезаписью ячеек, Перемещать объекты вместе с ячейками, Запрашивать об обновлении автоматических связей, Переход к другой ячейке после ввода.
После установки флажков закройте диалог Параметры, нажав кнопку ОК.
Панелями инструментов можно управлять с помощью диалога Панели инструментов, который вызывается командой Панели инструментов в меню Вид. Если в окне Excel на вашем экране нет панели инструментов Стандартная или Форматирование, то войдите в диалог Панели инструментов и установите флажки напротив названий Стандартная и Форматирование, а все остальные, если они есть, – сбросьте.
Обратите внимание на флажки в самом низу диалога Панели инструментов. Установить флажки около названий Цветные кнопки и Всплывающие подсказки. (Или в меню Вид выбрать команду Настройка и в появившемся диалоговом окне поставить флажок в опции Отображатьподсказки для кнопок.)
Закройте диалог Панели инструментов с помощью кнопки ОК.
Элементы таблицы Excel
Столбцы - вертикальные составляющие экранной сетки Excel. Каждый столбец в таблице обозначен особой буквой или сочетанием букв (A,B,C,AA,AB и т.п.)
Строки - горизонтальные составляющие экранной сетки Excel. Каждая строка в таблице обозначена числом (1,2,3 и т. п.)
Ячейки – наименьшая структурная единица электронной таблицы, находящаяся на пересечении строки и столбца.
Конкретная ячейка имеет свой адрес, который состоит из буквы, обозначающей столбец, и числа, обозначающего строку, и используется для указания точного местоположения ячейки в экранной сетке (A1,B2,C3 и т. п.).



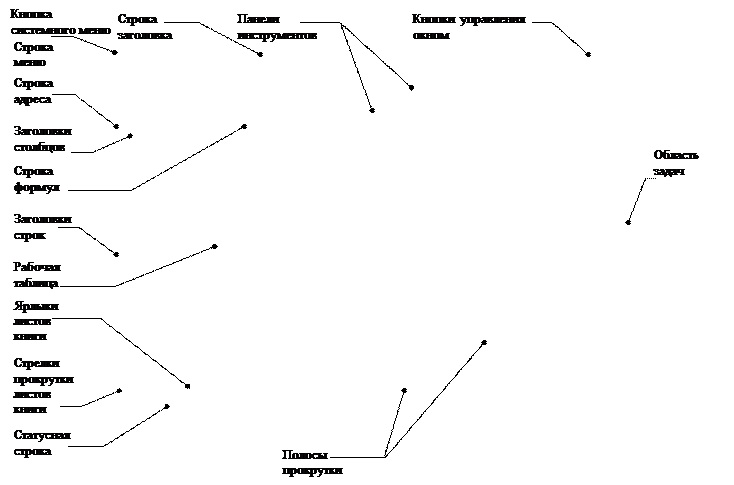 Через несколько секунд вы увидите экран, возникающий при открытии Excel. На нем первоначально находится пустое рабочее поле – это электронный эквивалент чистого бухгалтерского бланка. Кроме того, на экране имеются элементы, которые показаны на рис.1.1. Изучите все составляющие окна и познакомьтесь с кнопками панелей инструментов.
Через несколько секунд вы увидите экран, возникающий при открытии Excel. На нем первоначально находится пустое рабочее поле – это электронный эквивалент чистого бухгалтерского бланка. Кроме того, на экране имеются элементы, которые показаны на рис.1.1. Изучите все составляющие окна и познакомьтесь с кнопками панелей инструментов.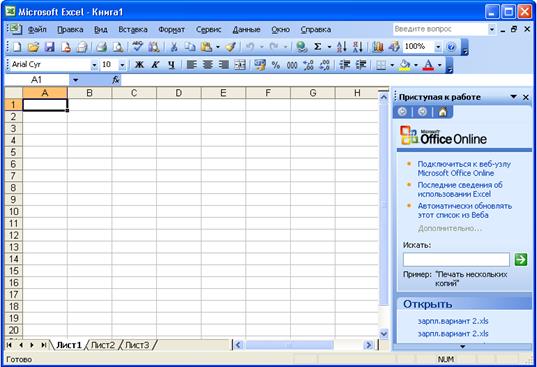
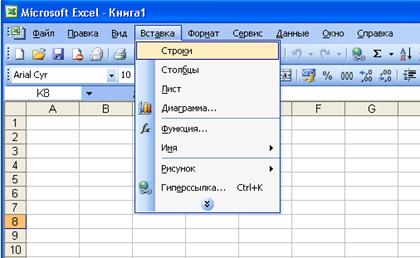
 в строкеформул.
в строкеформул.