Требования к результатам усвоения учебного материала
Студент должен знать:
какие объекты можно вставлять в документ;
как вставить нестандартный символ; как вставить в документ рисунок;
как можно перемещать рисунок по документу и изменять его размеры;
как можно заставить текст «обтекать» рисунок;
как использовать в документе надписи;
как использовать в документе объекты WordArt;
как нумеровать страницы; как настроить нумерацию страниц; как вставить разрыв между страницами;
как использовать колонтитул;
как установить колонтитулы для четных и нечетных страниц;
Студент должен уметь:
вставлять нумерацию страниц;
создавать колонтитулы;
внедрять в текстовый документ таблицы, рисунки и объекты WordArt;
I. Верхние и нижние колонтитулы
Верхний колонтитул - это текст, расположенный в верхней части каждой страницы вашего документа (или выбранных вами страниц, например, только чётных). Нижний колонтитул расположен в нижней части страницы. Использование Word 97 для создания колонтитулов удобно тем, что вы не должны добавлять их на все страницы документа. Программа автоматически это сделает.
Верхний колонтитул
это текст, расположенный в верхней части страниц документа.
Нижний колонтитул
это текст, расположенный в нижней части страниц документа.
Чтобы добавить колонтитулы, выполните следующие действия:
1. Наберите и отформатируйте текст, который вы хотите добавить к элементам автотекста.
2. Выделите его.
3. Выберите команду Вид | Колонтитулы, чтобы вывести на экран панель инструментов Колонтитулы, а также поля ввода текста колонтитулов. На рис. показан документ с отображённым полем ввода текста верхнего колонтитула и панелью инструментов для его редактирования.
4. Затем наберите текст. Если вы хотите набрать текст нижнего колонтитула, то щёлкните на панели инструментов Верхний | Нижний колонтитул, чтобы вывести на экран поле ввода текста нижнего колонтитула. Если вы хотите добавить к тексту верхнего или нижнего колонтитула номера страниц, дату или время, то щёлкните на панели инструментов соответствующие кнопки.
5. Щёлкните кнопку Закрыть, чтобы вставить колонтитул в документ.
Обычно Word 97 изображает текст колонтитула "бледным", чтобы при правке документа в режиме разметки страницы вам было легко отличить колонтитулы от основного текста документа.
Если вы хотите, чтобы верхний (или нижний) колонтитул был отображён только на определённых страницах, то выберите в меню Файл команду Параметры страниц и измените соответствующие параметры.
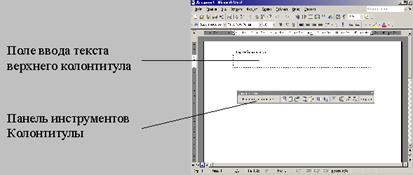
| Если вы хотите изменить верхний или нижний колонтитул, то во время правки документа щёлкните два раза "бледный" текст колонтитула. Word 97 выведет на экран панель инструментов Колонтитулы и даст вам возможность изменить их текст.
|
II. Вставка номеров страниц
Если вы хотите, чтобы программа Word 97 вставила номера страниц документа в нижней или верхней их части, то выберите Вставка | Номера страниц. Word 97 Отобразит диалоговое окно Номера страниц. Сообщите программе, где нужно располагать номера: вверху или внизу страниц, слева, в центре или справа (а также внутри или снаружи страниц, если они будут переплетены).
III. Вставка картинок
Как вставить в документ рисунок
Придать документу привлекательность Вы можете, вставляя в него рисунки. В качестве такового можно использовать любой графический файл. В частности в составе пакета Microsoft Office 97 имеется библиотека рисунков Clipart. Для того, чтобы вставить рисунок из этой библиотеки, выберите команду Вставка/Рисунок/Картинки…

Если количество рисунков Вам кажется слишком большим, то в списке Разделы: можно выбрать группу рисунков, с тем чтобы сузить круг поиска необходимого рисунка.
Необязательно использовать только те рисунки, которые имеются в библиотеке Clipart. В документ можно вставить рисунок из любого графического файла. Для этого Вместо команды Вставка/Рисунок/Картинки… используйте команду Вставка/Рисунок/Из файла…

Появится стандартное окно выбора файла, в котором Вы должны указать, какой именно файл и из какой папки Вы хотите использовать в качестве рисунка.
Как можно перемещать рисунок по документу и изменять его размеры
Перемещать рисунок по документу можно схватив его мышкой внутри и перетащив в нужное место. Если Вы при этом нажмете клавишу Ctrl, то рисунок будет скопирован.
Так же с помощью мыши можно изменять и размеры рисунка. Для этого схватите любой из маркеров, выделяющих рисунок и перетащите его в любом направлении.
Как можно заставить текст «обтекать» рисунок
Да, в редакторе MS Word предусмотрена возможность «обтекания» рисунка текстом – эффекта, часто используемого в верстке.

К сожалению этот эффект применим не ко всем рисункам, имеющимся в библиотеке. Тем не менее, попробуйте щелкнуть правой кнопкой по вставленной картинке и в контекстном меню выберите команду Формат рисунка…
В окне Формат рисунка переключитесь на закладку Обтекание. Теперь можно выбрать необходимый тип обтекания для картинки. Сделав выбор щелчком мыши, нажмите кнопку  .Что касается остальных закладок этого окна, то на них можно задать типы заливки, обводки, положения и размеров рисунка.
.Что касается остальных закладок этого окна, то на них можно задать типы заливки, обводки, положения и размеров рисунка.




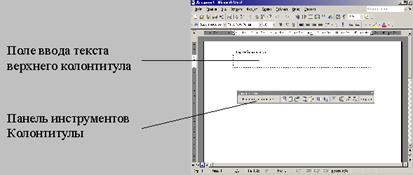



 .Что касается остальных закладок этого окна, то на них можно задать типы заливки, обводки, положения и размеров рисунка.
.Что касается остальных закладок этого окна, то на них можно задать типы заливки, обводки, положения и размеров рисунка.



