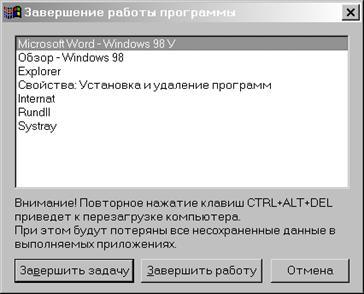Требования к результатам усвоения учебного материала
Студент должен знать:
- эволюцию Windows;
- основы графического интерфейса;
- режимы работы Windows;
Студент должен уметь:
- запускать и завершать работу Windows;
- работать с окнами.
Пояснительная часть
Операционная система — это набор программ, обеспечивающий организацию вычислительного процесса на ЭВМ. Основные задачи ОС следующие:
- увеличение пропускной способности ЭВМ (за счет организации непрерывной обработки потока задач с автоматическим переходом от одной задачи к другой и эффективного распределения ресурсов ЭВМ по нескольким задачам);
- уменьшение времени реакции системы на запросы пользователей пользователями ответов от ЭВМ;
- упрощение работы разработчиков программных средств и сотрудников обслуживающего персонала ЭВМ (за счет предоставления им значительного количества языков программирования и разнообразных сервисных программ).
На уроках мы будем использовать операционную систему Windows.
После загрузки операционной системы запускается Office и появляется рабочий стол. Рассмотрим элементы рабочего стола.
I. Интерфейс пользователя
II. Управление Windows
Windows рассчитана на работу в первую очередь с мышью; альтернативным способом управления является клавиатура. На экране указатель мыши чаще всего имеет вид широкой стрелки, направленной влево, которая перемещается на экране при движении мыши.
Основные действия с использованием мыши:
Щелчок мышью – кратковременное нажатие кнопки мыши (по умолчанию – левой);
Двойной щелчок – двойное кратковременное нажатие кнопки мыши с малым интервалом между нажатиями;
Перетягивание – перемещение мыши при нажатой левой кнопке.
III. Запуск и завершение Windows
ОС Windows запускается автоматически при включении компьютера. После проверки аппаратуры, на экране появляется сообщение «Starting Windows…», а затем заставка с логотипом системы. Далее, в зависимости от обстановки на вашем компьютере, могут следовать заставки сети, запрос на ввод пароля, репортаж о подключении сетевых дисков и т.п. Процесс загрузки завершается появлением на экране Рабочего стола с панелью задач.
Для завершения работы Windows необходимо выбрать пункт Главного меню Завершение работы… На экране появится диалоговое окно с полями выбора. Активизируйте нужную радиокнопку и нажмите кнопку Да. Собираясь выключить компьютер, обязательно дождитесь разрешающего сообщения на экране.
IV. Рабочий стол
Основную часть экрана Windows занимает Рабочий стол. На нем располагаются значки объектов: папок, дисков, программ и др. Если значок имеет метку  , то это значок ярлыка. Ярлык – ссылка на объект, расположенный не на Рабочем столе, а в какой-то папке. Один объект может иметь несколько ярлыков, расположенных в различных папках. Значки объектов, расположенных непосредственно на Рабочем столе, не имеют таких меток. При двойном щелчке на значке объекта открывается окно этого объекта. При двойном щелчке на ярлыке открывается окно объекта, на который ссылается ярлык.
, то это значок ярлыка. Ярлык – ссылка на объект, расположенный не на Рабочем столе, а в какой-то папке. Один объект может иметь несколько ярлыков, расположенных в различных папках. Значки объектов, расположенных непосредственно на Рабочем столе, не имеют таких меток. При двойном щелчке на значке объекта открывается окно этого объекта. При двойном щелчке на ярлыке открывается окно объекта, на который ссылается ярлык.
V. Специальные папки Рабочего стола
Мой компьютер – специальная папка, которая позволяет просматривать содержимое дисков компьютера и выполнять различные операции с файлами и папками (запуск программ, копирование, перемещение, удаление файлов, создание папок и др.).
Корзина – специальная папка, содержащая список всех удаленных файлов и папок.
Портфель – системная папка, которая используется для согласования копий документов, обрабатываемых в различных компьютерах.
Сетевое окружение – специальная папка, которая используется для просмотра содержимого дисков компьютеров, подключенных к локальной сети, и выполнения различных операций на них.
VI. Панель задач
Панель задач предназначена для запуска приложений и перехода между ними. По умолчанию она находится в нижней части экрана. Панель задач содержит кнопку Пуск, кнопки со значками активных приложений и индикаторы. Активным приложением называется программа, которая запущена на выполнение. При щелчке на кнопке Пуск появляется Главное меню. Если пункт меню отмечен стрелкой 4, то при наведении на него указателя мыши откроется подменю. Для запуска приложения необходимо щелкнуть на его имени. После этого откроется окно приложения, а на панели задач появится кнопка с его значком. Для перехода между активными приложениями следует щелкать соответствующие кнопки на панели задач.
VII. Окна Windows
Windows использует объектно-ориентированную оконную технологию.
Окно – прямоугольная область экрана, в которой выполняются различные Windows-программы. Каждая программа имеет свое окно. Все окна имеют одинаковый состав и структуру.
Различают три типа окон:
- окно программы (приложения);
- окно документа (окно объекта обработки программы);
- диалоговое окно (инструмент обработки).
В состав окна входят следующие элементы:
1 – заголовок – верхняя строка окна, в которой находится имя программы или имя окна;
2 – кнопка сворачивания окна;
3 – кнопка восстановления окна (ее вид зависит от состояния окна);
4 – кнопка закрытия окна;
5 – кнопка системного меню – открывает системное меню окна;
6 – строка меню – содержит команды для управления окном;
7 – панель инструментов – содержит кнопки, вызывающие наиболее часто употребляемые команды;
8 – полосы прокрутки – позволяют просматривать содержимое окна;
9 – рабочее поле – пространство для размещения объектов (текста, рисунков, значков и пр.) и работы с ними;
10 – строка состояния – полоса, на которой расположены индикаторы состояния;
11 – рамка окна.
Окно может существовать в трех состояниях:
полноэкранное – окно развернуто на весь экран;
нормальное – окно занимает часть экрана;
свернутое – окно в свернутом состоянии.
Изменение состояния окон:
сворачивание окна – щелчок мыши на кнопке сворачивания;
из свернутого в предыдущее состояние – щелчок мыши на кнопке активного приложения на панели задач (см.ниже);
из полноэкранного в нормальное и обратно – щелчок мыши на кнопке восстановления окна.
Для вызова команды из меню необходимо навести указатель мыши на пункт меню и нажать кнопку мыши. Меню откроется и для выбора из него необходимой команды следует щелкнуть мышью на соответствующем пункте. Если после имени команды стоит многоточие, то после ее выбора появится диалоговое окно. Серым цветом изображены команды, которые в данный момент недоступны. Чтобы закрыть меню без выбора команды, необходимо щелкнуть мышью вне области меню или нажать клавишу Esc.
Одно из окон является активным. Заголовок активного окна выделяется темным цветом, окно выходит на передний план, в нем находится курсор.
Изменение размера окна (в нормальном состоянии) осуществляется перетягиванием рамок окна при нажатой кнопке мыши.
Перемещение окна (в нормальном состоянии) осуществляется перетягиванием заголовка окна при нажатой кнопке мыши.
Полосы прокрутки появляются когда содержимое окна не помещается в его видимой части. Для просмотра содержимого окна есть несколько вариантов:
щелкать на кнопках 5и6 на полосах прокрутки;
перетягивать прямоугольник прокрутки q;
щелкать мышью между прямоугольником прокрутки и кнопками 5,6.
Закрытие окон: для завершения работы с приложением (программой) необходимо закрыть его окно. Активное окно можно закрыть одним из следующих способов:
щелкнуть на кнопке закрытия окна r;
набрать на клавиатуре комбинацию Alt+F4;
выбрать команду Выход из меню Файл;
выбрать команду Закрыть в системном меню окна (щелкнуть на кнопке системного меню).
VIII. Меню
Каждое приложение Windows имеет горизонтальное меню, занимающее вторую строку окна. В Приложениях используется еще контекстное меню.
Каждый пункт горизонтального меню – это группа операций приложения. Состав меню может меняться, в зависимости от функций приложения. После выбора пункта горизонтального меню появляется ниспадающее меню, операции которого связаны с данным пунктом. Пункты ниспадающего меню называются командами.
1. Серый цвет команды означает, что она в данный момент недоступна. Например, серый цвет Копировать означает, что в документе нет выделенного фрагмента (нечего копировать в буфер обмена).
2. Подчеркнутая буква – это «горячая» клавиша данной команды.
3. Многоточие, замыкающее команду, означает, что после выбора этой команды на экране появится диалоговое окно для ввода дополнительной информации.
4. Название клавиш или комбинации клавиш справа от названия команды – это клавиши быстрого вызова. Данную команду можно выполнить нажатием этой клавиши (или комбинации клавиш).
5. Если перед названием стоит галочка ü, то эта команда является переключателем (флажком). Щелчок на этой команде выключает представленную данной командой функцию. Например, линейка.
Список команд в ниспадающем меню может быть разделен горизонтальными линиями на несколько разделов. В каждом разделе собраны команды со схожими функциями.
Для выбора команды ниспадающего меню необходимо щелкнуть мышью на ее названии (или нажать «горячую» клавишу, клавишу быстрого вызова).
IX. Панели инструментов
Панели инструментов – это набор пиктограмм, каждая из которых представляет некоторую функцию или «инструмент», предусмотренный для работы в окне документа. Иногда панель инструментов называют «пиктографическим меню».
В окне приложения могут находится несколько панелей инструментов разного назначения. Чтобы воспользоваться каким-либо «инструментом», надо щелкнуть мышью на его пиктограмме. Некоторые панели инструментов предназначены для максимального упрощения работы пользователя, многие пиктограммы дублируют функции команд горизонтального меню.
X. Запуск и завершение программ
При запуске программ (приложения) можно воспользоваться любыми из трех «базовых» способов запуска:
- отыщите значок приложения или значок его ярлыка в окне какой-либо папки (например, на Рабочем столе) и дважды щелкните на нем мышью;
- если ярлык запускаемого приложения включен в папку Программы, выберите в Главном меню пункт Программы, отыщите и выберите в подчиненных меню команду запуска этого приложения;
- с помощью команды Выполнить… Главного меню отыщите папку с приложением, представленным либо именем исполняемого модуля, либо именем его ярлыка, поместите имя в командную строку и нажмите ОК.
Завершить приложение можно любым из способов:
- дважды щелкнуть на значке системного меню окна приложения;
- открыть системное меню приложения и выбрать команду Закрыть;
- нажать комбинацию клавиш Alt+F4;
- выбрать команду горизонтального меню приложения [Файл - Выход];
- щелкнуть на кнопке закрытия окна.
Подготовка к выключению компьютера
- щелкнуть кнопку Пуск;
- выбрать пункт Завершение работы;
- в появившемся диалоговом окне выбрать пункт выключить компьютер;
- щелкнуть кнопку ОК;
- после того, как на экране появится сообщение "Теперь питание компьютера можно отключить." можно выключать компьютер.
Действия при "зависании" компьютера
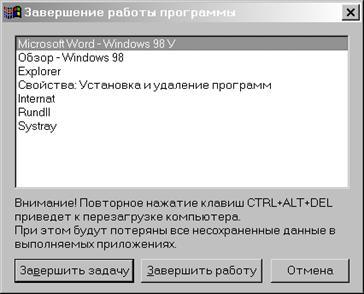
Иногда во время работы компьютер "зависает", т.е. перестает реагировать на нажатие клавиш. В этом случае необходимо:
- одновременно нажать клавиши Ctrl + Alt + Delete;
- в окне Завершение работы программы (рис.10) выделить имя "зависшего" приложения и щелкнуть кнопку Завершить задачу;
- если окно Завершение работы программы не появилось, нажать кнопку RESET на системном блоке;
- если после нажатия кнопки RESET компьютер продолжает "зависать" его необходимо выключить и через 30-40 сек. включить.
Контрольные вопросы по практической работе
1. Что такое окно?
2. Что такое значок?
3. Назовите типы окон в Windows.
4. Назовите основные элементы графического интерфейса и атрибуты окна.
5. Расскажите о всех возможных действиях с окном на рабочем столе Windows.
6. Каковы основные достоинства интерфейса пользователя Windows?
7. Каково назначение значка Мой компьютер?
8. В чем заключается назначение значка Корзина?
9. Какой смысл вложен в понятие Папка?
10. Что представляет собой Панель задач
11. Как вызвать на экран Главное меню
12. Каково назначение папки Мой компьютер
13. Каково назначение Панели управления











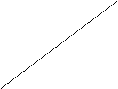

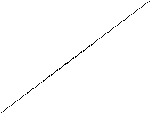

 , то это значок ярлыка. Ярлык – ссылка на объект, расположенный не на Рабочем столе, а в какой-то папке. Один объект может иметь несколько ярлыков, расположенных в различных папках. Значки объектов, расположенных непосредственно на Рабочем столе, не имеют таких меток. При двойном щелчке на значке объекта открывается окно этого объекта. При двойном щелчке на ярлыке открывается окно объекта, на который ссылается ярлык.
, то это значок ярлыка. Ярлык – ссылка на объект, расположенный не на Рабочем столе, а в какой-то папке. Один объект может иметь несколько ярлыков, расположенных в различных папках. Значки объектов, расположенных непосредственно на Рабочем столе, не имеют таких меток. При двойном щелчке на значке объекта открывается окно этого объекта. При двойном щелчке на ярлыке открывается окно объекта, на который ссылается ярлык.