Начало работы в среде
Visual Basic 6.0 входит в состав средств разработки прикладных систем Microsoft Visual Studio 6.0. Кроме VB сюда входят также:
Microsoft Visual Studio 6.0 Tools;
Microsoft Visual C++ 6.0;
Microsoft Visual FoxPro 6.0.
После установки, как правило, VB находится в папке C:\Program Files\ Microsoft Visual Studio 6.0\VB98.
Для его запуска необходимо в меню Пуск выбрать команду Программы – Microsoft Visual Studio 6.0 – Microsoft Visual Basic 6.0.
Выполнение этой команды приводит к появлению окна New Project (Новый проект), которое содержит следующие три вкладки (рис. 2.1):
1) New (новый) – будет создаваться новый проект;
2) Existing (существующий) – содержит список всех проектов, которые хранятся на компьютере;
3) Recent (последние) – содержит список проектов, с которыми производились работы в последнее время.

Рис. 2.1. Окно New Project (вкладка New)
Во вкладке New представлены значки различных типов проектов, которые можно создать в среде VB. При начальном изучении VB выбирается тип Standard EXE, после чего можно нажать кнопку «Открыть».
При запуске VB с помощью кнопки «Пуск» выход на вкладку New и тип Standard EXE выбраны по умолчанию. Поэтому, если предполагается создание нового проекта, то достаточно нажать кнопку «Открыть».
Если планируется выполнение работ с созданным ранее проектом, то нужный проект выбирается во вкладке Existing или Recent в зависимости от даты последнего сохранения проекта.
Начать работу с уже существующим проектом можно также из окна программы «Проводник», минуя меню Пуск. Для этого достаточно открыть в ее правой панели окна папку, где хранится проект и дважды щелкнуть на его значке (если используется стиль Web, то щелкнуть один раз).
В дальнейшем открывается новый или существующий проект в главном окне Visual Basic, где и выполняются все работы с ним.
Структура главного окна
По внешнему виду главное окно VB напоминает стандартное окно Windows. Оно состоит из заголовка, меню, панели инструментов, рабочей области и границы (рис. 2.2). Рабочая область в свою очередь состоит из нескольких окон, количество, местоположение и размер которых настраиваются по усмотрению пользователя.
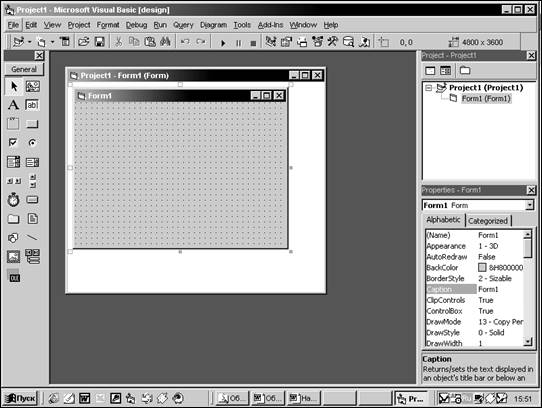
Рис. 2.2. Главное окно Visual Basic
Меню главного окна VB содержит команды для работы над проектом. Они сгруппированы в отдельные меню по функциональному признаку. Наиболее часто используются меню File, Edit, View и Help, которые имеют следующее назначение:
File содержит команды для работы с файлом проекта (создание нового, открытие существующего проекта, его печать, сохранение проекта и формы, создание exe-файла и т.д.);
Edit содержит команды редактирования (вырезать, скопировать, вставить и т.д.);
View содержит команды настройки главного окна проекта, в частности определяет окна, которые располагаются в рабочей области;
Help содержит справочную информацию по работе с VB.
Панели инструментов, также как и в других приложениях Windows, дублируют наиболее часто используемые команды.
Далее будут рассмотрены окна, входящие в состав рабочей области главного окна.
Панель элементов управления
Панель элементов управления размещается либо под панелью инструментов, либо в рабочей области (рис. 2.3).
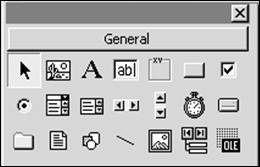
Рис.2.3. Панель элементов управления
Она содержит элементы управления, которые применяются при построении интерфейса пользователя. Наиболее часто используются следующие элементы:
 надпись (Label) используется для отображения текста, который пользователь не может изменить с клавиатуры;
надпись (Label) используется для отображения текста, который пользователь не может изменить с клавиатуры;
 текстовое поле (TextBox) применяется для ввода данных;
текстовое поле (TextBox) применяется для ввода данных;
 командная кнопка (CommandButton) предназначена для того, чтобы начать, прервать или закончить какой-либо процесс;
командная кнопка (CommandButton) предназначена для того, чтобы начать, прервать или закончить какой-либо процесс;
 флажок (CheckBox) используется для отметки (включения) какого либо параметра. Щелчок мыши приводит к появлению “галочки”, а значение (Value) становится равным 1, повторный щелчок мышью убирает “галочку” (приводит в первоначальное состояние) и ее значение становится равным 0. Программно может быть установлено и третье состояние – “отмечено, но недоступно”, при этом его значение равно 2;
флажок (CheckBox) используется для отметки (включения) какого либо параметра. Щелчок мыши приводит к появлению “галочки”, а значение (Value) становится равным 1, повторный щелчок мышью убирает “галочку” (приводит в первоначальное состояние) и ее значение становится равным 0. Программно может быть установлено и третье состояние – “отмечено, но недоступно”, при этом его значение равно 2;
 переключатель (OptionButton) может иметь два состояния: включено (на центре кружка имеется точка, а значение равно True) и выключено (в центре кружка отсутствует точка, а значение равно False);
переключатель (OptionButton) может иметь два состояния: включено (на центре кружка имеется точка, а значение равно True) и выключено (в центре кружка отсутствует точка, а значение равно False);
 рамка (Frame) является элементом-контейнером и предназначена для объединения в группу нескольких элементов (например, флажки или переключатели). В частности переключатели без рамки использоваться не могут. Если в рамке находятся флажки, то выбранными могут быть сразу несколько (в том числе и ни одного или даже все), а если переключатели, то всегда только один. Поэтому флажки еще называют индикативными переключателями, а переключатели – альтернативными переключателями. Для создания группы элементов управления вначале создают рамку, а затем в ней управляющие элементы или перетаскивают их из других частей формы. Элементы, объединенные рамкой в группу, выделяются и перемещаются вместе с рамкой.
рамка (Frame) является элементом-контейнером и предназначена для объединения в группу нескольких элементов (например, флажки или переключатели). В частности переключатели без рамки использоваться не могут. Если в рамке находятся флажки, то выбранными могут быть сразу несколько (в том числе и ни одного или даже все), а если переключатели, то всегда только один. Поэтому флажки еще называют индикативными переключателями, а переключатели – альтернативными переключателями. Для создания группы элементов управления вначале создают рамку, а затем в ней управляющие элементы или перетаскивают их из других частей формы. Элементы, объединенные рамкой в группу, выделяются и перемещаются вместе с рамкой.
 список (ListBox) служит для выбора из него одного или нескольких элементов. Элементы можно добавлять в список и удалять из него;
список (ListBox) служит для выбора из него одного или нескольких элементов. Элементы можно добавлять в список и удалять из него;
 поле со списком (ComboBox) представляет собой комбинацию текстового поля и списка и используется, когда нужно не только выбирать элементы, но и вводить значение непосредственно в текстовое поле, после чего это значение автоматически становится элементом списка;
поле со списком (ComboBox) представляет собой комбинацию текстового поля и списка и используется, когда нужно не только выбирать элементы, но и вводить значение непосредственно в текстовое поле, после чего это значение автоматически становится элементом списка;
 изображение (Image) используется для отображения рисунка, например, для создания подложки (фона) формы;
изображение (Image) используется для отображения рисунка, например, для создания подложки (фона) формы;
 графическое окно (PictureBox) позволяет отображать и редактировать графическое изображение (используется OLE-технология);
графическое окно (PictureBox) позволяет отображать и редактировать графическое изображение (используется OLE-технология);
 элемент OLE (OLE Container) предназначен для вставки в форму любого OLE-объекта (текста из Word, таблицы или диаграммы Excel и т.д.), которые при необходимости можно редактировать.
элемент OLE (OLE Container) предназначен для вставки в форму любого OLE-объекта (текста из Word, таблицы или диаграммы Excel и т.д.), которые при необходимости можно редактировать.
Панель элементов управления вызывается в рабочую область и удаляется с нее с помощью команды View или нажатием кнопки «Toolbox» на панели инструментов ( ).
).
Окно формы (Form)
Окно формы содержит форму, которая является основой интерфейса пользователя с программой (рис. 2.4). При загрузке VB для создания проекта она первоначально пуста, содержит только полосу заголовка и рабочую область, на которой имеется сетка из точек для выравнивания элементов управления. При работе приложения сетка не видна.

Рис. 2.4. Окно формы
Процесс конструирования формы начинается с задания ее названия (текст в заголовке формы). Для этого вводится нужный текст в поле свойства Caption в окне свойств Properties (например, «Касса»), а затем имя этой формы (свойство Name, например, frmКасса).
После этого устанавливаются размеры формы (с помощью маркеров на ее границе) и форма заполняется элементами управления.
Для того чтобы добавить любой элемент управления на форму, нужно щелкнуть на его значке на панели элементов управления, а затем на форме нарисовать мышью контур прямоугольника, в котором будет помещаться выбранный элемент. Потом в окне свойств задаются параметры этого элемента. Параметры любого элемента управления могут быть изменены, для чего нужно выделить его, щелкнув мышью на элементе. Можно также изменить размеры выделенного элемента с помощью перетаскивания маркеров, которые размещаются на его границе.
Если требуется удалить элемент управления, то достаточно выделить его и нажать клавишу <Delete>.
Окно свойств (Properties)
Окно свойств предназначено для задания свойств выделенному на форме элементу управления, в том числе и самой форме (рис. 2.5). Имя этого элемента выводится в полосе заголовка окна.
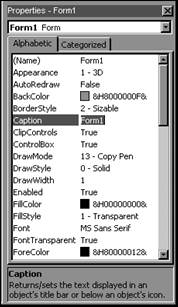
Рис. 2.5. Окно свойств формы Properties
Кроме выделения можно просмотреть свойства любого объекта также путем указания его имени в поле со списком, которое размещается под полосой заголовка.
Рабочая часть окна Properties состоит из двух вкладок Alphabetic и Categorized, в которых свойства объекта представлены соответственно в алфавитном порядке либо группируются по категориям.
Набор свойств в списках зависит от типа элемента управления. Каждый из списков состоит из двух столбцов: в первом указаны названия свойств, а во втором – их значения. Первоначально каждое свойство имеет значение, заданное по умолчанию, т.е. то, которое чаще всего используется на практике. Значение любого свойства можно изменить путем редактирования.
В зависимости от свойства изменить его можно одним из способов:
· вводом нового значения (например, свойство Caption);
· выбором из имеющегося для этого свойства списка (например, свойство BorderStyle может принимать одно из двух значений 0 – None, 1 – Fixed Single);
· выбором в соответствующем диалоговом окне (например, свойство Font (Шрифт) устанавливается путем задания параметров в диалоговом окне «Выбор шрифта»).
В нижней части окна расположена строка состояния, в которой выводится справочная информация по выбранному свойству.
Окно кода
С каждым элементом управления могут быть связаны различные события (щелчок мышью, двойной щелчок мышью, получение фокуса, потеря фокуса, открытие или изменение размера формы, данных и т.д.). Любое из этих событий может быть обработано процедурой, составленной на языке VB. Ее текст вводится в окне кода.
Для создания процедуры обработки события, связанного с элементом управления, достаточно дважды щелкнуть на нем. При этом появляется окно кода, в котором подготовлен заголовок и окончание будущей процедуры (рис. 2.6). Пользователь должен ввести только тело процедуры.
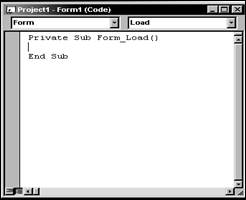
Рис. 2.6. Окно кода формы (заготовка процедуры обработки
события загрузки формы Form_Load)
В заголовке процедуры указывается имя соответствующего элемента управления и связанного с ним события, которое чаще всего встречается при работе с данным элементом. Если нужно обработать другое событие, то его название выбирается из правого поля со списком, которое расположено под полосой заголовка окна кода. Если нужно написать процедуру для другого элемента управления, то его имя выбирается из левого списка.
Кроме текста текущей процедуры в рабочей области окна кода отображаются тексты других процедур, связанных со всеми элементами данной формы. В верхней части рабочей области помещаются операторы описаний констант, типов и переменных, доступных во всех процедурах данной формы. Каждая процедура отделяется тонкой линией от предыдущей.
Текст создаваемой процедуры вводится, как правило, с клавиатуры. Можно также копировать отдельные фрагменты текста из других процедур. Для этого нужно выделить фрагмент, скопировать его в буфер обмена, а затем вставить в нужном месте. Для выполнения таких операций чаще всего используются следующие комбинации клавиш:
<Shift+ клавиша управления курсором> – выделение фрагмента;
<Ctrl+C> – копирование фрагмента в буфер обмена;
<Ctrl+X> – удаление фрагмента и пересылка его в буфер обмена;
<Ctrl+V> – вставка содержимого буфера обмена в нужном месте кода;
<Ctrl+Y> – удаление в буфер обмена строки, в которой находится курсор;
При вводе имени описанного объекта рекомендуется пользоваться подсказкой. Для этого вводятся первые символы имени, а затем нажимается комбинация клавиш <Ctrl+J>. При этом появляется список имен всех известных в данной форме объектов, начинающихся с введенных символов. Если нужный объект обнаруживается в списке, то достаточно выделить его и нажать клавишу <Tab>, чтобы имя скопировалось в текст процедуры.
Если в списке нужного объекта нет, то это означает, что при вводе начальных символов была допущена ошибка.
Окно кода используется также для создания и редактирования текста модулей, которые содержат процедуры общего назначения и не связаны ни с какой формой.
Окно проекта (Project)
Поскольку проект может состоять из многих компонентов (форм, модулей, классов и т.д.), увидеть иерархию этих компонентов и перейти непосредственно к работе с нужными можно с помощью окна проекта (рис. 2.7). Для этого достаточно щелкнуть на значке компонента, выделив его на иерархическом дереве в рабочей области окна.

Рис. 2.7. Окно проекта Project
Под полосой заголовка размещены три кнопки, которые имеют следующее назначение:
 – переход в окно кода для выделенной компоненты (View Code);
– переход в окно кода для выделенной компоненты (View Code);
 – переход в окно формы (View Object);
– переход в окно формы (View Object);
 – изменение режима просмотра (Toggle Folders).
– изменение режима просмотра (Toggle Folders).




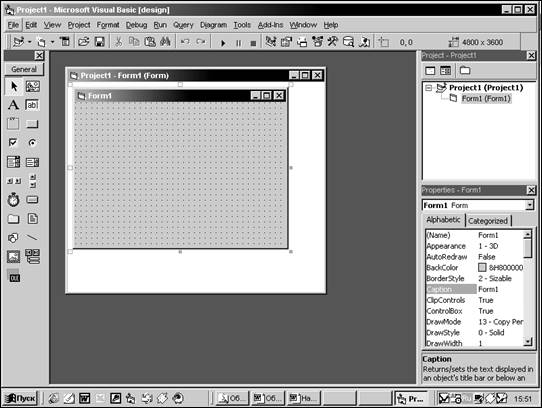
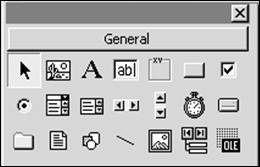
 надпись (Label) используется для отображения текста, который пользователь не может изменить с клавиатуры;
надпись (Label) используется для отображения текста, который пользователь не может изменить с клавиатуры; текстовое поле (TextBox) применяется для ввода данных;
текстовое поле (TextBox) применяется для ввода данных; командная кнопка (CommandButton) предназначена для того, чтобы начать, прервать или закончить какой-либо процесс;
командная кнопка (CommandButton) предназначена для того, чтобы начать, прервать или закончить какой-либо процесс; флажок (CheckBox) используется для отметки (включения) какого либо параметра. Щелчок мыши приводит к появлению “галочки”, а значение (Value) становится равным 1, повторный щелчок мышью убирает “галочку” (приводит в первоначальное состояние) и ее значение становится равным 0. Программно может быть установлено и третье состояние – “отмечено, но недоступно”, при этом его значение равно 2;
флажок (CheckBox) используется для отметки (включения) какого либо параметра. Щелчок мыши приводит к появлению “галочки”, а значение (Value) становится равным 1, повторный щелчок мышью убирает “галочку” (приводит в первоначальное состояние) и ее значение становится равным 0. Программно может быть установлено и третье состояние – “отмечено, но недоступно”, при этом его значение равно 2; переключатель (OptionButton) может иметь два состояния: включено (на центре кружка имеется точка, а значение равно True) и выключено (в центре кружка отсутствует точка, а значение равно False);
переключатель (OptionButton) может иметь два состояния: включено (на центре кружка имеется точка, а значение равно True) и выключено (в центре кружка отсутствует точка, а значение равно False); рамка (Frame) является элементом-контейнером и предназначена для объединения в группу нескольких элементов (например, флажки или переключатели). В частности переключатели без рамки использоваться не могут. Если в рамке находятся флажки, то выбранными могут быть сразу несколько (в том числе и ни одного или даже все), а если переключатели, то всегда только один. Поэтому флажки еще называют индикативными переключателями, а переключатели – альтернативными переключателями. Для создания группы элементов управления вначале создают рамку, а затем в ней управляющие элементы или перетаскивают их из других частей формы. Элементы, объединенные рамкой в группу, выделяются и перемещаются вместе с рамкой.
рамка (Frame) является элементом-контейнером и предназначена для объединения в группу нескольких элементов (например, флажки или переключатели). В частности переключатели без рамки использоваться не могут. Если в рамке находятся флажки, то выбранными могут быть сразу несколько (в том числе и ни одного или даже все), а если переключатели, то всегда только один. Поэтому флажки еще называют индикативными переключателями, а переключатели – альтернативными переключателями. Для создания группы элементов управления вначале создают рамку, а затем в ней управляющие элементы или перетаскивают их из других частей формы. Элементы, объединенные рамкой в группу, выделяются и перемещаются вместе с рамкой. список (ListBox) служит для выбора из него одного или нескольких элементов. Элементы можно добавлять в список и удалять из него;
список (ListBox) служит для выбора из него одного или нескольких элементов. Элементы можно добавлять в список и удалять из него; поле со списком (ComboBox) представляет собой комбинацию текстового поля и списка и используется, когда нужно не только выбирать элементы, но и вводить значение непосредственно в текстовое поле, после чего это значение автоматически становится элементом списка;
поле со списком (ComboBox) представляет собой комбинацию текстового поля и списка и используется, когда нужно не только выбирать элементы, но и вводить значение непосредственно в текстовое поле, после чего это значение автоматически становится элементом списка; изображение (Image) используется для отображения рисунка, например, для создания подложки (фона) формы;
изображение (Image) используется для отображения рисунка, например, для создания подложки (фона) формы; графическое окно (PictureBox) позволяет отображать и редактировать графическое изображение (используется OLE-технология);
графическое окно (PictureBox) позволяет отображать и редактировать графическое изображение (используется OLE-технология); элемент OLE (OLE Container) предназначен для вставки в форму любого OLE-объекта (текста из Word, таблицы или диаграммы Excel и т.д.), которые при необходимости можно редактировать.
элемент OLE (OLE Container) предназначен для вставки в форму любого OLE-объекта (текста из Word, таблицы или диаграммы Excel и т.д.), которые при необходимости можно редактировать. ).
).
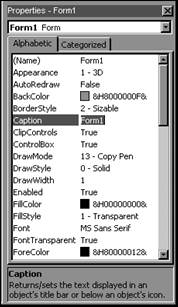
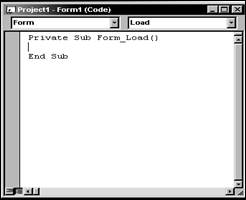

 – переход в окно кода для выделенной компоненты (View Code);
– переход в окно кода для выделенной компоненты (View Code); – переход в окно формы (View Object);
– переход в окно формы (View Object); – изменение режима просмотра (Toggle Folders).
– изменение режима просмотра (Toggle Folders).


