

Общие условия выбора системы дренажа: Система дренажа выбирается в зависимости от характера защищаемого...

История развития пистолетов-пулеметов: Предпосылкой для возникновения пистолетов-пулеметов послужила давняя тенденция тяготения винтовок...

Общие условия выбора системы дренажа: Система дренажа выбирается в зависимости от характера защищаемого...

История развития пистолетов-пулеметов: Предпосылкой для возникновения пистолетов-пулеметов послужила давняя тенденция тяготения винтовок...
Топ:
Выпускная квалификационная работа: Основная часть ВКР, как правило, состоит из двух-трех глав, каждая из которых, в свою очередь...
Основы обеспечения единства измерений: Обеспечение единства измерений - деятельность метрологических служб, направленная на достижение...
Особенности труда и отдыха в условиях низких температур: К работам при низких температурах на открытом воздухе и в не отапливаемых помещениях допускаются лица не моложе 18 лет, прошедшие...
Интересное:
Лечение прогрессирующих форм рака: Одним из наиболее важных достижений экспериментальной химиотерапии опухолей, начатой в 60-х и реализованной в 70-х годах, является...
Наиболее распространенные виды рака: Раковая опухоль — это самостоятельное новообразование, которое может возникнуть и от повышенного давления...
Мероприятия для защиты от морозного пучения грунтов: Инженерная защита от морозного (криогенного) пучения грунтов необходима для легких малоэтажных зданий и других сооружений...
Дисциплины:
|
из
5.00
|
Заказать работу |
|
|
|
|
РАБОТА С ДОКУМЕНТОМ: ОФОРМЛЕНИЕ ТЕКСТА
В ВИДЕ СПИСКА И КОЛОНОК, ВСТАВКА СПЕЦСИМВОЛОВ, ФОРМУЛ, ГРАФИКОВ, ПОСТРОЕНИЕ ТАБЛИЦ
Цель работы: научиться создавать и форматировать сложный документ в текстовых процессорах.
Формируемые компетенции
Для студентов, обучающихся по н аправлени ю подготовки 09.03.03 – «Прикладная информатика», профиль подготовки «Прикладная информатика в юриспруденции».
Способность использовать современные информационные технологии для решения учебных, исследовательских и профессиональных задач в области юриспруденции (ПВК-3):
- у меть эффективно использовать персональные компьютеры для решения задач, возникающих в процессе обучения в вузе, а также в области своей будущей деятельности (юриспруденции);
- у меть пользоваться современными программными средствами работы с информацией в текстовом представлении;
- владеть навыками компьютерной обработки служебной документации.
Для студентов, обучающихся по специальности 40.05.01 «Правовое обеспечение национальной безопасности» и направлению подготовки «Юриспруденция».
Способность работать с различными источниками информации, информационными ресурсами и технологиями, применять основные методы, способы и средства получения, хранения, поиска, систематизации, обработки и передачи информации (ОК-16):
- владеть навыками компьютерной обра ботки служебной документации;
- умеет применять современные информационные технологии для поиска и обработки правовой информации, оформления юридических документов.
ЗАДАНИЕ
1. В окне процессора Word набрать с клавиатуры текст, приведенный на рис. 17 [9].
2. Оформить текст в виде маркированного списка и в две колонки (см. блок «Помощь» и литературу под 3).
|
|
3. Сохранить файл в свою папку с именем, состоящем из фамилии исполнителя и номера работы.
4. Под текстом вставить какие-нибудь символы, например: I({JM(см. блок «Помощь»).
5. Установить курсор ввода на новую строку под символы и загрузить редактор формул, в нем набрать (см. блок «Помощь» и литературу под 3) одну из формул, предложенных на рис. 18.
6. Создать и заполнить таблицу, аналогичную таблице на рис. 19 (см. блок и литературу 3) [7 ].
7. Пользуясь данными таблицы на рис. 19 (взять данные по тяжким и особо тяжким преступлениям за 2005 и 2006 годы с января по июнь) построить в редакторе диаграмм гистограмму (см. пример рис. 20, блок и литературу под 3) и вставить её в документ.
8. Сохранить изменения в документе.

Рис. 17. Текст для лабораторной работы 9

Рис. 18. Формулы для лабораторной работы 9
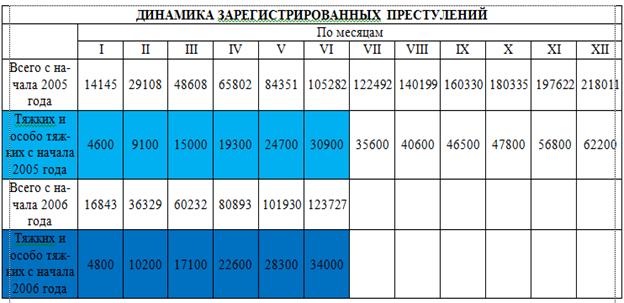
Рис. 19. Таблица для лабораторной работы 9
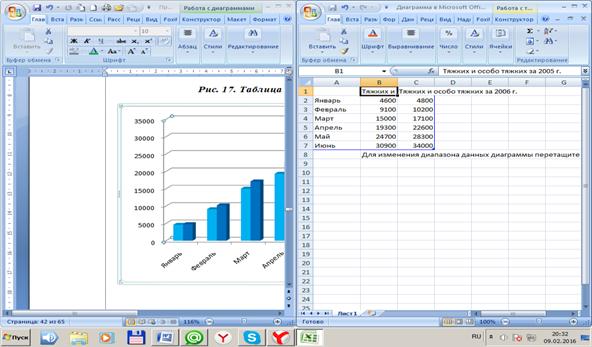
Рис. 20. Пример построения объемной гистограммы с группировкой
ПОМОЩЬ
Оформление текста в виде маркированного списка: если текст уже набран, следует его выделить и вызвать команду МАРКЕРЫ с вкладки ГЛАВНАЯ. Также можно сначала установить нумерацию, а затем набирать текст, тогда нажатие клавиши [ Enter ] будет устанавливать у нового абзаца нумерацию.
Вставка символов: символы вставляются с помощью кнопки-команды СИМВОЛЫ вкладки ВСТАВКА, при этом набор символов зависит от выбранного в окне команды типа шрифта.
Чтобы оформить текст в колонки необходимо его выделить. Чтобы только выделенный текст, а не весь документ, преобразовался в колонки выделять его надо только по последний символ, например точку, не захватывая пустой символ за текстом.
Формулы в редакторе Word версии 7 и выше можно вставлять с помощью инструмента «Формула» и с помощью встроенного редактора формул.
Редактор формул. ЗапускРЕДАКТОРА ФОРМУЛ выполняется с помощью команды ОБЪЕКТ с вкладки ВСТАВКА. На вкладке СОЗДАНИЕ окна команды в окне поля ТИП ОБЪЕКТА выбрать Microsoft Equation 3 и нажать кнопку ОК.
|
|
Окно РЕДАКТОРА ФОРМУЛ аналогично окну редактора Word 2003, т.е. оно содержит ОПЕРАЦИОННОЕ МЕНЮ. Однако строка ОПЕРАЦИОННОГО МЕНЮ содержит свои специфические пункты и команды. В редакторе формул также имеются специальные элементы, представленные в виде пиктографического меню или панелей инструментов, которые необходимы для эффективной работы с формулами. Данное пиктографическое меню представлено панелями инструментов СИМВОЛЫ (содержит символы отношений, пробелы и многоточия, надстрочные знаки, операторы и др.) и ШАБЛОНЫ (содержит шаблоны скобок, шаблоны дробей и радикалов, шаблоны верхних и нижних индексов и т.д.). Сама формула записывается в пунктирной рамке.
В меню математических символов можно выбрать необходимые символы и ввести их в формулу. Для этого нужно щелкнуть мышкой на элементе меню (поле), содержащем требуемый символ, после чего откроется полный список доступных в нем символов. Необходимый символ выбирается также щелчком мыши.
С помощью меню шаблонов в формулу вводятся такие сложные объекты, как интеграл, матрица, выражения в скобках и т.д. Вставка шаблонов осуществляется так же, как и вставка математических символов.
Выход из РЕДАКТОРА ФОРМУЛ – щелчок мышки вне окна редактора.
Чтобы изменить существующую формулу следует выполнить на ней двойной щелчок мышкой, после чего откроется РЕДАКТОР ФОРМУЛ.
Таблицы. Для создания таблицы:
1) поместить курсор ввода в то место, где должна быть таблица, и выполнить щелчок по кнопке-команде ТАБЛИЦА с вкладки ВСТАВКА. На экране появится прототип таблицы, в нем мышью (при нажатой левой кнопке) указать требуемое число столбцов (колонок) и строк;
2) вызвать команду ВСТАВИТЬ ТАБЛИЦУ из окна команды ТАБЛИЦА, в открывшемся диалоговом окне команды установить нужное количество столбцов и строк и нажать кнопку ОК.
Вставить в таблицу строку можно разными способами:
1) маркировать столько строк готовой таблицы, сколько нужно вставить и выбрать в меню динамическом меню таблицы вызвать команду ВСТАВИТЬ СТРОКИ СВЕРХУ/СНИЗУ. Если необходимо вставить только одну строку, но находясь в таблице, можно не выделяя строки вызвать соответствующую команду из динамического меню таблицы;
|
|
2) маркировать столько строк готовой таблицы, сколько нужно вставить и вызвать команду ВСТАВИТЬ СВЕРХУ/СНИЗУ с вкладки МАКЕТ (группа СТРОКИ И СТОЛБЦЫ) или открыть диалоговое окно ДОБАВЛЕНИЕ ЯЧЕЕК с помощью кнопки-команды СТРОКИ И СТОЛБЦЫ  . Если необходимо вставить только одну строку, можно не выделяя строки, но находясь в таблице, вызвать соответствующую команду из динамического меню таблицы;
. Если необходимо вставить только одну строку, можно не выделяя строки, но находясь в таблице, вызвать соответствующую команду из динамического меню таблицы;
3) дорисовать строку с помощью карандаша (кнопка-команда НАРИСОВАТЬ ТАБЛИЦУ на вкладке КОНСТРУКТОР);
4) установить курсор ввода за строку таблицы и нажать клавишу [ Enter ].
Столбцы в таблицу вставляются аналогично строкам (исключение составляет пункт 3, т.е. вставка столбца с помощью клавиши [ Enter ]).
Изменение ширины столбца и высоты строки:
1) самым простым способом является перемещение разделительных линий таблицы с помощью мыши (буксировкой), при этом указатель мыши, помещенный на разделительную линию, должен иметь вид двойной разделительной стрелки;
2) переместить маркер столбца/строки, соответствующий разделительным линиям таблицы, на координатной линейке (горизонтальной для столбцов, вертикальной для строк);
3) более точно размер столбца и строки устанавливается с помощью команды СВОЙСТВА (вкладка СТРОКА → поле ВЫСОТА или вкладка СТОЛБЕЦ → поле ШИРИНА), однако при этом необходимая строка или столбец должны быть выделены. Команда СВОЙСТВА расположена на вкладке МАКЕТ;
4) чтобы изменить ширину столбца или высоту строки по ширине/высоте данных, находящихся в них, проще всего выполнить двойной щелчок мышкой по разделительной линии столбцов/строк.
Внимание! По умолчанию высота строки таблицы устанавливается автоматически с разрешением переноса текста на новую строку, т.е. определяется объёмом введенного объекта. Если при вводе текста высота строки автоматически не увеличивается, значит, пользователем установлен точный размер высоты строки, который можно убрать в окне команды СВОЙСТВА ТАБЛИЦЫ.
Разделять ячейки таблицы проще всего с помощью кнопки-команды НАРИСОВАТЬ ТАБЛИЦУ (кнопка с изображением карандаша) вкладки КОНСТРУКТОР или с помощью команды РАЗБИТЬ ЯЧЕЙКИ вкладки МАКЕТ.
|
|
Объединять ячейки таблицы проще всего с помощью кнопки-команды ЛАСТИК вкладки КОНСТРУКТОР или с помощью команды ОБЪЕДИНИТЬ ЯЧЕЙКИ вкладки МАКЕТ (перед объединением ячейки необходимо маркировать).
Удаление таблицы, ячеек, строк и столбцов. Для удаления ячеек, строк или столбцов необходимо маркировать соответствующие области в таблице и вызвать команду УДАЛИТЬ → (ЯЧЕЙКИ, СТРОКИ ИЛИ СТОЛБЦЫ) из динамического меню таблицы (в динамическом меню еще команда ВЫРЕЗАТЬ) или с вкладки МАКЕТ.
Внимание! Таблицы, ячейки, строки и столбцы можно удалить с помощью клавиши [Backspace]. Клавиша [Del] удаляет только содержимое таблицы.
Диаграммы и графики в редакторе Word. Диаграммы и графики в редакторе Word можно вставлять с помощью:
1) кнопки-команды ДИАГРАММА вкладки ВСТАВКА;
2) редактора диаграмм, который вызывается с помощью функции ОБЪЕКТ → ДИАГРАММА MICROSOFT GRAPH вкладки ВСТАВКА.
При вставке диаграммы с помощью кнопки-команды ДИАГРАММА после выбора типа диаграммы открывается редактор Excel, в окно которого необходимо ввести данные для диаграммы, а в окно документа Word вставляется шаблон выбранной диаграммы. После ввода в Excel данных, шаблон диаграммы, вставленный в Word, изменяется в соответствии с вводимой в Excel информацией, после ввода всех данных Excel следует закрыть без сохранения, а созданная диаграмма с необходимой информацией останется в документе Word.
После запуска редактора MS Graph открывается его прикладное окно, в котором расположены меню (операционное и пиктографическое), шаблон диаграммы, предлагаемой программой и таблица. В меню ДИАГРАММА → ТИП ДИАГРАММЫ (или на пиктографическом меню) следует выбрать нужный тип диаграммы и внести в таблицу данные для её построения. Вносимые в таблицу данные мгновенно отражаются на диаграмме. Переход между таблицей и диаграммой выполняется с помощью мышки.
Для выхода из редактора диаграмм и вставки полученной диаграммы в документ Wоrd следует выполнить щелчок мышкой по документы вне диаграммы и таблицы. Маркировав рамку диаграммы, можно изменять её размеры. Двойной щелчок по готовой диаграмме открывает её в редакторе диаграмм.
КОНТРОЛЬНЫЕ ВОПРОСЫ
1. Как оформить текст в виде списка?
2. Какие виды списков Вам известны?
3. Опишите процедуру оформления текста в пять колонок.
4. Назовите варианты загрузки в документ процессора Word формул.
5. Какие меню существуют в редакторе формул?
6. Как удалить из таблицы строку, ячейку или столбец?
7. Назовите варианты объединения ячеек в таблице.
8. Перечислите способы добавления к таблице строки/столбца.
9. Как можно разделить в таблице одну ячейку на три?
|
|
10. Назовите варианты загрузки в документ Word редактора диаграмм.
11. Обрисуйте процедуру построения диаграммы.
12. Как можно выйти из редактора формул и из редактора диаграмм?
Литература: [3].
ЗАДАЧА ДЛЯ САМОСТОЯТЕЛЬНОГО РЕШЕНИЯ
1. В редакторе Writer создать (повторить) отчёт о преступности, представленный на рис. 21. Использовать тип шрифта Times New Roman, размер шрифта подобрать самостоятельно. Выравнивание текста и оформление документа должно быть аналогично документу, представленному на рисунке.

Рис. 21. Пример задачи для самостоятельного решения к лабораторной 9
Для того чтобы в редакторе Writer сделать в таблице невидимыми линии сетки, проще всего, находясь в нужной ячейке воспользоваться инструментом ОБРАМЛЕНИЕ панели инструментов ТАБЛИЦА или найти соответствующую функцию в диалоговом окне команды СВОЙСТВА ТАБЛИЦЫ из меню ТАБЛИЦА. В данном диалоговом окне на вкладке ПОЛОЖЕНИЕ НА СТРАНИЦЕ можно изменить направление (ориентацию) текста в ячейке.
2. По данным таблицы (рис. 22) в редакторе Writer построить ленточную, трёхмерную диаграмму (цилиндр).

Рис. 22. Таблица с данными для построения диаграммы
При оформлении диаграмм в редакторе Writer удобнее всего, загрузив диаграмму, воспользоваться командами её динамического меню (в том числе и для вызова таблицы данных).
Литература: [3, 5].
Лабораторная работа 10
ТЕКСТОВЫЙ ПРОЦЕССОР MS WORD. СОЗДАНИЕ СЛОЖНОГО ДОКУМЕНТА С ИСПОЛЬЗОВАНИЕМ НАЛОЖЕНИЯ
Цель работы: научиться создавать документ с наложением объектов, формировать фигурные заголовки.
Формируемые компетенции
Для студентов, обучающихся по н аправлени ю подготовки 09.03.03 – «Прикладная информатика», профиль подготовки «Прикладная информатика в юриспруденции».
Способность использовать современные информационные технологии для решения учебных, исследовательских и профессиональных задач в области юриспруденции (ПВК-3):
- у меть эффективно использовать персональные компьютеры для решения задач, возникающих в процессе обучения в вузе, а также в области своей будущей деятельности (юриспруденции);
- у меть пользоваться современными программными средствами работы с информацией в текстовом представлении;
- владеть навыками компьютерной обработки служебной документации.
Для студентов, обучающихся по специальности 40.05.01 «Правовое обеспечение национальной безопасности» и направлению подготовки «Юриспруденция».
Способность работать с различными источниками информации, информационными ресурсами и технологиями, применять основные методы, способы и средства получения, хранения, поиска, систематизации, обработки и передачи информации (ОК-16):
- владеть навыками компьютерной обра ботки служебной документации;
- умеет применять современные информационные технологии для обработки правовой информации, оформления юридических документов.
ЗАДАНИЕ
В процессоре Word создать документ с использованием наложения трех объектов (см. блок «Помощь» и выполненное задание на рис. 23).
ПОМОЩЬ
Наложение трех объектов. Для создания документа с использованием наложения трех объектов необходимо выполнить следующие действия:
1) создать новый документ;
2) установить следующие значения размеров полей:
верхнее: «минус 1,5 ÷ 2,5 см» правое: «О см»
нижнее: «минус 1,5 ÷ 2,5 см» левое: «О см»;
3) перейти на вкладку ИСТОЧНИК БУМАГИ и установить колонтитулы от края (верхнего и нижнего) равными 0;
4) ввести основной текст (содержание вводимого текста определяется автором работы, например, поздравление с Новым годом);
5) выбрать тип, размер шрифта и расположение, подобное приведенному на рисунке 22);
6) сохранить файл как документ Word с именем, содержащим фамилию автора и номера работы;
7) с помощью редактора «Microsoft WordArt» (кнопка-команда WORDART вкладки ВСТАВКА) оформить главную фразу создаваемого документа в виде фигурной надписи. После выбора понравившейся надписи в окне «Изменение текста WordArt» набрать текст, выбрать размер шрифта, его тип и начертание;
8) разместить фигурный текст так, как это показано в примере (рис. 23);
9) вызвать команду НИЖНИЙ КОЛОНТИТУЛ с вкладки ВСТАВКА;
10) вызвать команду КЛИП → НАЧАТЬ с вставки КОНСТРУКТОР, выбрать нужный рисунок и щелкнуть по нему мышкой или выполнить щелчок по кнопке со стрелкой справа от рисунка и вызвать команду ВСТАВИТЬ;
11) для перемещения (позиционирования) рисунка вызвать команду АБЗАЦ вкладки ГЛАВНАЯ. Отступ от левого края листа устанавливается в разделе ОТСТУПЫ И ИНТЕРВАЛЫ содержимым строки СЛЕВА элемента ОТСТУП или с помощью верхнего курсора линейки, а также, например, выравниванием рисунка по центру; отступ от нижнего края – содержимым строки ПОСЛЕ элемента ИНТЕРВАЛЫ;
12) закрыть колонтитулы (кнопка-команда ЗАКРЫТЬ ОКНО КОЛОНТИТУЛОВ вкладки КОНСТРУКТОР) и посмотреть с помощью команды ПЕЧАТЬ → ПРЕДВАРИТЕЛЬНЫЙ ПРОСМОТР меню ФАЙЛ правильно ли расположен рисунок, если нет, то повторить п. 12;
13) для создания в верхнем колонтитуле фона документа вызвать команду ВЕРХНИЙ КОЛОНТИТУЛ вкладки ВСТАВКА;
14) находясь в верхнем колонтитуле, с помощью команды ЗАЛИВКА вкладки ГЛАВНАЯ выбрать цвет, которым будет окрашена страница. После этого цветом будет закрашена одна строка;
15) чтобы закрасить цветом всю страницу следует вызвать команду АБЗАЦ и в поле ИНТЕРВАЛЫ в окне параметра МЕЖДУСТРОЧНЫЙ выбрать значение «Точно», величину 960 пт. Нажать кнопку ОК;
16) закрыть колонтитулы;
17) показать результат работы в режиме ПРЕДВАРИТЕЛЬНЫЙ ПЮСМОТР.
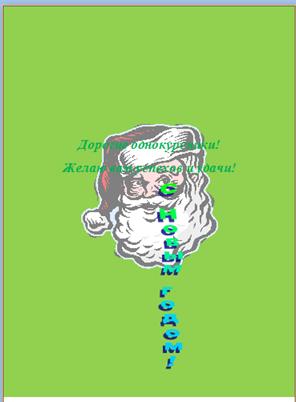
Рис. 23. Пример задания «Наложение трёх объектов»
КОНТРОЛЬНЫЕ ВОПРОСЫ
1. В каком колонтитуле вставляется рисунок?
2. Перечислите значения размеров полей листа при создании документа с тремя наложениями.
3. В каком колонтитуле вставляется фон?
4. Можно ли рисунок использовать вместо фона?
Литература: [3, 5].
Лабораторная работа 11
СРЕДСТВА ПОДГОТОВКИ ПРЕЗЕНТАЦИЙ MICROSOFT POWERPOINT: БЫСТРОЕ СОЗДАНИЕ ПРЕЗЕНТАЦИИ
Цель работы: научиться создавать документы (слайды) для электронной презентации.
Формируемые компетенции
Для студентов, обучающихся по н аправлени ю подготовки 09.03.03 – «Прикладная информатика», профиль подготовки «Прикладная информатика в юриспруденции».
Способность использовать современные информационные технологии для решения учебных, исследовательских и профессиональных задач в области юриспруденции (ПВК-3):
- у меть эффективно использовать персональные компьютеры для решения задач, возникающих в процессе обучения в вузе, а также в области своей будущей деятельности (юриспруденции);
- уметь пользоваться современными программными средствами работы с информацией в текстовом, графическом, табличном представлении, готовить электронные презентации;
- владеть навыками компьютерной обработки служебной документации.
Для студентов, обучающихся по специальности 40.05.01 «Правовое обеспечение национальной безопасности» и направлению подготовки «Юриспруденция».
Способность работать с различными источниками информации, информационными ресурсами и технологиями, применять основные методы, способы и средства получения, хранения, поиска, систематизации, обработки и передачи информации (ОК-16):
- владеть навыками компьютерной обра ботки служебной документации;
- умеет применять современные информационные технологии для обработки правовой информации, оформления юридических документов.
ЗАДАНИЕ
Загрузить процессор презентаций Microsoft Office PowerPoint.
Разработать и представить короткую презентацию на тему «Использование информационных технологий юристами» для демонстрации сокурсникам и преподавателю (см. блок «Помощь» и литературу под 3).
ПОМОЩЬ
Презентацию можно создавать самостоятельно «с нуля», т.е. в открывшемся диалоговом окне редактора PowerPoint добавить нужное количество слайдов, выбрать их ориентацию, цветовое оформление, схему расположения объектов. А можно воспользоваться имеющимися в редакторе темами или шаблонами, в этом случае следует.
Из меню ФАЙЛ вызвать команду СОЗДАТЬ, а в ее окне соответствующий шаблон: УСТАНОВИТЬ ШАБЛОНЫ или УСТАНОВИТЬ ТЕМЫ. При выборе готовых шаблонов, например широкоэкранной презентации, в окно редактора загрузятся слайды, входящие в данный шаблон. В случае выбора темы откроется всего один файл, но с готовым фоном и стилем оформления, нужное количество слайдов исполнителю придется добавлять самому.
Алгоритм действий
1. Вызвать команду СОЗДАТЬ и выбрать шаблон УСТАНОВИТЬ ШАБЛОНЫ → ШИРОКОЭКРАННАЯ ПРЕЗЕНТАЦИЯ. Просмотреть содержимое вставленных слайдов.
2. Удалить лишние слайды. В презентации должно остаться четыре слайда.
3. Перейти к первому слайду и ввести, вместо фразы «Широкоэкранная презентация» текст «Использование информационных технологий юристами», текст в нижнем текстовом окне «Полезные советы по созданию и демонстрации широкоформатных слайдов» заменить фамилией, именем и отчеством разработчика.
4. Подобрать разумный, по мнению разработчика, тип и размер шрифта, его цвет. Разместить с помощью мыши или клавиш управления курсором текстовый блок с заголовком в верхней части слайда, выровняв его по центру относительно невидимой текстовой рамки.
5. Перейти на второй слайд (в окне структуры, или клавишей [ PageDown ], или клавишей управления курсором со стрелкой вниз). Вместо заголовка «Широкоэкранная презентация» введите текст «Преимущества использования информационных технологий юристами» (без кавычек). Подобрать для него тип, цвет и размер шрифта.
6. Удалить остальную информацию со второго слайда и ввести текст следующего содержания:
· освобождение от рутинных операций;
· ускорение возможности получения необходимой информации;
· накопление, систематизация и хранение необходимой информации;
· качественный процесс обобщения и анализа информации;
· повышение эффективности работы правовых органов в среднем в 3 раза.
Данный тест оформить в виде маркированного списка.
7. Выровнять текстовые блоки по своему усмотрению.
8. Перейти к третьему слайду. Ввести заголовок «Задачи, решаемые юристами с помощью информационных технологий» (без кавычек). Второй текстовый блок и рисунок удалить.
9. Выбрать на вкладке ВСТАВКА команду ТАБЛИЦА и в открывшемся интерактивном шаблоне таблицы протягиванием задать размер поля таблицы 5х2.
10. Заполнить в таблице левый столбец следующими значениями (сверху вниз): АИПС; Текстовые редакторы и процессоры (Блокнот, WordPad, Word и др.); Графические редакторы; Редакторы электронных таблиц (Excel); Системы управления базами данных.
Правый столбец в таблице заполнить следующими значениями (сверху вниз): поиск необходимой правовой информации; усовершенствование делопроизводства; создание и редактирование графической информации; обработка правовой статистической информации, выполнение различных расчетов; создание баз данных и работа с ними. Выделить правый столбец и задать выравнивание по центру.
11. Перейти к четвертому слайду. В поле заголовка ввести текст «Какие программные продукты наиболее часто используются юристами?» (без кавычек). Удалить с четвертого слоя все остальные объекты, кроме заголовка и фона. Вставить объёмную гистограмму с группировкой с помощью команды ДИАГРАММА вкладки ВСТАВКА.
12. В открывшемся окне редактора Excel в ячейку А2 (заголовок строки 2) ввести «%» (без кавычек), в ячейки В1 – М1 ввести последовательно следующие фразы (можно копированием): Текстовые процессоры; Графические редакторы; Редакторы электронных таблиц; Системы управления базами данных; Оптические системы распознавания символов и изображений; Компьютерные переводчики; АИС – АИПС, АИСС и др.; Консультационные (экспертные) системы; Программные средства презентаций; Компьютерные сети; Электронная почта; Программы-тренажеры, моделирующие конкретную профессиональную деятельность.
13. В ячейки, начиная с В2, ввести следующие значения (слева направо): 81%; 34,6%; 65,4%; 54%; 69%; 61,5%; 54%; 88%; 23%; 85,6%; 81 %; 42,3%. Остальные строки скрыть, изменив диапазон данных.
Для изменения диапазона данных диаграммы перетащите правый нижний угол диапазона.
14. Закрыть редактор Excel без сохранения. В редакторе презентаций оформить элементы диаграммы по своему вкусу: подобрать нужный размер и тип шрифта, изменить размер диаграммы, её расположение на слайде.
15. Вернуться к первому слайду. Найти заголовок, открыть на нём команду НАСТРОЙКА АНИМАЦИИ с вкладки АНИМАЦИЯ и ДОБАВИТЬ ЭФФЕКТ (любой по желанию) и скорость его появления «Средне».
16. На вкладке АНИМАЦИЯ в группе ПЕРЕХОД К ЭТОМУ СЛАЙДУ выбрать эффект смены слайда по своему усмотрению и активизировать позицию СКОРОСТЬ: МЕДЛЕННО. В группе СМЕНА СЛАЙДА установить флажок АВТОМАТИЧЕСКИ ПОСЛЕ и задать время 2 секунды, сняв флажок ПО ЩЕЛЧКУ. Щелкнуть по кнопке ПРИМЕНИТЬ КО ВСЕМ.
17. Перейти на последний слайд, выделить диаграмму, открыть окно НАСТРОЙКА АНИМАЦИИ и выбрать эффект анимации для диаграммы.
18. Запустить показ презентации (вкладка ПОКАЗ СЛАЙДОВ → С НАЧАЛА, клавиша [ F5 ] или кнопка-команда ПОКАЗ СЛАЙДОВ в правой части статусной строки) и проверить демонстрацию слайдов. Исправить при необходимости ошибки.
19. Сохранить презентацию в своей папке под именем, состоящем из фамилии исполнителя и номера работы.
Методические указания
Термин «презентация» имеет два значения – широкое и узкое.
В широком смысле слова презентация – это выступление, доклад, защита чего-либо, представление на обсуждение и т.д.
В узком смысле – презентация – это электронные документы особого рода. Они отличаются комплексным мультимедийным содержанием и особыми возможностями управления воспроизведением.
Создание презентации. Программа PowerPoint обладает собственными средствами для создания объектов различного типа (текста, таблиц, графики и т.д.), однако благодаря тесной интеграции с другими программами пакета Мiсrоsоft Office имеется возможность использовать материал, подготовленный другими процессорами и редакторами пакета.
Копирование и вставка. Объект, созданный в одном из приложений, например текст в процессоре Word, копируется в Буфер обмена и вставляется в PowerPoint. Этот способ обычно применим к относительно простым объектам: текстам, растровой и векторной графике стандартных форматов, таблицам. Если необходимо задать особые свойства объекта, следует применять команды, расположенные на вкладке ВСТАВКА.
К объектам, размещаемым на слайде, относятся: 1) фон (обязательный элемент любого слайда); 2) текст; 3) гиперссылки (как особый вид текста); 4) колонтитулы (как особый вид текста); 5) таблицы; 6) графические изображения; 7) надписи (как особый вид графики); 8) диаграммы (как особый вид графики); 9) фильм (видеоклип); 10) звук; 11) значок (ярлык); 12) особым объектом выступает цветовое оформление различных объектов, в совокупности представляющее цветовую схему слайда.
Все объекты, размещаемые на слайде, могут быть созданы или оформлены внутренними средствами редактора PowerPoint, внешними приложениями или одновременно как теми, так и другими.
ФОН может быть представлен как обычное цветовое заполнение (в том числе градиентное, с использованием текстур или узора) или иметь в качестве основы рисунок (графический файл). Источник фонового рисунка может быть как внутренним, так и внешним. Чтобы вставить в качестве фона рисунок следует вызвать команду ФОРМАТ ФОНА динамического меню слайда, а окне команды установить переключатель в окошко строки РИСУНОК ИЛИ ТЕКСТУРА и вызвать команду ВСТАВИТЬ ИЗ: → ФАЙЛ или КЛИП (библиотека рисунков Microsoft Office).
Специфические свойства объектов PowerPoint:
- анимация. По терминологии, принятой в PowerPoint, анимация является особым видом демонстрации объектов и содержит последовательность появления объекта в кадре при демонстрации слайда. АНИМАЦИЯ относится к свойствам объекта, специфичным для PowerPoint, и воспроизводится встроенными средствами. Настройка параметров анимации выполняется средствами области задач НАСТРОЙКА АНИМАЦИИ, которая загружается в правой части окна редактора после вызова соответствующей команды вкладки АНИМАЦИЯ;
- эффекты. К слайдам может быть присвоено еще одно специфическое свойство редактора, называемое эффектом (или действием). Оно помогает «улучшить» анимацию, устанавливая «интересные» способы (эффекты) смены слайдов. Параметры этого свойства устанавливаются с вкладки АНИМАЦИЯ, в группе переход к этому слайду).
Контрольные вопросы см. в работе 13.
Литература: [3].
Лабораторная работа 12
СРЕДСТВА ПОДГОТОВКИ ПРЕЗЕНТАЦИЙ MICROSOFT POWERPOINT И LIBREOFFICE IMPRESS:
УЛУЧШЕНИЕ ОФОРМЛЕНИЯ ПРЕЗЕНТАЦИИ
Цель работы: научиться создавать колоритные слайды электронной презентации, используя различные методы; применять всевозможные эффекты анимации для улучшения восприятия презентации.
Формируемые компетенции
Для студентов, обучающихся по н аправлени ю подготовки 09.03.03 – «Прикладная информатика», профиль подготовки «Прикладная информатика в юриспруденции».
Способность использовать современные информационные технологии для решения учебных, исследовательских и профессиональных задач в области юриспруденции (ПВК-3):
- у меть эффективно использовать персональные компьютеры для решения задач, возникающих в процессе обучения в вузе, а также в области своей будущей деятельности (юриспруденции);
- уметь пользоваться современными программными средствами работы с информацией в текстовом, графическом, табличном представлении, готовить электронные презентации;
- владеть навыками компьютерной обработки служебной документации.
Для студентов, обучающихся по специальности 40.05.01 «Правовое обеспечение национальной безопасности» и направлению подготовки «Юриспруденция».
Способность работать с различными источниками информации, информационными ресурсами и технологиями, применять основные методы, способы и средства получения, хранения, поиска, систематизации, обработки и передачи информации (ОК-16):
- владеть навыками компьютерной обра ботки служебной документации;
- умеет применять современные информационные технологии для обработки правовой информации, оформления юридических документов.
ЗАДАНИЕ
1. Загрузить процессор презентаций Мiсrоsоft PowerPoint.
2. Открыть файл с именем «Фамилия-11.ррtx».
3. Улучшить разработанную презентацию (см. блок "Помощь") и представить её для демонстрации сокурсникам и преподавателю.
ПОМОЩЬ
Алгоритм действий
1. Находясь в режиме слайдов, на первом слайде открыть окно команды ФОРМАТ ФОНА и установить в нем переключатель на элементе ГРАДИЕНТНАЯ ЗАЛИВКА.
2. В раскрывающемся списке НАЗВАНИЕ ЗАГОТОВКИ выбрать пункт ПОЗДНИЙ ЗАКАТ. Закрыть окно команды ФОРМАТ ФОНА.
3. Перейти ко второму слайду. Создать другой фон (по желанию), например МЕДЬ, способом, описанным выше, или воспользоваться имеющейся в редакторе картотекой стилей (вкладка ДИЗАЙН, кнопка-команда СТИЛИ ФОНА).
4. На третьем слайде создать фон с помощью текстуры: ФОРМАТ ФОНА → РИСУНОК ИЛИ ТЕКСТУРА → ТЕКСТУРА. Убедится, что выбранный фон хорошо выглядит на экране.
5. На четвертом слайде вместо фона вставить рисунок (или клип): ФОРМАТ ФОНА → РИСУНОК ИЛИ ТЕКСТУРА → ВСТАВИТЬ ИЗ: → Файл/Клип.
6. Перейти на первый слайд. Оформить заголовок презентации «Использование информационных технологий юристами» в виде фигурного заголовка WordArt: ВСТАВКА → WORDART. Назначить размер шрифта примерно 48 пунктов. Старый заголовок удалить.
7. Применить к заголовку WordArt какие-либо эффекты функции ЭФФЕКТЫ ДЛЯ ФИГУР, расположенной на вкладке ФОРМАТ, в группе РИСОВАНИЕ.
8. Назначить новому заголовку эффект анимации ВРАЩЕНИЕ. При желании выбрать другой эффект анимации.
9. Под текст вставить подходящий по смыслу рисунок из коллекции клипов (ВСТАВКА → КЛИП → НАЧАТЬ), разместить его в свободном на слайде месте и назначить какой-либо эффект анимации.
10. Перейти на второй слайд. Назначить тексту, оформленному как нумерованный список, эффект анимации ЦВЕТНАЯ ПИШУЩАЯ МАШИНКА (ДОБАВИТЬ ЭФФЕКТ → ВХОД → ДРУГИЕ ЭФФЕКТЫ).
11. Открыть третий слайд. Вызвать на таблице через динамическое меню команду ФОРМАТ ФИГУРЫ, переключиться на вкладку ЗАЛИВКА, выбрать ГРАДИЕНТНАЯ ЗАЛИВКА, название заготовки и её тип. Применить к таблице какой-либо эффект анимации.
12. Перейдите к четвертому слайду. Применить к диаграмме эффект анимации.
13. Сохранить презентацию под прежним именем.
Контрольные вопросы см. в работе 3.
Литература: [3].
ЗАДАЧА ДЛЯ САМОСТОЯТЕЛЬНОГО РЕШЕНИЯ
В редакторе Impress создать презентацию на произвольную тему из 7 слайдов (например, презентация собственной фирмы). Обязательно наличие красочного фона слайда (не белого) и рисунков. Максимально используйте свойства анимации. Показ слайдов установить в автоматическом режиме через 2 секунды.
Литература: [3, 5].
Лабораторная работа 13
СРЕДСТВА ПОДГОТОВКИ ПРЕЗЕНТАЦИЙ MICROSOFT POWERPOINT:
ПОДГОТОВКА И ПЕЧАТЬ ВЫДАЧ ПРЕЗЕНТАЦИИ
Цель работы: научиться преобразовывать цветовые схемы слайдов с учетом особенностей печати на черно-белых устройствах вывода.
Формируемые компетенции
Для студентов, обучающихся по н аправлени ю подготовки 09.03.03 – «Прикладная информатика», профиль подготовки «Прикладная информатика в юриспруденции».
Способность использовать современные информационные технологии для решения учебных, исследовательских и профессиональных задач в области юриспруденции (ПВК-3):
- у меть эффективно использовать персональные компьютеры для решения задач, возникающих в процессе обучения в вузе, а также в области своей будущей деятельности (юриспруденции);
- уметь пользоваться современными программными средствами работы с информацией в текстовом, графическом, табличном представлении, готовить электронные презентации;
- владеть навыками компьютерной обработки служебной документации.
Для студентов, обучающихся по специальности 40.05.01 «Правовое обеспечение национальной безопасности» и направлению подготовки «Юриспруденция».
Способность работать с различными источниками информации, информационными ресурсами и технологиями, применять основные методы, способы и средства получения, хранения, поиска, систематизации, обработки и передачи информации (ОК-16):
- владеть навыками компьютерной обра ботки служебной документации;
- умеет применять современные информационные технологии для обработки правовой информации, оформления юридических документов.
ЗАДАНИЕ
1. Загрузить процессор презентаций Мiсrоsоft PowerPoint.
2. Открыть свой файл с презентацией, т.е. файл «Фамилия-11.ррt».
3. Преобразовать схемы слайдов с учетом печати на не цветных устройствах вывода (см. блок «Помощь»).
ПОМОЩЬ
Алгоритм действий
1. На вкладке ВИД щелкнуть по кнопке-команде ОТТЕНКИ СЕРОГО.
2. Просмотреть все слайды. Обратить внимание, все ли объекты читаются разборчиво. Если объект читается неразборчиво, например, таблица, следует её выделить, вызвать динамическое меню и с помощью команды формат ФИГУРЫ ПОДОБРАТЬ нужный цвет. Таким же образом оформить диаграмму на четвертом слайде.
3. Открыть вкладку ОБРАЗЕЦ ВЫДАЧ и с помощью её команд выбр
|
|
|

Типы оградительных сооружений в морском порту: По расположению оградительных сооружений в плане различают волноломы, обе оконечности...

Индивидуальные очистные сооружения: К классу индивидуальных очистных сооружений относят сооружения, пропускная способность которых...

История развития хранилищ для нефти: Первые склады нефти появились в XVII веке. Они представляли собой землянные ямы-амбара глубиной 4…5 м...

Кормораздатчик мобильный электрифицированный: схема и процесс работы устройства...
© cyberpedia.su 2017-2024 - Не является автором материалов. Исключительное право сохранено за автором текста.
Если вы не хотите, чтобы данный материал был у нас на сайте, перейдите по ссылке: Нарушение авторских прав. Мы поможем в написании вашей работы!