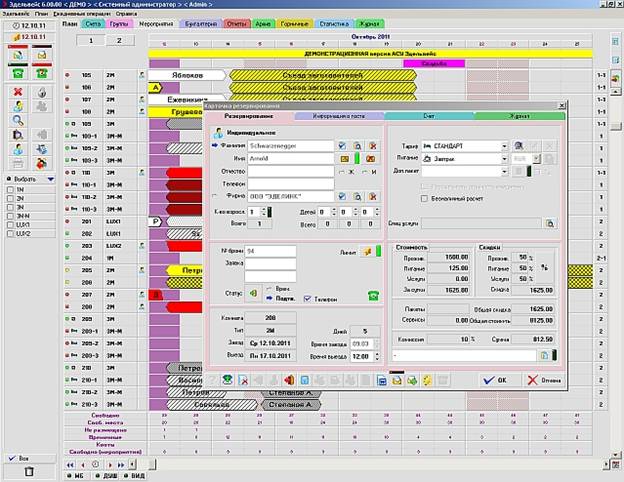Эдельвейс
1. Регистрация заявок
АСУ «Эдельвейс» построена по модульному принципу. Там «регистрация заявок» называется «планом». Большой плюс этой программы в ее модульном построении т.е под каждый модуль гостиницы отведено собственное диалоговое окно.
Модуль «план» включен в стандартную конфигурацию программы.
План - Отображение состояния номерного фонда. Работа с номерным фондом, полностью интерактивный модуль.
Основой PMS-системы является автоматизация процессов бронирования номеров, приема и размещения гостей, расчетов с ними, а также контроль за состоянием номерного фонда. Развитие АСУ Эдельвейс начиналось именно с такого функционала.
Что включено в данный модуль:
Полнофункциональный план отеля (интерактивная электронная шахматка)
Резервирование по категориям номеров
Возможность поселения по местам (с контролем пола проживающих)
Быстрое размещение и переселение гостей
Удобная процедура въезда / выезда
Мгновенный поиск гостя / номера / заявки по различным параметрам
Гибкая система тарифов / скидок
Почасовая оплата. Мультивалютность.
Плюсом является так же то что определенный персонал отеля имеет доступ только к своему модулю
Директор
- доступ ко всем разделам системы в режиме просмотра
- возможность печати отчетов
Портье
- информация о предстоящих заездах и выездах
- информация о наличии мест в гостинице
- информация о состоянии счетов гостей
- ввод данных о заездах (check-in, check-out)
- размещение гостей; текущая работа с клиентом (внесение информации о пользовании услугами; переселение из номера в номер; прием и отправка сообщений для клиентов и т.п.)
Ресторан
- информация о предстоящих заездах и выездах
- информация об изменении стоимости тех или иных стандартных типов или блюд, либо других услуг, предоставляемых рестораном;
Телефонная и справочная службы
- информация об открытии/закрытии определенного класса телефонного доступа в номере (должна поддерживаться телефонной станцией);
- полная информация о совершенных звонках и их стоимости с одновременным включением итоговой суммы в счет клиента
- нетарифицированная информация о звонке от телефонной станции
Киоски, сервис-бюро, экскурсионное бюро, бизнес-центр
- информация о предоставленных киосками услугах, об их стоимости и оплате
- информация о запросе клиентом тех или иных услуг
Горничные
- информация о состоянии номера (должна поддерживаться телефонной станцией)
- информация о заезде и выезде
- передача сообщений для клиентов
- сервисные функции (побудка, запись телефонных звонков и т.п.)
Коммерческий отдел
- статистическая информация с возможностью анализа по различным критериям или группе критериев (национальность, социальный статус, предпочитаемые виды услуг, стандартные пакеты, номера, цель поездки и т.п.), доступ к архиву;
- изменение цен, видов услуг, предоставление скидок для тех или иных туроператоров, групп или индивидуалов, категорий туристов, установление квот по загрузке и порядка поселения при овербукинге и т.д.;
Отдел бронирования
- информация о текущей загрузке и количестве брони на будущее, автоматическая печать подтверждений по брони;
- резервирование с указанием статуса (временное, постоянное; возможна и более подробная градация), количества и типа заказываемых номеров, информации о группе (тип, пол, возраст и др.), время прибытия и отъезда, возможных заказанных услуг и др.;
- информация о внесении депозитов за бронь
Бухгалтерия
- печать и выставление счетов клиентам;
- изменение (совместно с отделом маркетинга) расценок на те или иные гостиничные услуги;
- изменение различных коэффициентов, процентных ставок и т.п.
- информация обо всех платежах (вид платежа, кто, когда, от кого и за что принял), полученных всеми изображенными на схеме службами и ее сохранение в течение заданного периода;
- сведение бухгалтерских проводок за отчетный период (смена, бизнес-день, неделя, месяц и т.д.) и печать стандартных отчетов;
- доступ к архиву (журналу событий и проводок).
Алгоритм регистрации заявки
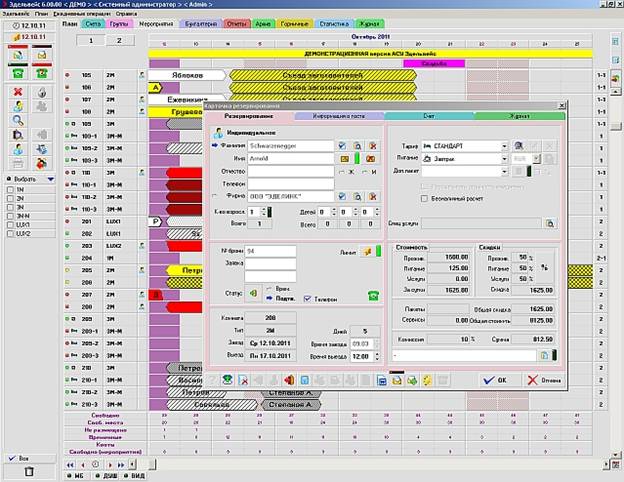
Ø открыть вкладку план
Ø выбрать необходимый день
Ø заполнить данные для заявки
Ø сохранить – получит номер брони
Краткое руководство по работе в программе (регистрация заявок и выезд гостей):
Меню модуля «План»
При помощи меню каждого модуля можно вызвать функции, которые
вы найдёте и на инструментальной панели.
Поиск
Щёлкните мышью на этот пункт меню, и вы попадёте в карточку Поиск
резервирования.
Найти комнату
Функцию Найти комнату можно вызвать как путём выбора пункта ме-
ню, так и нажатием клавиши F3. Откроется окно, в которое надо ввести
номер комнаты, которую вы ищите.
Щёлкните мышью на символ Глаз. Курсор покажет вам, где находится
искомая комната.
Имена на резервированиях
Этот пункт меню по умолчанию выделен галочкой, т.е. имена гостей /
фирм будут указаны на ленточке резервирования.
Путём повторного щёлчка мышью имена гостей / фирм исчезнут.
Быстрое резервирование
Здесь вы можете сделать резервирование, не указывая номер.
Семейное резервирование
Здесь вы можете сделать Семейное резервирование.
Новая группа
Этот пункт меню соответствует символу на инструментальной панели.
Быстрый отъезд
И для этой функции вы найдёте на инструментальной панели соответствующий символ, однако вы можете просто нажать кнопку F4 на клавиатуре.
Прямая проводка
Щёлкнув мышью на этом пункте меню или нажав кнопку F8, вы попадё-
те в карточку регистрации и сможете сделать прямую проводку.
Настройки
В этом пункте меню вы можете установить определённые цвета для разных резервирований, а также задать параметры 1-го и 2-го видов плана
комнат.
Здесь также можно определить краткую информацию, которую вы видите, когда наводите курсор на резервирование.
ИНДИВИДУАЛЬНОЕ РЕЗЕРВИРОВАНИЕ
Чтобы ввести индивидуальное резервирование, щёлкните левой клавишей мыши на желаемую комнату в определённый день (обратите внимание на отметки в панели комнат, а также в панели даты) и протяните резервирование до даты отъезда.
Если вы отпустите мышь, на экране появится карточка резервирования,
которая графически представлена как диалоговое окно с несколькими закладками
Гость
Здесь вы вводите фамилию гостя.
Программа может быть настроена таким образом, чтобы при вводе фамилии выполнялся автоматический поиск гостя в архиве.
В этом случае после ввода хотя бы нескольких первых букв и переходе
на любое другое поле карточки программа покажет вам список всех гостей, ранее занесенных в архив
Вы можете щёлкнуть мышью на отдельном госте и с помощью кнопки
Информация получить детальную информацию из архивной карточки
этого гостя
Если один из выбранных гостей тот, кто вам нужен, щёлкните на его
имени мышью и нажмите Вставить. Все данные из гостевой карточки будут перенесены в карточку резервирования. Если в списке нет нужного вам гостя, нажмите на кнопку Закрыть и введите данные в регистрационную
карточку.
Если данные о госте имеются в архиве, но он был включен в «Черный
список», программа выдаст предупреждение.
Фирма
Здесь откроется окно со всеми фирмами, которые оформлены на это
имя.
Вы можете или выбрать фирму и нажать на кнопку Вставить, или на-
жать на кнопку Закрыть, если захотите выбрать другую фирму.
Гражданство
Здесь вы можете при помощи выпадающего списка (щёлкая на стрелку,
указывающую вниз) выбрать желаемую национальность.
Взрослые
Здесь вы можете ввести число взрослых, проживающих в этой комнате.
На втором лепестке карточки (Информация о госте / фирме) автоматически зарезервируются информационные закладки на каждого взрослого.
Дети
Введите число подростков, детей и грудных детей.
Номер
Резервированию в системе могут быть присвоены два номера. Первый
(Внутренний) автоматически присваивается самой программой и не может быть отредактирован. В поле Внешний номер вы можете самостоятельно внести, например, номер путевки или другую информацию.
Время
В конфигурации можно задать время, которое будет вводиться по умолчанию как стандартное время заезда и выезда. Сейчас его можно изменить.
Статус
Здесь можно выбрать, каким будет резервирование – временным или постоянным. Символом постоянного резервирования будет –!, временного –?.
По умолчанию резервированию присваивается временный статус, который означает, что заявка ничем не подтверждена. После получения какого-
либо подтверждения статус заявки меняется на постоянный вручную, а при занесении платежа на счет гостя – автоматически.
Желаемый номер
Можно выбрать из выпадающего списка номер комнаты, предпочитае-
мой гостем.
Закрепить
Поставив галочку в окошке Закрепить, система при каждой попытке
переселить гостя будет напоминать, что это был желаемый номер.
Депозит / Дата
Здесь могут быть внесены данные о сумме необходимой предоплаты поданной заявке, а также указана дата, до которой она должна быть внесена.
Получено / Дата
Как только вы внесете на счёт гостя сумму полученной предоплаты (депозит), в этом окошке появится поступившая сумма с датой оплаты.
Питание
Из списка вы выбираете вид питания (пансион) для данного гостя.
Тариф
Здесь вы можете выбрать один из имеющихся тарифов.
Вы будете видеть только те тарифы, которые действуют в период, указанный в заявке.
В случае если при создании тарифа для него
было создано несколько ценовых таблиц в
разных валютах, будет доступен выбор валю-
ты из выпадающего списка.
У вас есть также возможность для каждого резервирования ввести свои цены, т.е. настроить индивидуальный тариф.
Этот тариф будет действовать только на данное резервирование.
Щёлкните мышью на Просмотр тарифа, чтобы ознакомиться с
его структурой. Здесь можно увидеть цены на выбранное в карточке проживание, питание и дополнительные услуги. Убрав галочку Конкретно можно посмотреть тариф целиком. Вносить изменения невозможно.
Щёлкните мышью на Редактирование тарифа. Система покажет вам тариф для этой категории комнат и данного периода времени.
Щёлкните мышью на поле с ценами, которые вы хотите изменить и введите новые цены. Стоимость питания указана отдельно. Все цены указаны
с учетом налогов. Изменив цену, щёлкните мышью на Закрыть. В карточке резервирования название тарифа будет выделено двойным тире.
Так вы сразу поймёте, что тариф
был изменён вручную. Отказаться от
индивидуального тарифа можно, нажав мышью на символ с красным крестиком. Это вернёт тариф в прежнее состояние.
Пакет
Здесь вы можете добавить пакет к стоимости комнаты (рис. 2.9). В счёте
появится соответствующая отдельная строка.
Цена
Здесь показаны составляющие цены за проживание, питание и дополни-
тельные услуги (если эти услуги включены в выбранный тариф) в расчете
за сутки и за весь период проживания.
Скидки
Здесь вы можете установить скидки на цену за комнату. Для этого имеется две возможности
Щёлкнув мышью на кнопку Сделать скидку раздельно, вы можете
сделать различные скидки на проживание, питание и услуги. Выбрав Общую скидку, можно установить одинаковые скидки.
Информация о госте / фирме
Здесь вы можете ввести полную детальную информацию о госте / фирме, если только она не была перенесена из архивной карточки
Сегмент / Источник
Если щёлкнуть мышью на левую кнопку
под надписью Сегмент / Источник, откроется окно со всеми сегментами рынка, по которым вы бы хотели сортировать своих гостей. Выберите подходящие. Впоследствии эти сегменты рынка вы также можете использовать для рассылки серийных писем.
Если щёлкнуть мышью на кнопку рядом с текстовым окном Сегмент /
Источник, откроется окно со всеми источниками / сегментами. Выберите подходящий. Как для сегментов рынка, так и для источников вы можете
распечатать статистику за тот или иной период.
Если вы активизируете функцию Внести в архив, то при отъезде ин-
формация о госте автоматически сохранится в архиве гостей.
Если гость путешествует от фирмы, вы можете поставить галочку в
окошке Связать. При отъезде гость и фирма будут занесены в архив, связанными друг с другом. Щелкнув на кнопке Внести в архив, вы можете добавить данные о госте в архив немедленно. После внесения всех имеющихся у вас в наличии данных щёлкните мышью на ОК, и резервирование будет сохранено в плане. Вы также можете использовать Сегменты для формирования «Черного списка» нежелательных гостей. В случае если такой сегмент настроен, программа будет выдавать предупреждение, прежде
чем позволит поместить в карточку данные о гостях, помещенных в архив с таким сегментом.
Добавление гостя
Меняя количество гостей на первой закладке карточки резервирования,
автоматически будут создаваться новые информационные закладки для
каждого гостя на втором лепестке (Информация о госте / фирме). После
этого изменить количество взрослых на первом лепестке будет невозможно. Если вы введете в карточку резервирования количество взрослых
больше, чем задано при настройке тарифов, стоимость проживания станет
равна нулю, что сигнализирует об ошибке. Уменьшить количество взрослых можно, удалив выбранную информационную закладку в «Корзину».
Для добавления еще одного имени гостя в карточку щелкните по закладке
Новый на лепестке Информация о госте / фирме. Переключаясь между
лепестками с фамилиями, вы можете работать с данными разных гостей.
Статусы резервирования
Статус резервирования можно узнать по тому, как выглядит ленточка
резервирования.
В Конфигурационном модуле вы сами сможете оп-
ределить цвета для заехавших и выехавших.
По умолчанию, заехавшие выделены на плане зелё -
28
ным цветом, а выехавшие – красным.
Вы также можете установить, чтобы все резервирования сохраняли тот
цвет, который был до заезда.
Статусы комнат
При каждом закрытии дня система контролирует статус комнат, т.е. цвет заселённых комнат
должен быть изменён на красный.
Чтобы изменить статус комнаты, т.е. придать
ей статус Готова к заселению, щёлкните правой
клавишей мыши на лампочку и выберите Готова
к заселению. Лампочка теперь горит зелёным цветом, т.е. комната готова
к въезду гостя. Если у вас есть интерфейс с телефонной станцией, то горничная из номера сама сможет изменить статус комнаты на Готова к заселению.
Возможен также промежуточный статус – Убрана. Он присваивается
непосредственно после уборки номера. Далее, после того как, например,
старшая по этажу проверит убранные номера, всем комнатам присваивается статус Готова к заселению.
Перемещение резервирования
Чтобы переместить резервирование, щёлкните левой клавишей мыши примерно в сере-
дину резервирования и держите клавишу нажатой.
Появится символ руки, который означает, что резервирование можно
переместить. Переведите резервирование с нажатой клавишей в другую
комнату или на другой день и отпустите мышь. Резервирование
перемещено. При перемещении, продлении и укорачивании резервирования обращайте, пожалуйста, внимание на календарный план. Переносы в прошлое
невозможны.
Переселение
Чтобы переселить гостя в другой номер, щёлкните правой клавишей
мыши на соответствующем резервировании и в выпадающем списке выберите Разделить. Теперь наведите курсор на дату резервирования, в которую вы хотите выполнить переселение. Щёлкните левой клавишей мыши
на резервировании в этот день и протяните его в другую комнату. Отпустите клавишу мыши. Резервирование будет теперь выглядеть так:
Если вы наведёте курсор на резервирование, вы
увидите краткую информацию, из какого номера в
какой переместился гость.
Вы также можете снова совместить уже разде-
лённое резервирование. Щёлкните левой клавишей
мыши на соответствующий день и соедините части.
Если на счет резервирования, которое вы собираетесь перенести в другой тип номера, занесены проводки за проживание по дату больше текущей, целесообразно сначала перейти в модуль Счета и произвести «Откат»
этих проводок (в зависимости от ситуации – возврат, сторнирование или
удаление) с помощью пункта Возврат за проживание меню Счета. Проверку программа производит автоматически.
Копирование резервирования
Щёлкните правой клавишей мыши на резервировании, которое вы хотите скопировать и
выберите в меню Скопировать.
Здесь вы можете ввести номер или тип комнаты, куда хотите скопировать резервирование.
Система покажет вам зелёной или красной лампочкой рядом с номером
комнаты, возможен ли ваш выбор.
Если горит красная лампочка, эта комната недоступна, зелёная – комната свободна, и вы можете закончить процесс копирования нажатием кнопки ОК (рис 2.13).
Вы также можете скопировать резервирование в другой период времени,
изменив даты. Эта функция может вам помочь тогда, когда гости приезжают несколько раз в год и хотят предварительно забронировать номер на
время своего пребывания.
30
Рис. 2. 1 3. Вид окна Копирование бронирования
Удаление резервирования
Щёлкните правой клавишей мыши на резервировании, которое вы хоти-
те удалить. Возможны три варианта удаления резервирования.
- Аннулирование (удаление не заехавшего гостя, сальдо счета равно
нулю). Аннулированное резервирование удаляется из «Корзины» автома-
тически при закрытии бизнес-дня, если дата заезда меньше бизнес-даты.
- Не прибыл (удаление не заехавшего гостя, сальдо счета равно нулю).
В данном случае резервирование удаляется из «Корзины» только вручную.
- Удаление (удаление не заехавшего или заехавшего гостя, сальдо счета
равно нулю). Резервирование будет удалено из «Корзины» автоматически
при закрытии бизнес-дня.
Заезд
Щёлкните правой клавишей мыши на резервировании и выберите в ме-
ню пункт Заезд. Вы можете выполнить эту операцию для резервирований,
дата заезда которых равна или позже текущей.
Если дата заезда еще не наступила, в контекстном меню пункт Заезд бу-
дет заблокирован. Если в Конфигураторе системы включена соответст-
вующая опция (флажок Prepayment), при оформлении заезда гостя появля-
ется диалоговое окно, позволяющее вам внести на счет гостя проводки за
проживание, услуги и взять предоплату (рис. 2.14).
31
Рис. 2. 1 4. Вид окна Заезд
Если вы не хотите брать с гостя предоплату, то из диалогового окна по
кнопке Заезд вы можете осуществить неоплаченный заезд гостя (о чем
программа предупредит вас соответствующим сообщением).
Выезд
Щёлкните правой клавишей мыши на резервировании и выберите в ме-
ню Выезд.
Откроется окно, которое выглядит следующим образом (рис. 2.15).
Рис. 2. 1 5. Вид окна Быстрый выезд
Здесь вы увидите, равно ли общее сальдо гостя по всем счетам нулю.
Если да, то щёлкните мышью на Выезд и гость будет выселен.
Если сальдо не равно нулю, вы должны будете сначала просмотреть счёт
(нажав на одноименную кнопку) и обнулить его.
Для этого потребуется выполнить соответствующий платеж или перене-
сти проводку на другой счет.
32
Только после этого возможен выезд.
Если дата выезда не сегодня, вам будет сообщено об этом и резервиро-
вание автоматически сократится на дату отъезда.
Если же на счете гостя имеются проводки за проживание, начисленные
(и тем более оплаченные) по дату больше текущей, система предложит вам
сначала перейти на счет гостя и провести необходимые операции.
В системе у вас существует много возможностей выполнить ту или
иную функцию.
Легче всего пользоваться правой клавишей мыши.
Если вы щёлкните правой клавишей на резервировании, вы найдёте
практически все функции, которые вам будут нужны.
Со временем, когда вы узнаете отдельные символы, вы сможете активизировать функции прямо из карточки резервирования.__
Эдельвейс
1. Регистрация заявок
АСУ «Эдельвейс» построена по модульному принципу. Там «регистрация заявок» называется «планом». Большой плюс этой программы в ее модульном построении т.е под каждый модуль гостиницы отведено собственное диалоговое окно.
Модуль «план» включен в стандартную конфигурацию программы.
План - Отображение состояния номерного фонда. Работа с номерным фондом, полностью интерактивный модуль.
Основой PMS-системы является автоматизация процессов бронирования номеров, приема и размещения гостей, расчетов с ними, а также контроль за состоянием номерного фонда. Развитие АСУ Эдельвейс начиналось именно с такого функционала.
Что включено в данный модуль:
Полнофункциональный план отеля (интерактивная электронная шахматка)
Резервирование по категориям номеров
Возможность поселения по местам (с контролем пола проживающих)
Быстрое размещение и переселение гостей
Удобная процедура въезда / выезда
Мгновенный поиск гостя / номера / заявки по различным параметрам
Гибкая система тарифов / скидок
Почасовая оплата. Мультивалютность.
Плюсом является так же то что определенный персонал отеля имеет доступ только к своему модулю
Директор
- доступ ко всем разделам системы в режиме просмотра
- возможность печати отчетов
Портье
- информация о предстоящих заездах и выездах
- информация о наличии мест в гостинице
- информация о состоянии счетов гостей
- ввод данных о заездах (check-in, check-out)
- размещение гостей; текущая работа с клиентом (внесение информации о пользовании услугами; переселение из номера в номер; прием и отправка сообщений для клиентов и т.п.)
Ресторан
- информация о предстоящих заездах и выездах
- информация об изменении стоимости тех или иных стандартных типов или блюд, либо других услуг, предоставляемых рестораном;
Телефонная и справочная службы
- информация об открытии/закрытии определенного класса телефонного доступа в номере (должна поддерживаться телефонной станцией);
- полная информация о совершенных звонках и их стоимости с одновременным включением итоговой суммы в счет клиента
- нетарифицированная информация о звонке от телефонной станции
Киоски, сервис-бюро, экскурсионное бюро, бизнес-центр
- информация о предоставленных киосками услугах, об их стоимости и оплате
- информация о запросе клиентом тех или иных услуг
Горничные
- информация о состоянии номера (должна поддерживаться телефонной станцией)
- информация о заезде и выезде
- передача сообщений для клиентов
- сервисные функции (побудка, запись телефонных звонков и т.п.)
Коммерческий отдел
- статистическая информация с возможностью анализа по различным критериям или группе критериев (национальность, социальный статус, предпочитаемые виды услуг, стандартные пакеты, номера, цель поездки и т.п.), доступ к архиву;
- изменение цен, видов услуг, предоставление скидок для тех или иных туроператоров, групп или индивидуалов, категорий туристов, установление квот по загрузке и порядка поселения при овербукинге и т.д.;
Отдел бронирования
- информация о текущей загрузке и количестве брони на будущее, автоматическая печать подтверждений по брони;
- резервирование с указанием статуса (временное, постоянное; возможна и более подробная градация), количества и типа заказываемых номеров, информации о группе (тип, пол, возраст и др.), время прибытия и отъезда, возможных заказанных услуг и др.;
- информация о внесении депозитов за бронь
Бухгалтерия
- печать и выставление счетов клиентам;
- изменение (совместно с отделом маркетинга) расценок на те или иные гостиничные услуги;
- изменение различных коэффициентов, процентных ставок и т.п.
- информация обо всех платежах (вид платежа, кто, когда, от кого и за что принял), полученных всеми изображенными на схеме службами и ее сохранение в течение заданного периода;
- сведение бухгалтерских проводок за отчетный период (смена, бизнес-день, неделя, месяц и т.д.) и печать стандартных отчетов;
- доступ к архиву (журналу событий и проводок).
Алгоритм регистрации заявки
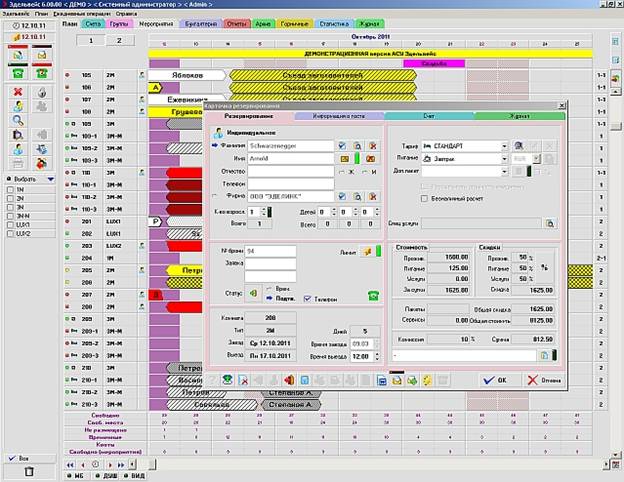
Ø открыть вкладку план
Ø выбрать необходимый день
Ø заполнить данные для заявки
Ø сохранить – получит номер брони
Краткое руководство по работе в программе (регистрация заявок и выезд гостей):
Меню модуля «План»
При помощи меню каждого модуля можно вызвать функции, которые
вы найдёте и на инструментальной панели.
Поиск
Щёлкните мышью на этот пункт меню, и вы попадёте в карточку Поиск
резервирования.
Найти комнату
Функцию Найти комнату можно вызвать как путём выбора пункта ме-
ню, так и нажатием клавиши F3. Откроется окно, в которое надо ввести
номер комнаты, которую вы ищите.
Щёлкните мышью на символ Глаз. Курсор покажет вам, где находится
искомая комната.
Имена на резервированиях
Этот пункт меню по умолчанию выделен галочкой, т.е. имена гостей /
фирм будут указаны на ленточке резервирования.
Путём повторного щёлчка мышью имена гостей / фирм исчезнут.
Быстрое резервирование
Здесь вы можете сделать резервирование, не указывая номер.
Семейное резервирование
Здесь вы можете сделать Семейное резервирование.
Новая группа
Этот пункт меню соответствует символу на инструментальной панели.
Быстрый отъезд
И для этой функции вы найдёте на инструментальной панели соответствующий символ, однако вы можете просто нажать кнопку F4 на клавиатуре.
Прямая проводка
Щёлкнув мышью на этом пункте меню или нажав кнопку F8, вы попадё-
те в карточку регистрации и сможете сделать прямую проводку.
Настройки
В этом пункте меню вы можете установить определённые цвета для разных резервирований, а также задать параметры 1-го и 2-го видов плана
комнат.
Здесь также можно определить краткую информацию, которую вы видите, когда наводите курсор на резервирование.
ИНДИВИДУАЛЬНОЕ РЕЗЕРВИРОВАНИЕ
Чтобы ввести индивидуальное резервирование, щёлкните левой клавишей мыши на желаемую комнату в определённый день (обратите внимание на отметки в панели комнат, а также в панели даты) и протяните резервирование до даты отъезда.
Если вы отпустите мышь, на экране появится карточка резервирования,
которая графически представлена как диалоговое окно с несколькими закладками
Гость
Здесь вы вводите фамилию гостя.
Программа может быть настроена таким образом, чтобы при вводе фамилии выполнялся автоматический поиск гостя в архиве.
В этом случае после ввода хотя бы нескольких первых букв и переходе
на любое другое поле карточки программа покажет вам список всех гостей, ранее занесенных в архив
Вы можете щёлкнуть мышью на отдельном госте и с помощью кнопки
Информация получить детальную информацию из архивной карточки
этого гостя
Если один из выбранных гостей тот, кто вам нужен, щёлкните на его
имени мышью и нажмите Вставить. Все данные из гостевой карточки будут перенесены в карточку резервирования. Если в списке нет нужного вам гостя, нажмите на кнопку Закрыть и введите данные в регистрационную
карточку.
Если данные о госте имеются в архиве, но он был включен в «Черный
список», программа выдаст предупреждение.
Фирма
Здесь откроется окно со всеми фирмами, которые оформлены на это
имя.
Вы можете или выбрать фирму и нажать на кнопку Вставить, или на-
жать на кнопку Закрыть, если захотите выбрать другую фирму.
Гражданство
Здесь вы можете при помощи выпадающего списка (щёлкая на стрелку,
указывающую вниз) выбрать желаемую национальность.
Взрослые
Здесь вы можете ввести число взрослых, проживающих в этой комнате.
На втором лепестке карточки (Информация о госте / фирме) автоматически зарезервируются информационные закладки на каждого взрослого.
Дети
Введите число подростков, детей и грудных детей.
Номер
Резервированию в системе могут быть присвоены два номера. Первый
(Внутренний) автоматически присваивается самой программой и не может быть отредактирован. В поле Внешний номер вы можете самостоятельно внести, например, номер путевки или другую информацию.
Время
В конфигурации можно задать время, которое будет вводиться по умолчанию как стандартное время заезда и выезда. Сейчас его можно изменить.
Статус
Здесь можно выбрать, каким будет резервирование – временным или постоянным. Символом постоянного резервирования будет –!, временного –?.
По умолчанию резервированию присваивается временный статус, который означает, что заявка ничем не подтверждена. После получения какого-
либо подтверждения статус заявки меняется на постоянный вручную, а при занесении платежа на счет гостя – автоматически.
Подключение VIP / Подключение телефона
Эти две функции вы можете использовать, если у вас есть интерфейс с телефонной станцией.
При активировании функции VIP гость получает прямой телефонный
доступ, так что можно будет звонить в номер, минуя телефонистку.
Если вы выключите функцию Подключение телефона, вы сможете заблокировать телефон вселившегося гостя.
Желаемый номер
Можно выбрать из выпадающего списка номер комнаты, предпочитае-
мой гостем.
Закрепить
Поставив галочку в окошке Закрепить, система при каждой попытке
переселить гостя будет напоминать, что это был желаемый номер.
Депозит / Дата
Здесь могут быть внесены данные о сумме необходимой предоплаты поданной заявке, а также указана дата, до которой она должна быть внесена.
Получено / Дата
Как только вы внесете на счёт гостя сумму полученной предоплаты (депозит), в этом окошке появится поступившая сумма с датой оплаты.
Питание
Из списка вы выбираете вид питания (пансион) для данного гостя.
Тариф
Здесь вы можете выбрать один из имеющихся тарифов.
Вы будете видеть только те тарифы, которые действуют в период, указанный в заявке.
В случае если при создании тарифа для него
было создано несколько ценовых таблиц в
разных валютах, будет доступен выбор валю-
ты из выпадающего списка.
У вас есть также возможность для каждого резервирования ввести свои цены, т.е. настроить индивидуальный тариф.
Этот тариф будет действовать только на данное резервирование.
Щёлкните мышью на Просмотр тарифа, чтобы ознакомиться с
его структурой. Здесь можно увидеть цены на выбранное в карточке проживание, питание и дополнительные услуги. Убрав галочку Конкретно можно посмотреть тариф целиком. Вносить изменения невозможно.
Щёлкните мышью на Редактирование тарифа. Система покажет вам тариф для этой категории комнат и данного периода времени.
Щёлкните мышью на поле с ценами, которые вы хотите изменить и введите новые цены. Стоимость питания указана отдельно. Все цены указаны
с учетом налогов. Изменив цену, щёлкните мышью на Закрыть. В карточке резервирования название тарифа будет выделено двойным тире.
Так вы сразу поймёте, что тариф
был изменён вручную. Отказаться от
индивидуального тарифа можно, нажав мышью на символ с красным крестиком. Это вернёт тариф в прежнее состояние.
Пакет
Здесь вы можете добавить пакет к стоимости комнаты (рис. 2.9). В счёте
появится соответствующая отдельная строка.
Цена
Здесь показаны составляющие цены за проживание, питание и дополни-
тельные услуги (если эти услуги включены в выбранный тариф) в расчете
за сутки и за весь период проживания.
Скидки
Здесь вы можете установить скидки на цену за комнату. Для этого имеется две возможности
Щёлкнув мышью на кнопку Сделать скидку раздельно, вы можете
сделать различные скидки на проживание, питание и услуги. Выбрав Общую скидку, можно установить одинаковые скидки.