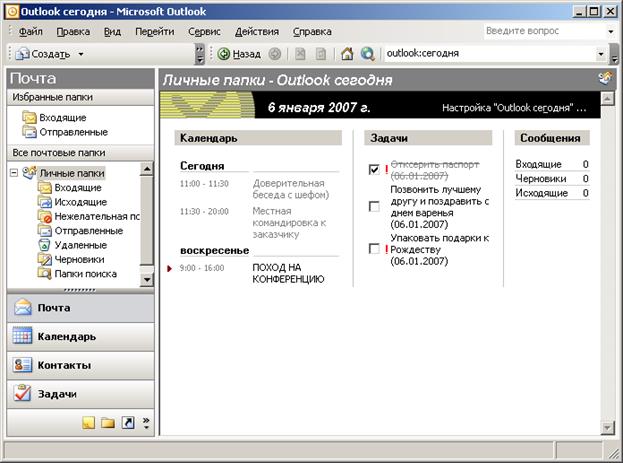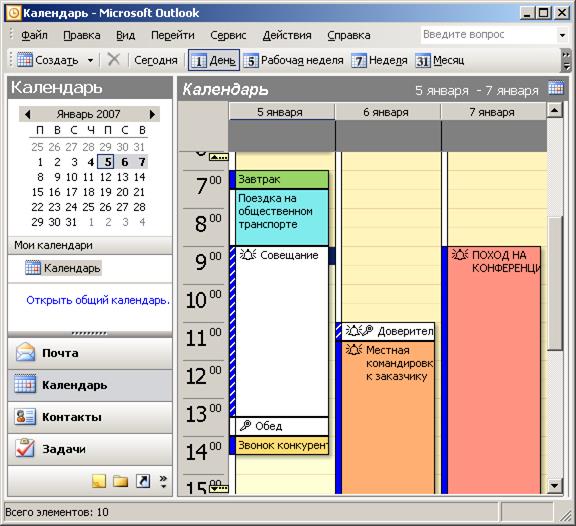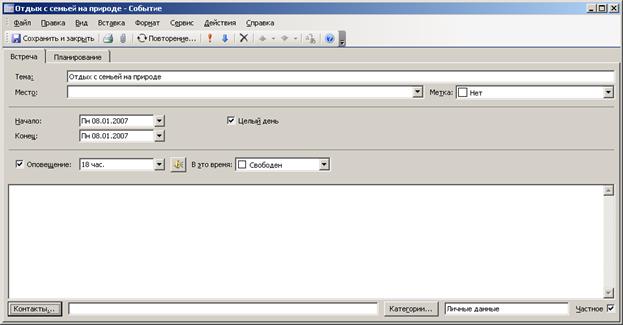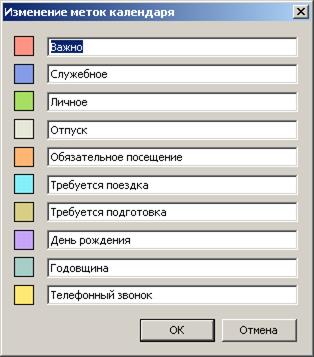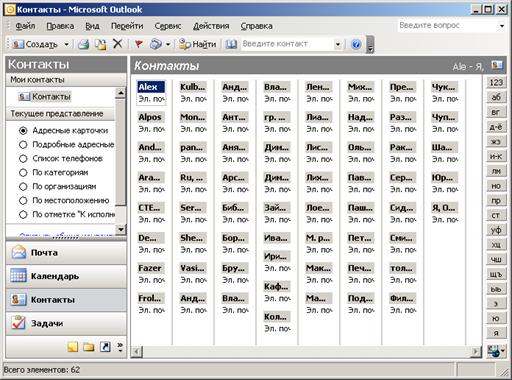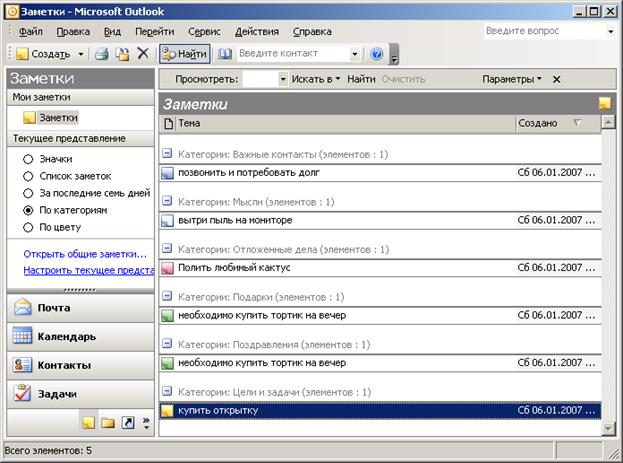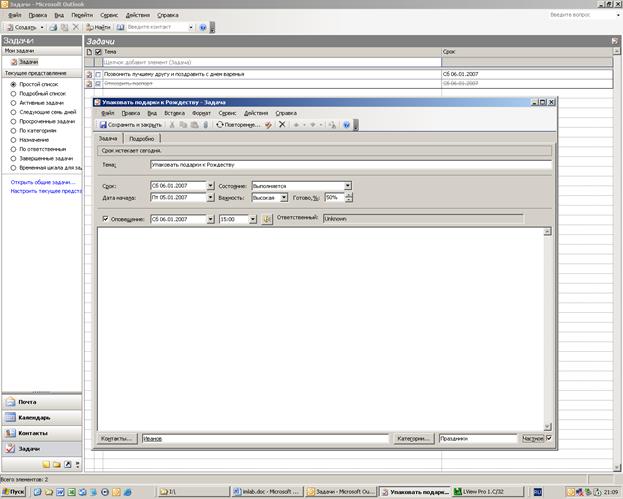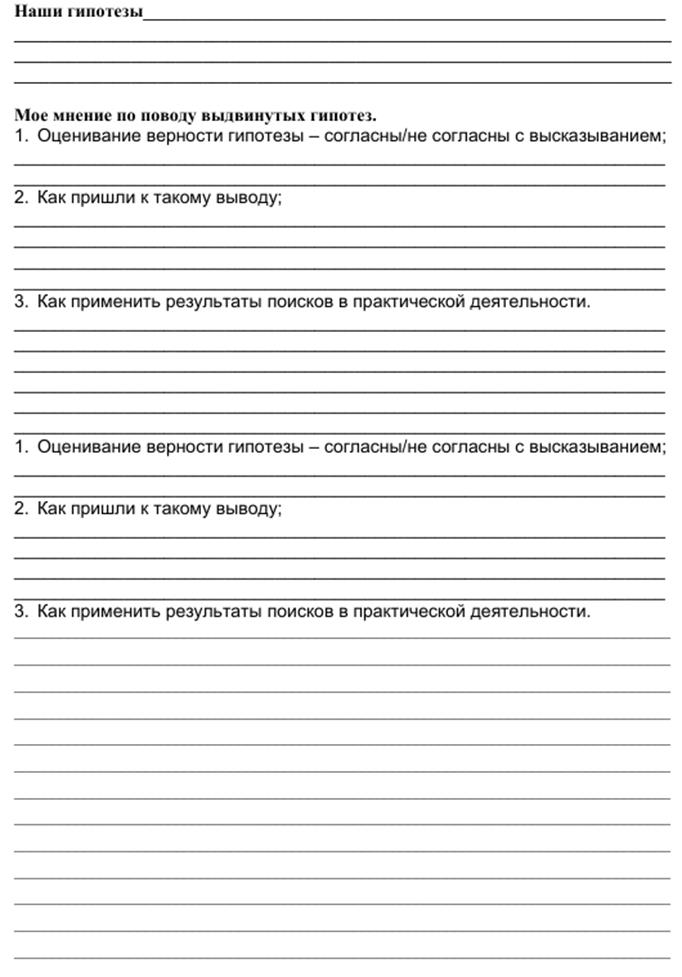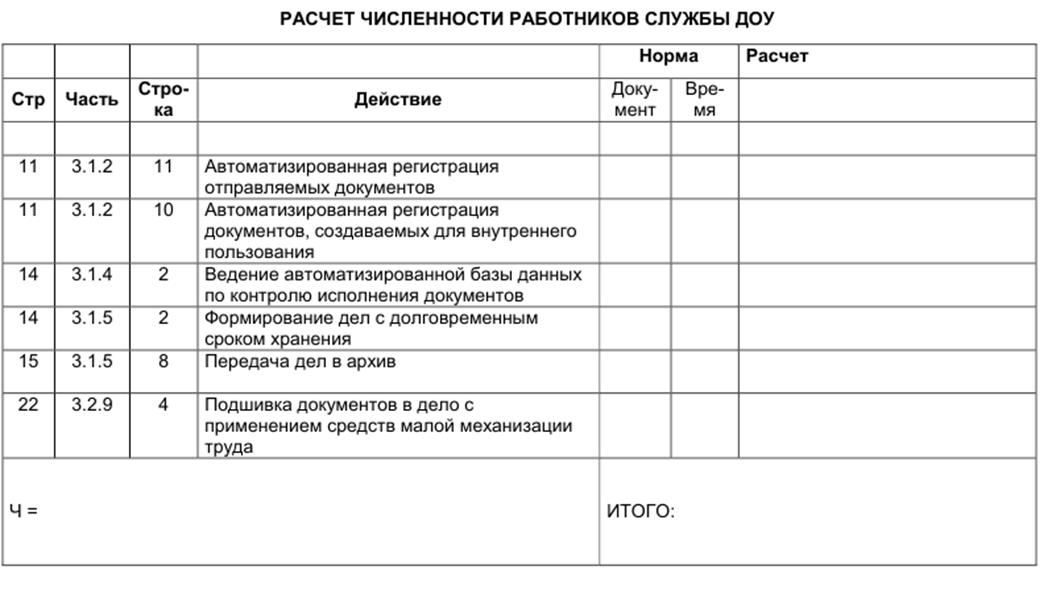Загрузка личной информационной системы Micrsoft Outlook 2007 осуществляется путем активации элемента меню «Пуск / Программы / Microsoft Office / Microsoft Office Outlook 2010».
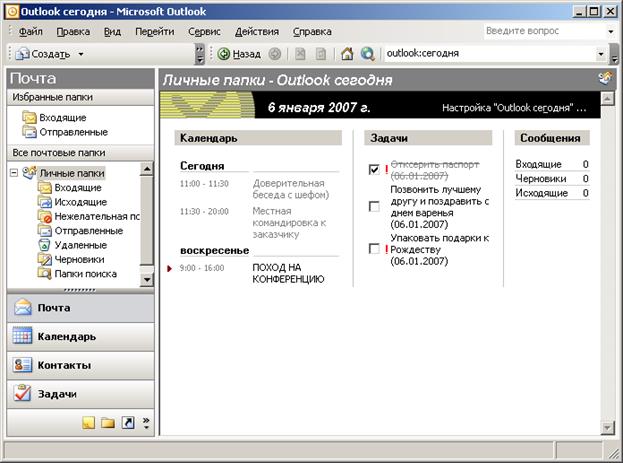
Рис. 1.1 Личная информационная система. Внешний вид
Работа с календарем и планирование
С помощью мыши выбрать элемент «Календарь» в левом нижнем углу главного окна приложения.
Записи добавляются в календарь Microsoft Outlook так же, как и в бумажный органайзер: щелкните любой интервал времени и введите сведения. Новые градиентные цвета позволяют быстро найти текущее число и время. Текущее время отображается только в режимах просмотра День и Рабочая неделя. Для напоминания о встречах, собраниях и событиях можно использовать звуковые сигналы и сообщения.
Левой кнопкой мыши необходимо выбрать время. После этого начинаем заполнять персональный календарь (рис. 1.2).
Настройка свойств событий осуществляется двойным щелчком мыши по событию в календаре (рис. 1.3).
С помощью контекстного меню для созданного события можно выставить вашу занятость или категорию события (рис. 1.4 и 1.5).
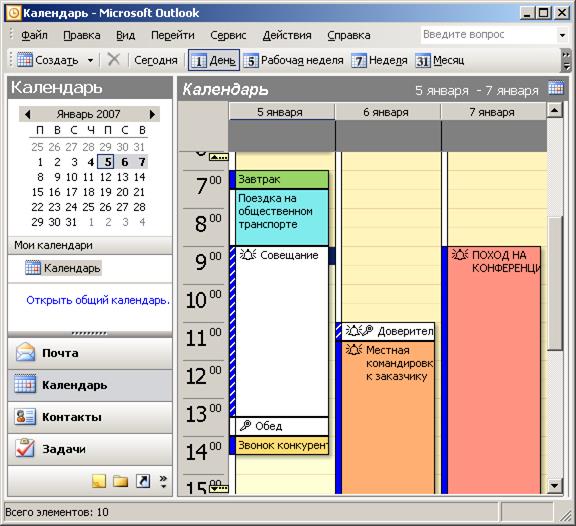
Рис. 1.2. Личный календарь. Внешний вид
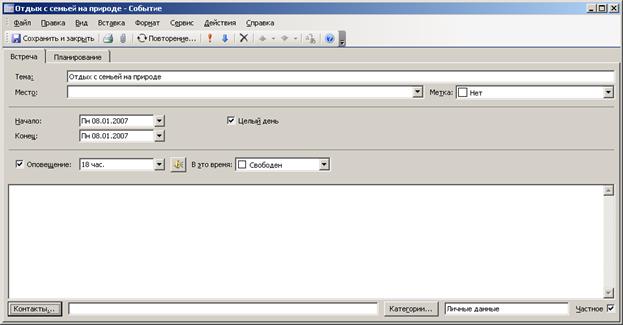
Рис. 1.3 Редактирование свойств события в календаре. Внешний вид
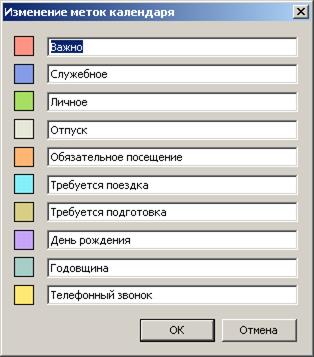
Рис. 1.4 Изменение цветовых меток календаря

Рис. 1.5 Изменение цветовых меток календаря
Можно просматривать одновременно несколько календарей, в том числе созданные вами календари и общие календари других пользователей. Например, можно одновременно просматривать рабочий календарь и календарь личных встреч.
Кроме того, можно копировать или перемещать встречи между отображаемыми календарями. Область переходов позволяет быстро сделать ваш календарь общим и открыть другие общие календари. Выданные хозяином календаря разрешения определяют возможность создавать или изменять разрешения данного календаря.
Организация собрания
Для организации собрания выбрать время в календаре, создать встречу и пригласить на нее участников. Будет автоматически предложено самое ранее время, когда все участники будут свободны. Если приглашения на собрание рассылаются участникам по электронной почте, каждый адресат получит приглашение в папку Входящие. При открытии приглашения в Microsoft Outlook отображается уведомление, если собрание конфликтует с имеющимся элементом календаря. Приглашение может быть принято, принято под вопросом или отклонено нажатием одной кнопки. Приглашенные участники могут предложить более удобное для них время собрания, если это разрешено организатором.
Работа с контактами
Папка «Контакты» является почтовой адресной книгой и хранилищем сведений о людях и организациях, с которыми вы общаетесь. Используйте папку Контакты для хранения адресов электронной почты, почтовых адресов, номеров телефонов, картинок и любых других сведений, имеющих отношение к контактам, таких как дни рождения и годовщины.
Открыв контакт из списка контактных лиц (рис. 1.6), достаточно нажать кнопку или выбрать команду меню, чтобы отправить этому контактному лицу приглашение на собрание, сообщение электронной почты или задание. При наличии модема Microsoft Outlook может набирать номера телефонов контактных лиц. При этом в Microsoft Outlook может сохраняться время разговора, которое заносится в папку Дневник. Туда же можно занести заметки о разговоре. Для упрощения отслеживания операций, связанных с контактом, свяжите с ним любой элемент Microsoft Outlook или документ Microsoft Office.
При вводе имени или адреса контактного лица Microsoft Outlook разделяет эти имя или адрес на компоненты и помещает эти компоненты в отдельные поля. Сортировка, группировка и фильтрация контактов могут выполняться по любой части имени или адреса.
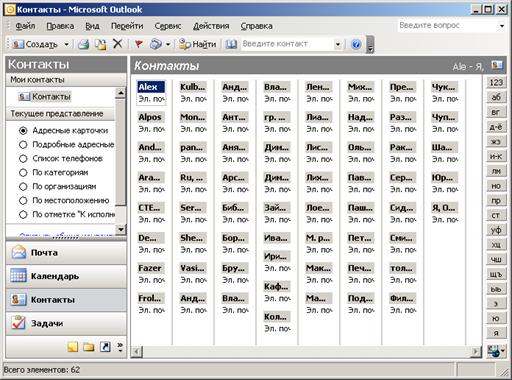
Рис. 1.6 Работа с контактами. Внешний вид
При сохранении сведений о контактном лице в файл в качестве имени этого файла могут использоваться имя, фамилия, название организации, краткое имя контактного лица или любое другое слово, которое поможет быстро находить этот контакт, например «поставщик провизии». Microsoft Outlook предлагает несколько вариантов имени файла, в котором сохраняется контакт, может быть выбрано и другое имя.
Для каждого контактного лица имеется возможность вводить до трех адресов. Один из них может быть указан как почтовый, после чего он может печататься на почтовых наклейках, конвертах и использоваться для создания писем нескольким адресатам.
Заметки, задачи
Для создания задачи укажите в меню Файл на команду «Создать» и выберите команду «Задача». В поле «Тема» введите имя задачи.
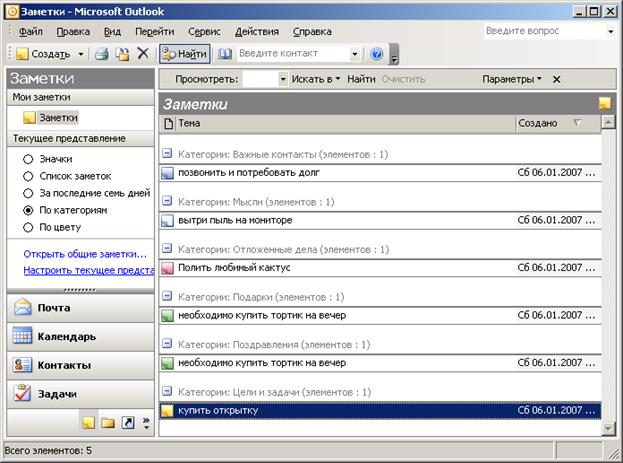
Рис. 1.7 Работа с заметками. Внешний вид
Введите в других полях на вкладках «Задача» и «Подробно сведения», которые требуется записать для этой задачи.
Чтобы сделать задачу повторяющейся, нажмите кнопку «Повторение», выберите частоту повторения задачи (ежедневно, еженедельно, ежемесячно или ежегодно) и выполните одно из следующих действий.
Задайте параметры частоты повторения. Для повторения задачи через равные интервалы не устанавливайте переключатель «Ставить новую задачу через».
Для повторения задачи установите переключатель «Ставить новую задачу» через и введите в поле значение частоты повторения.
При необходимости задайте для задачи даты начала и окончания.
Нажмите кнопку «OK», затем кнопку «Сохранить» и закрыть.
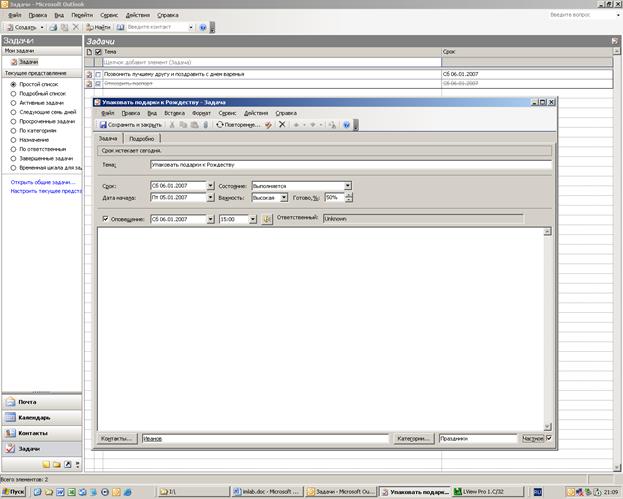
Рис. 1.8 Работа с задачами. Внешний вид
ПРИЛОЖЕНИЕ 4
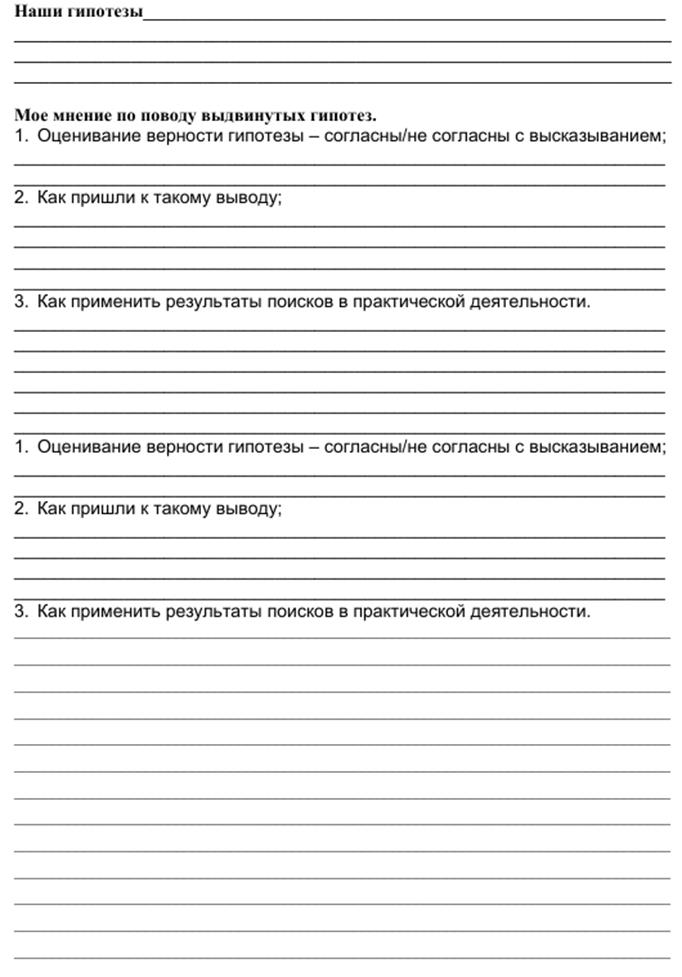
ПРИЛОЖЕНИЕ 5
Вариант 1

ВАРИАНТ 2
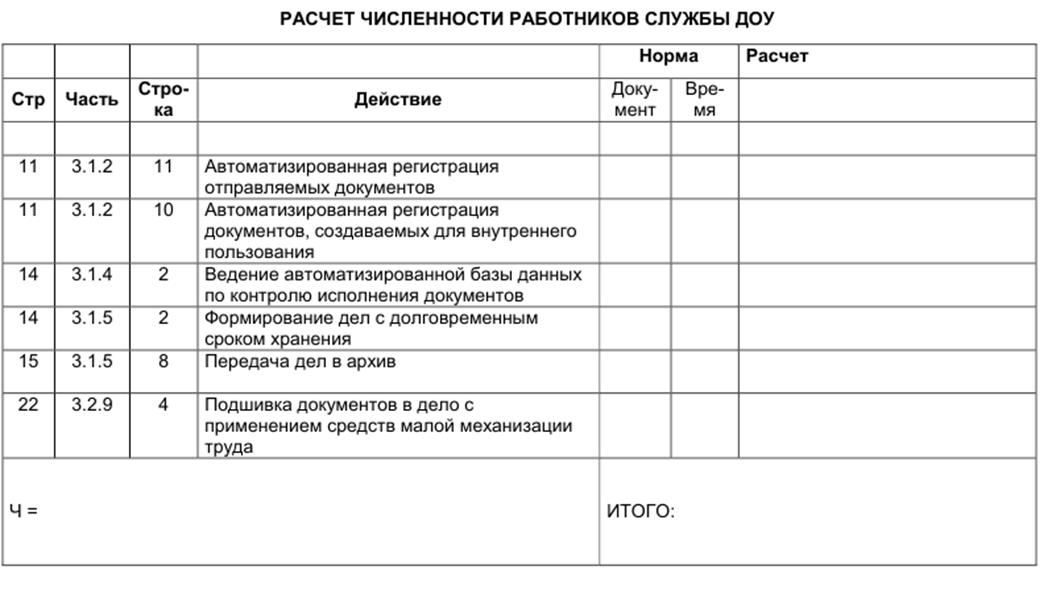
ПРИЛОЖЕНИЕ 6
ЗАДАНИЕ 1. Создание и редактирование базы данных
Задание 1А – Создание таблицы «Сотрудники ПП» с помощью мастера таблиц.
Создайте таблицу, содержащую сведения о сотрудниках предприятия, используя МАСТЕР СОЗДАНИЯ ТАБЛИЦ. Включите в таблицу поля: К од сотрудника (ключевое поле), Ф амилия, И мя, О тчество, Д ата рождения. Укажите тип данных полей. Заполните таблицу используя сведения Таблицы 1.
Таблица 1
| Фамилия
| Имя
| Отчество
| Дата рождения
| Отдел
| Должность
|
| Соколов
| Александр
| Васильевич
| 07.09.1975
| Дирекция
| Директор
|
| Белых
| Алексей
| Иванович
| 23.03.1965
| Учебная часть
| Преподаватель
|
| Мухин
| Антон
| Павлович
| 24.05.1961
| Технический отдел
| Консультант
|
| Ильина
| Анна
| Васильевна
| 16.10.1983
| Дирекция
| Секретарь
|
| Плужников
| Дмитрий
| Андреевич
| 15.05.1956
| Дирекция
| Зам.директора
|
| Андреева
| Елена
| Федоровна
| 05.01.1961
| Дирекция
| Зам.директора
|
| Бортникова
| Алла
| Александровна
| 23.12.1960
| Дирекция
| Зам.директора
|
| Иванова
| Ирина
| Петровна
| 30.06.1958
| Бухгалтерия
| Гл. бухгалтер
|
| Трофимов
| Дмитрий
| Евгеньевич
| 09.10.1960
| Дирекция
| Специалист
|
| Борзов
| Борис
| Александрович
| 26.04.1967
| Отдел рекламы
| Специалист
|
| Петрова
| Ирина
| Владимировна
| 05.12.1975
| Учебная часть
| Консультант
|
Технология работы
1. Запустить программную среду для создания баз данных Access.
2. В диалоговом окне отметьте кнопку НОВАЯ БАЗА ДАННЫХ, затем нажмите ОК.
3. В диалоговом окне сохраните базу данных с именем СОТРУДНИКИ ПП в своей личной папке.
4. В основном окне СУБД Access щелкните по кнопке ТАБЛИЦЫ и выберете режим соответствующий заданию.
5. Выполните последовательно шаги мастера таблиц:
1.1. Определение полей.
В диалоговом окне в списке ОБРАЗЦЫ ТАБЛИЦ выберите «Сотрудники», в списке ОБРАЗЦЫ ПОЛЕЙ – выберите те поля, которые соответствуют заданию, щелкнув на нужное поле и на кнопку переноса (одинарная стрелочка вправо). Для продолжения работы щелкните ДАЛЕЕ.
1.2. Задание имени таблицы.
Мастер предлагает имя таблицы «Сотрудники» и установить переключатель «автоматическое определение ключа». Согласимся и щелкнем ДАЛЕЕ.
1.3. Установка связей с другими таблицами – пропускаем, т.к. этот шаг только при создании второй и последующих таблиц.
1.4. Определение способа ввода данных.
Выдерите тот вариант, который предлагает мастер: Ввести данные непосредственно в таблицу. Работа мастера закончена. Щелкните по кнопке ГОТОВО.
После завершения работы мастера автоматически появится таблица с выбранными полями. Введите данные из таблицы 1.
Задание 1Б – Создание таблицы «Структура ЗАО ПП» с помощью конструктора.
Создайте таблицу, содержащую сведения о подразделениях предприятия (название и сокращение –аббревиатура), воспользовавшись режимом КОНСТРУКТОР. Заполните таблицу данными.
Технология работы
1. В главном окне базы данных выберите режим создание таблицы с помощью конструктора. Откроется окно конструктора.
2. В столбце Имя поля впервой строке введите название первого поля КОД ОТДЕЛА. Щелкните на первой строке в столбце ТИП данных. Появится указатель поля со списком. Щелкните на указателе и в раскрывшемся списке выберите тип поля: Счетчик.
3. Введите названия и типы двух других полей.
4. щелкните на первой строке. На панели инструментов щелкните на кнопке КЛЮЧЕВОЕ ПОЛЕ. Около имени Код отдела появится символ ключа.
5. В меню Вид выберите Режим таблицы. Программа предложит сохранить таблицу с некоторым именем. Назовите таблицу «Структура ЗАО ПП».
6. В режиме таблицы заполните столбцы нижеприведенными данными:
Названия отделов - Отдел рекламы, Отдел снабжения, Дирекция, Бухгалтерия, Учебная часть, Столовая, Технический отдел.
Сокращения – ОР, ОМТС, ДР, БГ, УЧ, СТЛ, ТХ
Задание 2 – Изменение свойств полей.
При создании таблицы вы задавали только тип поля. Другие свойства полей (можно просмотреть в режиме конструктора) определялись автоматически. Просмотрите свойства полей таблицы Сотрудники и измените некоторые ее свойства с целью ее улучшения.
Технология работы
1. В главном окне БД откройте таблицу Сотрудники.
2. В меню Вид выберите Режим конструктора.
3. В нижней части окна конструктора расположена информация о свойствах того поля таблицы, которое в данный момент выделено.
4. Выделите поле Фамилия. На вкладке Общие рассмотрите строку со свойством Размер поля, в которой определяется максимальная допустимая длина текстовой строки этого поля, вряд ли найдется фамилия такой длины. Измените значение на более правдоподобное, например 20.
5. Аналогичным образом измените размеры полей Имя, Отчество.
Задание 3 – Создание нового поля с использованием подстановки значений из другой таблицы.
Создайте в таблице Сотрудники столбец Название отдела, где для каждого сотрудника будет указываться название отдела, в котором он работает, используя Мастер подстановок.
Мастер постановок используется в тех случаях, когда необходимо создать поле с повторяющимися значениями. Чтобы все значения были введены одинаково, удобно создать столбец подстановок. Тогда при заполнении таблицы, значения заносят путем выбора из списка, а невручную, что очень утомительно и требует больших трудозатрат. Для подстановки можно использовать столбец из ранее созданной таблицы.
Технология работы
1. В главном окне БД откройте таблицу Сотрудники.
2. В меню Вид выберите Режим конструктора.
3. В пустой строке щелкните в столбце Тип поля и в раскрывшемся списке выберите пункт Мастер подстановок.
4. Создайте новое поле, следуя шагам мастера.
4.1. Определение источника данных.
Мастер предлагает два варианта источника данных. Выберите первый: Объект «столбец подстановки» будет использовать значения из таблицы или запроса. Нажмите ДАЛЕЕ.
4.2. Выбор источника данных.
В БД была создана таблица Структура ЗАО ПП. Выберите ее в качестве источника данных. Нажмите ДАЛЕЕ.
4.3. Выбор столбца подстановок.
Перенесите имя столбца Название Отдела из левого списка в правый. Нажмите ДАЛЕЕ.
Четвертый и пятый шаги не требуют пояснений и исправлений.
Работа с мастером заканчивается щелчком на кнопке ГОТОВО.
5. После завершения работы мастера просмотрите, как изменилась структура таблицы Сотрудники. В ней появилось поле Код отдела, и ему присвоен тип Числовой.
6. Перейдите в режим таблицы и заполните новое поле, выбирая из списка для каждого сотрудника его место работы, используя Таблицу 1 из Задания 1А. После ввода данных закройте таблицу.
Задание 4 – Создание нового поля с фиксированным набором значений.
Как правило, на предприятии существует фиксированный список должностей. Среда БД позволяет создать поел с фиксированным набором значений.
В таблице Сотрудники создайте поле Должность с фиксированным набором значений, используя мастер подстановок.
Технология работы
1. Откройте таблицу Сотрудники в режиме конструктора.
2. В столбце Тип поля в пустой строке выберите пункт Мастер подстановок.
3. На первом шаге работы мастера установите переключатель на втором варианте «Будет введен фиксированный набор значений».
4. На втором шаге задайте число столбцов (1) и введите названия должностей: директор, зам.директора, секретарь, гл.бухгалтер, бухгалтер, менеджер, маркетолог, консультант, преподаватель, специалист (список можно продолжить).
5. На третьем шаге введите имя таблицы: Должность.
6. Завершите работу мастера щелчком на кнопке ГОТОВО.
7. Посмотрите как изменилась структура таблицы. Щелкните на вкладке Подстановка. Вы увидите, что в строке Источник строк появился список должностей, записанных в кавычках и разделенных точкой с запятой.
8. Перейдите в режим таблицы и заполните созданное поле, используя Таблицу 1 из Задания 1А.
Задание 5 – Создание таблицы дополнительных сведений о сотруднике.
Создайте таблицу ДопСведения, в которой будут содержаться сведения о сотрудниках, необходимые для отдела кадров. Особенность такой таблицы состоит в том, что в ней будет столько же записей, сколько в таблице Сотрудники. При этом каждая запись таблицы Сотрудники будет соответствовать только одной записи таблицы ДопСведения.
Технология работы
1. В главном окне БД запустите режим создания таблицы с помощью конструктора.
2. Создайте структуру таблицы. Имя полей: К одСотрудника, У лица, Д ом, К вартира.
3. Задайте тип данных и задайте ключевое поле.
4. Закройте окно конструктора. При закрытии сохраните новую таблицу с именем ДопСведения. (данные в таблицу пока не вносятся).
5. В созданной таблице создайте поля для дополнительных данных о сотруднике: паспорт, дата поступления на работу, номер приказа, домашний телефон, индекс и др. Новые поля располагайте в логической последовательности, а не в перечисленном порядке. Для логически правильного расположения полей понадобиться вставить пустые строки между имеющимися. Для этого в режиме конструктор выделите строку, перед которой будет располагаться вставленная строка, и выберите из меню Вставка пункт Строки.
ЗАДАНИЕ 2. Установление связей между таблицами
Задание 1 – Создание связи «один-ко-многим».
В созданной базе данных Сотрудники ПП у вас есть две таблицы: Сотрудники и Структура ЗАО ПП. Установите связь «один-ко-многим» между двумя таблицами. Установите обеспечение целостности данных, которое означает, что все изменения в таблице Структура ЗАО ПП отражается и в таблице Сотрудники.
Технология работы
1. Щелкните на кнопке Схема данных. Открывшееся окно имеет рабочую область, в которую можно добавить необходимые таблицы и установить между ними связь.
2. Щелкните правой кнопкой на свободном пространстве окна и с помощью контекстного меню добавьте две созданные таблицы. Таблицы появляются в окне в виде небольших окон. Заголовок окна соответствует названию таблицы, содержимое окна – названиям полей.
При открытии окна Схема данных в нем уже может находиться одна или обе созданные таблицы. Тогда необходимо добавить только отсутствующие.
3. В таблице Сотрудники выделите поле КодОтдела.
4. Удерживая кнопку мыши, двигайте курсор к полю с таким же названием в другой таблице. Когда курсор мыши окажется внутри другого окна, он изменит свой вид. После этого отпустите кнопку мыши. Откроется диалоговое окно Изменение связей.
5. Установите флажок Обеспечение целостности данных в диалоговом окне Изменение связей.
6. Щелкните на кнопке Объединение. В дополнительном окне Параметры объединения установите переключатель 3. Подтвердите свой выбор, нажав на ОК.
7. Просмотрите в окне Схема данных созданную связь. Связь имеет вид линии со стрелками и надписями «∞®1». Эта связь называется «один-ко-многим». Установленное обеспечение целостности данных означает, что если вы измените название отдела, эти изменения отразятся и в таблице Сотрудники.
Чтобы изменить вид связи, укажите курсором на линию и щелкните правой кнопкой мыши, В контекстном меню выберите пункт Изменить связь. Посмотрите, как будет меняться связь, если установить первый или второй переключатель в дополнительном меню кнопки Объединение.
8. Откройте таблицу Структура ЗАО ПП. Слева в таблице теперь расположен столбец со знаком «+». Эти значки указывают на наличие связи «один-ко-многим» и позволяют просмотреть запись из связанной таблицы.
9. Щелкните по значку в какой-нибудь строке. Откроются строки из связанной таблицы с фамилиями сотрудников этого отдела.
Задание 2 – Создание связи «один-к-одному».
Установите связь «один-к-одному» между таблицами Доп.Сведения и Сотрудники. Установите обеспечение целостности данных. После установления связи заполните таблицу ДопСведения данными по своему усмотрению.
Технология работы
1. Откройте окно Схема данных.
2. Добавьте к схеме данных таблицу ДопСведения.
3. В таблице Сотрудники выделите поле КодСотрудника.
4. Удерживая кнопку мыши, двигайте курсор к полю с таким же названием в таблице ДопСведения. Когда курсор мыши окажется внутри другого окна, он изменит свой вид. После этого отпустите кнопку мыши. Откроется диалоговое окно Изменение связей.
5. Установите флажок «Обеспечение целостности данных» в диалоговом окне Изменение связей.
6. Щелкните на кнопке Объединение. В дополнительном окне Параметры объединения установите переключатель 2. Подтвердите свой выбор, нажав на ОК.
7. Просмотрите в окне Схема данных созданную связь. Связь имеет вид линии со стрелками и надписями «1®1». Эта связь называется «один-к-одному» и означает, что каждой записи в таблице Сотрудники будет соответствовать только одна, связанная с ней запись в таблице ДопСведения.
8. Закройте окно Схема Данных.
9. Откройте таблицу Сотрудники. Слева в таблице теперь расположен столбец со значками «+».Эти значки указывают на наличие связи «один-к-одному» и позволяют просмотреть запись из связанной таблицы. Щелкните на значке «+». Откроется строка из связанной таблицы для ввода данных.
10. Введите дополнительные сведения для своих сотрудников.
ЗАДАНИЕ 3. Сортировка и фильтрация данных»
Задание 1 – Сортировка.
Сортировка – упорядочение данных по какому-либо признаку. Для сортировки в среде БД предусмотрены кнопки на панели инструментов: по возрастанию (А®Я) и убыванию (Я®А). Для числовых полей возрастание или убывание означает ранжирование по значению, а для текстовых - по алфавиту. Для даты – в порядке возрастания года в дата, при одинаковых годах – в порядке возрастания месяца, при одинаковом месяце - по возрастанию порядкового дня.
Выполните следующие виды сортировки:
· Сортировка списка сотрудников по фамилиям в алфавитном порядке;
· Сортировка списка сотрудников по датам рождения в порядке убывания возраста;
· Сортировка списка сотрудников по ключевому полю в порядке возрастания.
Технология работы
1. Откройте таблицу Сотрудники.
2. Выделите поле сортировки Фамилия щелчком на названии полей: при этом выделяется весь столбец с заголовком.
3. Щелкните на кнопке Сортировка по возрастанию. Просмотрите результаты сортировки: все фамилии расположены в алфавитном порядке.
4. Проведите другие виды сортировки, указанные в задании.
Если по каким-то причинам на панели инструментов отсутствуют кнопки сортировки, то можно использовать команды: Записи®Сортировка®Сортировка по возрастанию (Сортировка по убыванию)
Сортировку по двум и более полям можно задать, используя запрос.
Сортировку указывают также при создании отчетов.
Задание 2 – Поиск с использованием фильтра «по выделенному».
Поиск (фильтрация) – выбор данных, удовлетворяющих некоторому условию. Условие, по которому производится поиск и отбор записей, называется фильтр.
Технология работы
1. Откройте таблицу данных.
2. В какой-нибудь записи выделите значение одного из полей или его часть.
3. Выполните действия Записи®Фильтр®Фильтр по выделенному. После применения фильтра в таблице останутся только записи, содержащие выделенное значение. К уже отобранным записям можно вновь применить другой фильтр. Тогда останутся только записи, удовлетворяющие двум последовательно примененным критериям отбора.
4. Чтобы просмотреть все записи, надо выполнить действие Записи® Удалить Фильтр.
Среда БД помнит последний установленный фильтр
Фильтр можно задать также в форме или запросе. Технология работы аналогична приведенной выше.
Проведите в таблице Сотрудники отбор записей, удовлетворяющих следующим условиям:
· фамилия сотрудника начинается на букву «П»;
· день рождения сотрудника - в декабре;
· сотрудники, работающие в подразделении Дирекция;
· менеджеры, работающие в отделе снабжения.
Технология работы
1. Откройте таблицу Сотрудники. Просмотрите, есть ли в таблице записи, удовлетворяющие заданным условиям отбора.
2. Добавьте в таблицу данные так, чтобы было несколько записей, соответствующих заданным условиям отбора. В дальнейшем вы сможете проверить, правильно ли был применен фильтр.
3. Выполните фильтрацию согласно заданию. После каждого отбора удаляйте фильтр, чтобы работать со всеми записями.
4. Чтобы отобрать всех менеджеров, работающих в отделе снабжения, сначала задайте фильтр, отбирающий всех сотрудников этого отдела, а затем из отобранных записей выберите только менеджеров.
Поскольку созданная нами БД - учебная, и в ней не очень много записей, каждый фильтр будет отбирать одну-две записи. При работе с большими базами данных, содержащими тысячи записей, необходимость применения фильтра становится очевидной.
Задание 3 – Простой фильтр.
Использование простого фильтра – другая возможность отбора данных. Простой фильтр позволяет задать сразу несколько критериев отбора по разным полям.
Технология работы
1. Открыть таблицу данных.
2. Выполнить действие Записи®Фильтр®Изменить фильтр или щелкнуть на кнопке Изменить фильтр на панели инструментов. Появится аналог таблицы, но содержащий только одну пустую строку вместо записей.
3. В полях введите критерии отбора и щелкните на кнопке Применить фильтр (картинка с воронкой) или выполните аналогичную команду в меню Записи.
4. Дальнейшие действия аналогичны применению фильтра «по выделенному».
5. Выполните фильтрацию, используя простой фильтр, по критериям задания 2.
ЗАДАНИЕ 4. Обработка данных с помощью запросов»
Задание 1 – Создание запроса на выборку из двух таблиц с помощью мастера.
Запрос – это операция, которая объединяет в себе основные режимы обработки данных: сортировку, фильтрацию, объединение данных из разных источников, преобразование данных. Под преобразованием данных понимается возможность создания вычисляемых полей, в которых по формулам на основании имеющейся информации получается новая.
Создайте запрос Исполнитель, в котором представлены фамилии сотрудников и сокращенное название отдела, в котором они работают.
Технология работы
1. В главном окне БД выделите объект Запросы.
2. Запустите режим создания запроса с помощью мастера.
3. Создайте запрос, следуя шагам мастера:
3.1. Выбор полей из таблиц [2].
· Выберите из списка Таблицы и запросы таблицу Структура ЗАО ПП.
· Перенесите в список выбранных полей (справа) поле Сокращение.
· Выберите из списка Таблицы и запросы таблицу Сотрудники.
· Перенесите в список выбранных полей (справа) поле Фамилия.
· Перейти на следующий шаг, нажав кнопку Далее.
3.2. Ввод имени запроса.
· Введите имя запроса Исполнитель.
· Завершите работу мастера, нажав кнопку ГОТОВО.
4. Просмотрите результаты запроса в режиме таблицы.
5. Выберите режим конструктора запроса (Вид®Конструктор). Откроется банк запроса. В верхней части бланка расположена схема связи таблиц, используемых в запросе.
В нижней части расположена таблица описания полей запроса[3]. В первой строке перечислены поля запроса. Во второй строке указано имя таблицы, из которой взято поле. В третьей строке можно задать сортировку
6. Установите в обоих полях сортировку по возрастанию. При наличии сортировки в нескольких полях, программа выполняет сначала первую, потом вторую и т.д. Таким образом, запрос предоставляет возможность задать сортировку по нескольким полям.
7. Перейдите в режим просмотра таблицы (Вид®Режим таблицы). Просмотрите, как изменилось расположение данных. Не забудьте сохранить изменения.
Задание 2 – Создание в запросах вычисляемых полей.
Создайте запрос СотрудникиЗапрос с вычисляемыми полями, в которых по данным таблицы Сотрудники будут получены новые данные со следующими назначениями[4]:
| Имя поля запроса
| Назначение
|
| КодСотрудника
| Устанавливает связь получаемых в других полях данных с конкретным сотрудником по ключевому полю
|
| ФИО
| Содержит фамилию, имя, отчество как одну строку
|
| Возраст
| Вычисляет количество полных лет по дате рождения
|
| Месяц
| Определяет номер месяца рождения по дате
|
| День
| Определяет порядковый день рождения по дате
|
Вид бланка запроса представлен ниже
| Поле
| КодСотрудника
| ФИО:[Сотру
| Возраст:Year(С
| Месяц:Month([С
| День:Day([С
|
| Имя таблицы
| Сотрудники
|
|
|
|
|
| Сортировка
|
|
|
| по возрастанию
| по возрастанию
|
| Вывод на экран
| √
| √
| √
| √
| √
|
| Условие отбора
|
|
|
|
|
|
| или
|
|
|
|
|
|
Созданные в запросе поля Месяц и День позволят по-другому провести сортировку сотрудников по месяцам и дням рождения и составить список, в котором сотрудники будут указаны в порядке дат рождения от начала года.
Технология работы
1. В главном окне базы данных выделите объект Запросы.
2. Запустите режим создания запроса с помощью конструктора. Откроется окно Добавление таблицы.
3. В окне Добавление таблицы выделите таблицу Сотрудники и щелкните на кнопке Добавить. Откроется бланк запроса. В верхней части бланка представлен список полей таблицы Сотрудники.
4. В первом столбике бланка запроса введите имя поля КодСотрудника, выбрав его из списка, который раскроется при щелчке на первой строке. Имя таблицы появится во второй строке автоматически.
5. В следующем столбце создайте поле ФИО, в котором фамилия, имя и отчество сотрудника будут представлены как единая текстовая строка.
Для этого:
· Правой кнопкой мыши щелкните на второй графе строки Поле: откроется окно Построитель выражений;
· В левом окне обзора раскройте папку Таблицы и в ней вложенную папку Сотрудники: поля таблицы Сотрудники будут представлены в среднем окне построителя запросов. В третьем окне - <Значение>;
· Введите формулу для вычисляемого поля ФИО в верхнее окно Построителя запроса согласно алгоритма.
ФИО: [Сотрудники]![Фамилия] &” “&[Сотрудники]![Имя] &” “&[Сотрудники]![Отчество];
ФИО – набор с клавиатуры
[Сотрудники]![Фамилия] [Сотрудники]![Имя] [Сотрудники]![Отчество] –двойной щелчок
& - двойной щелчок по соответствующей кнопке
” “ – пробел в кавыках набрать на клавиатуре
· Завершите ввод формулы, нажав ОК;
· Убедитесь, что формула появилась в бланке запроса. Так как ширина столбца не очень большая, то вся формула не будет видна. Либо увеличьте ширину столбца, либо просмотрите формулу, перемещая по ней курсор.
6. В третьем столбце постройте выражение для поля Возраст, в котором производится вычисление количества полных лет по дате рождения:
Возраст: Year (Now ())- Year ([ C отрудники ]![Дата рождения])
Эта формула содержит встроенные функции Year(), которая вычисляет год по дате, и Now(), которая вычисляет текущую дату. Встроенные функции можно найти, открыв в построителе выражений в окне обзора папки Функции папку Встроенные функции. Возраст получается как разность между годом, отсчитанным от текущей даты, и годом, отсчитанным от даты рождения.
7. В столбце постройте выражение для поля Месяц, в котором производится вычисление по дате рождения порядкового номера месяца. В формуле используется встроенная функция Month():
Месяц: Month ([ C отрудники ]![Дата рождения])
8. В следующем столбце постройте выражение для поля День, в котором производится вычисление по дате рождения порядкового дня месяца. В формуле используется встроенная функция Day():
День: ([ C отрудники ]![Дата рождения])
9. Задайте в бланке запроса сортировку по полю Месяц, затем по полю День.
10. Включайте в бланк запроса поле ДатаРождения из таблицы Сотрудники.
11. Перейдите в режим таблицы (меню Вид) и посмотрите результаты работы запроса.
Для дополнительной самостоятельной работы
Задание 1. Создайте в бланке запроса поле Адрес, в котором по названию улицы, номеру дома и квартиры формируется адрес в виде одной строчки.
Задание 2. Введите в бланк запроса условие, по которому отбираются все сотрудники в возрасте от 25 до 40 лет.
ЗАДАНИЕ 5. создание и редактирование отчетов
Задание 1. Создание отчета СотрудникиОтделы
Отчет – это средство для отображения данных при выводе на печать. Отчет формируется на основе созданных в базе данных таблиц и запросов.
Создайте отчет СотрудникиОтделы, в котором формируется список сотрудников по отделам.
Среда БД предоставляет возможность создать отчет при помощи конструктора или мастера. Наиболее удобно оформлять отчет, используя мастер.
Технология работы
1. В главном меню БД выделите объект Отчеты и запустите Мастер создания отчетов.
2. На первом шаге выберите из верхнего списка Таблицы и запросы таблицу Сотрудники ЗАО ПП из ее Доступных полей поле Название отдела, аналогично из запроса СотрудникиЗапрос – поле ФИО, из таблицы Сотрудники – поле Должность. Нажмите Далее.
3. На втором шаге выберите группировку данных по названиям отделов. Группировка позволяет вывести названия отделов в виде оформленных подзаголовков. Стр.387.
4. На третьем шаге задайте сортировку по полю ФИО для того, чтобы фамилии в отчете были расположены в алфавитном порядке.
5. На четвертом шаге выберите вид макета ля отчета, например, ступенчатый.
6. На пятом шаге выберите стиль оформления.
7. На шестом шаге введите заголовок отчета: Список сотрудников, и завершите работу мастера, щелкнув по кнопке Готово.
8. После завершения работы мастера включается режим предварительного просмотра отчета. При просмотре можно заметить некоторые недочеты, которые требуют исправления (например, слитное написание заголовков граф, ФИО требует расшифровки).
9. Для исправления отчета перейдите в режим конструктора. Отчет имеет несколько областей, в которых расположены объекты отчета: надписи, поля и другие элементы. Так же как и в форме, исправлять можно только надписи. Поля базы данных исправлять нельзя, так как это может привести к ошибке.
Чтобы узнать с каким объектом вы работаете, наведите курсор на объект и щелкните правой кнопкой. В появившемся контекстном меню выберите пункт Свойства. В титульной строке окна свойства будет написано название объекта.
10. Щелкните на надписи НазваниеОтдела в верхнем колонтитуле: она выделится маркерами.
11. Щелкните внутри надписи: появится текстовый курсор. Исправьте заголовок графы, сделайте пробел между словами.
12. Аналогично исправьте заголовок графы ФИО.
13. В меню Вид выберите Панель элементов. На панели элементов выделите кнопку Надпись и нарисуйте небольшую рамку для надписи в области заголовка. В рамке напишите «по состоянию на».
14. Перенесите из области нижнего колонтитула в область заголовка объект с функцией Now (), который выводит в отчет текущую дату.
15. Щелкните на поле заголовка группы НадписьОтдела. Щелкните на кнопке инструмента настройки границ объекта на панели форматирования и измените цвет границ на прозрачный.
16. Установите начертание поля группы: полужирный курсив.
Задание 2. Создание отчета ДниРождения
Создайте отчет ДниРождения, в котором формируется список сотрудников и их дни рождения, расположенные в порядке следования в календарном году.
Технология работы
1. Запустите Мастер отчетов.
2. Включите в отчет поля из запроса СорудникиЗапрос: ФИО. Возраст, Дата рождения, Месяц, День.
3. Задайте сортировку по полю Месяц, затем по полю День.
4. Удалите из макета отчета надписи и поля Месяц и День.
5. Исправьте надписи в верхнем колонтитуле: ФИО-Фамилия, имя, отчество и другие ошибки.
6. Увеличьте размер рамки, отведенной под надпись Дата рождения. Уменьшите, если необходимо, размер рамок, отведенных под надпись и поле ФИО.
7. Расположите надписи и поля равномерно в пределах строки.
Задание 3. Создание отчета Представительского
Создайте отчет Представительский, в котором создается единая форма нагрудной представительской карточки