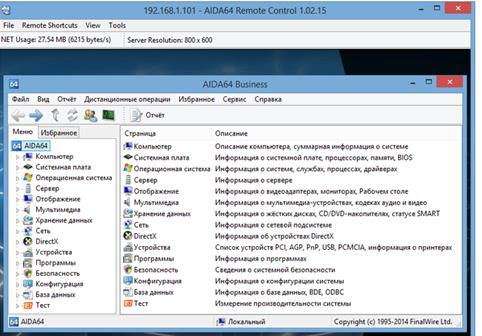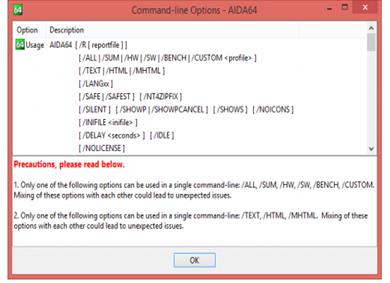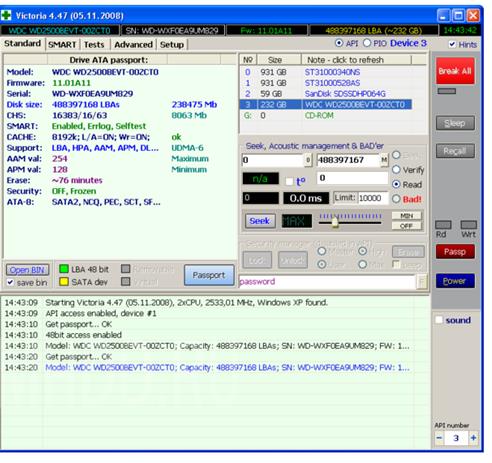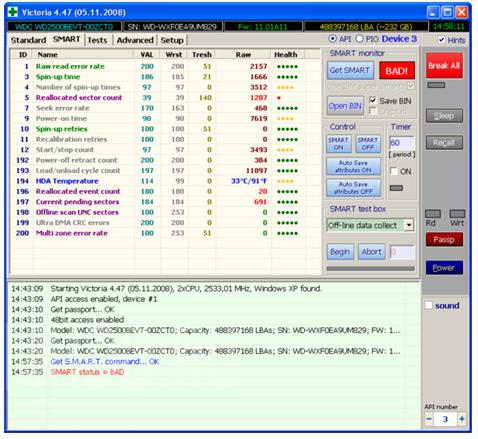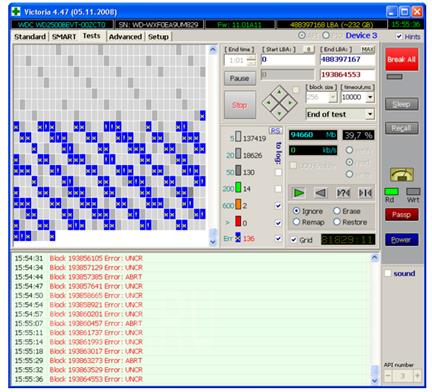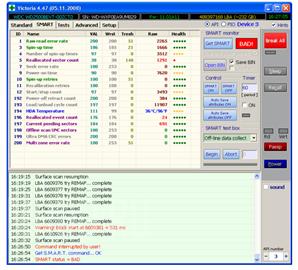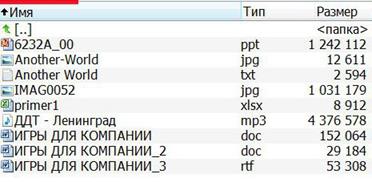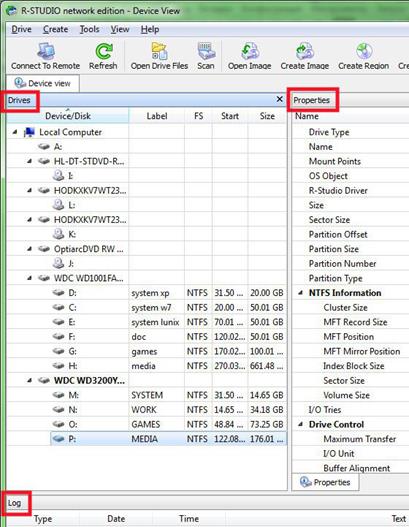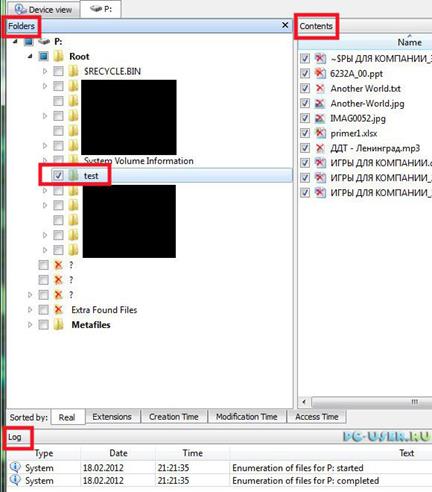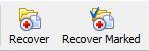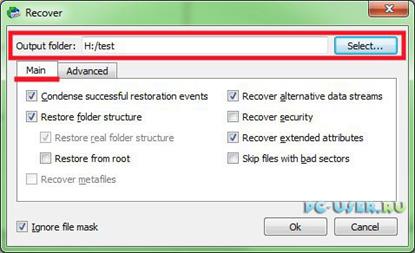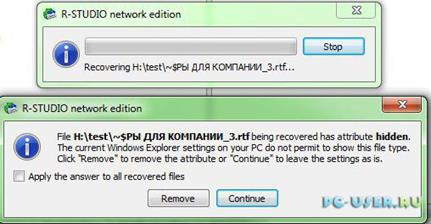Методические указания
Тирасполь, 2017
УДК 004.3(072.8)
ББК з971.3-08р30
Л12
Составители: А.В.Деткова, ст. преподаватель,
Е.Н.Аксёнов, преподаватель
Рецензенты:
С.А.Устименко, декан ФСПО, доцент
(Приднестровский государственный университет)
О.М. Фурдуй, зав. кафедрой ИКТиС, доцент
(Приднестровский государственный университет)
Лабораторные работы по техническому обслуживанию и ремонту компьютерных систем и комплексов: Методические указания/ сост.: А.В. Деткова, Е.Н. Аксёнов – Тирасполь, 2017. – 92 с.
Методические указания содержат цикл рационально составленных лабораторных работ, позволяющих получить практические навыки по проведению технического обслуживания, диагностики и ремонта компьютерных систем и комплексов программными методами.
Предназначены для выполнения лабораторных работ по профессиональному модулю «Техническое обслуживание и ремонт компьютерных систем и комплексов» и подготовлены в соответствии с учебными планами ФСПО ИТИ ПГУ и рекомендованы студентам специальности 09.02.01 «Компьютерные системы и комплексы».
Рекомендовано Научно-методическим Советом ПГУ им. Т.Г. Шевченко.
© Деткова А.В., Аксёнов Е.Н., составление, 2017
 ОГЛАВЛЕНИЕ
ОГЛАВЛЕНИЕ
ВВЕДЕНИЕ. 4
Лабораторная работа №1. Диагностика компьютерных комплексов и систем с помощью технических средств и программно-аппаратных комплексов. 5
Лабораторная работа №2. Диагностика компьютерных комплексов и систем помощью диагностической программы AIDA 64. 15
Лабораторная работа №3. Программа Nokia Monitor Test для диагностики мониторов и видеокарт 34
Лабораторная работа №4. Диагностика жесткого диска с помощью программы Victoria 4.46 45
Лабораторная работа №5. Восстановление удалённых файлов с помощью программы R-Studio 53
Лабораторная работа № 6. Создание загрузочной флешки с помощью специал ьных программ UltraISO, Rufus 63
Лабораторная работа №7. Работа с антивирусными пакетами 76
Лабораторная работа №8. Обслуживание дисков 855
СПИСОК ИСПОЛЬЗУЕМОЙ ЛИТЕРАТУРЫ 90
ВВЕДЕНИЕ
Современный персональный компьютер (ПК) представляет собой не просто сложное устройство с электронными и электронно-механическими узлами (дисководами, контроллерами, адаптерами), но и устройство, наполненное сложными операционными системами, программными пакетами, программами тестирования и самопроверки всех узлов и блоков, принимающих участие в работе вычислительной машины.
Поскольку сам персональный компьютер и соответственно его программное обеспечение со временем значительно усложнились, появились новые взгляды на диагностику и ремонт компьютерных систем и комплексов.
Рационально составленные лабораторные работы по техническому обслуживанию и ремонту компьютерных систем и комплексов позволяют получить специальные навыки по диагностике и ремонту ПК с помощью технических средств, изучить программы для диагностики мониторов, видеокарт, жесткого диска, научиться восстанавливать удалённые файлы, создавать загрузочную флешку и работать с антивирусными программами.
Каждая лабораторная работа содержит краткую теоретическую справку по изучаемому вопросу, подробный алгоритм для проведения диагностики и описание используемой программы, а так же практическое задание и контрольные вопросы. Методические указания содержат подробные рисунки, что облегчает выполнение заданий.
Разработанные лабораторные работы предназначены для студентов специальности 09.02.01 «Компьютерные системы и комплексы», но могут быть полезны для студентов других специальностей и преподавателей, так как содержат важную информацию для пользователей ПК.
Лабораторная работа №1
Тема: Диагностика компьютерных комплексов и систем с помощью технических средств и программно-аппаратных комплексов.
Цель: изучить специальные инструментальные средства для устранения неисправностей;измерительные приборы и тестовые разъемы для ремонта ПК; программно-аппаратные комплексы.
Измерительные приборы и тестовые разъемы
Для проверки портов ПК
Для проверки и ремонта ПК применяются следующие измерительные приборы:
- цифровой мультиметр;
- логические пробники;
- генераторы одиночных импульсов для проверки цифровых схем.
Основные типы измерительных приборов представлены на Рисунке 1.


Рисунок 1 - Измерительные приборы и логический тестер
Тестовые разъемы (рис.2) обеспечивают проверку на программном и аппаратном уровне портов ввода-вывода ПК (параллельных и последовательных).
 Рисунок 2 - Основные виды тестовых разъемов
Рисунок 2 - Основные виды тестовых разъемов
Оборудование для тестирования блока питания компьютера обеспечивает тестирование блоков питания ПК и определение их основных характеристик. Представляет собой набор эквивалентных нагрузок, элементов коммутации и измерительных приборов. Внешний вид оборудования представлен на Рисунке 3.


Рисунок 3 - Общий вид оборудования для тестирования блока питания компьютера
Особенности комплекса:
Аппаратно - реализованный режим пошаговой POST диагностики с декодированием в реальном времени всех POST кодов. (Время удержания каждого POST кода задается пользователем).
Расположенная на плате тестера ОЗУ размером 128 Кб позволяет в режиме форсированного старта выполнять тестирование без оперативной памяти компьютера.
Автомониторинг, позволяющий в фоновом режиме контролировать питающие напряжения и пульсации в заданных заранее пределах, и выдавать сигнал при их превышении или понижении.
Возможность визуального мониторинга состояний шины PCI: адрес-данные (32 бита), для выявления замыкания или обрыва линий.
Поддерживаемая во всех 3-х режимах работа с микросхемой BIOS, включающая возможности чтения, стирания, программирования, верификации (при условии поддержки чипсета и самой микросхемы программный обеспечением комплекса).
III. Специализированные ПАК - ПАК «RAM Stress Test Professional 2» (RST Pro2).
RAM Stress Test Professional 2, предназначен для тщательного тестирования оперативной памяти компьютера (рис.8).
Тестирование памяти с помощью RST Pro2 позволяет устранить влияние операционной системы, драйверов и пользовательских программ, поскольку устройство загружает собственное ПО при запуске системы. ПО совместимо с процессорами Intel Pentium 4, Intel Xeon, AMD Operton, AMD Athlon 64/FX, AMD Athlon XP/MP и им подобными.
Для проверки модулей памяти в устройстве реализовано свыше 30 различных алгоритмов, поддерживающих память типа SIMM, DIMM (SDRAM, DDR, DDR2), RIMM (RDRAM/RAMBus), в том числе как с контролем четности (Parity) и коррекцией ошибок (ECC), так и без таковых; имеется также возможность тестирования кэш-памяти процессора (SRAM). Тестирование осуществляется в защищенном режиме с расширенной физической адресацией (PAE), позволяющей оперировать с объемами памяти до 64 ГБ.


Рисунок 8 - Внешний вид ПАК RST Pro2 и вид рабочих экранов
IV. ПАК проверки отдельных элементов системы - ПАК для ремонта HDD ATA, SATA PC-3000 for Windows (UDMA)
Программно-аппаратный комплекс PC-3000 for Windows (UDMA) предназначен для диагностики и ремонта HDD (восстановления работоспособности) с интерфейсом ATA (IDE) и SATA (Serial ATA 1.0, 2.0), емкостью от 1 Гб до 750 Гб, производства: Seagate, Western Digital, Fujitsu, Samsung, Maxtor, Quantum, IBM (HGST), HITACHI, TOSHIBA c форм-фактором 3.5'' - настольные ПК; 2.5'' и 1.8'' - накопители для ноутбуков; 1.0'' - накопители для портативной техники.

Рисунок 9 - Внешний вид ПАК PC 3000
Диагностика HDD осуществляется в режимах:
- обычном (пользовательском) режиме;
- в специальном технологическом (заводском) режиме.
Для этого в комплекс PC-3000 for Windows (UDMA) входит набор технологических переходников и адаптеров, которые используются для ремонта HDD и восстановления данных.
Для первоначальной диагностики HDD запускается универсальная утилита PC-3000, которая диагностирует HDD и указывает все его неисправности.
Далее запускается специализированная (предназначенная только для этого семейства) технологическая утилита, которая и осуществляет ремонт HDD.
Специализированные утилиты позволяют выполнить следующие действия:
- тестировать HDD в технологическом режиме;
- тестировать и восстанавливать служебную информацию HDD;
- читать и записывать содержимое Flash ПЗУ HDD;
- загружать программу доступа к служебной информации;
- просматривать таблицы скрытых дефектов P-лист, G-лист, T-лист;
- скрывать найденные дефекты на поверхностях магнитных дисков;
- изменять конфигурационные параметры.
Практическое задание:
1. Проведите диагностику материнской платы с помощью POST- платы.
2. Используя измерительные приборы, протестируйте радиоэлементы материнской платы.
3. Составьте отчет по результатом выполненной лабораторной работы.
4. Ответьте на контрольные вопросы.
Контрольные вопросы:
1. Перечислите инструментальные средства для поиска неисправностей и ремонта PC.
2. Какие элементы включает сервисная аппаратура?
3. Назовите измерительные приборы для проверки и ремонта ПК. Поясните их назначение.
4. На какие виды подразделяются программно-аппаратные комплексы (ПАК)?
5. Для чего предназначена плата-тестер PC-POST?
6. Для чего предназначен ПАК POWER PCI-2.2?
7. Для чего предназначен RAM Stress Test Professional 2?
8. Для чего предназначен ПАК PC-3000?
Лабораторная работа №2
Гибкость конфигурации
Программа не требует установки, следовательно, ее можно запустить с общей центральной папки на любом клиенте в доменной среде. AIDA64 позволяет установить частоту создания отчетов (инвентаризации) компьютеров: отчеты можно собирать раз в месяц, раз в неделю, раз в сутки или после каждого входа пользователя в систему. Поскольку AIDA64 поддерживает параметры командной строки, процесс может быть полностью автоматизированным.

Рисунок 2 – Настройка отчётов AIDA 64
Отчеты можно сохранять в открытых форматах, готовых для дальнейшей обработки, а также в базе данных SQL. Версии AIDA64 Network Audit и AIDA64 Business поддерживают следующие форматы отчетов:
- обычный текстовый формат (TXT);
- HTML;
- MHTML;
- XML;
- CSV;
- MIF;
- INI;
- ADO (для вставки в базу данных).
Рисунок 6 – Пример оповещения
Рисунок 8 – Удаленное получение системной информации
Удаленный контроль
Администраторы также могут использовать эту программу для полного контроля удаленных компьютеров. Это может в значительной степени помочь в выполнении ежедневных административных задач, таких как поддержка, устранение неисправностей и обслуживание. Если у сотрудника, например, возникает проблема с офисным компьютером или приложением, администратор может предоставить удаленную поддержку, не покидая своего места.
AIDA64 Business позволяет выбрать те компьютеры, имена пользователей или IP-адреса, которые обладают полномочиями на установление удаленных подключений. Можно также установить защиту при помощи паролей для доступа к удаленным функциям, чтобы только уполномоченные пользователи могли их использовать.
AIDA64 Business всегда сообщает пользователям компьютера об установлении администратором удаленного подключения к их компьютеру.
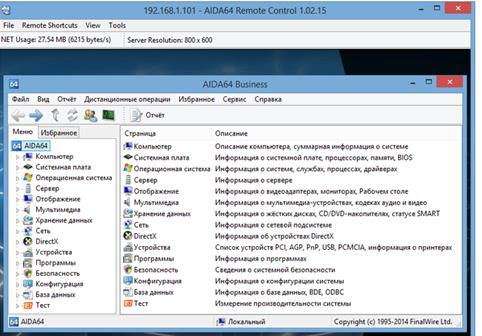
Рисунок 9 – контроль удалённых компьютеров
Обнаружение оборудования
Программа AIDA64 обладает самыми точными функциями обнаружения оборудования в своем классе. Передовой механизм обнаружения оборудования основан на исчерпывающей базе данных оборудования, содержащей более 170 000 записей, что обеспечивает получение подробной и надежной информации о компонентах компьютера.

Рисунок 10 – Функция обнаружения оборудования
Рисунок 11- Тестирование производительности кэша и дисков
AIDA64 предлагает также отдельные тесты для оценки пропускной способности считывания, записывания и копирования, а также задержки кэша процессора и системной памяти. Также существует отдельный тестовый модуль для оценки производительности накопительных устройств, в том числе жестких дисков (S)ATA или SCSI, RAID-массивов, оптических дисков, SSD-накопителей, USB-накопителей и карт памяти.
Инструментальный мониторинг
Программа AIDA64 поддерживает более250 различных датчиков для измерения температуры, напряжения, скорости вращения вентилятора и потребления энергии (рис.13).

Рисунок 13 – Измерение температуры
Автоматические отчеты
Поддержка функций командной строки обеспечивает гибкость программы AIDA64 для создания автоматических отчетов. Программа поддерживает несколько форматов отчетов (рис.18).
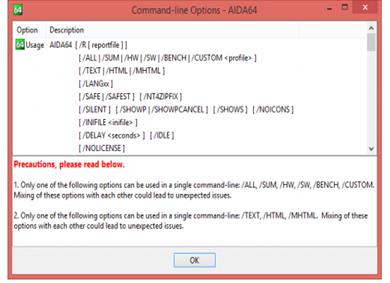
Рисунок 18 – Форматы отчётов
Практическое задание:
1. Проведите диагностику ПК и сети с помощью программы AIDA 64.
2. По результатам выполнения диагностики сформируйте отчёт, проанализируйте полученные результаты.
3. Ответьте на следующие контрольные вопросы.
Контрольные вопросы:
1. Для чего предназначена диагностическая программа AIDA 64?
2. Как устанавливается программа для проведения диагностики?
3. В каких форматах можно сформировать отчёт?
4. Для чего предназначен администратор аудита?
5. Поясните, как происходит управление изменениями и сетевое оповещение.
6. Какие виды оповещений используются в программе?
7. В каких версиях программы используется удаленный мониторинг и контроль?
8. Как удаленно получить системную информацию?
9. Удаленный контроль компьютеров с помощью программы AIDA 64.
10. Обнаружение оборудования с помощью программы AIDA 64.
11. Тестирование производительности и памяти с помощью программы AIDA 64.
12. Инструментальный мониторинг ПК с помощью программы AIDA 64.
13. Получение информации о программном обеспечении.
Лабораторная работа №3
Тема: Программа Nokia Monitor Test для диагностики мониторов и видеокарт.
Цель: изучить программу Nokia Monitor Test, её основные функции и способы тестирования.
Интерфейс программы
Приложение Nokia Monitor Test тестирует мониторы и видеокарты, а проверяет качество изображения на нескольких этапах – это геометрия, фокусировка, контрастность, и прочие параметры (рис.1). Программа пользуется огромной популярностью среди пользователей. Простое скачивание и установка и ещё более понятный интерфейс радует многих, следуя подсказкам можно провести тестирование своего монитора или видеокарты. Необходимые для начала работы настройки можно найти в справке, которая встроена заранее, не нужно искать информацию в интернете, это экономия в первую очередь личного времени.

Рисунок 1 – Интерфейс программыNokia Monitor Test
Рассмотрим основные функции Nokia Monitor Test:
- возможна проверка TFT, LCD и ЭЛТ мониторов;
- размер дистрибутива в программе минимальный, благодаря чему универсальность стоит на высшем уровне;
- возможность запуска с совершенно любого съёмного носителя;
- проводится визуальная оценка быстродействия матрицы, для ещё более удобного пользования монитором.
Основные виды тестирования
Монитор, как правило, - один из самых важных и дорогих компонентов компьютера. Можно даже сказать - самый важный. Ведь именно от того, насколько качественный монитор вы приобретете и как вы его настроите, напрямую зависит ваше зрение и здоровье в целом. К тому же, хороший монитор - это залог вашей комфортной и продуктивной работы за компьютером.
Монитор перед покупкой нужно тщательно протестировать. Для этой цели идеально подходит программа "Nokia Monitor test". Данная программа в полном объеме состоит из трех файлов (ntest.exe, ntest.ini, ntest.hlp) и занимает места на диске не более чем 0,5 Мб. В принципе, для того чтобы работала программа, достаточно будет иметь только один запускающий файл ntest.exe, его объем составляет всего 81 Кб.
Качество картинки на мониторе очень сильно зависит от того, какая видеокарта используется, так что, лучше всего тестировать монитор именно с той видеокартой, с которой он будет работать в дальнейшем.
Перед тем как начать тестировать монитор, дайте ему немножко нагреться, хотя бы минут пятнадцать. Дело в том, что некоторые дефекты у монитора проявляются именно после того, как он нагреется. И вы их просто можете не заметить, если будете тестировать холодный монитор. И еще, установите на тестируемом мониторе то разрешение, количество цветов и ту частоту кадровой развертки, с которыми вы будете работать в дальнейшем. Обычно, для каждого монитора, в зависимости от его диагонали и модели, существуют рекомендованные значения этих параметров. Именно их, как правило, и использует большинство пользователей.
Запускаем файл ntest.exe. Перед нами открывается главная тестовая страница программы. По ней вы уже сможете оценить некоторые параметры вашего монитора. Во-первых, сразу обратите внимание на поле изображения. Оно должно занимать всю площадь экрана, но не вылезать за его пределы и не должно быть повернуто. Далее оцените геометрию всего изображения. Круги должны быть кругами, а не эллипсами как в центре, так и по краям экрана. На всем поле вы должны наблюдать именно квадраты, а не прямоугольники, линии должны быть прямыми и должны пересекаться под прямым углом.
Теперь о цветах: вы должны видеть все градации серого на представленных прямоугольниках. Если видны не все, подкрутите регуляторы яркости и контрастности на мониторе. Эти два регулятора, как правило, механические в виде колесиков внизу монитора, так что вам, скорее всего, не придется вызывать электронное меню настройки монитора для того, чтобы отрегулировать эти параметры. Также неплохо, если вы видите плавные переходы красного, зеленого и синего цветов различной яркости.
В том же случае, если они немного ребристы, это значит, что установлена очень маленькая глубина цвета вашего адаптера (менее чем 24 бита). Просто установите, если это, конечно, возможно, максимальную глубину цвета, и ребристость должна исчезнуть. На данной странице также расположены кнопки входа в различные тесты программы. Нажимая последовательно левой кнопкой мыши на каждую из них, мы переходим непосредственно к различным тестам монитора.
Лабораторная работа №4
Назначение программы
Программа Victoria предназначена для тестирования различных накопителей: HDD, flash, массивов RAID, также позволяет осуществлять скрытие дефектов поверхности HDD, если такая возможность присутствует.
В системах Vista и старше программу нужно запускать от имени Администратора даже если ваша учётная запись имеет права администратора. Окно программы разделено на несколько вкладок: Standart, SMART, Test, Advanced и Setup.
Переключатели API и PIO меняют режим работы программы с тестируемым диском. Для режима PIO требуется поддержка со стороны чипсета материнской платы. Современные системы младше примерно 2011г. данный режим работы программы не поддерживают, поэтому не будем его описывать.

 Приведём краткое описание управляющих элементов во вкладках.
Приведём краткое описание управляющих элементов во вкладках.
Standart. В окне справа приведён список накопителей, установленных в системе. Это не только жёткие диски, но и USB-флешки, ридеры SD, CF и прочих карт памяти. Их тоже можно тестировать. Выбор устройства для тестирования происходит кликом мыши по нужному пункту. Сразу слева в окне Drive ATA passport выводится информация о выбранном устройстве. Seek, Acoustic menegment & BAD'er запускает тест seek, позволяет управлять AAM (если поддерживается диском) и имитировать плохие сектора на диске.
S.M.A.R.T. При нажатии кнопки Get SMART считывается SMART. USB-диски не поддерживаются. Остальные кнопки SMART ON, SMART OFF, Auto save attributes ON/OFF позволяют включать/отключать SMART-мониторинг, сохранять считанные атрибуты.
Test. Основная вкладка, с которой будем в дальнейшем работать. Окна Start LBA/End LBA задают начало и конец тестируемой области. По-умолчанию тестируется весь диск.
Pause – ставит тест на паузу, значение меняется на Continue.
Start – запуск выбранного теста, меняет значение на Stop – остановка теста. Ромб с зелёными стрелками — перемещение по поверхности диска вперёд или назад.
Block size – размер считывемого за раз блока секторов, можно не трогать.
Timeout – время, по истечении которого, при отсутствии отклика от накопителя, программа передёт к следующему сектору.
End of test – что делать по окончании теста: остановить диск, запустить тест сначала, выключить диск или выключить компьютер. Цветовая шкала показывает количество блоков с указанным временем чтения.
Переключатели Verify, Read, Write – выбор теста. Verify – проверка: диск читает сектор, но не передаёт его содержимое в компьютер. Read – читает сектор в компьютер.
Write – стирает сектор — данный тест уничтожает пользовательские данные.
Переключатели Ignor, Remap, Restore, Erase – режим работы с бэд-блоками.
Ignor – пропускать.
Remap – пытаться выполнить процедуру переназначения сектора из резерва.
Restore – пытаться вычитать данные и записать обратно (не работает на современных дисках >80ГБ).
Erase – попытка записи в повреждённый сектор. Может его исправить, если в сектор записана неверная контрольная сума (CRC). > - выполнение теста вперёд. <- выполнение теста назад: с конца диска. >?< - чтение по случайным адресам. >|< - тест «бабочка»: чтение попеременно сначала и с конца диска.
Break All – отмена всех команд. Sleep – остановить диск. Recall – включить диск снова (после sleep).
Advanced. Основное окно показывает содержимое сектора, заданного в поле Sec. Окно ниже показывает содержимое таблицы разделов по кнопке View part data. Кнопки MBR ON/OFF включают/отключают возможность распознавания разделов в операционной системе.
Пример работы с программой Victoria
Для примера тестирования диска возьмём неисправный HDD WD2600BEVT, имеющий повреждения поверхности и плохие атрибуты в SMART. Запускаем программу, выбираем наш диск и видим следующее: слева видим параметры выбранного диска (рис.1).
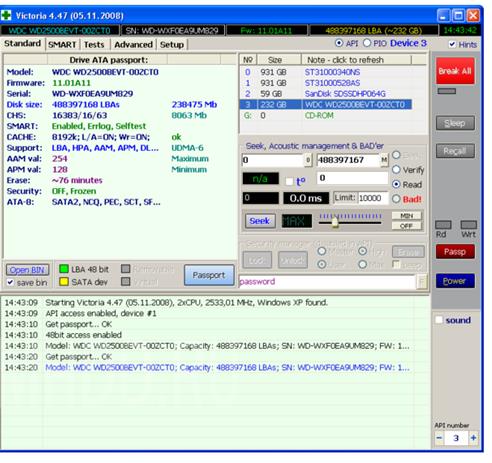
Рисунок 1- Интерфейс программы Victoria 4.46
Далее на вкладке SMART можно посмотреть SMART нашего диска (рис.2). 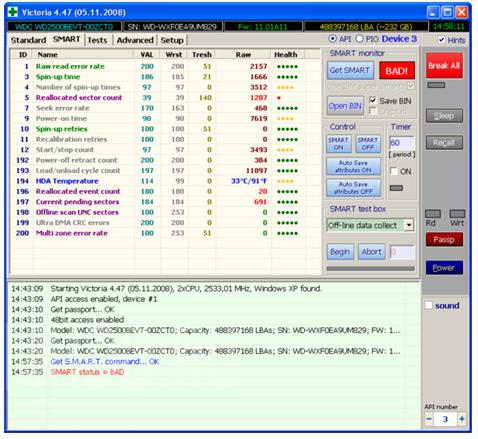
Рисунок 2 – SMART жесткого диска
Видим, что программа интерпретирует его, как плохой. Рассмотрим подробней. Атрибут 5 Reallocated sector count – количество переназначенных секторов 1287 — диск «сыпется». Атрибут 197 Current pending sectors – количество секторов-кандидатов на переназначение, при переполненном 5-ом атрибуте говорит о том, что диск «сыпется», поверхность быстро деградирует. Это значит, что если с диска нужны данные, то нужно немедленно их копировать, а не пытаться чинить такой диск. Действия, которые мы рассмотрим дальше могут привести к потере информации.
Далее переходим к вкладке Test. Границы тестируемой области по умолчанию начало и конец диска, оставляем; тип теста оставляем Verify, нажимаем Start – поехали. Выглядит это так (рис.3):
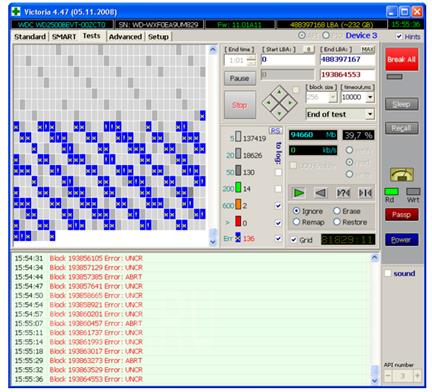
Рисунок 3- Проведение тестирования
Видны ошибки типа UNCR – это плохие, нечитаемые сектора — бэды (bad-блоки). Можно убрать галку Grid, тогда будет выведен график чтения диска. В местах бэдов видны провалы скорости, отмеченные красным цветом (рис.4).

Рисунок 4 – Результат тестирования
По окончании теста можно попробовать скрыть плохие сектора, выбрав режим Remap. Это может помочь, если есть бэды, но SMART ещё не имеет статуса BAD. Выглядит это так (рис.5):

Рисунок 5 - Режим Remap
Результат работы Remap можно посмотреть, считав смарт диска (рис.6):
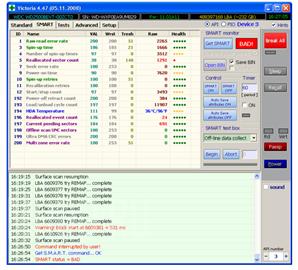
Рисунок 6 - Результат работы Remap
Значение 5-ого атрибута увеличилось и стало 1291. При обычной эксплуатации диски, при отсутствии обращений к ним, запускают в фоновом режиме собственные процедуры проверки и переназначения секторов и количество кандидатов на Remap, исчисляемое сотнями говорит о том, что диск уже не может поддерживать кондиционное состояние и подлежит замене. И далеко не всегда состояние SMART'а адекватно описывает состояние диска — он может быть сильно повреждён, а SMART статус отображается как GOOD
Практическое задание:
1. Изучить инструкцию пользования программой для тестирования жёсткого диска.
2. Провести тестирование жесткого диска 32-х разрядного ПК, с ОС Windows XP.
3. Составить отчёт по итогам выполненного тестирования.
4. Ответьте на следующие контрольные вопросы.
Контрольные вопросы:
1. Для чего предназначена программа Victoria 4.46?
2. Перечислите основные вкладки программы Victoria 4.46?
3. Приведите краткое описание управляющих элементов во вкладке Standart.
4. Приведите краткое описание управляющих элементов во вкладкеSMART.
5. Приведите краткое описание управляющих элементов во вкладкеTest.
6. Приведите краткое описание управляющих элементов во вкладкеAdvanced.
Лабораторная работа №5
Программы R-Studio.
Цель: изучить назначение программы R-Studio, провести восстановление удалённых данных.
Пример восстановления удаленных данных
Рассмотрим пример восстановления файлов: создадим тестовую папку на одном диске с разными файлами, потом удаляем все файлы, и затем попробуем восстановить файлы на другой диск.
Этап первый.
Создаём папку test на разделе " P " с разными файлами – презентация (ppt), 2 картинки – малого и среднего объема (jpg), таблица экселя (xlsx), музыка в mp3, 4 текста – в разном формате и объеме (txt, doc, rtf). Для примера возьмите часто используемые типы файлов небольшого объема (рис.1).
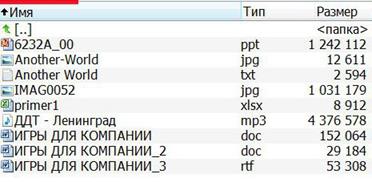
Рисунок 1 – Создание папки с файлами
Этап второй.
Удаляем все файлы. Не в корзину, а полностью (CTRL+SHIFT+DEL). Для неопытного пользователя они, можно сказать, безвозвратно утрачены.
Этап третий.
Запускаем программу R-Studio.
Рассмотрим версию 5.2 этой программы на английском языке. На этой версии изучим основные элементы и их перевод, чтобы пользователи могли ориентироваться и в английской и в русской версиях.
Также напоминаю, что для работы этой программы нужны права администратора у текущего пользователя ОС, в Windows 7 программу надо запускать от имени администратора.
Вот окно R-Studio после запуска (рис.2):
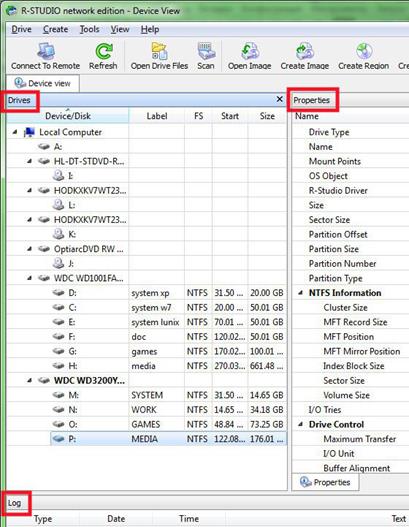
Рисунок 2 – Внешний вид программы R-Studio
Программа имеет понятный интерфейс. Наверху меню и кнопки основных действий. Центральная часть поделена на две области.
Слева список накопителей на ПК (Drives) с основной информацией о дисках и разделах. Если выбрать какой-либо раздел, то справа будет видна его подробная информация (Properties).
Внизу область лога (Log), куда выводятся результаты действий.
Этап четвертый.
Ищем удалённые файлы. Для этого выбираю раздел " P " и двойным щелчком открываю его. Программа сразу сканирует весь раздел. Если диск поврежден, то разделов на нем видно не будет, и программа просканирует весь диск (рис.3).
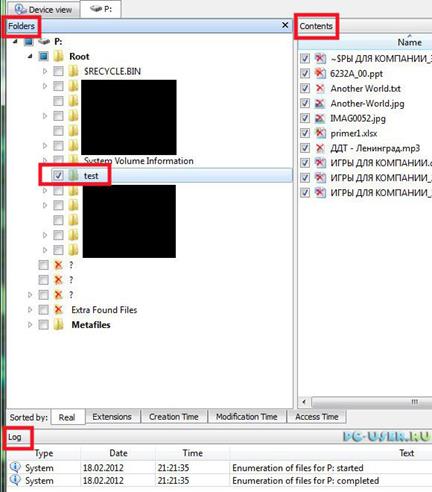
Рисунок 3 –Поиск удаленных файлов
В области лог (Log) появились две записи – о начале и завершении сканирования раздела "Р".
В левой части появился список каталогов/папок (Folders), в правой – список содержимого (Contents).
После этого выбираем папку "test" в списке папок.
Если имя папки неизвестно, то для поиска файлов надо перебирать все папки по очереди и даже заглядывать в папки, у которых нет названия, а только знак вопроса (?).
При выборе нужной нам папки справа видим удаленные файлы. Среди них даже присутствовал временный файл от работы MSWord–это файл, у которого имя начинается со значка «тильда и доллар» (~$).
Выше области лог (Log) есть настройка сортировки файлов (Sortedby:):
- «real» – действительная,
- «extensions» –по расширению,
- «creationtime» –время создания,
- «modificationtime» –время изменения,
- «accesstime» –время последнего доступа к файлу.
Эта настройка может быть полезна, например, если известен тип файла или примерное время удаления файла.
В правой области выделяем для примера все файлы. После открытия диска или раздела в панели кнопок появляются такие кнопки:
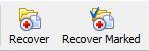
Это кнопки для восстановления всего содержимого из правой панели (Recover) или только отмеченных файлов (Recover Marked).
При нажатии второй кнопки видим новое окно – настроек восстановления (Recover) (рис.4.).
Самая первая настройка – это папка для восстановленных файлов (Output folder). Ее надо выбирать на другом диске, выбираем «H:/test».
Ниже есть две закладки – основные настройки (Main) и расширенные (Advanced).
На закладке основных настроек (Main) есть такие пункты:
- condense successful restoration events – это сжатие сообщений об удачном восстановлении, т.е. сообщения об успешном восстановлении не будут показываться в области лога. При установленной галочке в логе будут только сообщения об ошибках;
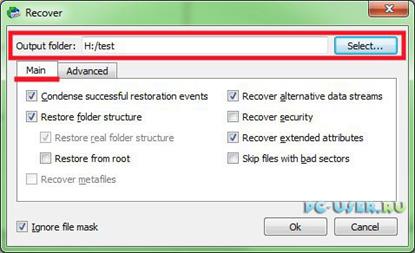
Рисунок 4 – Окно настроек восстановления
- restore folder structure – восстанавливать структуру папок. Эта настройка нужна при восстановлении вложенных папок, чтобы получилась не мешанина файлов, а исходный вид папок. Подпункты позволяют настроить действительную структуру папок и структуру, начиная с корневого каталога;
- recover metafiles - восстановление метафайлов. В примере эта настройка была неактивна;
- recover alternative data streams – восстанавливать альтернативные потоки данных, эта настройка связана с файловой системой NTFS;
- recover security – восстанавливать настройки безопасности. Если на файлах изначально были какие-либо настройки безопасности (например, доступ для разных пользователей), то эта настройка может восстановить и их;
- recover extended attributes – восстанавливать дополнительные атрибуты, насколько я понимаю – это атрибуты «скрытый», «системный», «для чтения» и т.д.;
- skip file with bad sectors – пропускать файлы с поврежденными секторами. Эта настройка нужна при физическом повреждении или износе пластин диска, когда нужно быстро восстановить, что еще возможно прочитать.
В самом низу есть настройка «ignore file mask» - игнорировать маску файлов.

Рисунок 5 – Вкладка расширенных настроек Advanced
На закладке расширенных настроек (Advanced) есть такие пункты (рис.5):
- file already exist – файл уже существует в указанной папке. В этом случае можно настроить такие действия с файлом: «prompt» –предлагать пользователю все остальные действия, «rename» –переименовывать, «overwrite» – перезаписывать, «skip» –пропускать;
- broken file name – поврежденное имя файла. В этом случае можно настроить такие действия с файлом: «prompt» –предлагать пользователю все остальные действия, «rename and change all invalid symbols to:» - переименовать и заменить все неправильные символы на новый символ, который указывается в поле ввода «skip» –пропускать.
- hiddenattribute – скрытые атрибуты файла. Или имеется в виду только один атрибут файла – «скрытый». С ним можно настроить такие действия: «prompt» –предлагать пользователю все остальные действия, «remove» –удалять атрибут, «keep» – сохранять атрибут.
Установим такие настройки восстановления, как указаны на картинках выше и жму «ОК».
Идет процесс восстановления. В течение этого процесса видим такое сообщение:
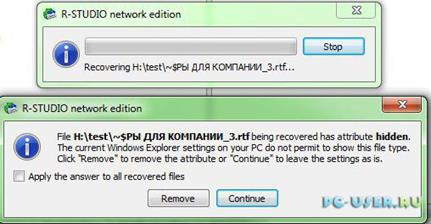
Рисунок 6 – Сообщение о запросе
Как раз вот тот временный файл MSWord (у которого имя начинается со значка «тильда и доллар» (~$)) имеет атрибут «скрытый» (по-английски hidden).
Т.к. установлена галочка напротив пункта «prompt», то программа выдала запрос о том, что делать дальше с этим файлом.
Есть два варианта действий (рис.6): «remove» – удалить атрибут, «continue» – сохранить атрибут.
Также можно поставить галочку, чтобы действие автоматически применялось в случае дальнейшего возникновения такого вопроса.
Выбираем вариант удаления атрибута.
Восстановление происходит быстро (рис7.). Его результат виден в области лога:

Рисунок 7 – Результат восстановления
Последняя запись означает, что 10 файлов восстановлены успешно, 0 файлов восстановить не удалось, т.е. все указанные файлы восстановлены.
Вот содержимое папки «H:/test» (рис.8):

Рисунок 8 - Проверка восстановленных данных
Проверим все файлы – все открываются, и данные внутри них не повреждены.
В данном примере файлы были восстановлены сразу после удаления, поэтому восстановление прошло успешно.
Из опыта восстановления данных заметим следующее:
· лучше всего восстанавливаются маленькие по объему файлы, т.к. они занимают меньше кластеров на диске, и вероятность их «собрать обратно» больше;
· файлы типа "jpg " или " doc" могут восстановиться, но потом их невозможно просмотреть или изображение/текст будет искажено;
· файлы экселя(xlx) чаще всего не восстанавливаются.
Вывод: программы по восстановлению данных могут выручить, но лучше не лениться и не забывать делать резервные копии всех важных данных.
Практическое задание:
1. Выполните все этапы по восстановлению удаленных данных.
2. Сформируйте отчёт по результатам выполненного задания.
3. Ответьте на следующие контрольные вопросы.
Контрольные вопросы:
1. Каково назначение программы R-Studio?
2. Какие файловые системы поддерживает программа?
3. Как полностью удалить данные с компьютера?
4. Поясните интерфейс программы R-Studio.
5. Как можно настроить программу для восстановления данных?
6. Как предотвратить утерю данных?
Лабораторная работа №6
Настройки программы Rufus
После запуска утилиты, будет открыто окно программы Rufus (рис.4). В правом верхнем углу расположена иконка, с помощью которой можно будет изменить язык интерфейса программы. Так как, в данный момент, к компьютеру не подключены USB флеш накопители, то в поле «Устройства» ничто не отображается.

Рис



 ОГЛАВЛЕНИЕ
ОГЛАВЛЕНИЕ

 Рисунок 2 - Основные виды тестовых разъемов
Рисунок 2 - Основные виды тестовых разъемов